Windows Server 2022を使用している時、Windows Server 2022ブルースクリーンエラーが発生することがあります。この問題は、ローカルPCやVMwareで起こる可能性があります。ご心配なく、MiniToolのこの記事には、ブルースクリーンを修正する解決策をご紹介します。
死のブルースクリーン(BSOD)とは、コンピューターが深刻な問題に遭遇し、操作が中断されてブルースクリーンが出る場合に表示される警告です。この警告の正式名称は停止エラー(Stop Error)で、Windowsの再起動が必要な問題が発生することを示しています。
以前の記事で、Windows 10ブルースクリーンエラーとWindows 11ブルースクリーンエラーについて取り上げました。しかし、Windows Serverの普及に伴い、「Windows Server 2022 BSOD」エラーも一部ユーザーから報告されています。ここでは、VMwareホストでWindows Server 2022ブルースクリーンエラーを修正する方法をご紹介します。
Windows Server 2022でブルースクリーンエラーが発生する原因として、以下のようなものが考えられます:
- アプリケーションの非互換性の問題
- メモリースティックの破損
- ハードウェア障害
- MBRまたはシステムファイルエラー
- ドライバーの問題
- ウイルスまたはマルウェア攻撃
- BCDエラー
Windows Server 2022 ブルースクリーンエラーを修正する方法
ケース1:ローカルPCでWindows Server 2022 BSODエラーが発生する
テスト目的でノートパソコンにインストールされている Windows Server 2022 を使用しています。最近、サーバーを起動しようとしたところ、Windows Serverを起動できませんでした。BIOSはブートマネージャーでハードディスクを検出できますが、MBRが破損または欠落しているのではないかと疑っています。ノートパソコンは起動前の段階で再起動を繰り返します。この問題を解決する方法を知っている方はいますか?
ローカルPCのWindows Server 2022 ブルースクリーンエラーを修正する方法は?以下のガイドに沿って操作しましょう。
対処法1:追加のハードウェアをすべて取り外す
時には、PC上のWindows Server 2022ブルースクリーンエラーは、外部ハードウェアによって引き起こされることがあります。特定の周辺機器が接続されていると、コンピューターが正常に機能しないことがあります。コンピューターがクラッシュする場合は、外付けハードドライブ、Bluetoothマウス、キーボード、USBデバイスなどの外部機器を取り外すことを検討してください。
外付けハードウェアを取り外した後、Windows Server 2022がまだブルースクリーンエラーに遭遇し、正しく起動しない場合、以下の高度な方法を試してみましょう。これらの方法を行う前に、パソコンをセーフモードで起動する必要があります。
Windows Server 2022でセーフモードに入る方法:
ステップ1.Windows Server 2022のインストールメディアを用意し、PCに挿入し、最初のブートオプションとしてBIOSで設定します。
ステップ2.「Press any key to boot from CD or DVD」というメッセージが表示されたら、任意のキーを押します。
ステップ3.次に、インストールしたい言語、時刻、通貨形式、キーボードまたは入力方法を選択し、「次へ」をクリックします。
ステップ4.「コンピューターを修復する」をクリックします。
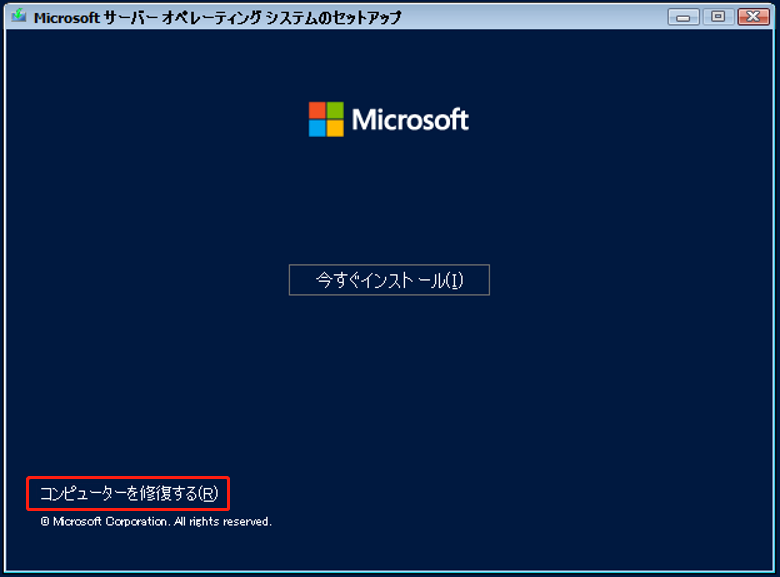
ステップ5.「トラブルシューティング」>「コマンドプロンプト」を選択します。
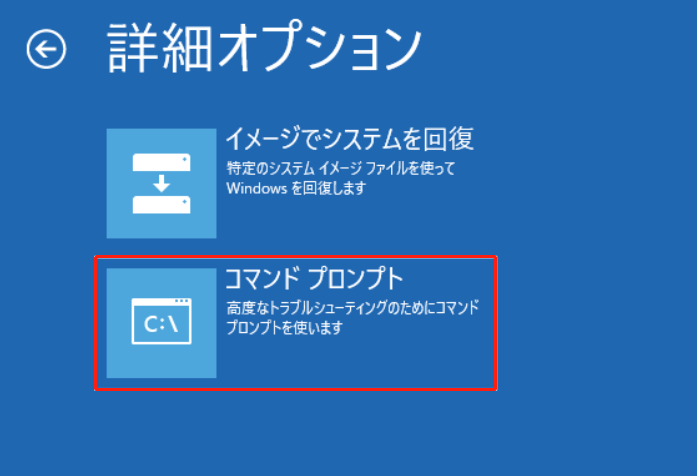
ステップ6.以下のコマンドを1つずつ入力し、それぞれのコマンドの後に「Enter」を押します。
- bcdedit / set {bootmgr} displaybootmenu yes
- bcdedit / set {bootmgr} timeout 15
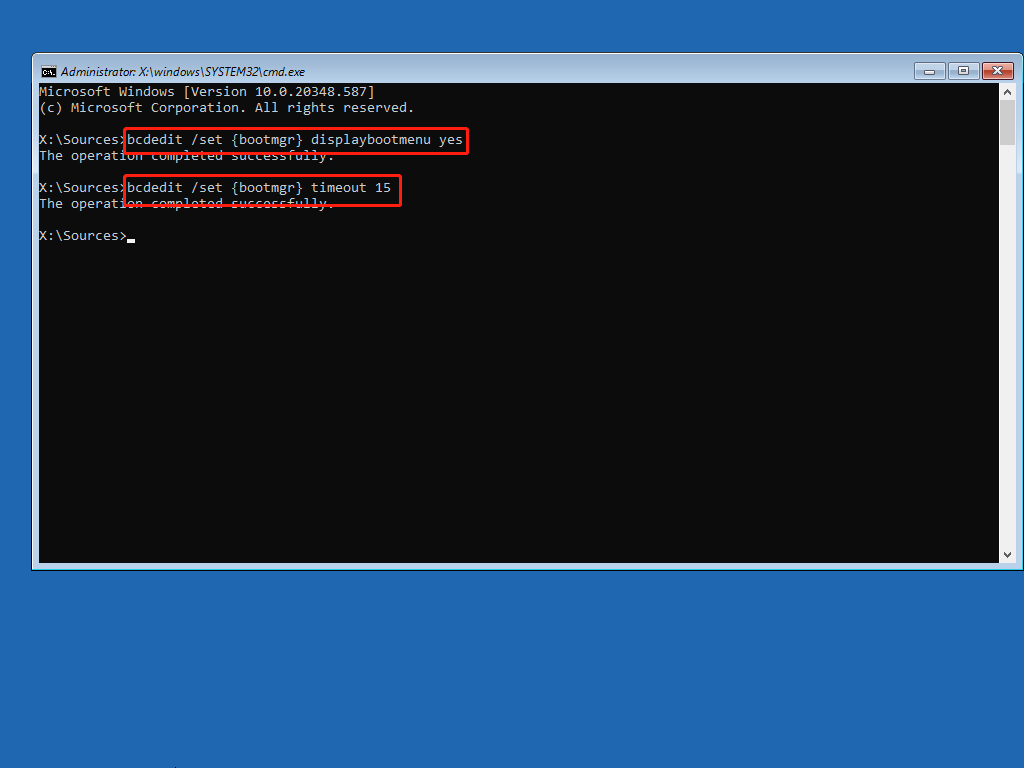
ステップ7.その後、コマンドプロンプトを終了します。「オプションの選択」画面に戻り、「トラブルシューティング」をクリックします。
ステップ8.次の画面に移動し、今度は「スタートアップ設定」オプションを選択できるようになります。そして、「再起動」をクリックします。
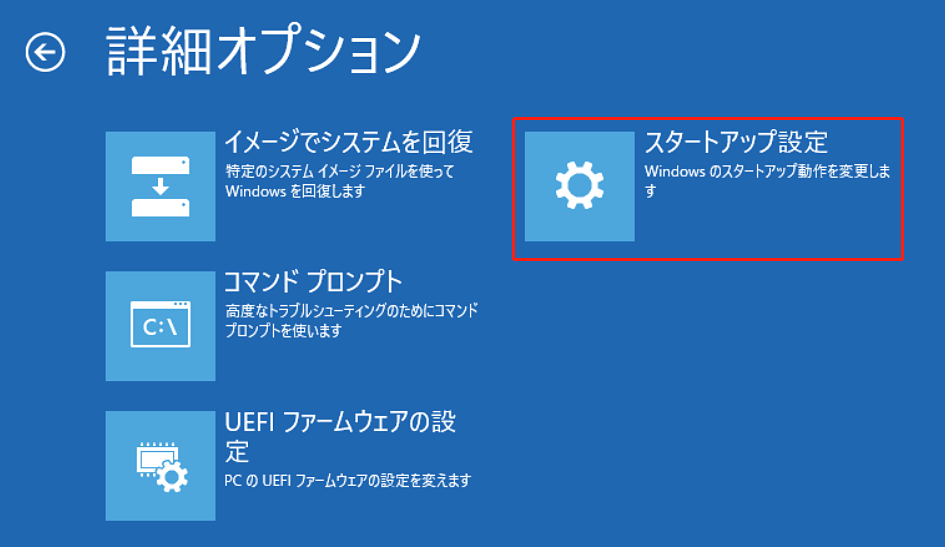
ステップ9.「セーフモードとネットワーク」を選択し、「Enter」キーを押します。
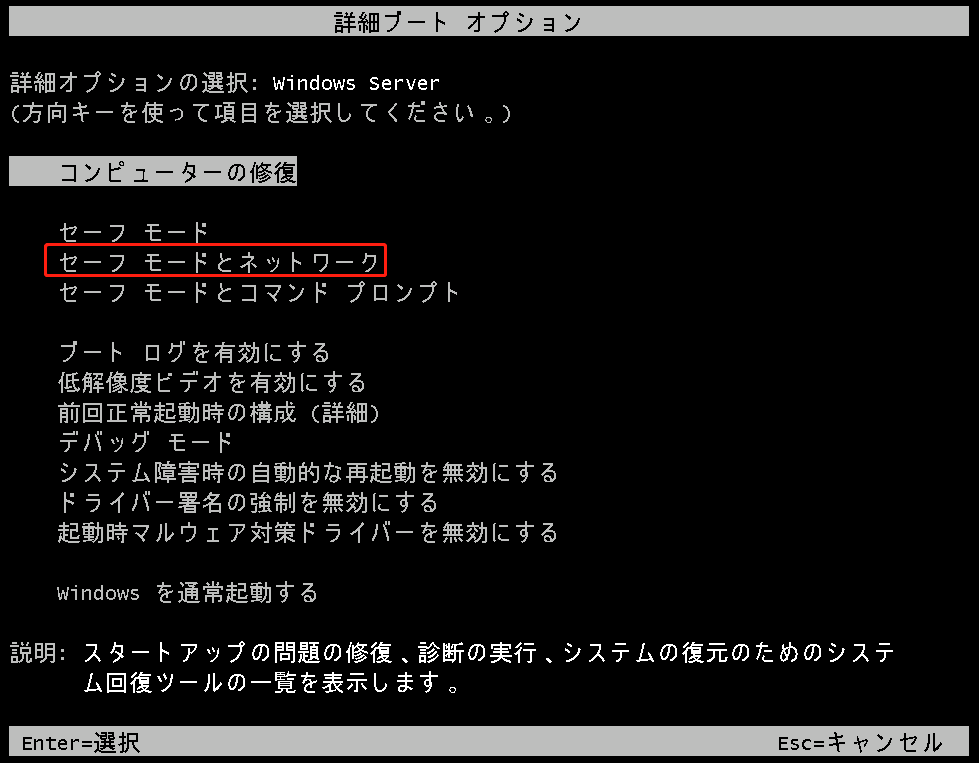
対処法2:メモリ診断ツールを実行する
Windows Server 2022ブルースクリーンは、メモリ、マザーボード、またはハードウェアの故障が原因で発生する可能性があるため、セーフモードでメモリ診断ツールを実行することで修復できます。具体的な操作手順は以下の通りです:
ステップ1.「Windows + R」キーを同時に押して「ファイル名を指定して実行」を開きます。次に、「mdsched.exe」と入力し、「OK」をクリックします。
ステップ2.「今すぐ再起動して問題の有無を確認する」をクリックし、RAMエラーのテストを開始します。
ステップ3.すると、システムが再起動し、ツールがメモリの問題の有無を確認します。
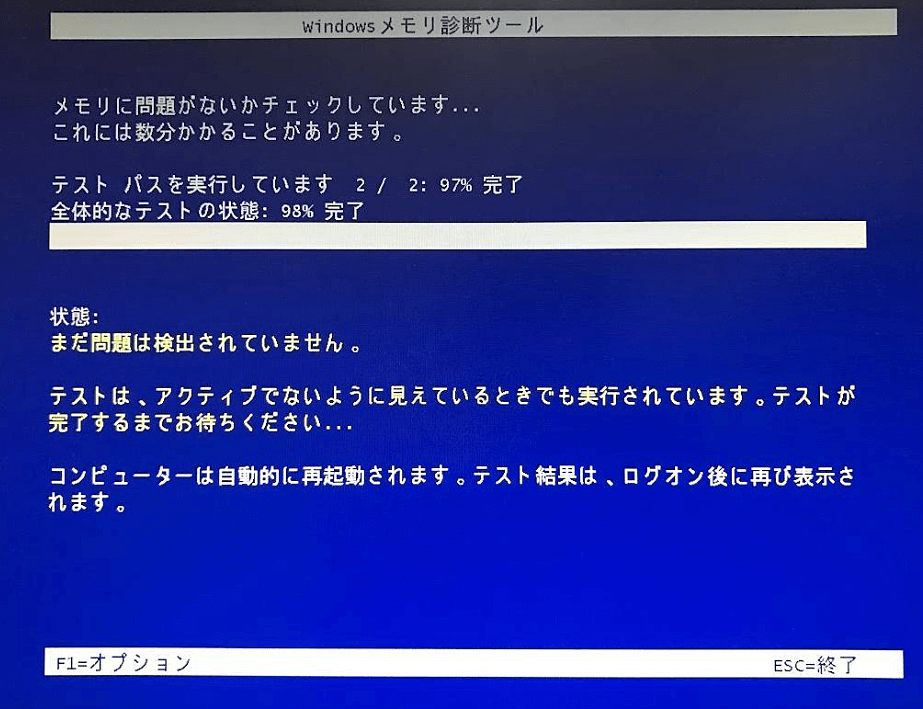
ステップ4.メモリのエラーがなければ、次の解決策を試すことができます。また、問題が検出された場合は、メモリを交換することをお勧めします。
対処法3:MBRを再構築する
ローカルPCでWindows Server 2022ブルースクリーンエラーを修正するために、MBR(マスターブートレコード)の再構築を試すことができます。
ステップ1.「詳細オプション」ページに戻り、「コマンドプロンプト」をクリックします。
ステップ2.以下のコマンドを1つずつ入力し、それぞれの後に「Enter」キーを押します:
- bootrec /fixmbr
- bootrec /fixboot
- bootrec /rebuildbcd
対処法4:SFCとDISMを実行する
ブルースクリーンエラーによりWindows Server 2022が起動しない問題を修正するもう1つの方法は、システムファイルチェッカー(SFC)ユーティリティとDISMツールを使うことです。操作手順は以下の通りです:
ステップ1.「sfc /scannow」と入力し、「Enter」キーを押します。このプロセスはスキャンに時間がかかる場合があるので、しばらくお待ちください。
ステップ2.SFCスキャンが効かない場合は、以下のコマンドを1つずつ実行し、それぞれのコマンドの後に「Enter」キーを押してください。
- Dism /Online /Cleanup-Image /CheckHealth
- Dism /Online /Cleanup-Image /ScanHealth
- Dism /Online /Cleanup-Image /RestoreHealth
完了したら、セーフモードを終了し、ブルースクリーンエラーが修正されたかどうか確認してください。
対処法5:ウイルスとマルウェアをスキャンする
ウイルスとマルウェアがパソコンに潜んでいる場合、Windows Server 2022でブルースクリーンエラーが発生する可能性があります。Windows Defenderを使ってウイルスとマルウェアをチェックすることをお勧めします。
ステップ1.「Windows + I」キーを同時に押して「設定」を開きます。次に、「更新とセキュリティ」をクリックします。
ステップ2.「Windowsセキュリティ」の部分をクリックします。その後、「Windowsセキュリティを開く」をクリックします。
ステップ3.「ウイルスと脅威の防止」オプションを選択し、「クイックスキャン」をクリックします。
また、必要に応じて「スキャンのオプション」を選択することもできます。ここでは、「クイックスキャン」「フルスキャン」「カスタムスキャン」「Microsoft Defenderオフラインスキャン」の4つのオプションが選択可能です。
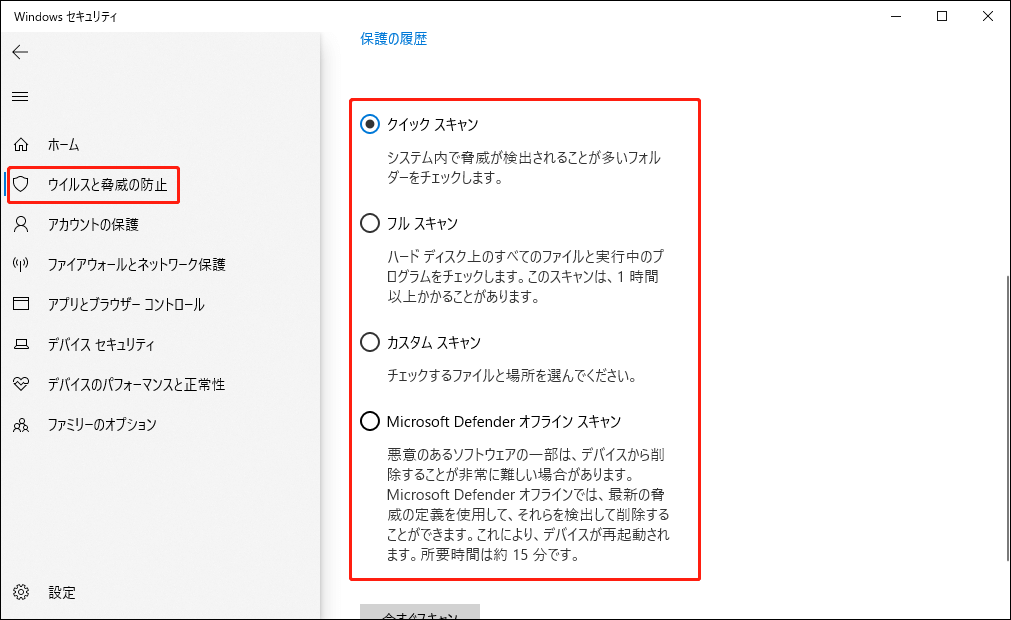
対処法6:グラフィックドライバーを更新する
互換性がない、破損している、見つからない、または古いドライバーがある場合、Windows Server 2022でブルースクリーンエラーが発生します。この問題を解決するには、ドライバーを更新する必要があります。
ステップ1.「Windows + R」キーを同時に押して、「ファイル名を指定して実行」ボックスを開きます。
ステップ2.「devmgmt.msc」と入力し、デバイスマネージャーを開きます。
ステップ3.「ディスプレイアダプター」をダブルクリックして展開します。次に、グラフィックカードのドライバーを右クリックし、「ドライバーの更新」を選択します。
ステップ4.ポップアップ ウィンドウでドライバーを検索する方法を尋ねられます。「ドライバーソフトウェアの最新版を自動検索します」を選択し、指示に従ってプロセスを完了します。
対処法7:特定のプログラムをアンインストールする
特定のアプリケーションをインストールした後、Windows Server 2022でブルースクリーンエラーが発生することがあります。この場合は、これらのプログラムを無効にするか、アンインストールすると問題を修正できます。以下のプログラムを無効化またはアンインストールしてみましょう:
- アバスト
- マカフィー
- Webカメラ
- BitDefenderとCisco VPN
- その他
対処法8:システムの復元を実行する
システムの復元を実行して問題を解決することもできます。なお、この方法は、システムの復元ポイントを作成したことがある場合にのみ利用可能です。以下のガイドに沿って操作してください。
ステップ1.検索ボックスに「システムの復元」と入力し、「開く」をクリックします。
ステップ2.すると、「システムのプロパティ」ウィンドウで「システムの保護」タブが表示されます。
ステップ3.その後、「システムの復元…」をクリックし、「次へ」をクリックします。
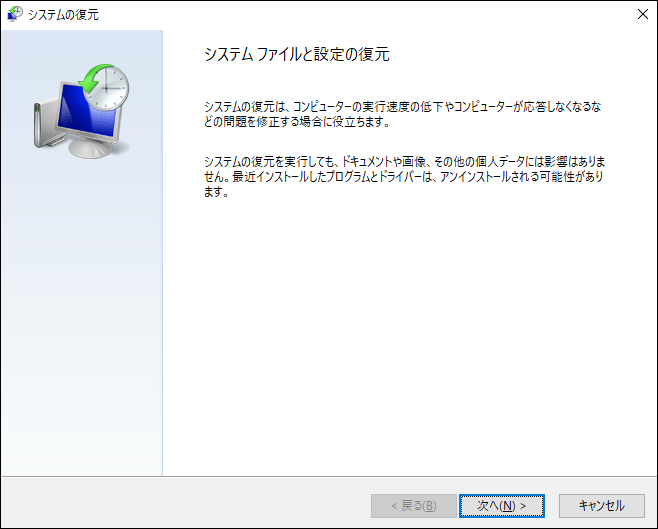
ステップ4.システムを復元したい復元ポイントを選択し、「次へ」をクリックします。
ステップ5.情報を確認します。問題がなければ、「完了」をクリックします。
Windows Serverのイメージを作成する
ブルースクリーンエラーが頻発すると、問題の解決策を探すのに時間がかかったり、PCのダウンタイムが長くなったりなど、大変なことになります。事前にオペレーティングシステムのバックアップを作成しておけば、状況はずっと楽になります。また、ブルースクリーンエラーが発生した後、ファイルが消失してしまうケースもあります。データを失わないために、重要なファイルのバックアップもお勧めします。
システムやファイルのバックアップを作成するには、どうしたらいいですか?MiniTool ShadowMakerを試してみる価値があります。プロフェッショナルなサーバーバックアップソフトとして、ファイルのバックアップ、システムのバックアップ、SSDを大容量SSDへのクローン作成などが簡単にできます。このプログラムはWindows Server 2022/2019/2016/2012/R2と互換性があります。
今すぐ下のボタンをクリックしてMiniTool ShadowMakerトライアルエディションを入手し、試しましょう。
MiniTool ShadowMaker Trialクリックしてダウンロード100%クリーン&セーフ
ステップ1.MiniTool ShadowMakerを起動し、「体験版で続く」をクリックしてバックアップを開始します。
ステップ2.メイン機能インターフェースで、「バックアップ」をクリックします。
ステップ3.下図のように、「ソース」セクションでシステムCとシステムで予約済みがデフォルトで選択されています。そこで、「バックアップ先」をクリックしてシステムイメージの保存先パスを選択するだけです。外付けドライブ、USBフラッシュドライブ、NASなどを選択できます。
ステップ4.最後に、「今すぐバックアップ」または「後でバックアップ」をクリックします。
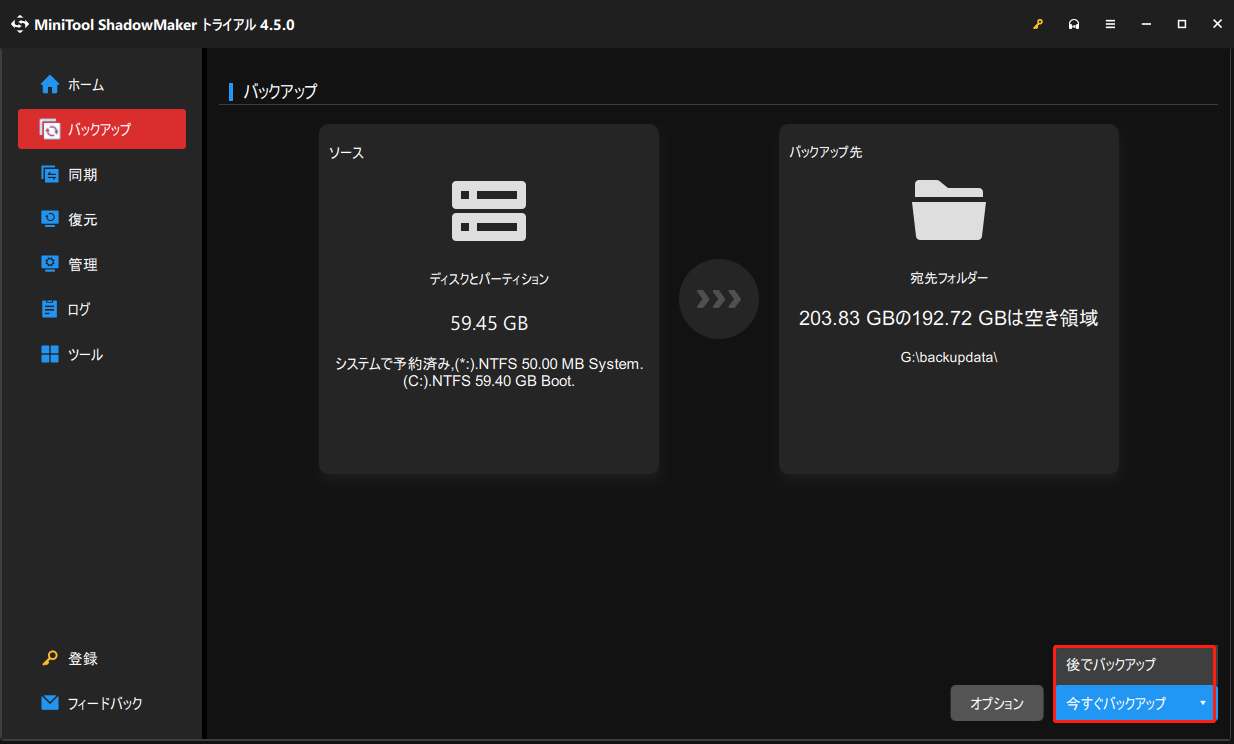
Windows ServerでBSOD停止コードシステムサービス例外が再び発生した場合に、簡単にシステムイメージの復元を実行できるように、システムのバックアップを完了した後、起動可能なディスクまたはUSBドライブを作成する必要があります。
ステップ1.「ツール」ページに移動し、機能一覧から「メディアビルダー」をクリックします。
ステップ2.「MiniToolプラグインを搭載したWinPEベースのメディア」を選択します。このオプションを使用すると、コンピューターハードウェアとの互換性が向上します。
ステップ3.メディアを作成する適切なオプションを選びます。CD/DVD、USBハードドライブ、USBフラッシュドライブ、そしてISOファイルが選択可能です。
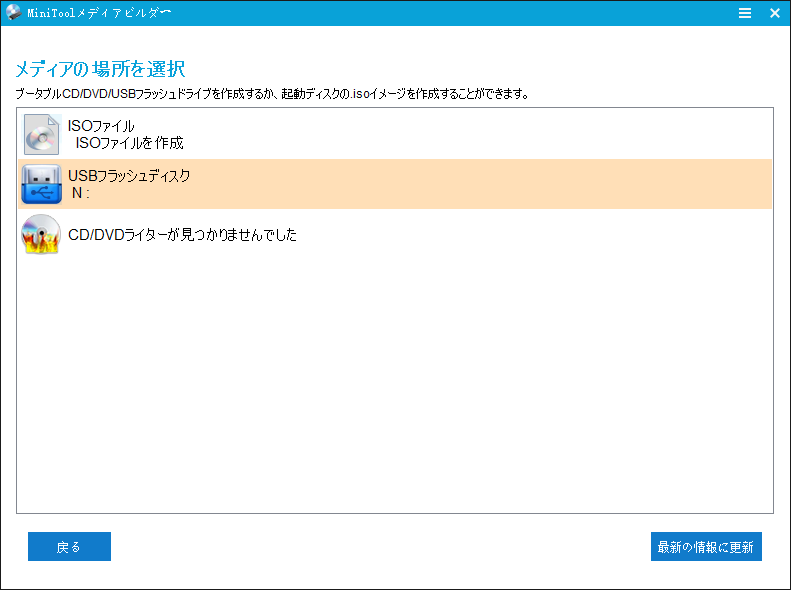
VMwareでWindows Server 2022のBSODエラーを修正する方法
一部のWindows Server 2022ユーザーから、仮想マシンにServerオペレーティングシステムをインストールした後、ブルースクリーンが表示されて正常に起動しないという報告があります。
ケース2:KB5032198をインストールした後、VMware上でWindows Server 2022 BSODエラーが発生する
Windows Server 2022 KB5032198をアップデートした後、ディスプレイドライバーのインストール中に死のブルースクリーンに遭遇しました。
そのBSODメッセージは以下の通りです:
BSoD KERNEL_SECURITY_CHECK_FAILURE(139)
カーネルコンポーネントが重要なデータ構造を破損しました。この破損により、悪意のあるユーザーがこのマシンを制御できる可能性があります。Microsoft
Microsoftは、この問題がWindows Server 2022で有効になっている仮想化ベースのセキュリティ(VBS)に部分的に関連していることを確認しました。また、以下の条件に該当する場合、VMware上でWindows Server 2022を実行する時にBSODエラーが発生する可能性があります。
- Expose IOMMU to guest OSが有効になっています。
- Windows Server 2022で実行されているゲストホストでSystem Guard Secure Bootが有効になっています。
この問題を修正するには、どうしたらいいですか?Microsoftは、2023年11月に累積的セキュリティ更新プログラムKB5032198でこの問題に対する修正を行いました。セーフモードでPCを起動し、Microsoft UpdateカタログからKB5032198をダウンロードしてインストールするだけです。
結語
Windows Server 2022でブルースクリーンエラーに遭遇したことはありますか?この記事を読むと、停止コードを修正する多くの方法を見つけることができます。また、エラーを修正した後、PCのバックアップを作成するのが最善です。また、MiniToolソフトウェアの使用時にご不明な点がございましたら、[email protected]までお気軽にお問い合わせください。できるだけ早く返事いたします。

