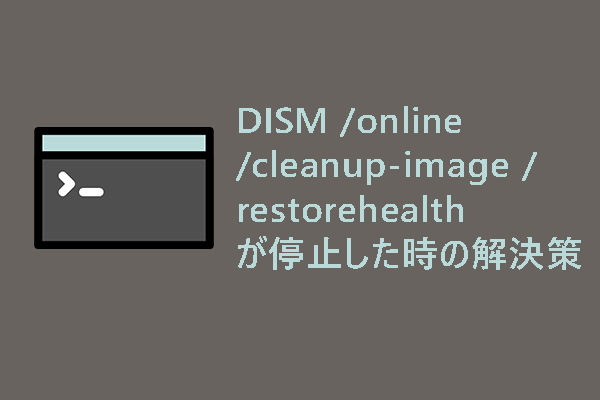停止コード(STOPエラーコード)とは何か、よく見られる停止コードのエラーは何ですか?Windows 11/10/8/7 PC上でWindows停止コードを検出して修正する方法は?MiniToolのこの記事では、停止コードの一覧と対処法について詳しく解説していきます。
Windows停止コード(STOPコード)とは
Windows 10/11を使用中に、突然PCがクラッシュすることがあります。この場合、最も安全な方法はすべての処理を停止し、PCを再起動することです。このような状況が発生する時、コンピューターの画面にブルースクリーンエラーと停止コードが表示されます。また、WindowsのSTOPエラーコードにはいくつかの役立つ情報が含まれています。
停止コードはどのようなものですか?Windows停止コードは、STOPコードエラーまたはバグチェックコードとも呼ばれ、特定の停止エラー(死のブルースクリーン – BSOD)を識別する一意の番号です。Windows停止コードは0xで始まり、その後に8文字の文字列が続く16進形式で表示されます。
Windows停止コードは短縮形式で記述することもできます。例えば、0xc000021aを0x21aに短縮できます。見ての通り、xの後のゼロが削除されます。
Windows 11/10の停止コードはすべて異なり、それぞれが特定のWindowsエラーを指し、ブルースクリーンエラーの原因と修正方法を特定するのに役に立ちます。ほとんどのSTOPコードは、デバイスドライバー、メモリ、その他のハードウェアやソフトウェアの問題に関連しています。
一般的なWindows停止コード(STOPエラー)一覧
前述した通り、各Windows停止コードは特定のブルースクリーンエラーを意味します。Windowsには数多くの停止コードがあり、一般的なものを見てみましょう。
| Windows停止コード | STOPエラー | 解説 |
| 0x0000001A | MEMORY_MANAGEMENT | システムメモリ管理における重大なエラーが発生した |
| 0x0000003B | SYSTEM_SERVICE_EXCEPTION | 非特権コードから特権コードに移行するルーチンの実行中に異常が発生した |
| 0x000000EF | CRITICAL_PROCESS_DIED | 重要なシステムプロセスが停止した |
| 0x000000ED | UNMOUNTABLE_BOOT_VOLUME | I/Oサブシステムがブートボリュームをマウントしようとして失敗した |
| 0x0000012B | FAULTY_HARDWARE_CORRUPTED_PAGE | ハードウェアメモリエラー |
| 0x0000007B | INACCESSIBLE_BOOT_DEVICE | 起動時にOSがシステムパーティションにアクセスできない |
| 0x00000074 | BAD_SYSTEM_CONFIG_INFO | レジストリエラーが発生した |
| 0x00000019 | BAD_POOL_HEADER | プールヘッダーが破損している |
| 0xC0000221 | STATUS_IMAGE_CHECKSUM_MISMATCH | ドライバーまたはシステムDLLが破損している |
| 0xC000021A | STATUS_SYSTEM_PROCESS_TERMINATED | 重要なプロセス(winlogon.exeまたはcsrss.exe)が失敗したときに発生する |
| 0x0000009A | SYSTEM_LICENSE_VIOLATION | ソフトウェア使用許諾契約に違反し |
この表は、一般的なWindows停止コードの一部のみを一覧にしています。全リストが必要な場合は、Lifewireが提供するガイド-ブルースクリーンエラーコード一覧(Stop 0x1からSTOP 0xC0000225まで)を参照してください。Windows 10/11 PCを使用している場合は、関連記事-「問題が発生したため、PCを再起動する必要があります」を参照して、一般的な停止エラーを見つけて修復することができます。
Windows停止コードを見つける方法
PCがクラッシュした場合、ブルースクリーンにWindows停止コードが表示されることがあります。ただし、時には、エラーメッセージとWindows停止コードに注意しないこともあります。では、PCが再起動した後、どうやって停止コードを見つけるのでしょうか?最も簡単な方法の1つは、NirSoftのBlueScreenViewを使うことです。
このソフトウェアはデスクトップまたはノートパソコンをスキャンし、死のブルースクリーンエラーが発生した時に作成されたminidumpファイルを検出することで、PCのクラッシュに関するすべての情報をテーブルに表示します。さらに、クラッシュ時に読み込まれたデバイスドライバーの詳細を表示し、問題を引き起こす可能性のあるドライバーを簡単に見つけ出すことができます。
Windows 11/10/8/7でWindows停止コードを確認する方法は以下の通りです:
ステップ1:BlueScreenViewの公式Webサイトにアクセスし、ソフトウェアをダウンロードします。そして、インストーラーを使用して、このツールをPCにインストールします。
ステップ2:BlueScreenViewを起動し、リストされたWindows停止コードエラーを確認します。最新のBSODを見つけるために、エラーを並べ替えることができます。
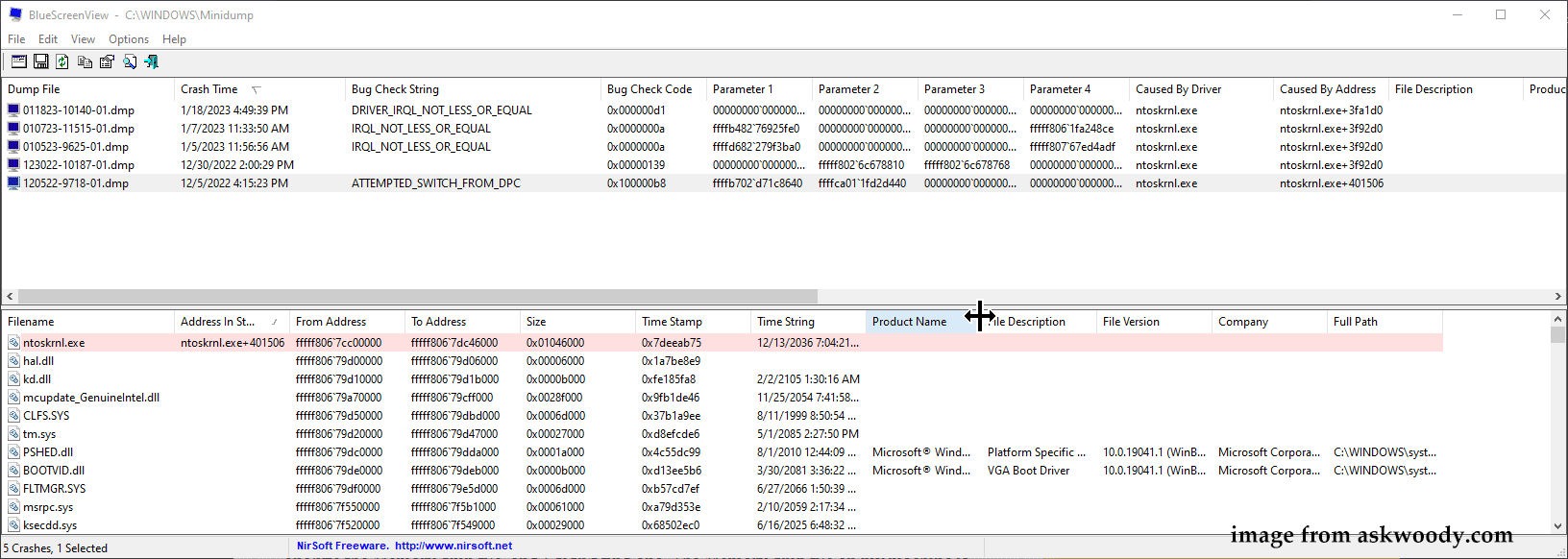
さらに、Windowsイベントビューアーを使ってWindows停止コードを確認することもできます。
ステップ1:検索ボックスに「イベント ビューアー」と入力し、右クリックして「管理者として実行」を選択します。
ステップ2:「Windowsログ」>「システム」と進み、システム関連のログを表示します。
ステップ3:「現在のログをフィルター…」をクリックし、「重大」と「エラー」にチェックを入れます。そして、「OK」をクリックします。
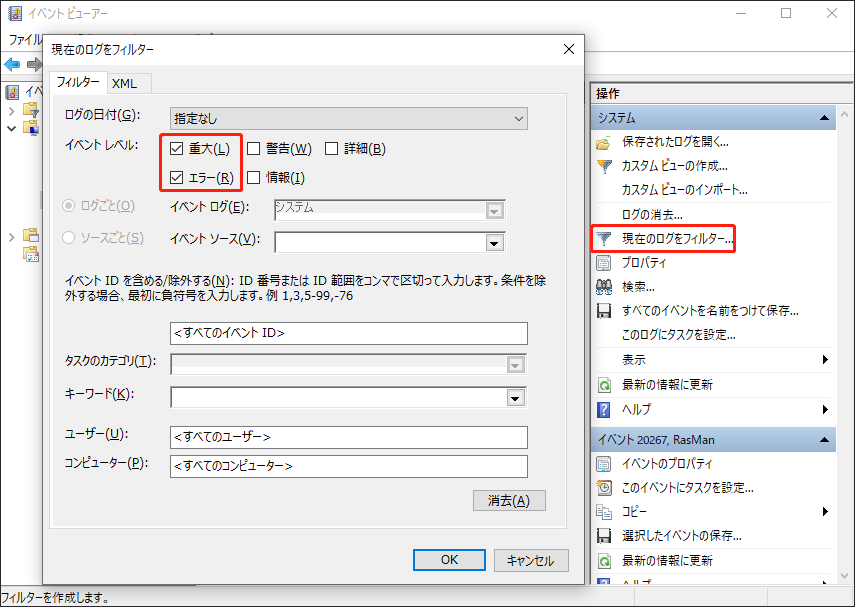
ステップ4:その後、「ソース」タブで「バグチェック」と表示されている項目を探し、「全般」と「詳細」セクションをクリックして、Windows停止コードを見つけます。
STOPエラーコードを修正する方法 Windows 11/10/8/7
上記のセクションでは、一般的なWindows停止コード一覧と停止コードを確認する方法についてご紹介しました。ストップコードとともにブルースクリーンエラーが発生した場合、どのように修正できますか?
時には、ブルースクリーンに「www.windows.com/stopcodeに連絡する」というメッセージが表示されることがあります。このリンクをクリックすると、Windowsブルースクリーンエラーを修正するページにアクセスできます。STOPエラーコードによって対処法は少し異なりますが、基本的なトラブルシューティングのヒントは、エラーを修正するのに大いに役立ちます。では、Windows停止コードを修正する方法を見てみましょう。
重要なファイルをバックアップしておく(提案)
時々、ブルースクリーンエラーが頻発し、深刻な結果をもたらすことがあります-停止エラーが発生した後、データが失われた可能性があります。そのため、Windows 11/10/8/7でWindows停止コードを経験している場合は、直ちに重要なデータやファイルのバックアップを作成することを強くお勧めします。
これを行うには、プロフェッショナなバックアップソフトを使用するのが良い方法です。Windowsでは、内蔵のユーティリティ「バックアップと復元」がデータのバックアップに大いに役立ちます。ただし、これには1つの制限があります-個々のファイルを選択してバックアップすることができなく、フォルダーだけを選択できます。さらに、このツールは柔軟性に欠け、バックアップに失敗することがよくあります。
ファイルバックアップを作成するには、MiniTool ShadowMakerなどのサードパーティ製PCバックアップソフトを使用することをお勧めします。このツールはファイルバックアップ、ディスクバックアップ、パーティションバックアップ、システムバックアップをサポートします。スケジュールを設定してデータを自動的にバックアップすることも可能です。
さらに、停止コードによるシステムクラッシュが発生する時でもコンピューターをバックアップできるように、MiniTool ShadowMakerを使用してブータブルUSBドライブを作成することも重要です。以下のボタンからトライアル版を入手し、データのバックアップを開始しましょう。
MiniTool ShadowMaker Trialクリックしてダウンロード100%クリーン&セーフ
ステップ1:外付けドライブを PC に接続し、MiniTool ShadowMakerトライアル版を実行してメインインターフェイスに入ります。
ステップ2:「バックアップ」>「ソース」>「フォルダーとファイル」の順にタップし、バックアップする項目を選択し、「OK」をクリックします。
ステップ3:その後、バックアップイメージを保存する外付けドライブを選択します。
ステップ4:最後に、「今すぐバックアップ」をタップしてファイルのバックアップを実行します。
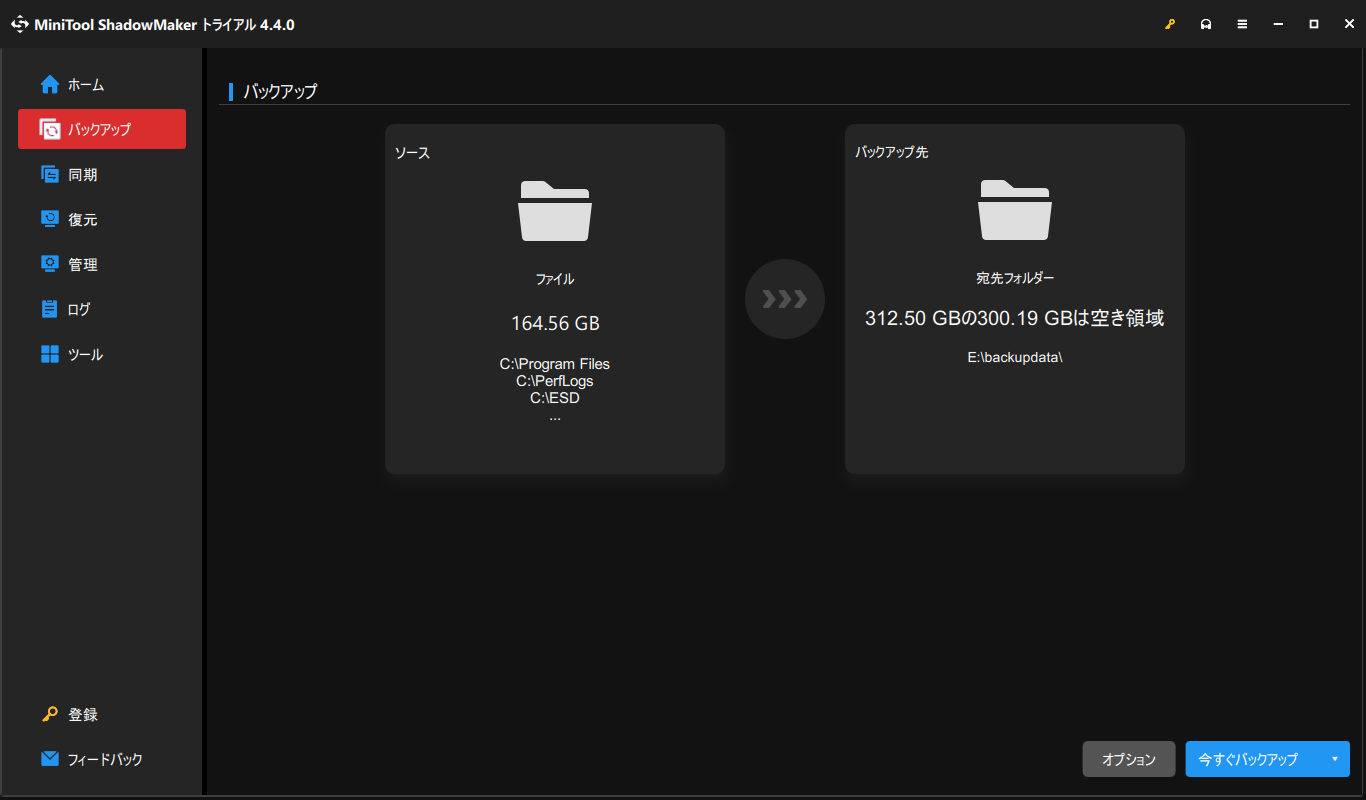
それでは、Windows停止コードの修正を開始しましょう。なお、以下の手順はデスクトップ版のWindowsで行います。PCが起動しない場合は、セーフモードでこれらのトラブルシューティングを実行してください。セーフモードへの入り方がわからない場合は、こちらガイドに従ってください-セーフモードでWindows 11を起動/ブートする方法(7つの方法)。
コンピューターを再起動する
ノートパソコンやデスクトップを再起動することは、Windows停止エラーを修正する最も簡単でしやすい方法です。時には、再起動するだけでSTOPエラーがなくなります。電源ボタンを10秒間長押ししてPCをシャットダウンしてみてください。
次に、外付けハードドライブ、USBフラッシュドライブ、プリンタ、Webカメラ、SDカードなどの外付けデバイスをすべて取り外します。ノートパソコンを使用している場合は、ACアダプターまたは電源コードを抜いて、バッテリーを取り外します。しばらく待ってからバッテリーを元に戻し、PCの電源を入れてから、デバイスをPCに接続し、ブルースクリーンエラーが表示されるかどうかを確認します。
この方法がうまくいかない場合は、Windows 11/10/8/7でSTOPコードを取り除く別の方法を試しましょう。
SFC、DISMスキャンおよびCHKDSKを実行する
多くの場合、Windows停止コードエラーは、システムファイルの破損、特定のファイルシステムエラーおよびハードディスクエラーによって引き起こされます。この場合、Windowsシステムユーティリティ‐SFC、DISM、CHKDSKコマンドを使用して、破損やエラーを修復することができます。
SFCはシステムファイルチェッカーの略で、オペレーティングシステム全体のシステムファイルをスキャンするのに役立ちます。システム内の破損ファイルを検出した場合、そのファイルが置き換えられます。SFCスキャンを実行して破損したシステムファイルを修復する方法については、以下の手順を参考にしてください。
ステップ1:「Win + R」キーを押し、テキストボックスに「cmd」と入力し、「Ctrl + Shift + Enter」キーを同時に押して管理者権限でコマンドプロンプトを実行します。UACウィンドウが表示されたら、「はい」をクリックします。
ステップ2:「sfc /scannow」と入力し、「Enter」キーを押します。すると、スキャンプロセスが開始されます。
SFC以外に、通常、不良Windowsイメージを修復するために、展開イメージのサービスと管理ツールを使用してDISMスキャンを実行することもあります。CMDウィンドウで「DISM /Online /Cleanup-Image /RestoreHealth」コマンドを入力して実行します。
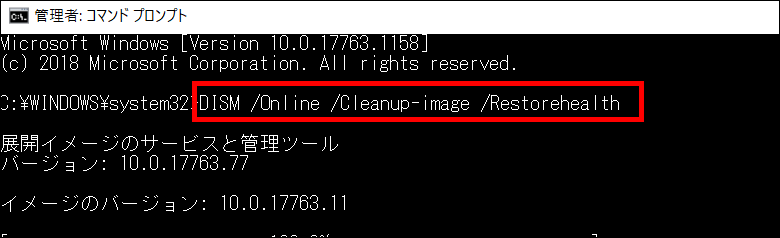
次に、CHKDSKスキャンを実行し、Windows 11/10/8/7で停止コードが発生する原因となっている可能性のあるファイルシステムエラーやハードドライブエラーをチェックして修正します。管理者権限付きのCMDウィンドウで、「chkdsk x: /f /r」コマンドを実行します。なお、「x」をチェックしたいドライブのドライブ文字に変更してください。
Windowsを更新する
PCでWindows STOPエラーが発生した場合、オペレーティングシステムのアップデートを試してみることができます。Windows更新プログラムには、セキュリティ更新プログラムに加え、バグフィックスや既知の問題に対するパッチが含まれている場合があります。Windows 10/11をお使いの場合は、以下の手順に従ってWindowsを最新の状態に保ちましょう。
Windows10の場合、「設定」>「更新とセキュリティ」>「Windows Update」と進み、利用可能な更新プログラムがあるかどうかチェックします。検出された場合は、その更新プログラムをダウンロードしてインストールします。Windows 11の場合、「設定」>「Windows Update」をクリックして、Windowsを最新バージョンに更新します。
互換性のない更新プログラム、アプリ、ドライバーをアンインストールする
ブルースクリーンエラーとWindows停止コードがWindows更新プログラム、アプリまたはドライバーの最近のインストール後に発生した場合、Windows 11/10でBSODエラーを修正するには、それをアンインストールする必要があります。
Windows 10で更新プログラムをアンインストールするには、「設定」>「更新とセキュリティ」>「Windows Update」>「更新の履歴を表示する」>「更新プログラムをアンインストールする」の順に選択します。Windows 11の場合は、「設定」>「Windows Update」>「更新履歴」>「更新プログラムのアンインストール」と進みます。その後、最新の更新プログラムを選択し、「アンインストール」をクリックします。
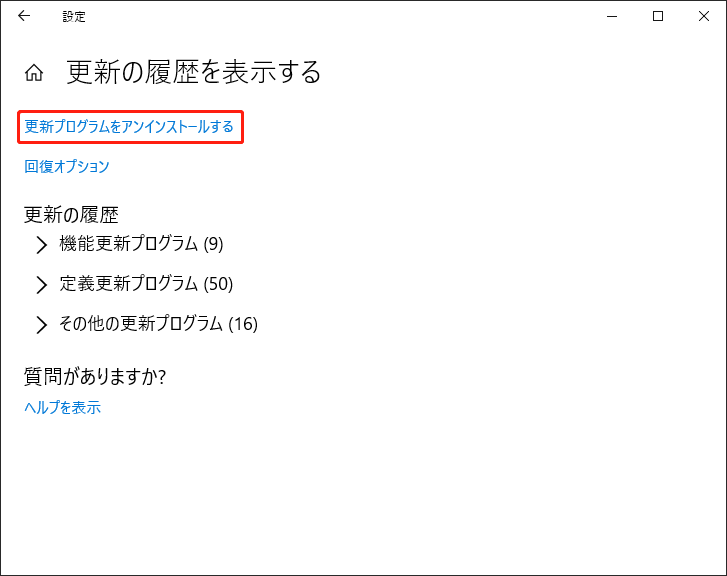
ドライバーやアプリをアンインストールするには、「コントロールパネル」>「プログラム」(表示方法:カテゴリ)の下にある「プログラム」を選択し、「アンインストール」をクリックします。
システムの復元を実行する
Windows停止コードエラーが表示される前に復元ポイントを作成した場合、そのポイントを使用してWindowsシステムを以前の正常な状態に復元することができます。システムの復元では、一部の変更を元に戻し、コンピューターを以前の状態に復元するため、STOPコードエラーを修正するのに最適な方法です。
ステップ1:検索ボックスに「復元ポイントの作成」と入力し、「システムのプロパティ」ウィンドウを開きます。
ステップ2:「システムの復元」をクリックして続行します。
ステップ3:復元ポイントの作成日時に基づいて復元ポイントを選択した後、「次へ」>「完了」をクリックします。
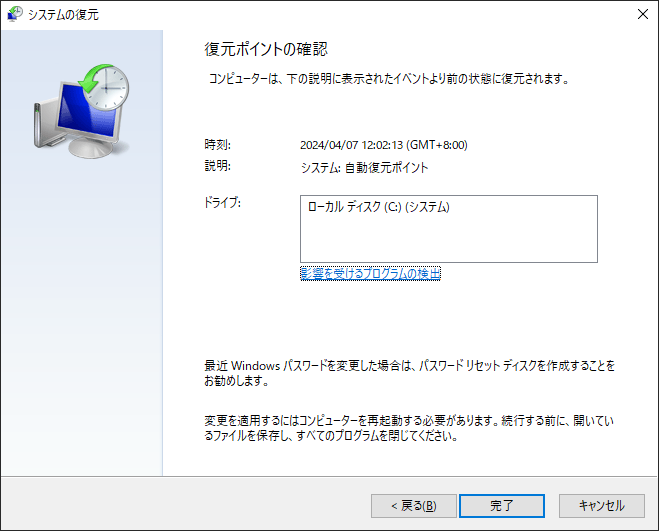
以上は、一般的なWindows 11/10停止コードに遭遇した時に試せる修正方法です。これらの解決策とは別に、他の方法で試してみたり、特定の停止エラーコードをオンラインで検索して詳細な解決策を見つけることができます。
結語
まとめると、この記事では、一般的な停止コードの一覧、ブルースクリーンエラーの停止コードを確認する方法、Windows 10/11 PCで停止コードのエラーを修正する方法など、Windows停止コード(STOPコード)に関するすべての基本情報を解説しました。このガイドがブルースクリーンエラーをより理解するのに役立つことを願っています。