Windowsパソコン(主にハードディスク)に異常が発生すると、一連のエラーメッセージや停止コードが表示されます。Memory managementブルースクリーンエラーは、そのひとつです。一般的に、エラーメッセージの後に停止コードがありますから、停止コードによって、対処法が異なります。この記事では、停止コード:Memory managementの原因と対処法を徹底的に解説します。
Windows10の「Memory management」エラー
コンピュータのメモリとは、集積回路を利用して情報を保存するために使用される物理デバイスを指します。その情報は、RAM(ランダムアクセスメモリ)のように一時的に保存することも、ROM(読み取り専用メモリ)のように永続的に保存することもできます。
Windows 10やその他のWindowsシステムを実行しているときにBSOD(Blue Screen of Death)エラーが発生するのは厄介なことですよね。多くのユーザーがこのような問題で困っています。
パソコンは問題を検出すると、MEMORY_MANAGEMENTエラーが表示され、ブルースクリーンが発生します。しかし、Windowsメモリ診断ツール、CMDなどのツールでこのエラーを修正できます。
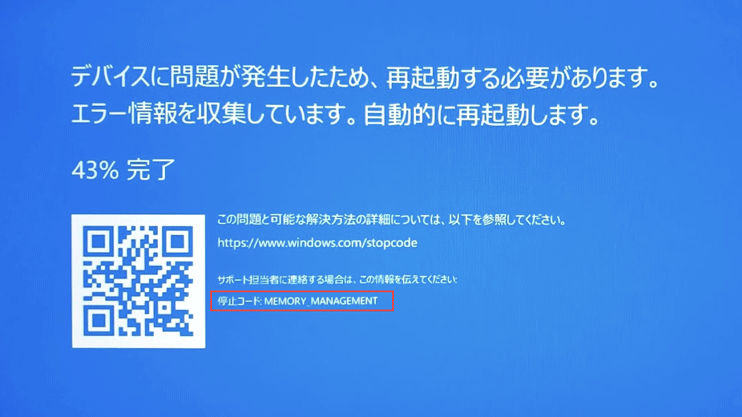
Windows10のMemory managementエラーの原因
メモリ管理がうまくいかないと、BSODが一定間隔でシステムに表示されるようになりますから、Memory managementエラーを修正するには、まずエラーの原因を理解する必要がありす。
実際のケース
ケース1:【MEMORY_MANAGEMENT】ブルースクリーンの解決方法を
数日前,自動更新Update後に、PC使用中にブルースクリーンが頻発する(1日に4, 5回程度)ブルースクリーン上に「http://windows.com/stopcode を参照してください」と表示され
サポート担当者に連絡する場合は、この情報を伝えてください
停止コード:MEMORY_MANAGEMENTと表示されています。
どうしたらいいのか困っています。
–answers.microsoft.comのk-nemotoさんより
ケース2:ブルースクリーン
勝手にwindows10にアップグレードされ、PCが使えなくなりました。助けてください。起動すると、ブルースクリーン(MEMORY MANAGEMENT)が表示され、デスクトップを表示する前に再起動してしまいます。これを繰り返すので、デスクトップにたどり着けず、セーフモードも起動できないし、ダウングレードすることもできず、困っています。–YAHOO!JAPAN知恵袋のtacさんより
どちらのケースも、アップデート完了後にWindows10のメモリ管理エラーが発生したとのことです。これは、更新がこのエラーの一般的な原因の1つであることを示しています。以下では、Windows 10のMemory management BSODにつながる可能性のあるその他の原因を紹介します。
Windows10でのMemory managementブルースクリーンの9つの主な原因:
- Windowsの更新:Windowsをアップグレードした後、このエラーが表示される場合があります。
- ディスクエラー:そのコンピューターにマウントされているディスクでエラーが見つかりました。
- グラフィックカード:デバイスのドライバー(ビデオカードなど)が見つからない、古い、損傷、または壊れています。
- ウイルス感染:コンピュータウイルスがシステムに侵入し、システムに損害を与えます(ウイルスによって削除されたファイルを復元する方法)。
- 不具合なメモリ:メモリには異常があります。
- 不具合なRAM:RAM(ランダムアクセスメモリ)が故障しています。
- ハードウェア:1つ以上のハードウェア(グラフィックカードなど)に問題が検出されました。
- ソフトウェア:1つ以上のソフトウェアに問題が検出されました(破損したファイルと不足しているosが含まれています)。
- ソフトウェアまたはハードウェアの競合:ソフトウェア/ハードウェアが他のソフトウェア/ハードウェアと競合しています。
WindowsでMemory managementエラーの3つの一般的なケース
MEMORY_MANAGEMENTは、Windowsで表示されるエラーで、特にVRゲームや4Kライブストリーミングなどの処理を実行する際に発生しやすいです。ここでは、最も一般的な3つのケースをまとめます。
ケース1:MEMORY_MANAGEMENTがクラッシュします。
Windows10の停止コード:MEMORY MANAGEMENTにより、通常どおりシステムに入ることができません。このような状況では、デバイスを再起動して試してみるしかありません。ただし、再起動しても問題が解決しない場合があります。さらに悪いことに、これによりPCのクラッシュや、クラッシュが頻繁に発生する可能性があります。
ケース2:Windows10のMEMORY MANAGEMENTエラーは頻繁に発生します。
Windows 10 BSOD停止コードのMEMORY MANAGEMENTエラーが表示されると、エラーループが発生することがあります。システムがクラッシュしなくても、コンピューターを再起動するたびに、MEMORY_MANAGEMENTエラーが表示されます。
ケース3:Asus、Acer、HP、Lenovo、Surface Pro、Surface Pro3でMEMORY_MANAGEMENTエラーが表示されます。
このエラーは、この停止コードを表示するすべてのデバイスに影響し、Surface ProおよびSurface Pro 3デバイスで発生しやすいとされています。
Windows 7は上記と同じです。
MEMORY MANAGEMENTエラーを修正する方法
コンピュータを再起動する
MEMORY_MANAGEMENTエラーは、BSODエラーメッセージの1つで、PCを再起動することは最も一般的な修復方法です。
再起動後もエラーが修復されるかどうかを確認してください。
MEMORY_MANAGEMENTエラーメッセージがまだ表示される場合は、以下の方法を試してみましょう。
PCからデータを復元する
Windowsの停止コードMEMORY_MANAGEMENTが表示されたときにデータのセキュリティを確保するには、まず以下の手順を実行することをお勧めします。
ステップ1:MEMORY MANAGEMENTエラーが発生したときにPCを再起動し、MiniTool ShadowMakerをインストールして起動します。
ステップ2:コンピューター上のファイル(少なくとも重要なファイル)をバックアップします。
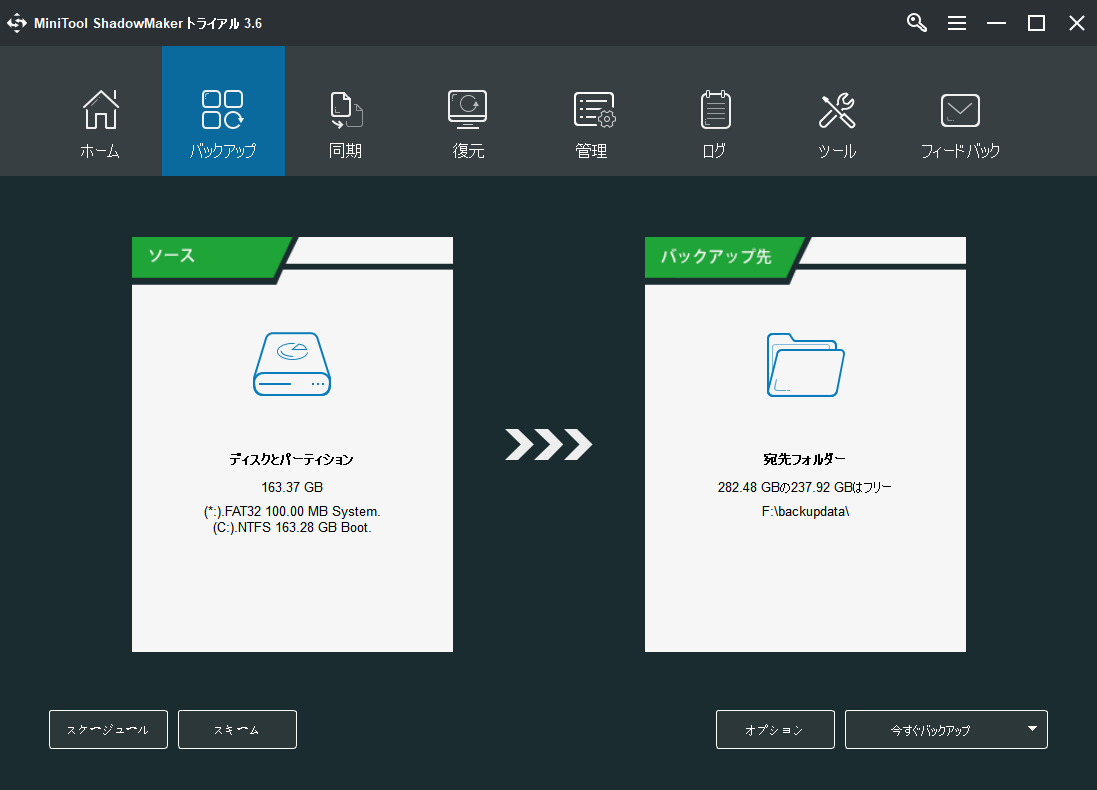
ステップ3:ファイルが失われてしまったら、MiniTool Power Data Recoveryでデータを復元してください。
MiniTool Power Data Recovery Trialクリックしてダウンロード100%クリーン&セーフ
ステップ4:MiniTool Power Data Recoveryを実行します。
- メインインターフェイスに入り、ディフォートで「論理ドライブ」が選択されています。表示されたパーティションからファイルを復元したいパーティションを選択します。
- 必要なファイルを含むパーティションが表示されていない場合は、「デバイス」タブを選択してください。
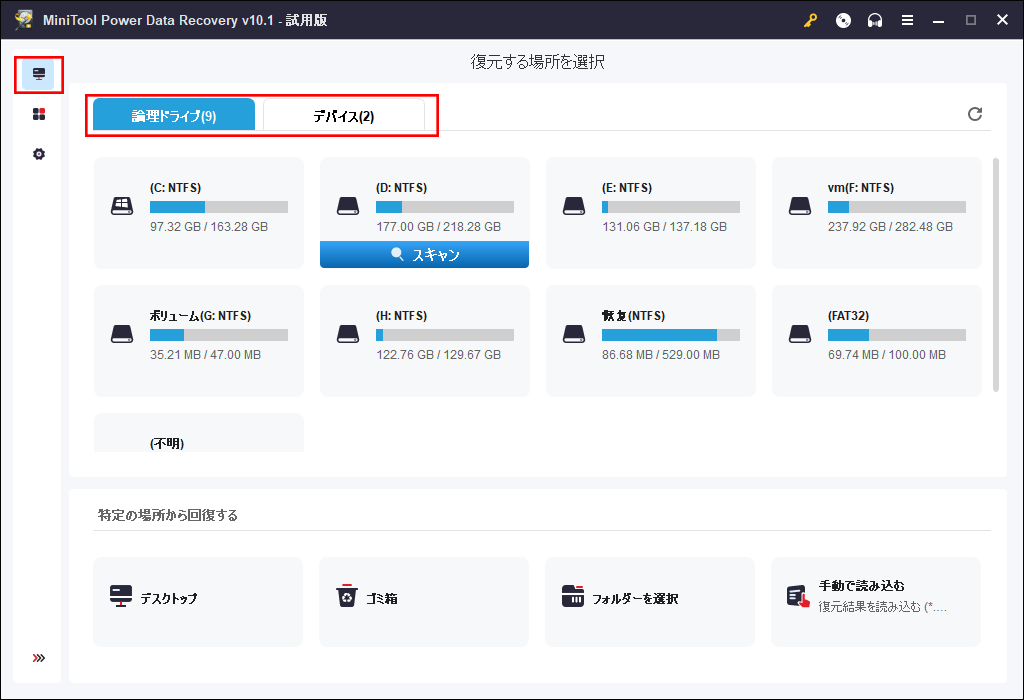
ステップ5:ターゲットパーティション/デバイスをダブルクリックして、スキャンを開始します。
ステップ6:スキャンが進むにつれて、より多くのファイルが検出され、スキャン結果に表示されます。この中から必要なものをチェックしてください。
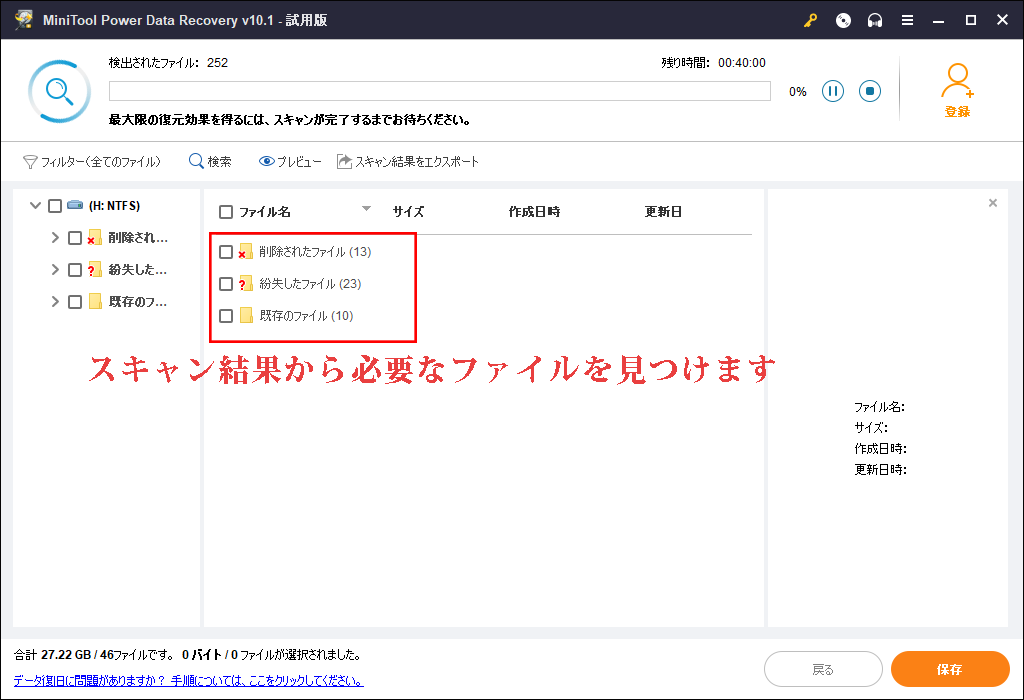
ステップ7:
- 右下の「保存」ボタンをクリックします。
- 復元されたファイルを保存する宛先として別のドライブ(外付けドライブの方が良い)を選択します。
- 「OK」ボタンをクリックします。
- プロセスの完了を待ちます。
必要なファイルがすべて復元されたら、次のセクションで紹介する方法を使用して、WindowsのMEMORY MANAGEMENTエラーを修復してください。
方法1:SFCコマンドを実行する
SFCは、システムの問題を修復するためにWindowsに組み込まれているツールです。多くのユーザーは、SFC / SCANNOWコマンドがBSODの問題を修復しましたと述べています。
- タスクバーのCortanaアイコン(検索ボックス)をクリックして、cmdと入力します。
- 「コマンド プロンプト」を右クリックします。
- コンテキストメニューから「管理者として実行」を選択します。
- ポップアップの「ユーザーアカウント制御」ウィンドウで「はい」を選択します。
- sfc /scannowと入力し、Enterキーを押します。
- スキャンプロセスが終了してから(しばらく時間がかかるかもしれません)、エラーが修正されているかどうかを確認します。
Windows 10タスクバーが機能していないときの対処方法
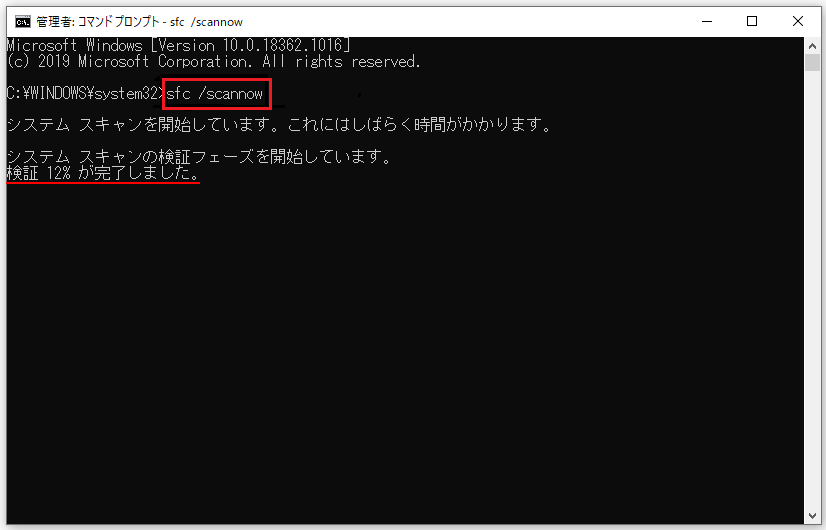
方法2:ディスクにエラーがないかをチェックする
エラーチェックは、ファイルシステムと特定の設定をチェックしたり、問題を修正するために使用されるWindowsの使いやすいツールです。
- 方法1で説明した手順1〜手順4を繰り返します。
- chkdsk C:/f(Cをチェックしたいディスクのドライブ文字に置き換えてください)と入力し、Enterキーを押します。
- プロセスの完了を待ちます。(ただし、ターゲットドライブをロックできない場合は、次回のシステム再起動時に、このボリュームのチェックをスケジュールしますかというエラーメッセージが表示されます。)
コマンド:/fは論理的な問題のみをチェックしますから、物理的なエラーを確認するには、/rを使用してください。
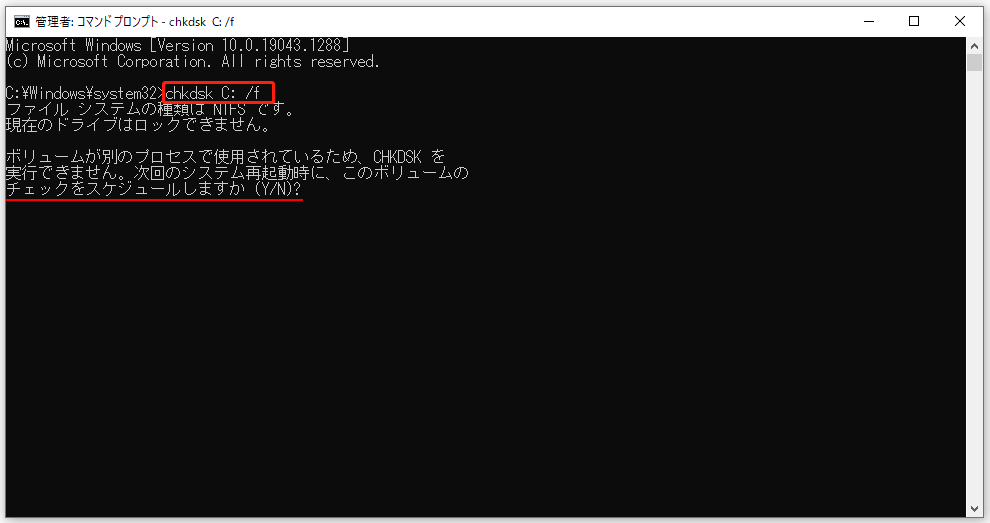
SFCとエラーチェックの違い:前者はWindowsシステムファイルをチェックし、後者はドライブ全体をスキャンしてエラーを検出します。
方法3:Windowsメモリ診断ツールを使用する
破損/損傷したRAMメモリは、Windows 10のMEMORY MANAGEMENTエラーのもう一つ原因です。この場合、新しいメモリと交換してください。ただし、その前に、Windows 10メモリ診断ツールを実行してRAMメモリを診断する必要があります。
- 「Windows」ボタンと「R」ボタンを同時に押したままにして、「ファイル名を指定してを実行」ボックスを開きます。
- mdsched.exeと入力し、「OK」をクリックします。
- 「今すぐ再起動して問題の有無を確認する(推奨)」と「次回のコンピューターを起動時に問題の有無を確認する」のいずれかを選択します。前者はすぐにメモリをチェックするのに対し、後者は次にパソコンの電源を入れたときに自動的にチェックを行います。
- Windowsメモリ診断ツールが実行されると、メモリのチェックを開始します。
チェックした後、問題が見つからない場合は、コンピュータのメモリに問題がない可能性があるため、次の方法に進んでください。
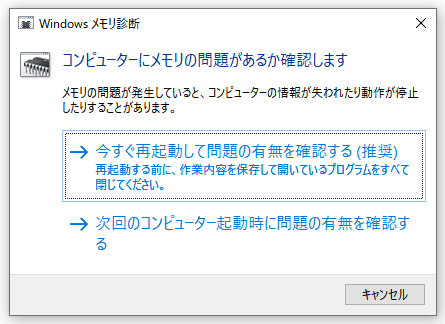
方法4:フルシステムスキャンを実行してウイルスを検出する
- 画面の左下隅にある「スタート」ボタンをクリックします。
- 下にスクロールして、「Windows セキュリティ」を選択します。
- 「ウイルスと脅威の防止」を選択します。
- 「スキャンのオプション」をクリックします。
- 「フル スキャン」をクリックします。
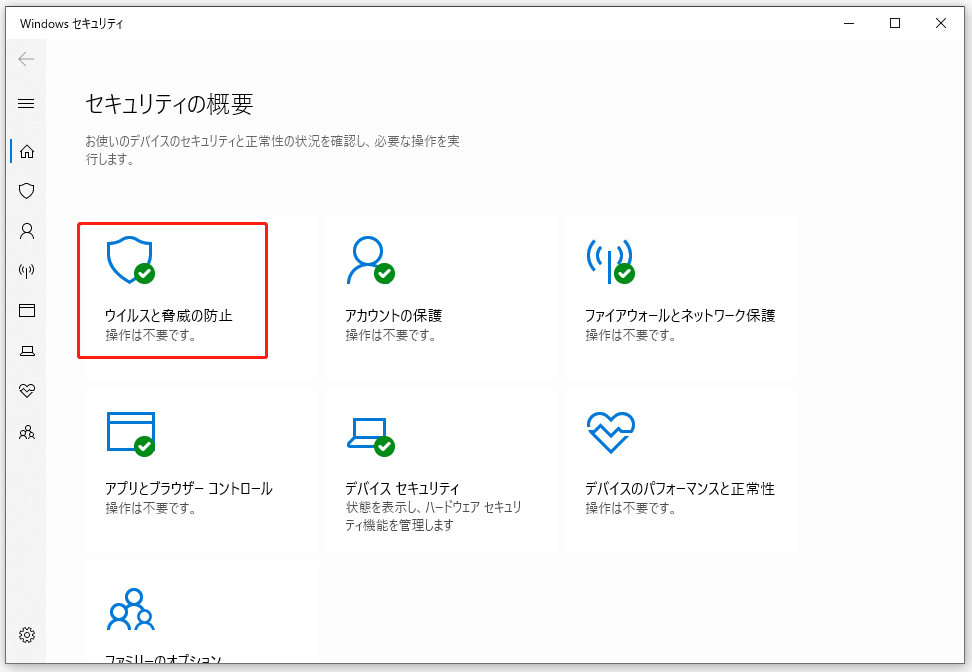
スキャンするには、Windowsの組み込みのウイルス対策、Windows セキュリティ(Windows Defenderに削除されたファイルを簡単に復元する方法)、サードパーティのウイルス対策プログラムなど、さまざまな選択肢があります。
方法5:ドライバを更新する
古い・壊れたグラフィックカードドライバは、WindowsのMEMORY MANAGEMENTエラーにつながる可能性があります。このほかにも、新しいハードウェアに付属している新しいドライバもエラーを引き起こす可能性があります。したがって、ドライバの更新は必要になります。
- コンピュータ画面の左下隅にある「スタート」ボタンを右クリックします。
- 右クリックメニューから「デバイス マネージャー」を選択します。
- リストでエラー記号が表示された場合は、それを右クリックして「ドライバーの更新」を選択して更新してください。何も問題がない場合は、ドライバーがエラーの原因ではないかもしれません。
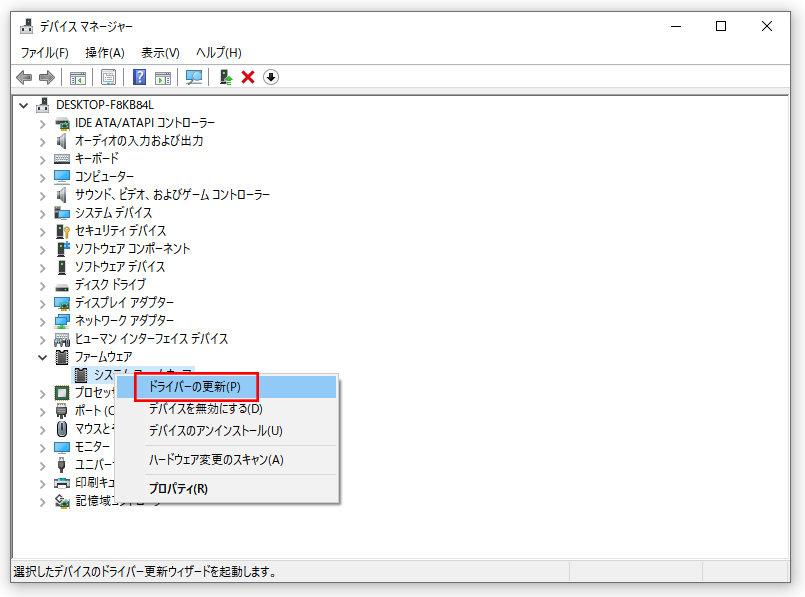
方法6:一時ファイルとフォルダーを削除する
一時ファイルやフォルダーが多すぎると、アプリの反応が遅くなったり、処理速度に影響を与えたり、エラーコードを誘発したりと、深刻な問題を引き起こします。この場合、ディスククリーンアップツールを使用して削除することは最も速くて簡単な対策です。
- タスクバーのCortanaアイコン(検索ボックス)をクリックして、ディスク クリーンアップと入力します。
- 結果から「ディスク クリーンアップ」を選択します。
- 「ディスククリーンアップを実行するドライブを指定してください」ウィンドウのドロップダウンリストからターゲットドライブを選択します。
- 「OK」ボタンをクリックして確認します。
- 計算プロセスを待ちます。
- 削除するファイルを選択します。
- 「システムファイルのクリーンアップ」をクリックします。
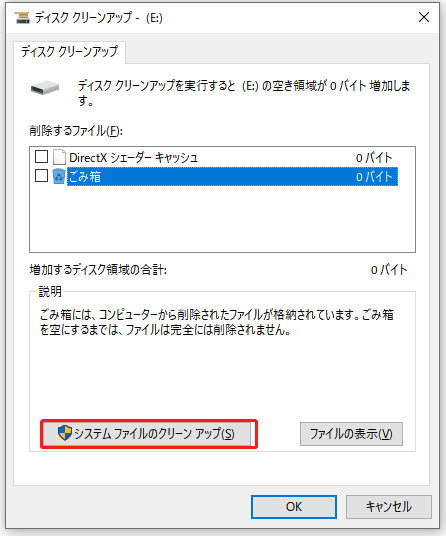
ディスククリーンアップで誤ってファイルを削除した場合でも心配する必要はありません。MiniTool Power Data Recoveryでファイルを復元できるからです。
まとめ
MEMORY MANAGEMENTのBSODエラーは、初心者にとって解決するのが難しいでしょう。このエラーが発生する原因はさまざまですので、必要に応じて、上記から適切な方法を選択してください。
ご覧下されば、メモリエラーの対処方法をご理解いただけると思います。