コンピュータを長期間使用した後、1つのドキュメントだけを開くのに何十秒さらに何分もかかたことがありますか?これはもちろん異常であり、多くのユーザーに不快感を与える非常に迷惑なことです。そこで、システムのクリーンアップを行うことを選択する方もいるでしょう。しかし、クリーンアップによってデータが失われてしまったら、データを回復するにはどうすればよいですか?
コンピュータの動作速度や応答速度が、時間の経過とともに低下していくのは、ほとんどのコンピュータ ユーザーにとって共通の経験です。その主な理由は以下の通り3つあります。
- データの増加
- ソフトウェアのインストールと実行
- ジャンク ファイルの蓄積
システムのクリーンアップは、ローカル ドライブやネットワーク ドライブ上の不要なファイル(キャッシュや履歴など)を見つけて削除することができます。こうすることで、ディスクの空き容量を確保し、パフォーマンスを最適化することができます。しかし、そのプロセス中に、有用なドキュメントが誤って削除されるおそれがあります。したがって、今回のテーマは、システムのクリーンアップ後にドキュメントを復元する方法です。なぜなら、
システムのクリーンアップ後にドキュメントを安全に復元
ディスクのクリーンアップは、システムをきれいにする最も直接的で一般的な方法です。その過程でファイルが消えてしまった場合、データ復旧の専門家にパソコンを送って失われたデータを復元してもらおうと考えるかもしれません。これは効果的ですが、主に2つの欠点があります。
- データ復旧のために多額の費用が必要です。
- 復旧作業中に機密データや個人情報が流出するおそれがあります。
そのため、必要なデータを取り戻すためには、サードパーティー製の復旧プログラムを利用することをお勧めします。これは、データを他人に渡すよりも間違いなく安全です。ここでは、MiniTool Power Data Recoveryがおすすめです。そのインターフェースはユーザーフレンドリーなので、このような作業をしたことがない人でも心配する必要はありません。
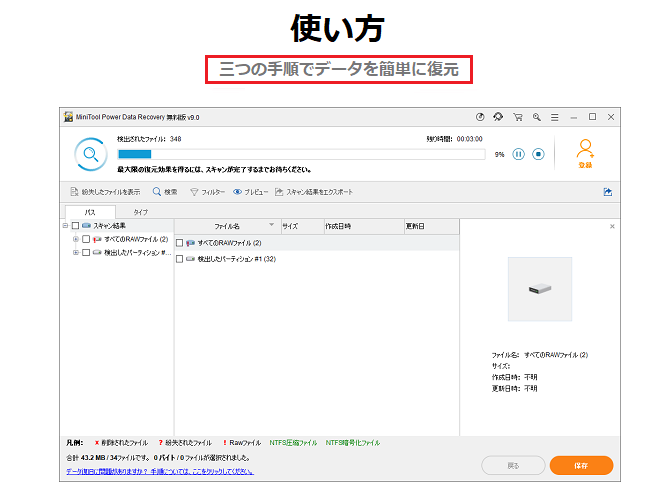
ディスクのクリーンアップ後にファイルを復元する方法
ディスクのクリーンアップ後にファイルを復元するにはどうしたら良いですか?
ステップ1:次のボタンから無料ファイル復元ソフトをダウンロードします。その後、ソフトウェアを適切にインストールし、実行してメイン インターフェイスを取得します。
MiniTool Power Data Recovery Trialクリックしてダウンロード100%クリーン&セーフ
次に、「このPC」を選択します。
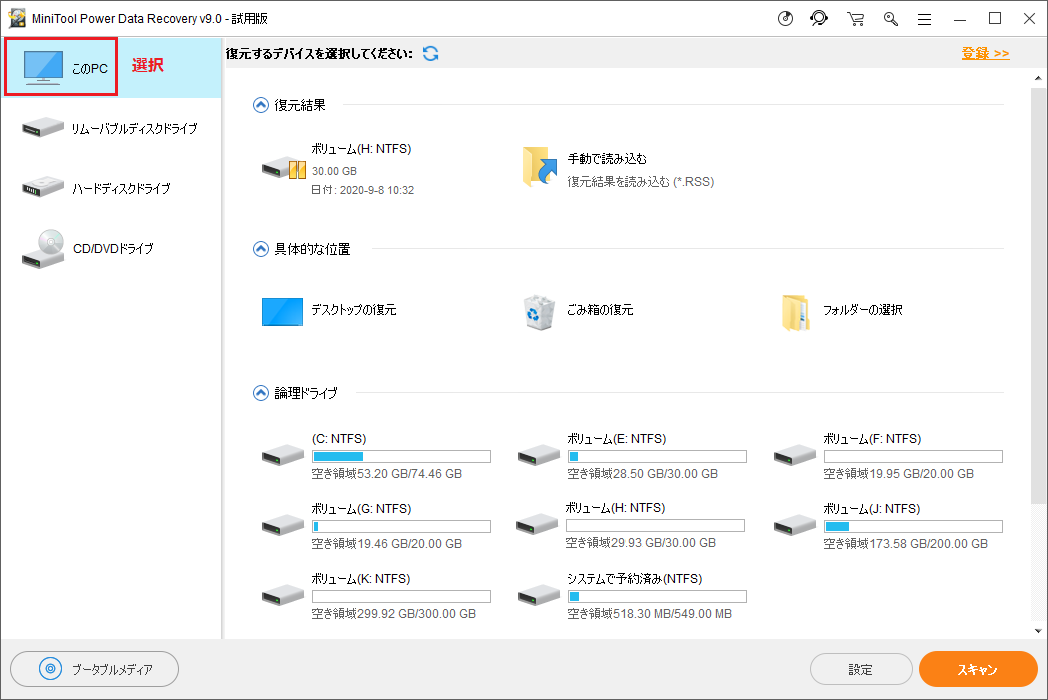
ステップ2:システムのクリーンアップ後に失われたドキュメントの保存に使用されたドライブを選択します。そして、「スキャン」ボタンをクリックします。
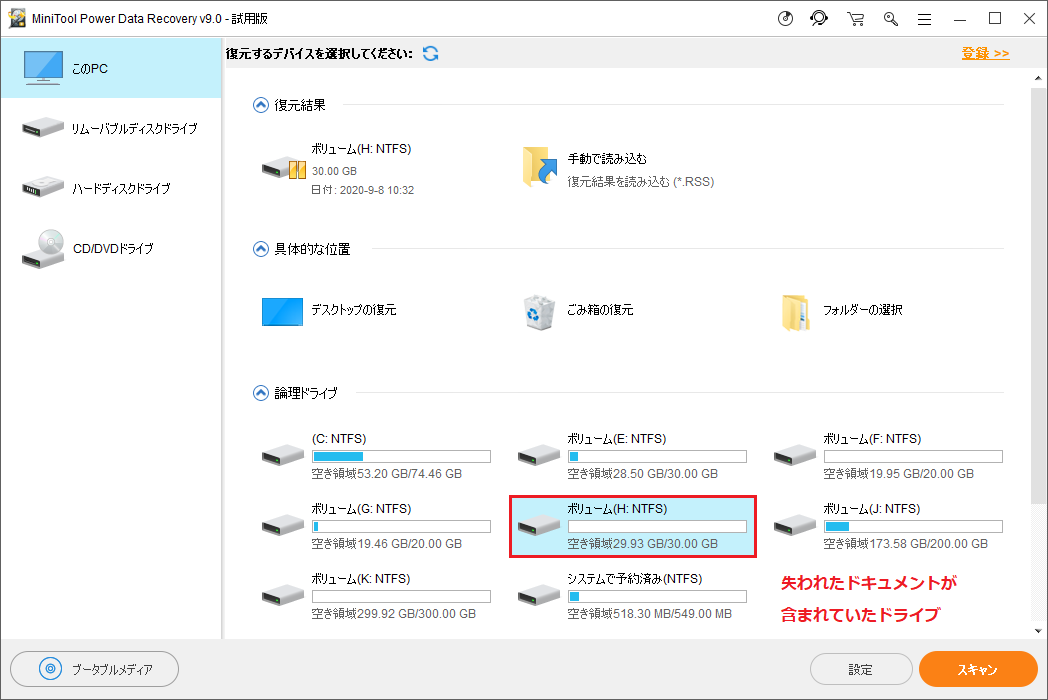
ステップ3:スキャンが完了するのを待ちます。復元結果を閲覧して、どのドキュメントが自分に必要かを判断します。そして、右下の「保存」ボタンをクリックして、ドキュメントを復元できます。
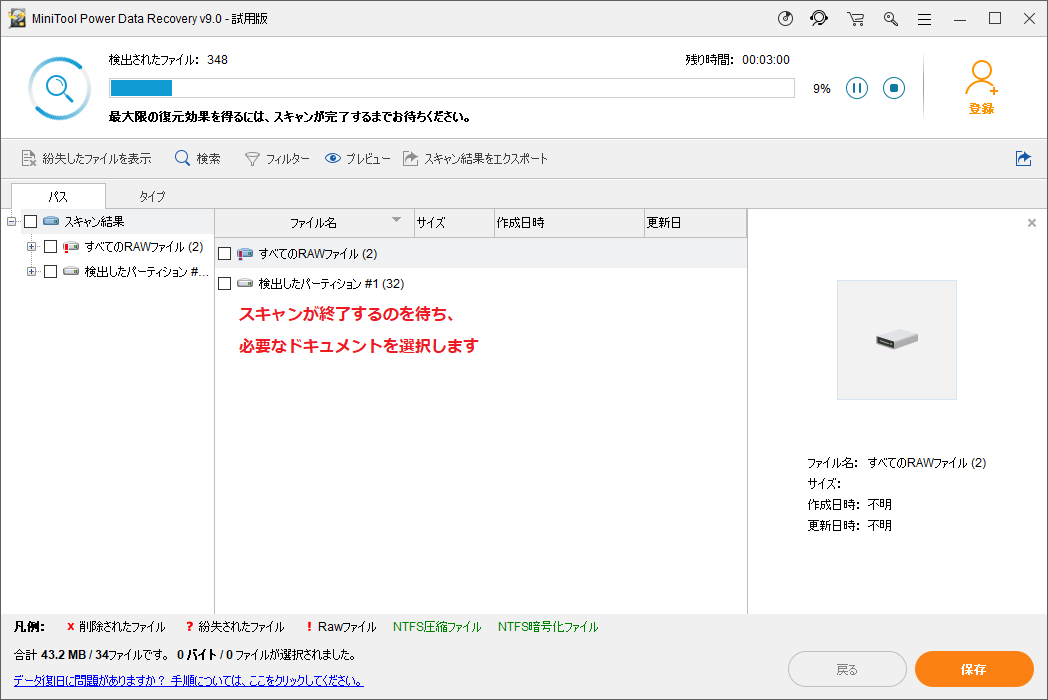
これで、ディスク クリーンアップ後にファイルを復元する方法についての説明は完了しました。
PC上で削除されたファイルを復元する方法については、次の記事をご覧ください。
なお、Diskpart Cleanコマンドで失ったデータを復元する方法については、次の記事をお読みください。
解決済み:diskpart cleanによって失われたデータを復元
また、Windows 10でディスク クリーンアップを元に戻したいと考えている方がいらっしゃいますが、残念ながら、これはできません。
Windows 7でシステムをクリーンアップする方法
パソコン上には、一時ファイル以外にも多くのディスク ジャンク ファイルがあり、スピードやパフォーマンスを向上させるためには、それらを削除する必要があります。よく使われる方法が4つありますので、次のセクションでは簡単にご紹介します。システムをクリーンアップしたい方は、このまま読み続けてください。
手動でファイルを削除する
一部のユーザーにとって、システム クリーン ソフトウェアは、システム内の不要なファイルを削除する唯一の信頼できる方法のように思われます。しかし、実はそうではありません。
実際のところ、手動で削除できるファイル(システム ドライブの中)がたくさんあります。ただし、Windows 7では、システムに関する操作は管理者のみが行うことができるため、システムドライブ内のファイルを削除するには、Windows 7に管理者としてログインする必要があります。
削除可能なファイル:
- まず、C:¥Windows(C:ドライブはシステム ドライブであることが多い)の下にある「Help」フォルダは確実に削除できます。
- また、C:¥Windowsの下にある「temp」フォルダは、セットアップ ドキュメントと一時ファイルしか含まれていないので、削除することができます。
- さらに、アンインストールされたプログラムによって生成された残り物を削除することもできますし、推奨されます。
誤って有用なデータを削除してしまった場合は、すぐにWindows 7で削除されたファイルを復元するタスクを実行してください。
ディスクのリーンアップ
- まず、「コンピューター」をクリックします。
- 次に、システムドライブを選択して右クリックします。
- すると、ポップアップ インターフェースが表示されますので、「プロパティ」を選択してください。
- それから、「ディスクのクリーンアップ」ボタンをクリックすれば、システムのクリーンアップが自動的に実行されます。
- 「ディスクのクリーンアップ」を実行する際には、必要なプログラムだけを開いておくと、より良いクリーニング効果が得られます。
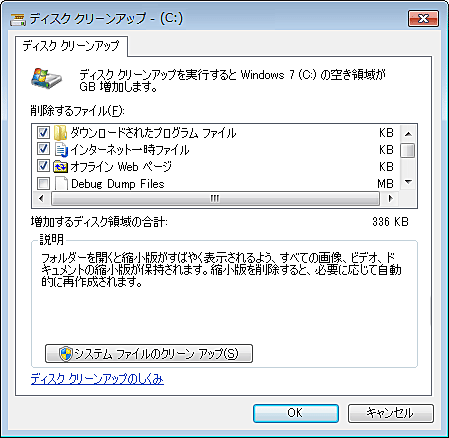
Disk Cleanup Empty Downloads Folder In Windows 10 October 2018 Update.
関連記事:更新後にディスクのクリーンアップでWindows 10のダウンロードフォルダーをクリーンアップ
バッチファイル
バッチファイル(ワンクリックでシステムのジャンク ファイルをクリーンアップ):
- デスクトップ上で右クリックして、新しいテキスト ファイルを作成します。
- 「新規作成」>「テキストドキュメント」を順に選択します。
- 特定のコンテンツをこの新しいドキュメントにコピーします。
- その後、新しいドキュメント ファイルをファイル名.batという名前で保存します(ファイル名はユーザーが変更できるファイルの名前で、.batは特定の拡張子です)。
- その後、そのbatファイルをクリックしてシステムを起動します。
関連記事:パソコンのゴミを掃除する方法
ゴミ掃除ソフト
現在、システムのジャンク ファイルを削除することを目的としたソフトウェアが数多く登場しており、必要のある場合は、よく調べてから、その中から掃除効果が強力で、操作が便利で、信頼性のあるものを選んでください。
もちろん、ハードドライブのデータに損傷を与えないことが確認できる限り、他の適切な方法を使って自分でシステムをクリックアップすることもできます。しかし、自分の操作がもたらす結果についてはよくわからず、急いで行動してしまうケースがよくあります。したがって、万が一のために、システムのクリーンアップ後にドキュメントを復元する方法が必要です。
パソコンが遅くなる原因
一般的に、パソコンは時間の経過とともに遅くなります。また、パソコンに発生したいくつかの問題も速度低下の原因となります。このパートでは、主にPCが遅くなる原因について説明します。
パソコンの速度が遅くなった場合は、まず最初に思いつくのは、パソコンを速くするための対策でしょう。実は、定期的にシステムのクリーンアップとハードディスクの最適化を行うことで、データを管理し、パソコンの速度を正常に保つことができるのです。

では、起動速度はどうでしょうか?どのような要因が影響し、どのようにして高速な起動速度を維持することができるのでしょうか?システムの起動速度に大きな影響を与える主な原因は3つあります。
- システムの起動時に読み込まれるプログラムが多すぎます。
- デスクトップの背景に大きな画像ファイルを使用しています。
- 定期的にシステム クリーンアップやディスクの最適化を行っていません。
三番目の原因は、PCの動作速度とシステムの起動速度の両方を大幅に低下させる要因です。
パソコンがデータを読み込むのに時間がかかる
ハードディスクのファイル保存の最小単位はセクターです。1つのセクタには同時に1つのファイルしか保存できないが、1つのファイルが複数のセクタに保存されていることが多いです。長期間ハードディスクを使用していると、ファイルの追加、変更、削除が頻繁に行われるため、断続的なセクタがたくさんできてしまいます。ハードディスクに不連続に保存されるファイルの数が増えると、ハードディスクのヘッドがデータを読み取るための時間が長くなります。
そのため、時間の経過とともにハードディスクの速度が低下していきます。以下では、ハードディスクの最適化がどのように速度を向上させるかについてもわかりやすく説明していきます。
システムのクリーンアップは、パソコンの速度を向上させるもう1つの効率的な方法です。ハードディスクの空き容量を増やすことで、ハードディスクの負担を減らすことができます。また、不要なプログラム(あまり使わないもの)やファイル(一時ファイルなど)がPCから消去されます。
システムのクリーンアップ後に誤って有用なファイルを削除してしまっても、上記でドキュメントを復元する方法を説明しましたので、ご安心ください。
システムを高速化する方法
システムの速度を上げる方法は何か疑問に思うかもしれません。実は、システムを簡単にクリーンアップする方法が以下のとおり3つあります。ただし、これらの操作を実際に行う前に、バックアップを取っておいてください。この方法では、プロセス中に起こった事故は、データのセキュリティに影響を与えません。
方法1:システムの復元
次の図に示すように、「システムの復元」という機能は主にPCの動作が遅くなったり、反応しなくなったりする問題を修正するために使用されます。また、システム パーティションに保存されていない限り、文書、写真、その他の個人データに害を及ぼすことはありません。
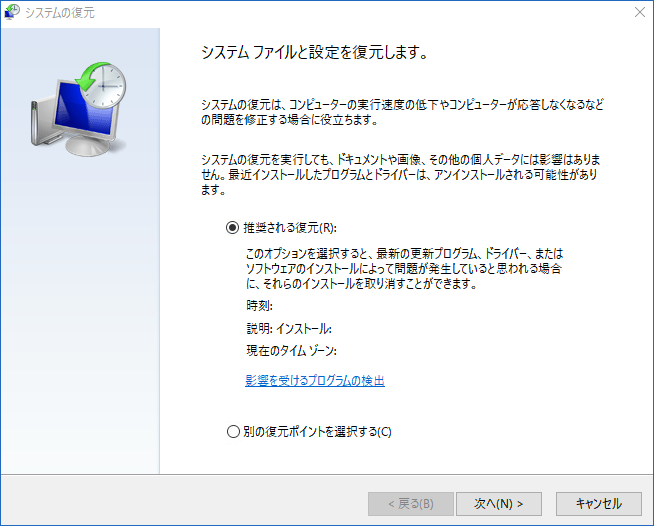
- つまり、システムの復元は通常、一システム ドライブの状態を変更するだけなので、必要に応じて、あらかじめ有用なデータを別の場所に転送しておいてください。
- また、パソコンがウイルスに攻撃されたり、復元に何か問題があったりすると、システム以外のドライブにもデータ損失が発生するおそれがあります。
関連記事:Windows 10/8/7でシステムの復元をしてからデータを復元する
方法2:システム ドライブをフォーマットする。
Windowsのディスク管理では、システム パーティションのフォーマットはできませんが、サードパーティ製のソフトウェアを使うと、フォーマットすることができます。ただし、その場合は、システム ドライブ内のファイルのバックアップを忘れないでください。通常、他のドライブに保存されているファイルが破損することはありませんが、予期せぬエラーが発生した場合に備えて、それらのドライブに保存されている重要なファイルもバックアップしておくことをお勧めします。
- すべてのシステム ファイルと必要なデータ ファイルをバックアップした後、特別な方法でシステムパーティションのフォーマットを開始できます。
- フォーマットが終了すると、システムがないため、PCが正常に起動できません。このとき、新しいパソコンを購入したときのように、パソコンにシステムをインストールする必要があります。
- 全ての作業が終わったら、通常通りパソコンを使用できます。
上記から、システム ドライブのフォーマットを行うと、その中のデータはすべて消去されることがわかります。そこで、「フォーマットされたシステム ドライブからデータを回復するにはどうすればいいですか」のような質問がよくあります。心配しないでください、MiniTool Power Data Recoveryはデータの復旧に役立ちます。
- それを使えば、簡単にフォーマットされたハードドライブからデータを回復することができます。
- その上、ブート版を提供しているので、OSのないハードディスクからデータを復元することができます。
方法3:システムをWindows 10にアップグレードする
Windows 10は世界中で広く使われています。システムをWindows 10にアップグレードする理由は主に2つあると思います。
- 新しいシステムや新機能を体験します。
- 操作の応答速度など、PCのパフォーマンスを向上させ、または現在のシステムのバグを修正します。
しかし、システムのアップグレード中に、問題が発生するおそれがあります。黒い画面、ブルースクリーン、無制限の再起動などの問題もあれば、アップグレード完了後に重要なドキュメントがPCから消えてしまった問題もあります。どちらの状況も、経験の浅いユーザーにとっては非常に厄介です。したがって、アップグレードの前にバックアップを作成することをお勧めします。
こちらの記事では、Windows更新後に失われたファイルを回復する方法をご紹介します。
結語
今回の記事では、システムのクリーンアップの意味と機能、システムのクリーンアップ後に消えたドキュメントを素晴らしいデータ復元ツールで復元する詳しい手順を最初に紹介しました。また、一般的に使用されているシステム クリーンアップの方法、PCが遅くなる原因、システムを効果的に高速化するための解決策についても説明しました。これらの情報があなたのお役に立てれば幸いです。