Windows 11はMicrosoftの新しいOSで、現在はInsider Previewで利用可能です。Windows 10のWindows Insider Program経由でWindows 11をインストールし、しばらく使っている方は、この新しいシステムのほとんどすべての変更点をご存じでしょう。
Windowsの設定が変更されたため、セーフモードなどPCへのアクセス方法も異なります。問題の特定や解決が難しい場合がありますが、セーフモードで起動してトラブルシューティングを行うことができます。セーフモードでは、Windowsはサードパーティ製のアプリを読み込まず、必要最低限のドライバーのみを読み込みます。
今回は、Windows 11をセーフモードで起動する方法を7つご紹介します。
Windows 11をセーフモードで起動する方法
Windows 11の設定からセーフモードに入る
1.タスクバーでスタートボタンをクリックし、「設定」を選択します。
2.「システム」の右ペインを下にスクロールして、「回復」をクリックします。
3.新しいウィンドウにいくつかの回復オプションが表示されるので、「PCの起動をカスタマイズする」の「今すぐ再起動」をクリックします。
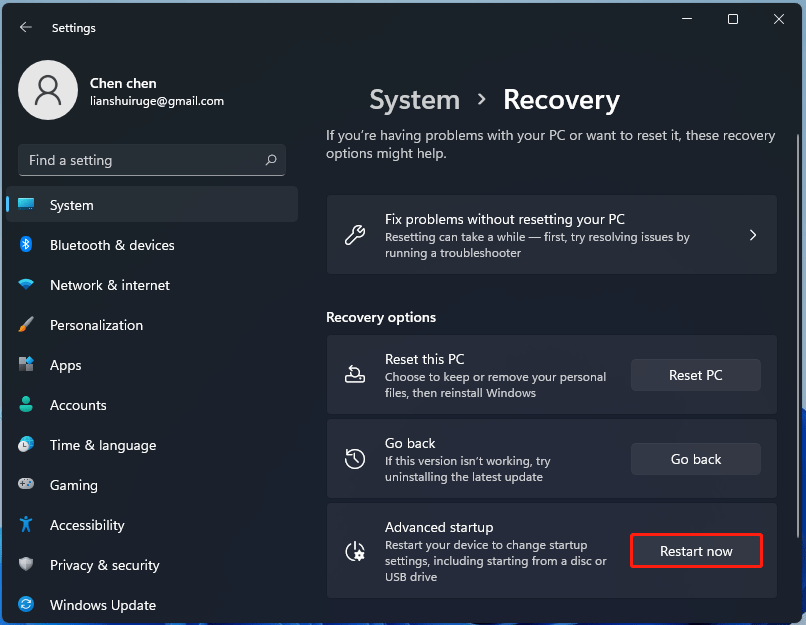
4.「今すぐ再起動」をクリックすると、Windowsが回復環境に入ります。
5.「トラブルシューティング」→「詳細オプション」→「スタートアップ設定」→「再起動」と進みます。
6.セーフモードに入るためのオプションが3つ表示されるので、状況に応じてF4、F5、F6のいずれかを押します。
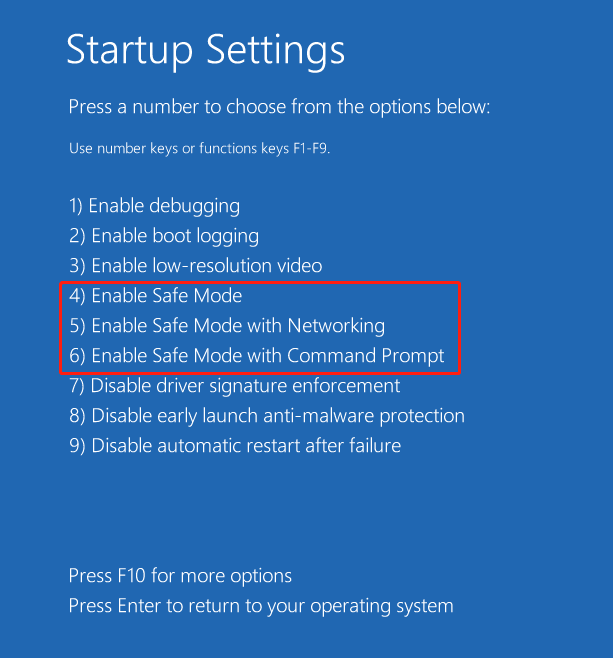
Shift + 再起動でWindows 11をセーフモードで起動する
- Windowsアイコンと電源アイコンをクリックします。
- Shiftを押しながら「再起動」を選択します。
- しばらくすると、Windows 11が回復環境に入ります。方法1のステップ5と6で、WinREからセーフモードにアクセスします。
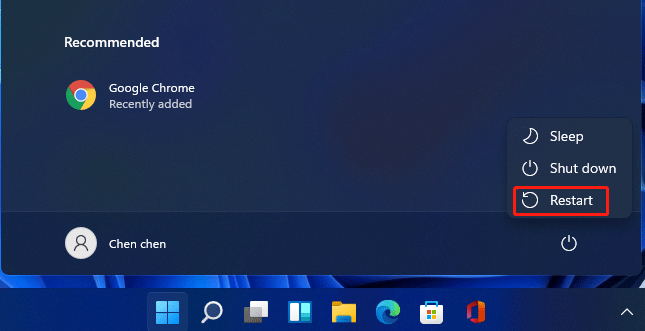
サインイン画面からWindows 11をセーフモードで起動する
PCを起動してサインイン画面に入るとき、ログインせず、次の手順に従ってセーフモードに入って下さい。
1.電源ボタンをクリックし、Shiftを押しながら「再起動」を選択します。
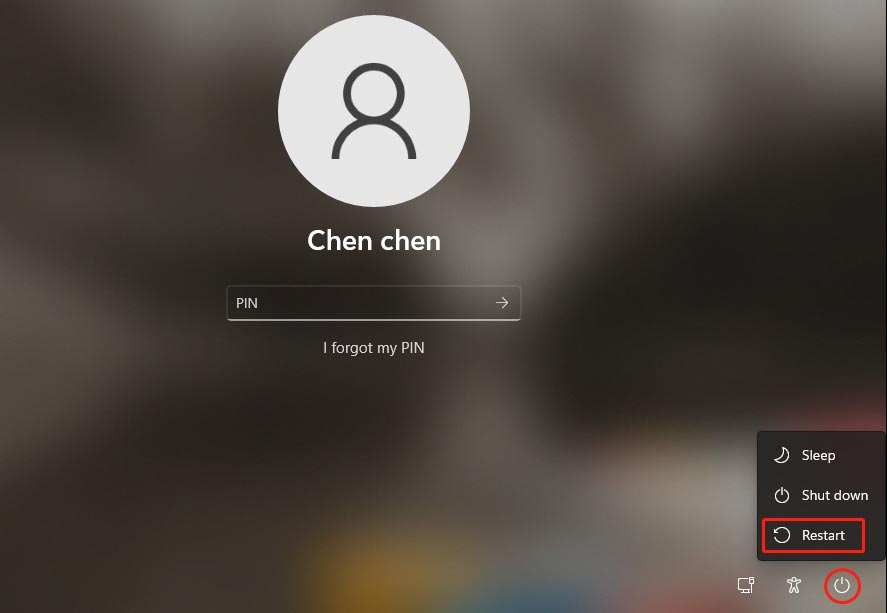
2.Windows 11が再起動してWinREに入ったら、そこからセーフモードに入ります。
コマンドプロンプトを使用してWindows 11 PCをセーフモードで起動する
コマンドプロンプトでWindowsのタスクを実行することを好むユーザーがいます。あなたもそうであれば、次の手順でPCをセーフモードで起動して下さい。
- 検索ボタンをクリックして「cmd」と入力し、「管理者として実行」を選択します。
- コマンドプロンプトウィンドウに「shutdown.exe /r /o」と入力して、Enterを押します。
- Windows 11が回復環境に入ったら、セーフモードで起動します。
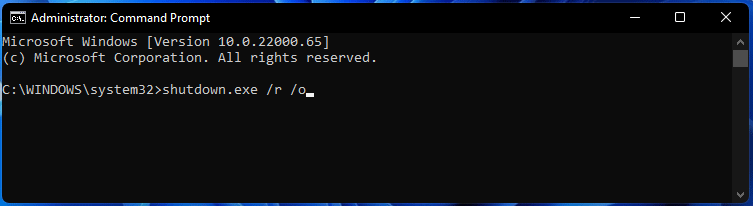
起動を中断してWindows 11をセーフモードで起動する
コンピューターの起動プロセスを妨げ、自動的にWindows回復環境に入るようにする方法です。PCが通常通りに起動しない場合のみ、この方法を選択して下さい。
- コンピューターの電源を切ります。
- 電源を入れ、Windowsロゴが表示されたら電源を切ります。
- これを3回繰り返すと、PCは自動修復画面に入ります。
- 「詳細オプション」をクリックしてWinREに入ります。
- 「トラブルシューティング」→「詳細オプション」→「スタートアップ設定」→「再起動」と進みます。特定のキーを押してセーフモードに入ります。
WindowsインストールディスクかブータブルUSBメモリでセーフモードに入る
WindowsのインストールディスクかUSBメモリをお持ちであれば、そこからPCを起動してセーフモードにアクセスできます。
1.USBメモリをPCに接続します。
2.BIOSでブート順序を変更し、そこからPCを起動します。
3.時間、言語、キーボードレイアウトを選択します。
4.「コンピューターを修復する」をクリックしてWinREに入ります。
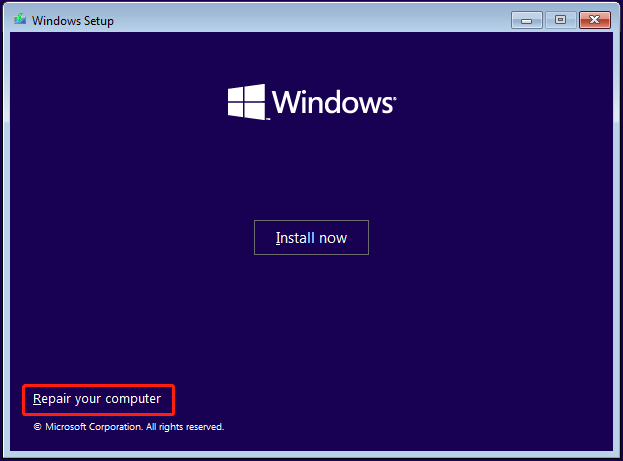
5.「トラブルシューティング」→「詳細オプション」→「コマンドプロンプト」で「bcdedit /set {default} safeboot minimal」と入力し、Enterを押します。
6.コマンドプロンプトを閉じて、「続行」をクリックします。
7.特定のキーを押してセーフモードに入ります。
システム構成で設定を変更しない限り、Windows 11はPCを起動する度にセーフモードに入ります。
システム構成を変更してWindows 11 PCをセーフモードで起動する
コンピューターを毎回セーフモードで起動したい場合は、システム構成ウィンドウでそのように設定できます。これにより、回復環境を介さずにWindows 11をセーフモードで直接起動します。
- Win + R キーを押して「ファイル名を指定して実行」を表示し、「msconfig」と入力して「OK」をクリックします。
- システム構成の「ブート」タブで「セーフブート」にチェックを入れます。
- 「OK」→「再起動」をクリックします。これ以降、Windows 11は起動する度にセーフモードに入るようになります。
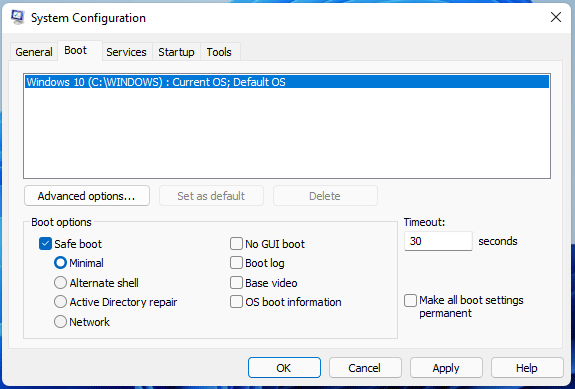
最後に
Windows 11をセーフモードで起動するには?これで、PCをセーフモードで起動する7つの方法についてお分かりいただけたかと思います。必要に応じて1つお試し下さい。この記事がお役に立てることを願います。

