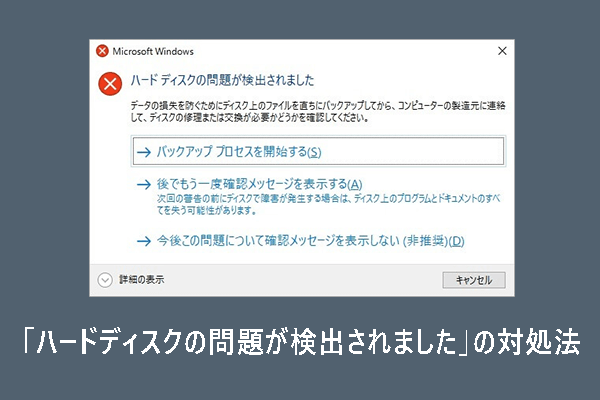Windows 11/10の使用時に「問題が発生したため、PCを再起動する必要があります」というブルースクリーンのエラーメッセージが表示されたことはありますか?このような状況に遭遇しても心配はいりません。MiniToolの今回の記事では、このエラーの原因と解決策をご紹介します。
Windows 11/10を起動する際に、ブルースクリーンのエラーメッセージ「問題が発生したため、PCを再起動する必要があります」に遭遇するのは、煩わしいものでしょう。どのバージョンを使っていても、ほぼすべてのWindowsユーザーがこの問題を経験することがあります。このブルースクリーンエラーが出る場合、次のような停止/エラーコードが付きます:
- WHEA UNCORRECTABLE
- IRQL_NOT_LESS_OR_EQUAL
- KERNEL_SECURITY_CHECK_ERROR
- FAULTY_HARDWARE-CORRUPTED_PAGE
- DPC_WATCHDOG_VIOLATION
- BAD_POOL_HEADER
- INACCESSIBLE_BOOT_DEVICE
- CRITICAL_PROCESS_DIED
- BAD_SYSTEM_CONFIG_INFO
- SPECIAL_POOL_DETECTED_MEMORY_CORRUPTION
- CRITICAL_SERVICE_FAILED
- …
Windows 11/10で上記のブルースクリーンエラーを引き起こす原因は様々です。
- Windows更新プログラムの破損
- 互換性のないドライバーやアプリ
- マルウェアやウイルスによる攻撃
- ハードウェアの故障
- ドライブの障害
- レジストリの問題
- システムファイルの欠落または破損
- …
問題の修正方法は、状況によって異なります。ここには3つのケースがあり、対応する部分に移動して解決策を見つけてください。
ケース1:Windows 11/10が正常に起動する場合
再起動後にWindows 11/10が正常に起動したとしても、「問題が発生したため、PCを再起動する必要があります」ブルースクリーンエラーが再び発生しないようにするには、対策を講じる必要があります。
まず、フラッシュドライブ、外付けハードウェアおよびその他の周辺機器など、コンピューターに接続されている外部デバイスをすべて取り外し、マウスとキーボードはそのままにしておきます。
次に、問題を解決するためにセーフモードに入ることをお勧めします。セーフモードはWindowsの診断モードで、必要最小限のプログラムやサービスを実行することでPCを起動します。
ステップ1:「スタート」>「設定」>「更新とセキュリティ」>「回復」の順にクリックします。
ステップ2:「詳細スタートアップ」セクションで、「今すぐ再起動」を選択します。
ステップ3:次に、「トラブルシューティング」>「詳細オプション」>「スタートアップ設定」>「再起動」を選択します。
ステップ4.すると、「スタートアップ設定」画面が表示されます。「セーフモードを有効にする」を選択できます。
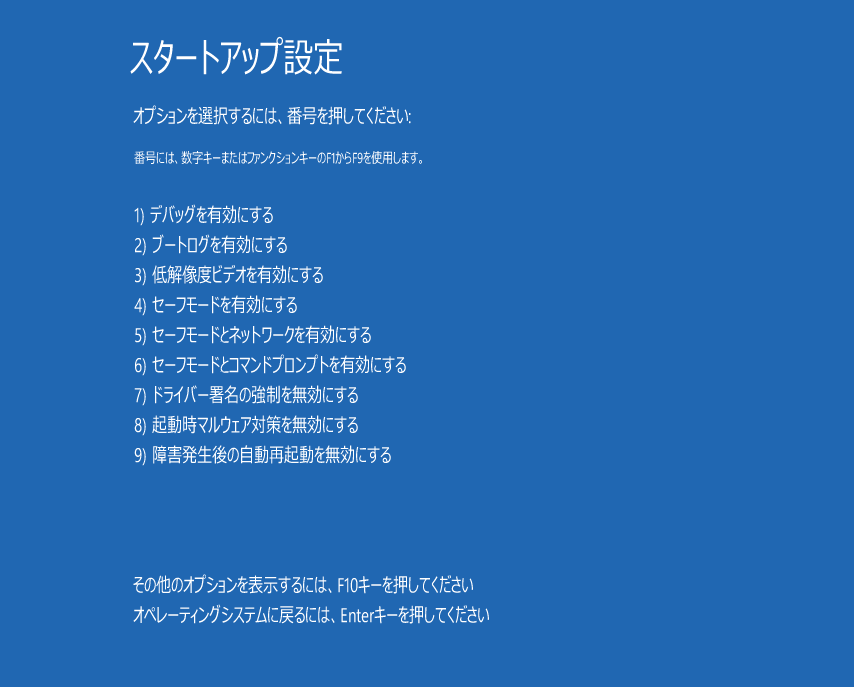
対処法1:イベントビューアーでシステムログを調べる
イベントビューアでシステムログを調べることで、Windows10「問題が発生したため、PCを再起動する必要があります」エラーの原因を突き止めるのに役立ちます。
ステップ1:「検索」ボックスに「イベント ビューアー」と入力し、「開く」をクリックします。
ステップ2:「Windowsログ」を展開し、「システム」を選択します。
ステップ3:ブルースクリーンと一緒に表示されるエラーをチェックし、その情報に基づいてエラーを修正します。
対処法2:ディスクエラーをチェックする
ハードドライブにエラーが発生した場合、「問題が発生したため、PCを再起動する必要があります。」というブルースクリーンが出ることがあります。コマンドプロンプトでCHKDSKを実行すると、ファイルシステムをチェックし、設定に関する一部の問題を修正できます。
ステップ1:コマンドプロンプトを管理者として実行します。
ステップ2:「chkdsk /f /r」と入力し、「Enter」キーを押します。
ステップ3:「Y」と入力し、PCを再起動します。
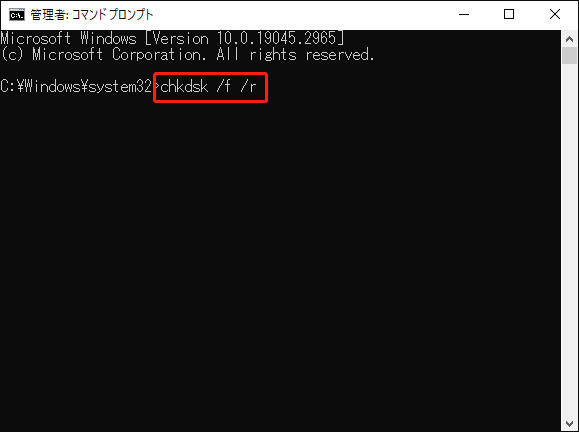
対処法3:システムドライブの領域を増やす
Windowsオペレーティングシステムと一部のインストール済みアプリを正しく起動するには、十分な空き領域が必要です。システムドライブの空き容量が不足ししている場合は、空き領域を増やすことをお勧めします。下記の関連記事をご覧ください:
対処法4:SFCを実行する
システムファイルが破損している場合、Windows 11で「問題が発生したため、PCを再起動する必要があります」というエラーメッセージが表示されることがあります。この場合、システムファイルチェッカーを使ってスキャンすることができます。これはWindows内蔵ツールであり、死のブルースクリーンエラーを含む各種の問題を修正するのに役に立ちます。
ステップ1:「検索」ボックスに「cmd」と入力し、右クリックして「管理者として実行」を選択します。
ステップ2:「sfc /scannow」と入力し、「Enter」キーを押します。しばらく待ち、検証結果が100%になったらcmdを終了します。
対処法5:ウイルススキャンを実行する
ブルースクリーンエラーの最も一般的な原因として、デバイスがウイルスやマルウェアに感染していることが考えられます。この場合、ウイルススキャンを実行してウイルスやマルウェアを検出することは最善です。
ステップ1:「Windows + I」キーを同時に押して「設定」に移動します。
ステップ2:「更新とセキュリティ」>「Windowsセキュリティ」>「Windows セキュリティを開く」>「ウイルスと脅威の防止」の順に開きます。
ステップ3:「現在の脅威」セクションで「クイックスキャン」をクリックして実行します。
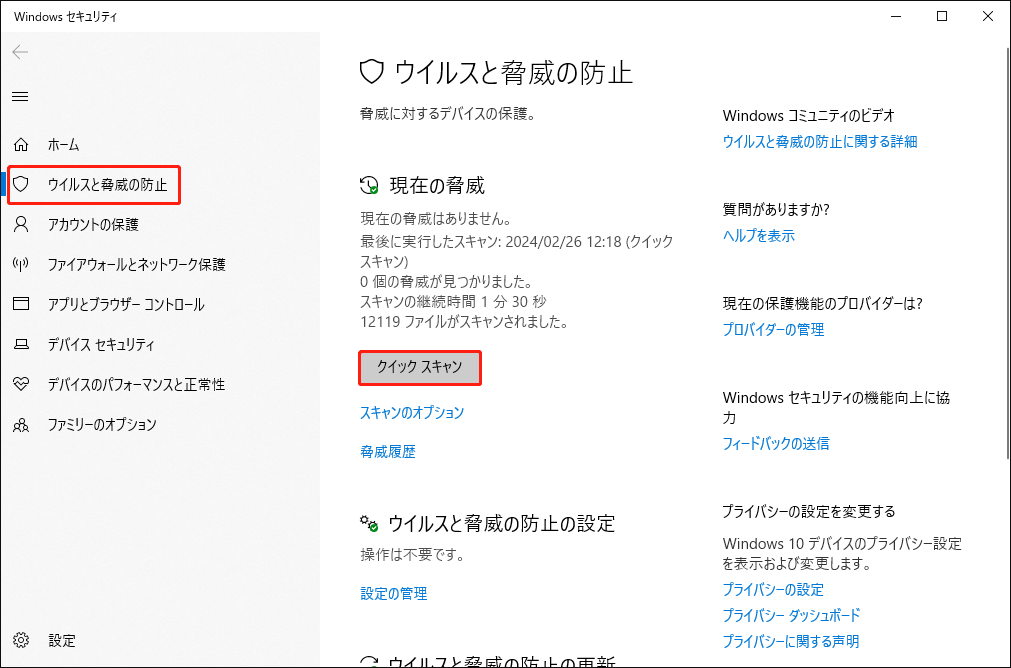
対処法6:Windowsをアップデートする
この厄介な問題を解決するには、Windows 11/10を最新バージョンに更新することをお勧めします。以下のガイドに沿って操作してください:
ステップ1:「Windows + I」キーを同時に押して「設定」を開きます。
ステップ2:「更新とセキュリティ」に進みます。
ステップ3:「Windows Update」セクションをクリックし、「更新プログラムのチェック」ボタンをクリックして、新しい更新プログラムがあるかどうか確認します。すると、Windowsが利用可能な更新プログラムを検索します。その後、画面の指示に従って、すべてのプロセスを完了するだけです。
ケース2:Windows 11/10が正常に起動しない
時には、停止モードまたはエラーメッセージが表示された後、PCが再起動して自動的にスタートアップ修復の準備が行われる場合、「問題が発生したため、PCを再起動する必要があります」ブルースクリーンが表示されます。ここでは、「再起動」と「詳細オプション」の2つの選択肢があります。
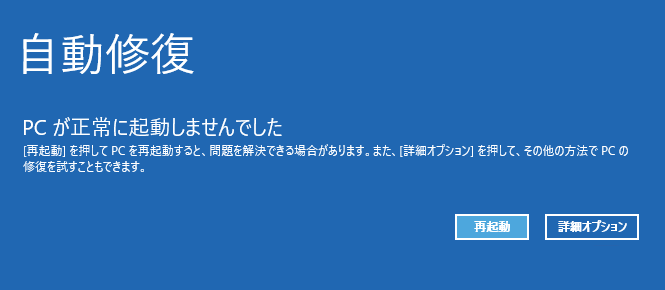
対処法1:システムの復元を実行する
Windowsスナップインツールを使用してシステムの復元ポイントまたはシステムイメージバックアップを作成した場合は、復元ポイントを使用してコンピューターを復元することで、ブルースクリーンエラーを修正できます。具体的な手順は次のとおりです:
ステップ1:「検索」メニューで「コントロールパネル」と入力して開きます。
ステップ2:「回復」をクリックし、「システムの復元を開く」をクリックして続行します。
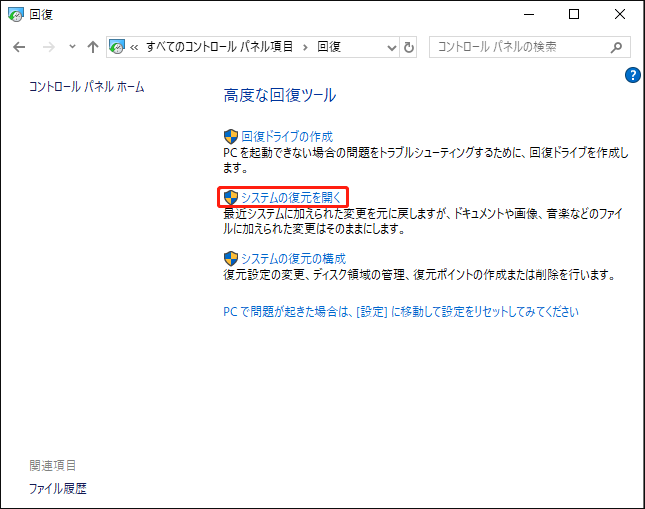
ステップ4:「システムファイルと設定の復元」画面で、「次へ」をクリックして続行します。
ステップ5:復元ポイントを選択し、「次へ」をクリックして続行します。
ステップ6:復元ポイントを確認し、「完了」をクリックします。システムの復元が完了したら、コンピュータをもう一度シャットダウンし、正常に起動するかどうかチェックします。
対処法2:システムイメージを復元する
「問題が発生したため、PCを再起動する必要があります」エラーが表示される前にシステムイメージを作成した場合は、システムイメージの復元を実行できます。詳細については、こちらの記事を参照してください-Windows10でシステムイメージ復元を行う方法。
対処法3:レジストリの構成を復元する
「デバイスに問題が発生したため、再起動する必要があります」ブルースクリーンは、Windows 11/10のレジストリに存在するエラーが原因で表示されることがあります。この場合、レジストリの設定を復元することで問題を解決できます。
ステップ1:コマンドプロンプトを管理者として開きます。
ステップ2:以下のコマンドを1つずつ入力し、それぞれの後に「Enter」キーを押して実行します:
- C:
- CD Windows\System32
- CD config
- DIR
- CD regback
- DIR CD..
- REN default default1
- ren sam sam1
- ren security security1
- ren software software1
- ren system to system1
- CD regback
- copy * c:\windows\system32\config
ステップ3:その後、コマンドプロンプトを終了し、PCを再起動します。
ケース3:ブルースクリーンでWindows 11/10が再起動を繰り返す
Windows 11/10がWindowsループから脱出できず、何のオプションも利用できない、コンピューターは再起動を繰り返し、ブルースクリーンエラーも繰り返し表示される場合、WindowsインストールCD/DVDを使って問題を解決できます。
対処法1:スタートアップ修復を実行する
ステップ1:Windowsインストールメディアを作成します。
ステップ2:ブータブルメディアをPCに接続し、そのデバイスからPCを起動します。
ステップ3:インストールファイルがロードされるまで待ちます。Windowsセットアップウィンドウで、「次へ」をクリックします。
ステップ4:「コンピューターを修復します」>「トラブルシューティング」>「詳細オプション」の順にクリックします。
ステップ5:「スタートアップ修復」をクリックします。
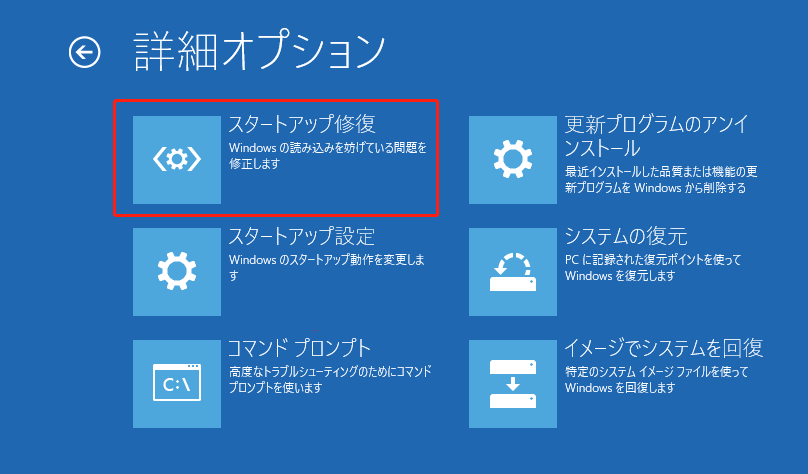
対処法2:セーフモードでプログラムやドライバーをアンインストールする
最近ソフトウェアをインストールした後、ブルースクリーンエラーが頻発している場合、そのソフトウェアをアンインストールして、「問題が発生したため、PCを再起動する必要があります」を引き起こす原因であるかどうか確認する必要があります。
1.最近インストールしたソフトウェアをアンインストールする
ステップ1:「検索」ボックスに「コントロールパネル」と入力し、「開く」をクリックします。
ステップ2:「カテゴリ」からすべての項目を表示し、「プログラム」セクションの下にある「プログラムのアンインストール」をクリックします。
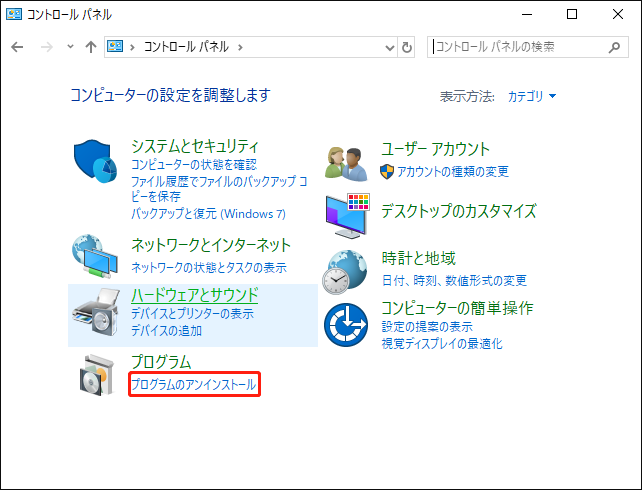
ステップ3:アプリリストから最近のソフトウェアを探し、右クリックして「アンインストール」を選択します。
問題を解決するために、ドライバーのロールバックまたはアンインストールを試すこともできます。
2.ロールバックまたはドライバーをアンインストールする
ステップ1:「デバイスマネージャー」で、各ドライバーをダブルクリックすると、いくつかのオプションを確認できます。
ステップ2:「ドライバーを元に戻す」または「デバイスのアンインストール」をクリックし、画面の指示に従って操作します。
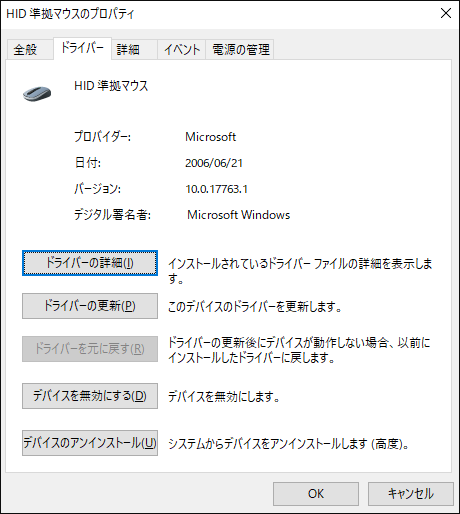
問題修正後にWindowsをバックアップする
問題を解決すると、パソコンは正常に起動できるようになります。では、何をすべきですか?ここでは、パソコンをバックアップすることをお勧めします。
前述したように、ブルースクリーンエラーは時々発生することがあり、解決策を探すのに多くの時間を費やし、コンピューターのダウンタイムが長くなるなど、多くの問題を引き起こします。この場合、オペレーティングシステムのバックアップがあれば、物事はより簡単になります。
一部のブルースクリーンエラーはファイルの紛失につながる可能性があります。損失を避けるために、重要なファイルをバックアップしておくのは最善です。システムやファイルのバックアップを作成するには、どうしたらいいですか?ここでは、MiniTool ShadowMakerを強くお勧めします。
プロフェッショナルなPCバックアップソフトとして、MiniTool ShadowMakerはWindowsオペレーティングシステム、パーティション、ディスク、ファイルとフォルダーをバックアップできます。このソフトウェアは完全無料で、Windows 11/10/8/7と互換性があります。
ステップ1:MiniTool ShadowMaker をダウンロードしてインストールします。次に、このフリーソフトを起動し、「体験版で続く」をクリックして続行します。
MiniTool ShadowMaker Trialクリックしてダウンロード100%クリーン&セーフ
ステップ2:「バックアップ」タブに移動します。「ソース」セクションでシステムパーティションがデフォルトで選択されているので、手動で選択する必要はありません。
ステップ3:システムイメージを保存する場所を選択するために、「バックアップ先」セクションをクリックします。4つのパスがあります:
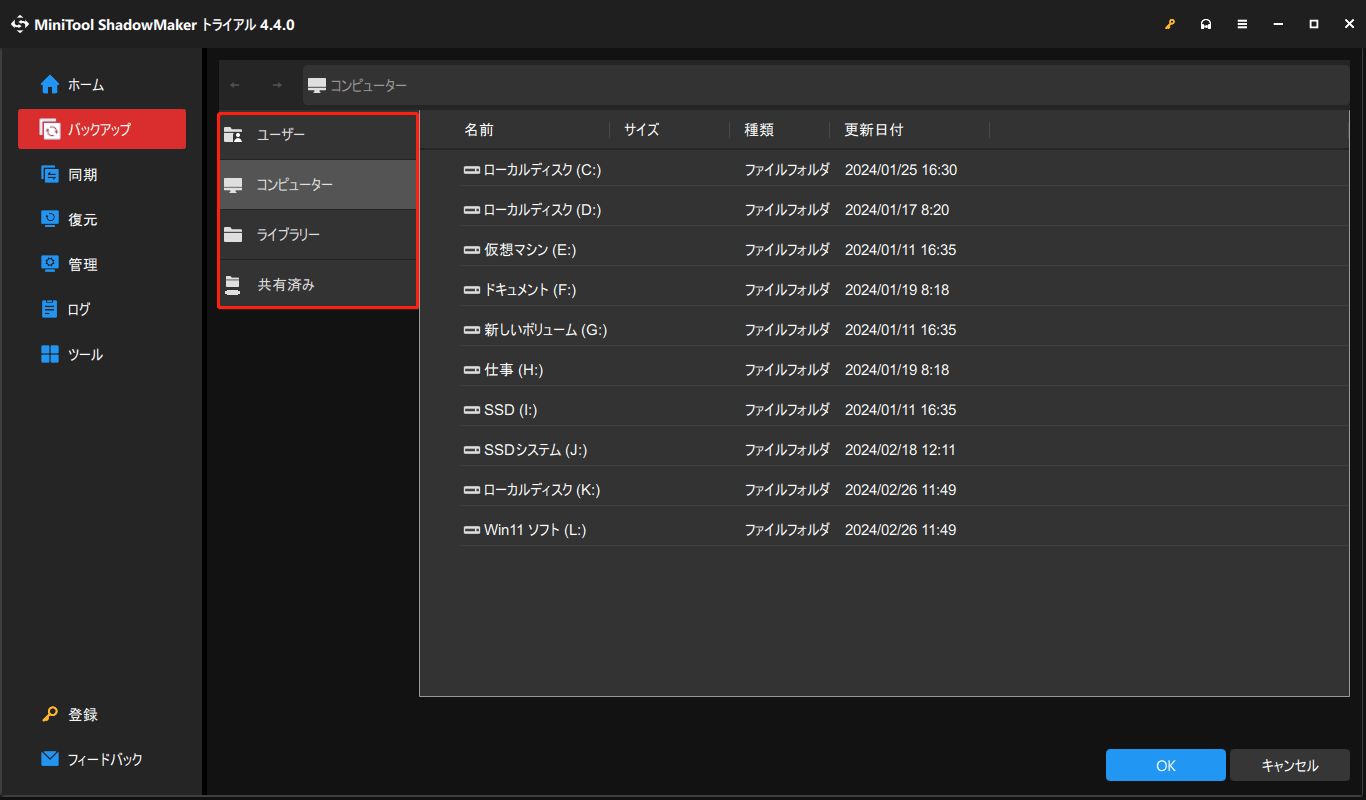
ステップ4:最後に、「今すぐバックアップ」ボタンをクリックしてバックアップタスクを開始します。
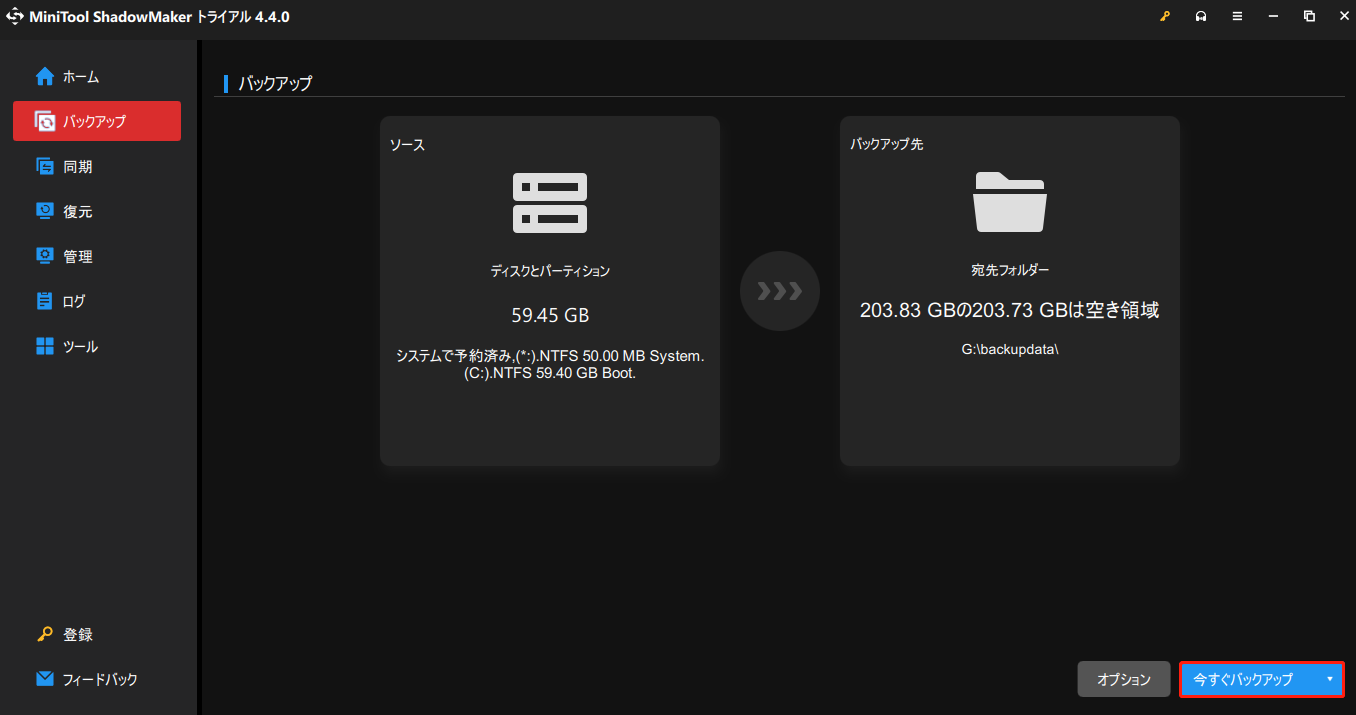
結語
Windows 11/10/8/7で死のブルースクリーンエラー「問題が発生したため、PCを再起動する必要があります」が表示されることはありますか?ご心配なく、この記事では、停止コードを削除するために多くの解決策を提供しています。さらに、BSODエラーを修復した後、コンピューターのバックアップを作成したほうがよいです。
もし他の解決策をご存知でしたら、ぜひお知らせください。また、MiniToolソフトウェアに関するご質問がある場合は、以下にコメントをご記入いただくか、お気軽に[email protected]までお問い合わせください。