Windows PCの実行中に、さまざまなブルースクリーンエラーが発生することがあります。SPECIAL POOL DETECTED MEMORY CORRUPTIONはその一つで、主にシステムファイルが原因で発生します。この種類のブルースクリーンエラーが発生した場合は、MiniToolのこの投稿で記載されている方法を使って修正してください。
SPECIAL POOL DETECTED MEMORY CORRUPTIONブルースクリーンエラーが出る場合、次のようなメッセージが共に表示されることが多いです:
「問題が検出され、あなたのコンピューターの損傷を防ぐためにWindowsがシャットダウンされました。
この問題は、次のファイルによって発生しているようです: ntoskrnl.exe
SPECIAL_POOL_DETECTED_MEMORY_CORRUPTION」
上記の情報からわかるように、このブルースクリーンエラーは主にntoskrnl.exeシステムファイルによって引き起こされます。もちろん、rtwlanu.sysやnvlddmkm.sysなど、他のシステムファイルもBSODを起こす可能性があります。さらに、プログラムの互換性問題、アプリの不具合、システムファイルの破損/欠落、ハードドライブの故障、古いドライバー、ハードウェアの問題、マルウェアやウイルスなど、その他の要因によってもエラーを引き起こす可能性があります。
これらの潜在的な原因に基づいて、本記事ではSPECIAL POOL DETECTED MEMORY CORRUPTION ブルースクリーンエラーに対するトラブルシューティング方法を集めました。今すぐお試しください。
関連記事:
データ損失なしでアイドル状態のWindows 11ブルースクリーンを修正する方法
一部のSSDがブルースクリーンを引き起こす?原因と対処法を紹介
注意:
パソコンがSPECIAL POOL DETECTED MEMORY CORRUPTION 青い画面から止まって進まないため、再起動してセーフモードに入ってから、以下のトラブルシューティングを実行する必要があります。セーフモードに入るには、どうしたらいいですか?PCの電源を数回オフにしてからオンにし、Windows回復環境を起動します。
その後、「トラブルシューティング」>「詳細オプション」>「スタートアップ設定」>「F4」>「再起動」をクリックします。すると、コンピューターがセーフモードに入ります。
対処法1:プログラムの互換性を実行する
コンピューター上に互換性のないプログラムがあると、SPECIAL_POOL_DETECTED_MEMORY_CORRUPTION ブルースクリーンエラーを含む、さまざまなエラーを引き起こす可能性があります。プログラムとオペレーティングシステム間の一般的な互換性の問題を修正するには、プログラム互換性トラブルシューティングツールを実行するとよいです。操作方法は次の通りです。
ステップ1:「Windows」キーと「S」キーを同時に押し、検索ボックスに「トラブルシューティングの設定」と入力し、「最も一致する結果」の下にある検索結果をクリックします。
ステップ2:新しい「設定」ウィンドウで、スクロールダウンして「他の問題の発見と解決」セクションを見つけます。
ステップ3:下にスクロールして、「プログラム互換性のトラブルシューティング」をクリックし、「トラブルシューティングツールの実行」を選択して続行します。
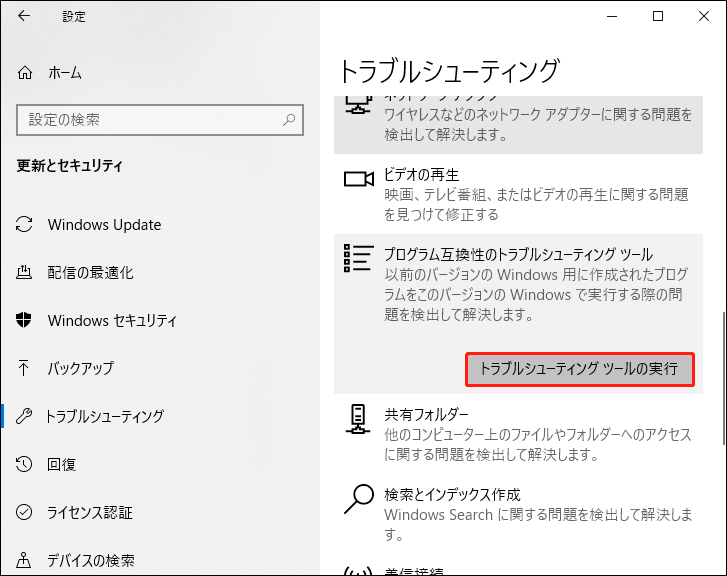
ステップ4:しばらくすると、プログラム互換性のトラブルシューティングツールがPCにインストールされているすべてのプログラムを一覧表示します。問題があるプログラムを選択し、「次へ」をクリックします。
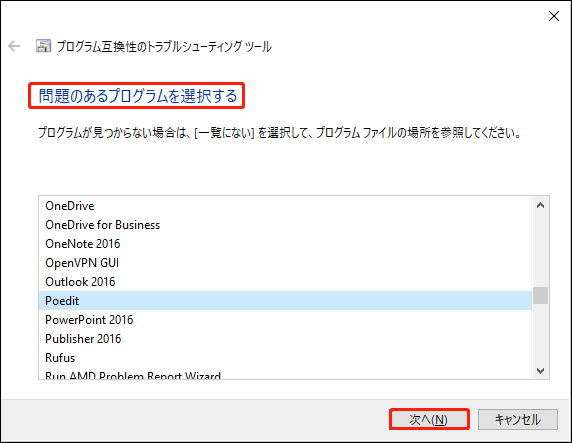
ステップ5:その後、画面の指示に従って操作を完了します。
対処法2:クリーンブートを実行する
互換性の問題以外に、プログラムの不具合もSPECIAL_POOL_DETECTED_MEMORY_CORRUPTIONを引き起こすことがあります。この場合、Windowsをクリーンブート状態で起動し、どのプログラムがSPECIAL POOL DETECTED MEMORY CORRUPTIONブルースクリーンを引き起こしているかを特定できます。
クリーンブートを実行する方法は次の通りです。
ステップ1:「Windows」キーと「R」キーを同時に押し、「ファイル名を指定して実行」ダイアログウィンドウを開きます。
ステップ2:次に、「ファイル名を指定して実行」ウィンドウに「msconfig」と入力し、「OK」をクリックして「システム構成」ウィンドウを開きます。
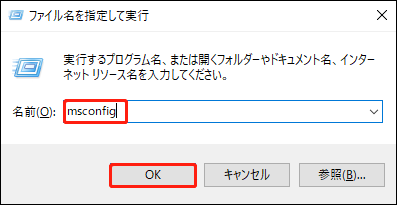
ステップ3:「サービス」タブをタップし、「Microsoftのサービスをすべて隠す」オプションにチェックを入れ、「すべて無効」をクリックします。
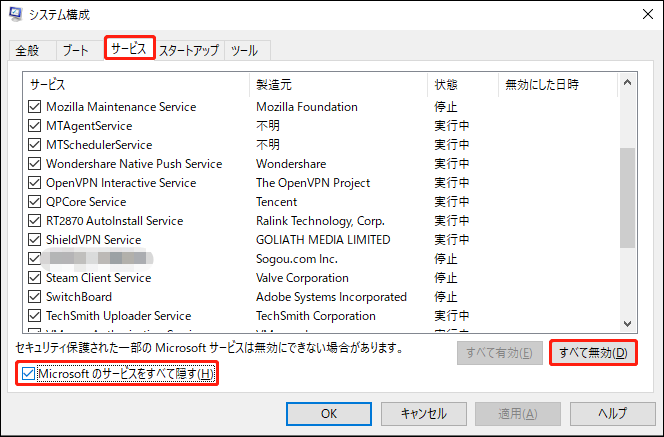
ステップ4:「適用」ボタンをクリックして操作を実行します。
ステップ5:その後、「スタートアップ」タブに切り替え、「タスクマネージャーを開く」リンクをクリックします。
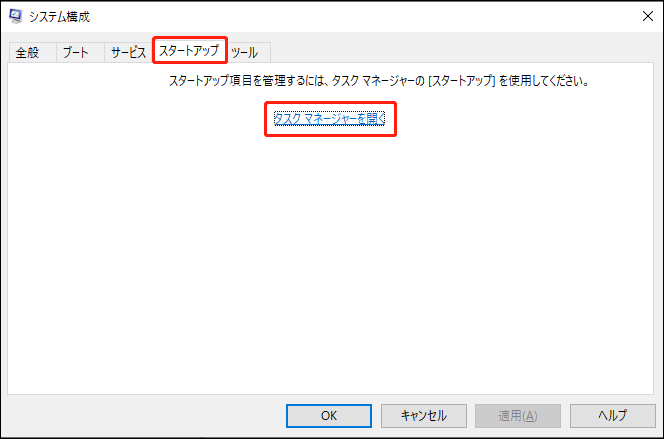
ステップ6:「スタートアップ」タブでスタートアッププロセスを右クリックし、「無効化」を選択します。不要なスタートアッププロセスがすべて無効になるまで、この操作を繰り返します。
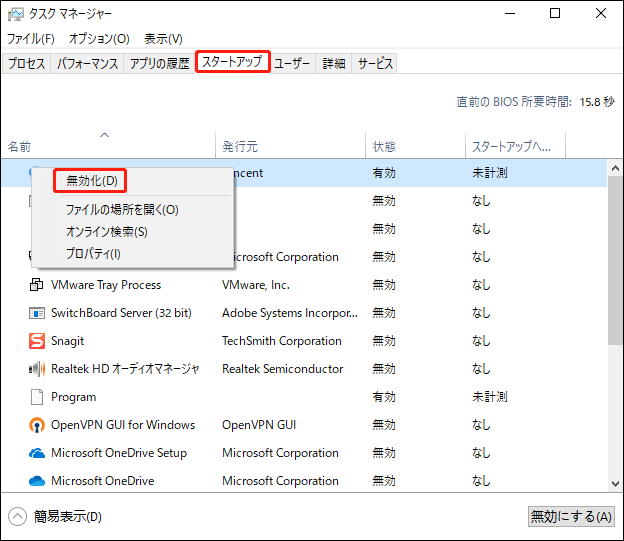
ステップ7:最後に、コンピューターを再起動し、SPECIAL POOL DETECTED MEMORY CORRUPTIONブルースクリーンエラーが修正されるかどうかを確認します。
対処法3:SFCスキャンを実行する
ご存知のように、SPECIAL_POOL_DETECTED_MEMORY_CORRUPTIONブルースクリーンエラーは通常、ntoskrnl.exe、rtwlanu.sys、nvldmkm.sysなどのシステムファイルによって生じます。コンピューター上のシステムファイルは、コンピューターが正常に機能するために重要な役割を果たしています。したがって、システムファイルが破損または紛失すると、コンピューターが正常に機能しなくなる可能性があります。
さらに悪いことに、SPECIAL POOL DETECTED MEMORY CORRUPTION ブルースクリーンのようなエラーが発生します。そのため、問題が発生した場合には、SFCスキャンを実行する必要があります。
ステップ1:検索ボックスに「cmd」と入力し、「管理者として実行」をクリックして「コマンドプロンプト」アプリを開きます。
ステップ2:「コマンドプロンプト」ウィンドウで、「sfc /scannow」と入力し、「Enter」キーを押して実行します。
ステップ3:プロセスが終了するまで待ちます。
対処法4:ハードディスクにエラーがあるかどうか確認する
ハードドライブの障害もSPECIAL POOL DETECTED MEMORY CORRUPTIONブルースクリーンエラーの原因であることが考えられます。システムドライブにファイルシステムエラーや不良セクタが存在するかどうかを調べるには、プロフェッショナルなツールが必要になります。
MiniTool Partition Wizardがあなたにとって必要なものです。このソフトは、ファイルシステムエラーを検出して修復し、ディスク上の不良セクタの有無をチェックするのに役立ちます。なお、コンピューターが起動しないので、まずブータブルUSBドライブを作成し、それを使用して故障したコンピューターを起動することが必要です。
それでは、詳しいチュートリアルをご紹介します。
ステップ1:MiniTool Partition Wizardをダウンロード、インストールし、正しく動作できるコンピューター上で起動します。
MiniTool Partition Wizard Demoクリックしてダウンロード100%クリーン&セーフ
ステップ2:インターフェイスの右上にある「ブータブルメディア」をクリックし、ポップアップウィンドウで「MiniToolプラグインを搭載したWinPEベースのメディア」をクリックします。
ステップ3:表示されたオプションからメディアの保存先を選択します。ここでは、「USBフラッシュディスク」を選択します。なお、USBドライブに保存されたデータはすべて削除されるので、その中に重要なデータが格納されていないことを確認してください。
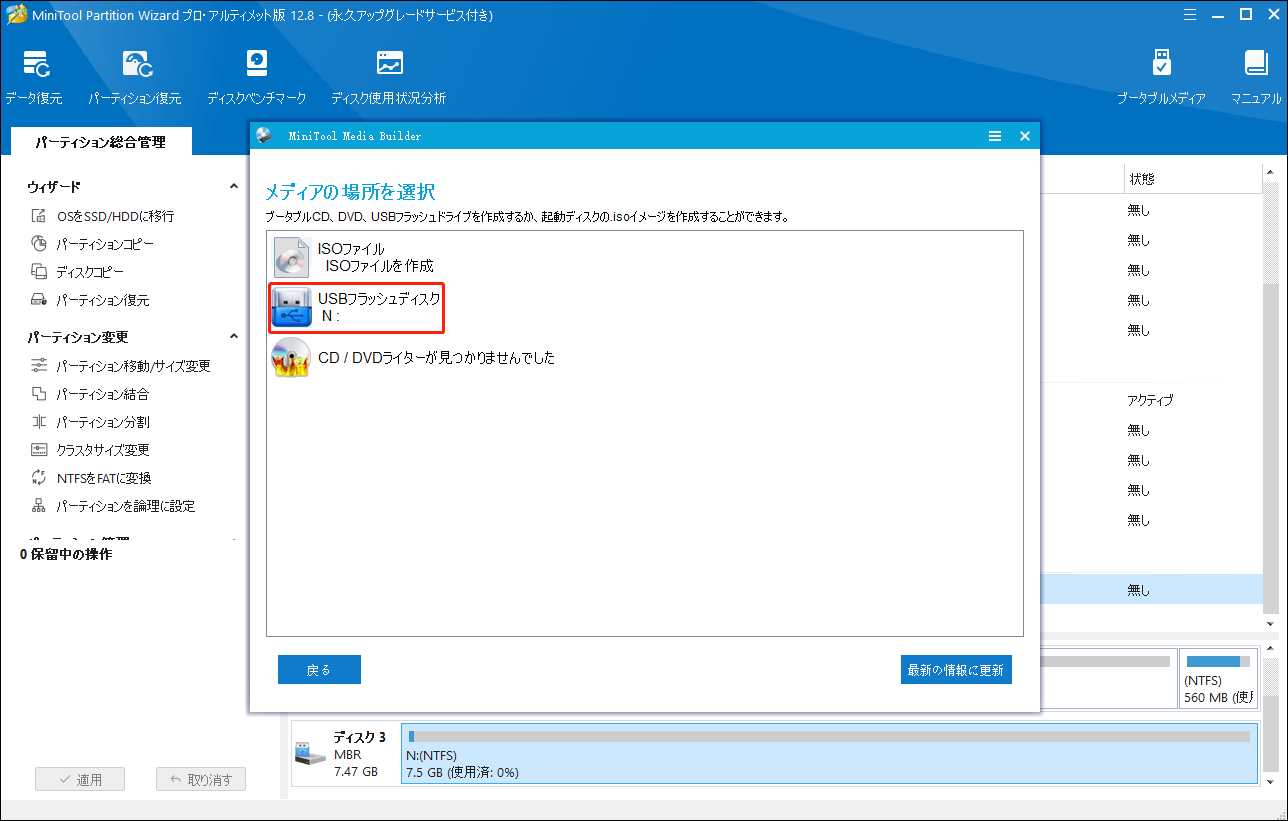
ステップ3:ブータブルUSBメモリが作成されたら、それをブルースクリーンエラーが発生したコンピューターに挿入し、焼いたドライブからPCを起動します。
ステップ4:画面の指示に従ってMiniTool Partition Wizardを起動します。
ステップ5:ターゲットパーティションを右クリックし、「ファイルシステムチェック」を選択します。
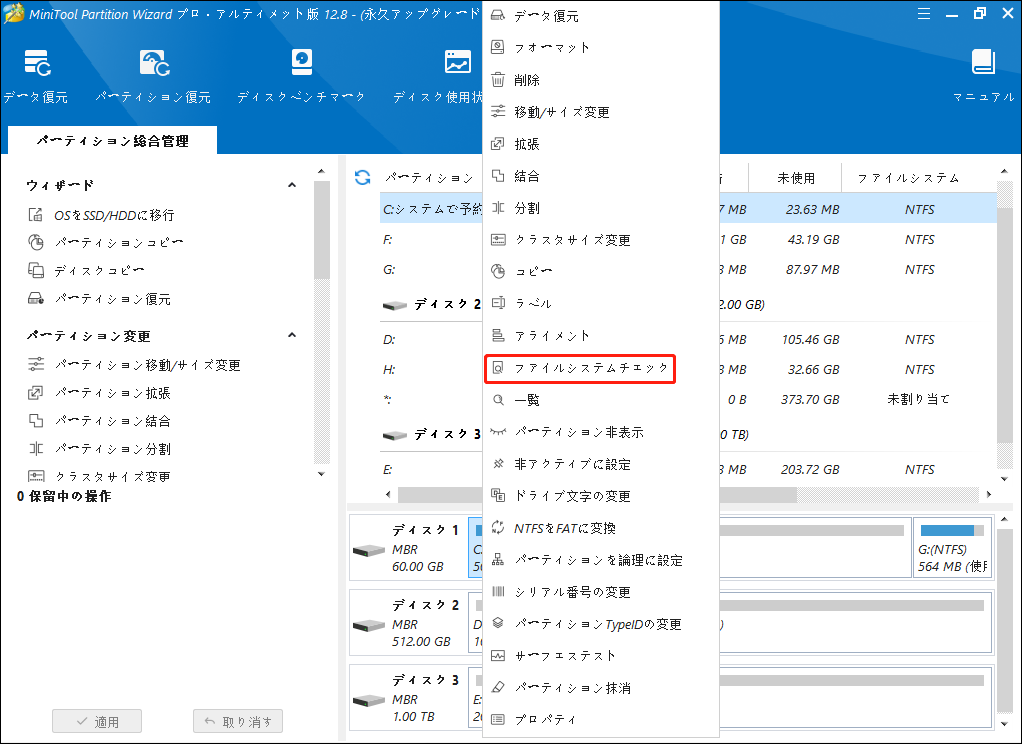
ステップ6:プロンプトウィンドウで、スキャンオプションを選択し、「開始」ボタンをクリックします。なお、「チェックして検出したエラーを修正する」を選択すると、検出されたエラーはプロセス終了後に自動的に修正されます。
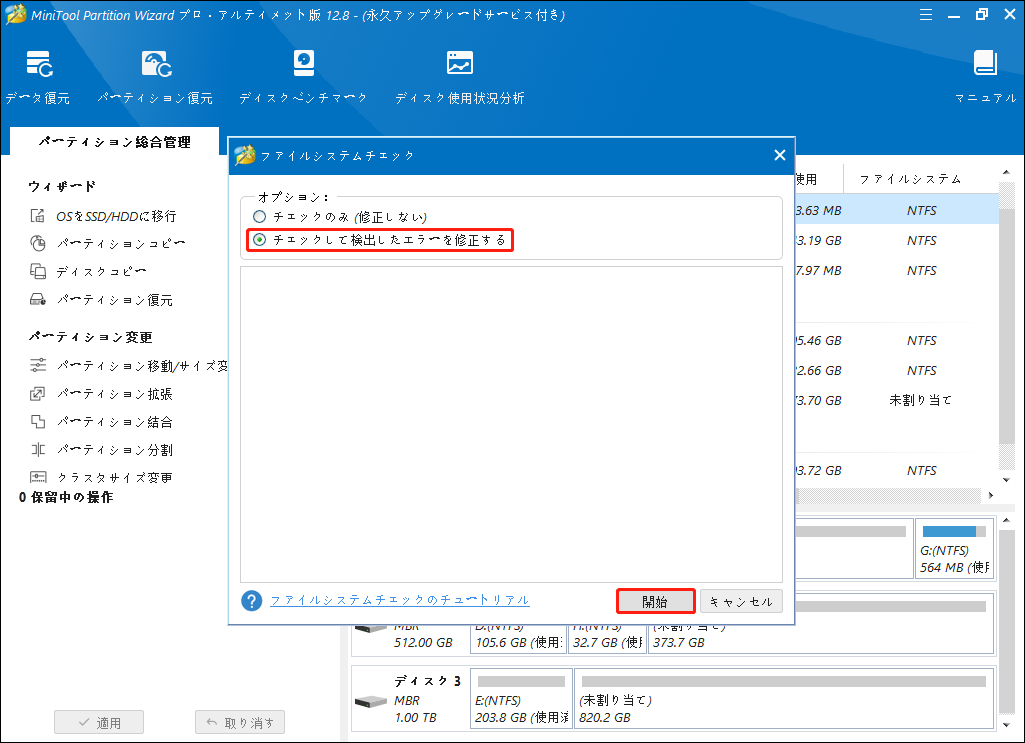
ステップ7:プロセスが終了するまで待ちます。
対処法5:コンピューターのウィルスをスキャンする
SPECIAL_POOL_DETECTED_MEMORY_CORRUPTION ブルースクリーンエラーは、マルウェアやウイルスに感染している場合にも発生することがあります。このケースでは、以下の手順でコンピューターにウイルスや悪意のあるプログラムがないかスキャンすることで、問題を解決できます。
ステップ1:「Windows」キーと「I」キーを同時に押して「設定」を開きます。
ステップ2:「更新とセキュリティ」>「Windowsセキュリティ」>「ウイルスと脅威の防止」の順にタップします。
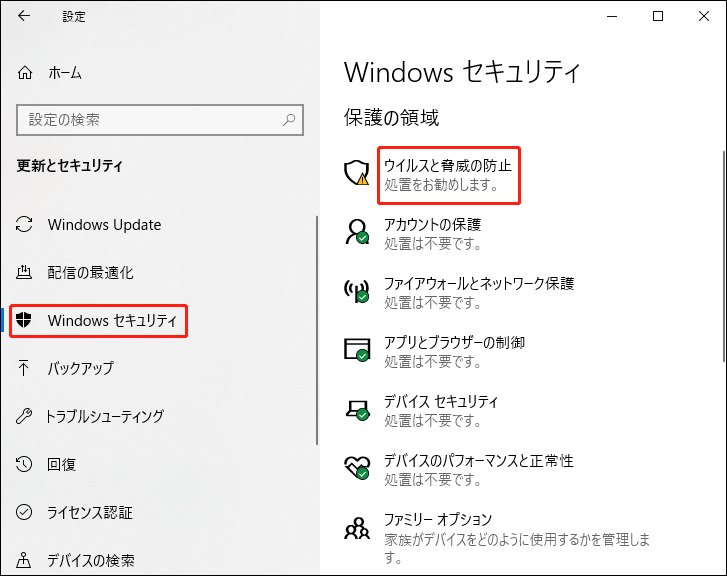
ステップ3:ポップアップウィンドウで、「スキャンオプション」をクリックして続行します。
ステップ4:リストされたオプションから「Microsoft Defender オフラインスキャン」を選択し、「今すぐスキャン」ボタンをクリックしてスキャンプロセスを開始します。
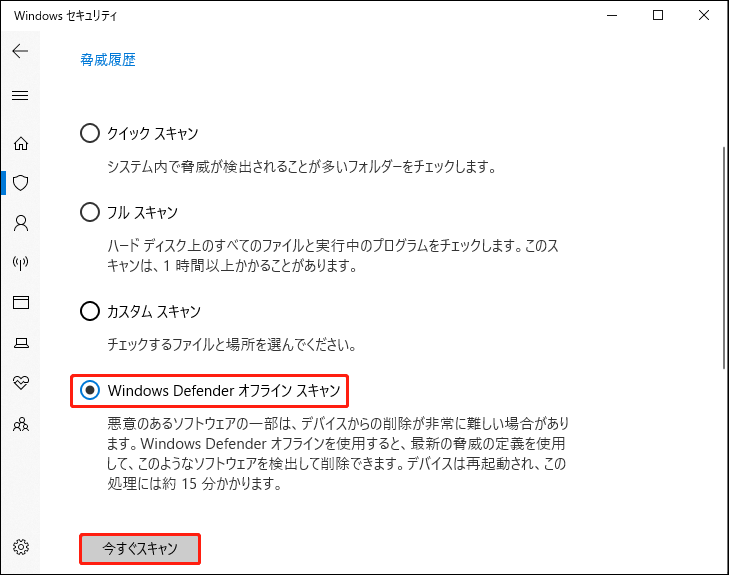
対処法6:RAM問題をチェックする
SPECIAL_POOL_DETECTED_MEMORY_CORRUPTIONのようなブルースクリーンエラーは、メモリなどのハードウェアに障害がある場合に発生する可能性があります。したがって、このエラーが発生した場合は、組み込みユーティリティ‐Windowsメモリ診断を使用してメモリをチェックすることをお勧めします。
ステップ1:「ファイル名を指定して実行」ウィンドウを開き、「mdsched.exe」と入力して「OK」をクリックし、「Windowsメモリ診断」ツールにアクセスできます。
ステップ2:次に、「今すぐ再起動して問題の有無を確認する(推奨)」オプションをクリックし、このユーティリティを実行します。
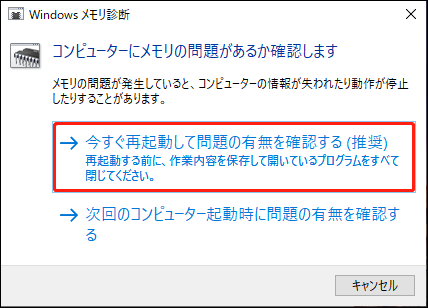
ステップ3:PCを再起動した後、Windowsメモリ診断ツールが自動的に実行されます。
ステップ4:診断プロセスが終了すると、コンピューターをもう一度再起動します。
ステップ5:「診断レポート」を表示するには、「スタート」メニューからイベントビューアを開き、「Windowsログ」を選択します。説明の中にエラーがあれば、メモリに問題があることを示しています。その場合、メモリを新しいものと交換してください。
対処法7:デバイスドライバーを更新する
Realtek Wireless USB 2.0 アダプタドライバーのようなドライバーの不具合により、SPECIAL POOL DETECTED MEMORY CORRUPTIONブルースクリーンエラーが発生することがあります。エラーメッセージが表示されたら、ドライバーの横に黄色い感嘆符があるか確認してください。
黄色い感嘆符がある場合は、以下の手順に従ってドライバーを更新してください。
ステップ1:「Windows」アイコンを右クリックし、「スタートメニュー」を開きます。
ステップ2:「デバイスマネージャー」オプションをクリックします。
ステップ3:オプションをダブルクリックして、「ネットワークアダプター」を展開します。Realtekネットワークドライバーを右クリックし、「ドライバーの更新」をクリックします。
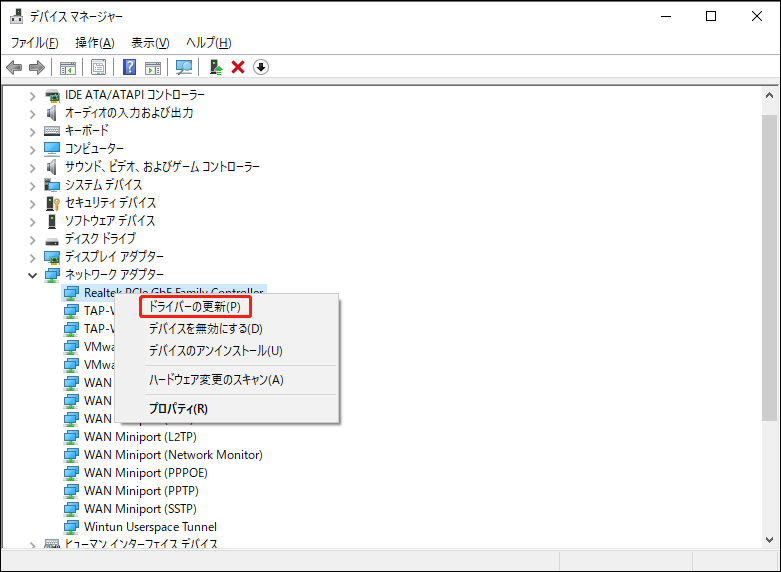
ステップ4:次のウィンドウで、「ドライバーソフトウェアの最新版を自動検索」をクリックします。選択したドライバーを更新したい場合は、「コンピューターを参照してドライバーソフトウェアを検索」をタップします。
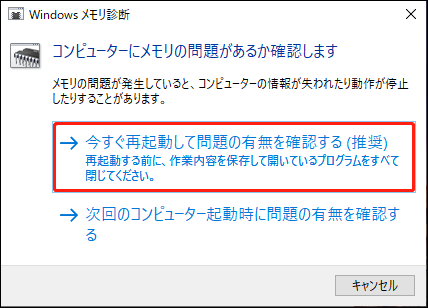
対処法8:ミニダンプを分析する
ステップ1:「PC」を右クリックし、「プロパティ」をクリックします。
ステップ2:ポップアップウィンドウで、「システムの詳細設定」をクリックします。
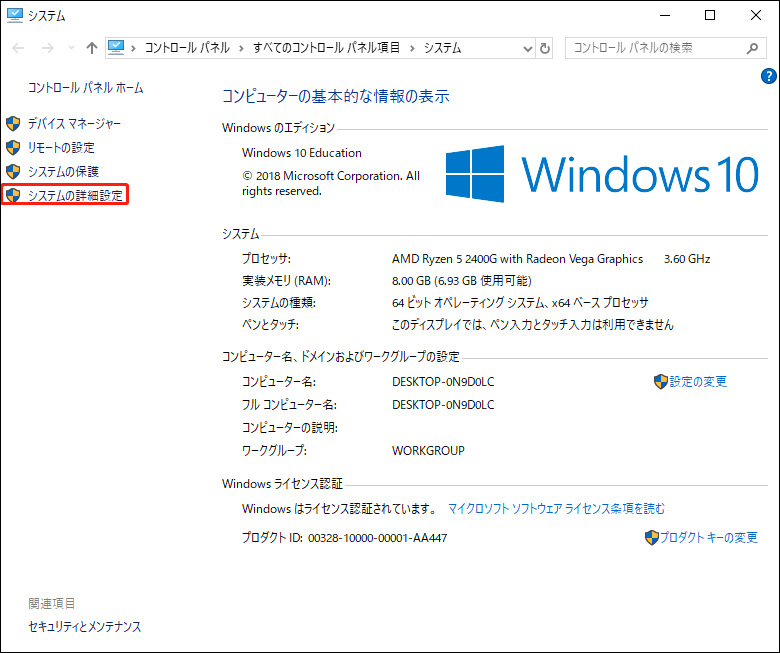
ステップ3:「詳細設定」タブで、「起動と回復」セクションの「設定」をクリックします。
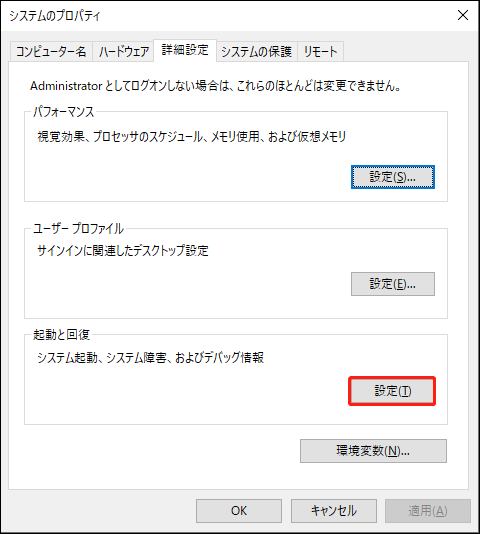
ステップ4:その後、「システムエラー」セクションの「システムログにイベントを書き込む」と「自動的に再起動する」の両方のチェックボックスにチェックを入れます。
ステップ5:「デバッグ情報の書き込み」の下にある矢印アイコンをクリックし、ドロップダウンメニューを開きます。次に、リストから「最小メモリダンプ (256KB)」オプションを選択します。
ステップ6:「最小ダンプディレクトリ」のフィールドに「D:\Minidump」と入力します。最後に、「OK」をクリックして変更を保存します。
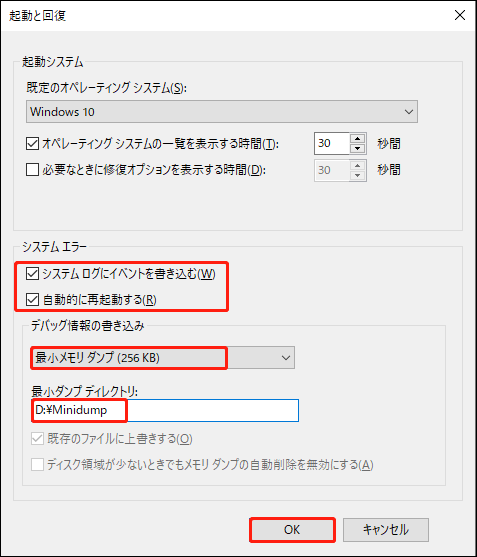
ステップ7:その後、公式ページから「Windows Driver Kit(WDK)」をダウンロードし、指示に従ってツールをインストールします。
ステップ8:「コマンドプロンプト」を管理者として実行し、以下のコマンドを入力して「Enter」キーを押して実行します。
cd c:\program files\debugging tools for windows
ステップ9:ダンプファイルをデバッガーにロードしたい場合は、以下のコマンドのいずれかを実行してください。
- windbg -y SymbolPath -i ImagePath -z DumpFilePath
- kd -y SymbolPath -i ImagePath -z DumpFilePath
ステップ10:「C:\windows\minidump\minidump.dmp」にファイルを保存するには、次のコマンドを実行します:windbg -y srv*c:\symbols*http://msdl.microsoft.com/download/symbols -i c:\windows\i386 -z c:\windows\minidump\minidump.dmp
ステップ11:その後、ファイルをチェックしてエラー情報を取得し、Googleでバグを調べてこのブルースクリーンエラーを修復します。
結語
まとめると、この記事では、SPECIAL_POOL_DETECTED_MEMORY_CORRUPTION ブルースクリーンエラーについて、考えられる原因と利用可能な修正方法をまとめています。同じ問題に遭われた場合は、このガイドを参照してください。MiniTool Partition Wizardの使用時に問題が発生した場合は、お気軽に[email protected]までお問い合わせください。できるだけ早く返事いたします。