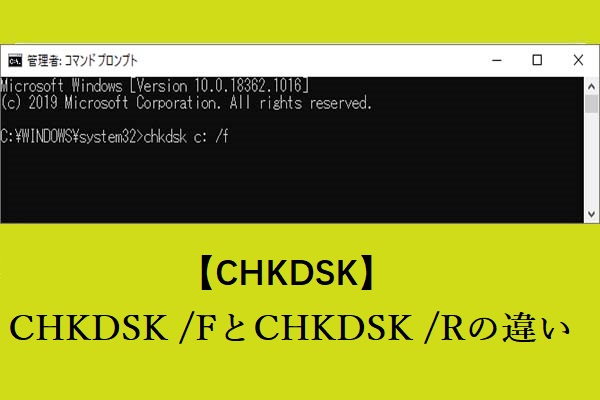Windows 7/10/11 PCで「ハードディスクの問題が検出されました」というメッセージが表示された場合、ハードディスクに異常が発生していることを示す可能性があるため、この警告を無視しないでください。MiniTool Webサイトのこの記事では、このエラーの考えられた原因を徹底的に分析し、実行可能な解決策をご紹介します。
Windowsがハードディスクの問題を検出しました
「ハードディスクの問題が検出されました」エラーは、コンピューターの起動後に表示される一般的な警告の一つです。この警告メッセージがポップアップし続けて、下記のような内容を表示することがあります:
ハードディスクの間題が検出されました
データの損失を防くためにディスク上のファイルを直ちにバックアップしてから、コンピューターの製造元に連絡して、ディスクの修理または交換が必要かどうかを確認してください。
次回の警告の前にディスクで障害が発生する場合は、ディスク上のプログラムとドキュメントのすべてを失う可能性があります。
このエラーの対処法を探す前に、その背後にある根本的な要因を調べることを強くお勧めします。そうすることで、同じような問題の再発を防げるかもしれません。
- システムファイルの破損 – システムファイルが何らかの理由で紛失または破損している場合、このエラーメッセージが表示されます。
- 機械的または論理的エラー – ハードディスクに不良セクターがあり、ファイルシステムが破損し、さらにその他のエラーが発生している可能性があります。
- マルウェア感染 – コンピューターがマルウェアやウイルスに感染すると、「ハードディスクの問題が検出されました」など、多くのエラーが発生する可能性があります。
- ヒューマンエラー – システムやコンピューターコンポーネントの保守が苦手な人は、意図しない間違った操作をしてしまいがちです。
推奨事項:ファイルをバックアップしておく
ハードディスクはコンピュータにデータを保存する役割を果たすため、ハードディスクに関連する問題が発生すると、データのセキュリティが脅かされ、ディスク故障、データ損失、さらにはシステムクラッシュが発生する可能性があります。同時に、ハードディスクのトラブルシューティングのプロセスはそうなるかもしれません。プロセス中に、一部のプログラムやドキュメントなどを失う可能性があります。
このようなリスクを避けるには、問題のあるディスク上の重要なファイルをバックアップすることが急務です。Windowsバックアップソフト – MiniTool ShadowMakerは、Windowsデバイス上のファイル、フォルダー、システム、ディスクまたはパーティションをバックアップおよび復元するのに役に立ちます。
この無料ツールは、完全バックアップ、増分バックアップ、差分バックアップの3つのバックアップ種類をサポートしています。そのため、実際の状況に応じて必要な種類を選択できます。さらに、MiniTool ShadowMakerは迅速かつ効果的なソリューションを提供し、ファイルやフォルダーが使用中であってもバックアップを実行できます。今すぐダウンロードして試してみましょう。ファイルのバックアップを作成するには、以下の手順に沿って操作してください:
ステップ1.MiniTool ShadowMakerトライアルエディションをダウンロード、インストール、起動します。
MiniTool ShadowMaker Trialクリックしてダウンロード100%クリーン&セーフ
ステップ2.「バックアップ」ページで、バックアップソースとバックアップ先を選択できます。
- バックアップソース – 「ソース」>「フォルダーとファイル」を選択し、「ユーザー」「コンピューター」「ライブラリー」からバックアップする対象を参照して確認します。
- バックアップ先 – 「バックアップ先」をクリックして、バックアップ種類の保存場所として外付けドライブまたはUSBフラッシュディスクを選択します。
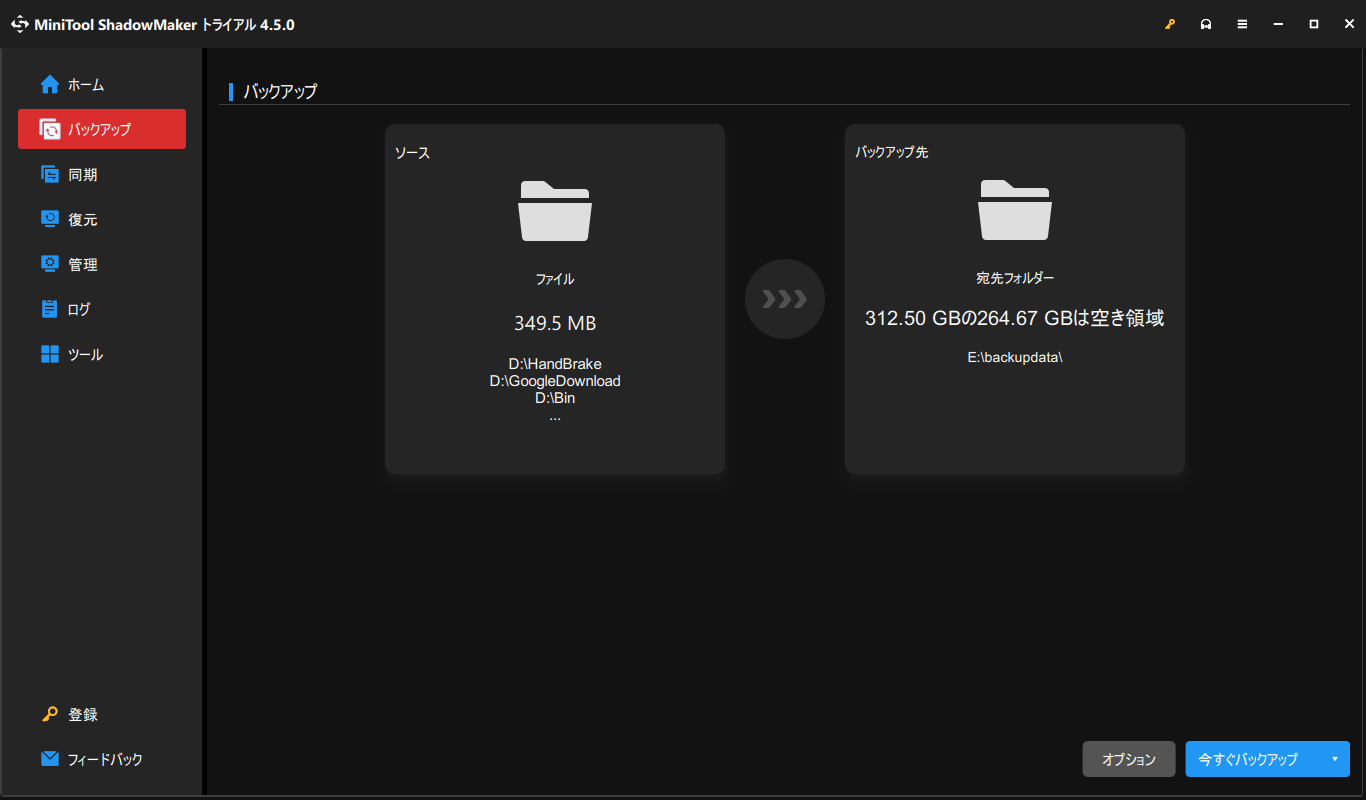
ステップ3.「今すぐバックアップ」をクリックしてプロセスを開始するか、「後でバックアップ」をクリックしてプロセスを遅延させます。
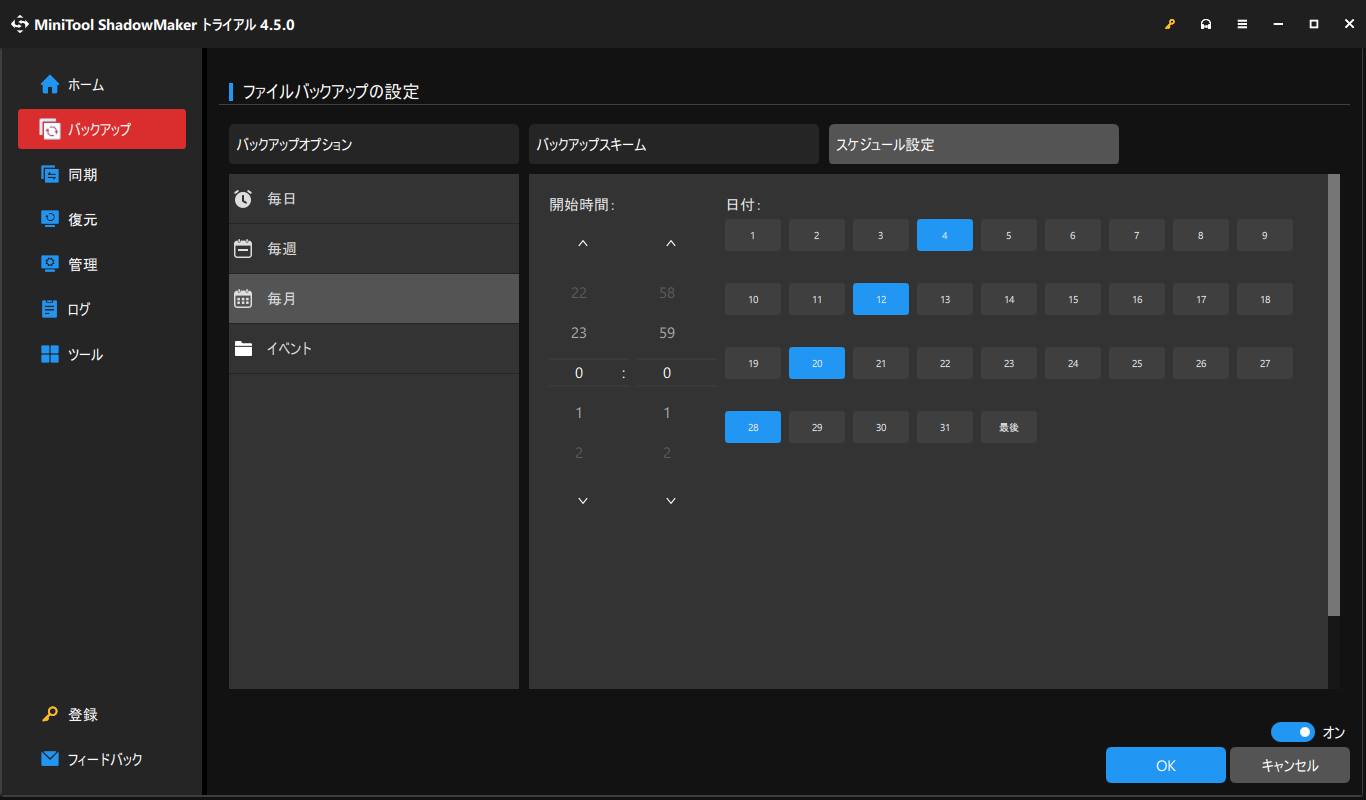
Windows 10/11でハードディスクが検出された問題を修正する方法
対処法1:システムファイルチェッカーを使う
どのシステムファイルが壊れているか、または見つからないかわからない場合は、システムファイルチェッカーを使ってスキャンし、破損したOSファイルを修復できます。ここでは、このツールを使用してシステムファイルの整合性をチェックする方法を紹介します:
ステップ1.「検索バー」に「cmd」と入力して「コマンドプロンプト」を探し、右クリックして「管理者として実行」を選択します。
ステップ2.コマンドウィンドウで「sfc/ scannow」と入力し、「Enter」キーを押します。このコマンドはすべてのシステムファイルをスキャンし、破損したファイルをキャッシュされたコピーに置き換えます。
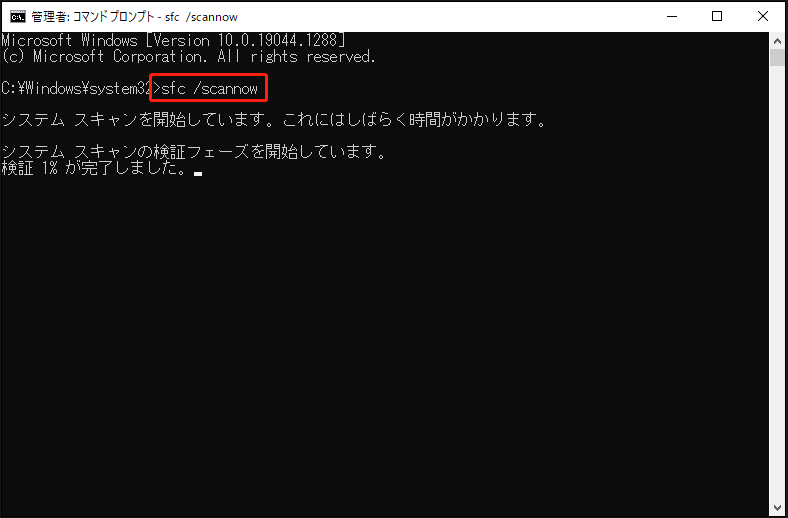
対処法2:ディスクをチェックする
Windowsで「ハードディスクの問題が検出されました」と表示されたエラーは、FATまたはNTFSファイルシステムによって引き起こされると考えられるため、Windows内蔵ツールを使用してハードディスク上のファイルシステム問題をチェックして修復することができます。以下に説明する2つの方法のいずれかに沿って操作してください:
# 方法1:コマンドプロンプト経由
ステップ1.「Win + R」キーを押して、「ファイル名を指定して実行」ボックスを開きます。
ステップ2.「cmd」と入力し、「OK」を押して「コマンドプロンプト」を開きます。
ステップ3.黒いウィンドウに「chkdsk C: /f /r /x」と入力し、「Enter」キーを押します。C:をターゲットパーティションの文字に置き換えることをお忘れなく。
- /f – ディスク上のエラーを修正します。
- /r – 不良セクタを検出し、読み取り可能な情報を復元します。
- /x – 必要に応じて、最初にボリュームを強制的にマウント解除します。
# 方法2:エクスプローラー経由
ステップ1.「Win + E」キーを同時に押して「エクスプローラー」を開きます。
ステップ2.「PC」に移動>「デバイスとドライブ」で確認したいディスクを見つけ>右クリックして「プロパティ」を選択します。
ステップ3.「ツール」タブで「チェック」をクリックし、プロセスを開始します。
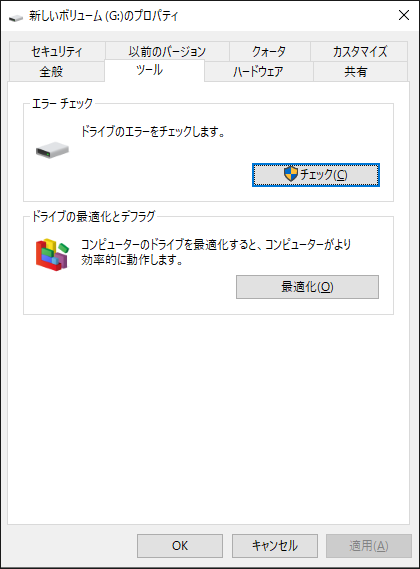
対処法3:最近インストールしたプログラムをアンインストールする
最近インストールしたプログラムやファイルも、Windowsがハードドライブの問題を検出した原因になることがあります。あるプログラムをインストールした後直ちに、「ハードディスクの問題が検出されました。バックアッププロセスを開始する」というプロンプトがWindowsに表示された場合は、以下の手順に従ってそのプログラムをアンインストールしてください:
ステップ1.「Windows」キー+「R」キーを同時に押して「ファイル名を指定して実行」ダイアログを開きます。
ステップ2.次に、「appwiz.cpl」と入力して「Enter」キーを押します。
ステップ3.「プログラムと機能」ウィンドウで、アプリのリストから下にスクロールして、最近ダウンロードしたアプリケーションまたはプログラムを見つけ、右クリックして「アンインストール」を選択します。
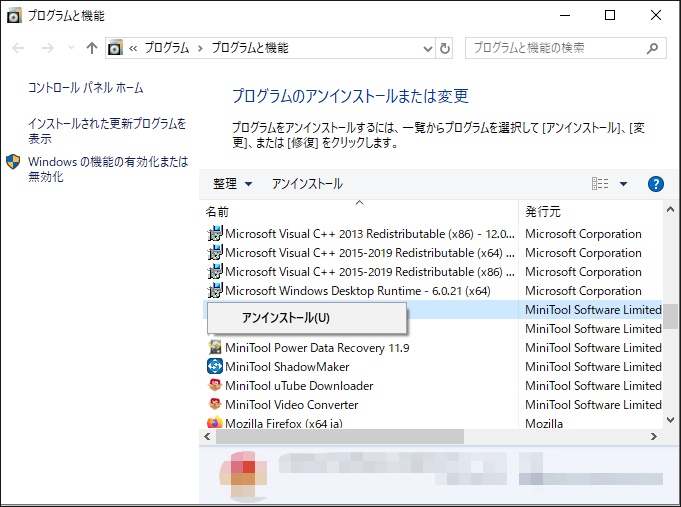
ステップ4.その後、もう一度「アンインストール」クリックして操作を確認し、アンインストールウィザードに従って残りのプロセスを完了します。
対処法4:アンチウイルスソフトを実行する
マルウェアやウイルスは、「ハードドライブの問題が検出されました」など、多くのシステムやデータのエラーを引き起こします。この場合、Windows Defenderを実行してデバイスをスキャンし、コンピューターから脅威を排除することができます。操作方法は以下の通りです:
ステップ1.「Windows設定」>「更新とセキュリティ」>「Windowsセキュリティ」を開きます。
ステップ2.このページで、「ウイルスと脅威の防止」>「スキャンオプション」をクリックします。
ステップ3.次の4つのオプションから選択できます:
- クイックスキャン – このオプションは、脅威が一般的に検出されるシステム内のフォルダーのみをスキャンします。ほとんどの場合、クイックスキャンを実行するだけで十分であるため、このオプションを使用してスケジュールスキャンを実行することをお勧めします。
- フルスキャン – オペレーティングシステムのディープスキャンを実行するには、フルスキャンが最適です。ハードドライブ上のすべてのファイルと実行中のプログラムをスキャンするため、スキャンプロセスには1時間以上かかる可能性があります。
- カスタムスキャン – 特定のファイル、フォルダー、または場所をスキャンしたい場合、カスタムスキャンを選択できます。また、USBメモリなどのポータブルデバイスをスキャンする場合にも、このオプションが便利です。
- Microsoft Defenderオフラインスキャン – 一部のウイルスやマルウェアなどの脅威を検出することは困難です。そのような場合、Microsoft Defenderオフラインスキャンを使えば、それらを駆除することができます。
ここでは、Microsoft Defenderオフラインスキャンを選択し、「今すぐスキャン」をクリックして、コンピューターから悪意のあるプログラムを検出して削除します。
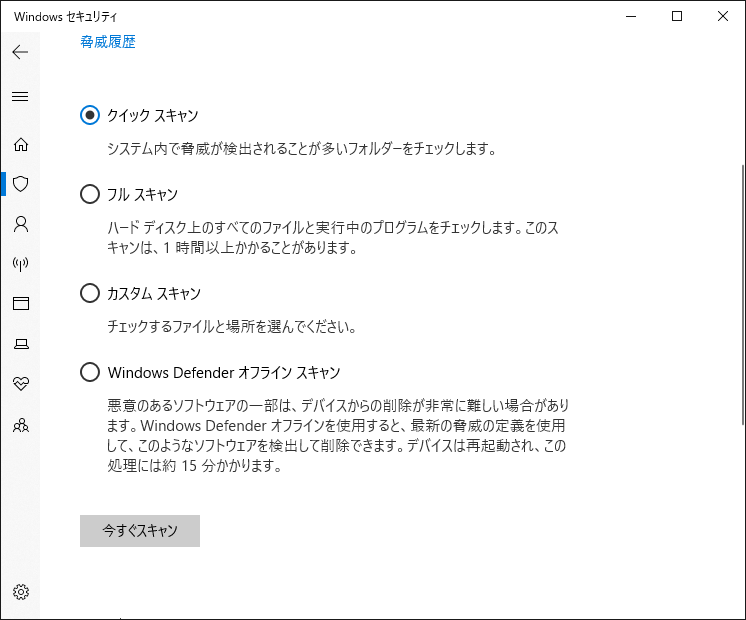
対処法5:システムの復元を実行する
Windowsで「ハードディスクの問題が検出されました」エラーを修正するもう1つの効果的な方法は、以前のポイントからシステムを復元することです。なお、この操作を実行すると、最新の変更が削除されます。それでは、コンピューターを通常の状態に戻す方法を説明します:
ステップ1.「ファイル名を指定して実行」ボックスに「rstrui」と入力し、「OK」をクリックして「システムの復元」を起動します。
ステップ2.「次へ」をクリックすると、システムに作成された復元ポイントの一覧が表示されます。復元ポイントを選択し、「次へ」>「完了」をクリックすると、Windowsがハードディスクの問題を検出した前の状態にコンピューターが復元されます。
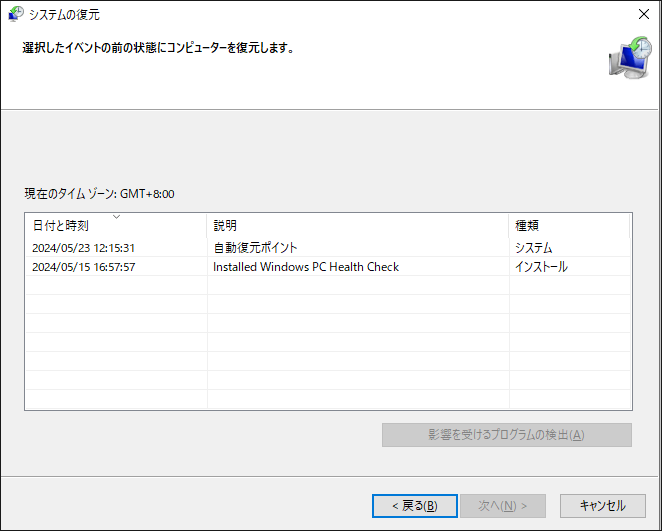
Windowsで「ハードディスクの問題が検出されました」というメッセージに悩まされていませんか?ご心配なく。この記事の手順に従って操作すれば、それほど難しい問題ではありません。Twitterでシェア
さらに読む:「ハードディスクの問題が検出されました」メッセージの消し方
ハードディスクのエラーをすべて修復しても、Windowsで「ハードディスクの問題が検出されました」というメッセージが繰り返し表示されることがあります。「Windowsがハードディスクの問題を検出しました」という警告が頻発するのを止めるには、どうしたらいいでしょうか?具体的な対処方法をご紹介しましょう:
ステップ1.「Win + R」キーを押して、「ファイル名を指定して実行」ボックスを起動します。
ステップ2.「gpedit.msc」と入力して「Enter」キーを押し、「ローカルグループポリシーエディター」を開きます。
ステップ3.「管理用テンプレート」>「システム」>「トラブルシューティングと診断」>「ディスク診断」の順に移動します。
ステップ4.右側のペインで「ディスク診断:実行レベルを構成する」を見つけて、ダブルクリックします。
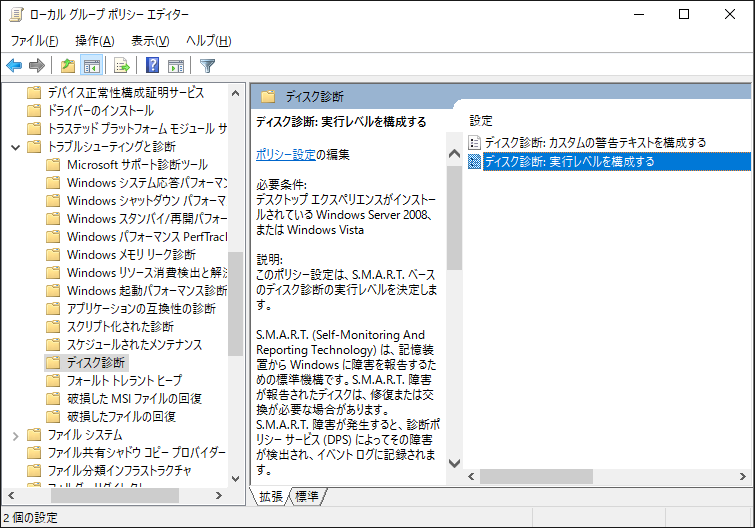
ステップ5.「無効」をクリックして、「OK」をクリックして変更を保存します。
結語
ご覧の通り、Windows「ハードディスクの問題が検出されました」エラーは、考えられる原因を突き止めれば、簡単に対処できます。時々、ディスクにエラーがないのにこの通知が表示されることがあります。この場合、この通知を手動で削除することができます。
MiniTool ShadowMakerの使用中にサポートが必要な場合は、お気軽に[email protected]までお問い合わせください。ありがとうございました。
ハードディスクの問題が検出されました:よくあるご質問
対処法2:ディスクをチェックする
対処法3:最近インストールしたプログラムとアプリをアンインストールする
対処法4:アンチウイルスソフトを実行する
対処法5:システムの復元を実行する
· コンピューターが頻繁にクラッシュまたはシャットダウンします。
· ファイルが紛失または破損します。
· フォルダーやファイルへのアクセス時間がかかりすぎます。
· ハードディスクドライブの不良セクタが増加します。