一部のユーザーが、パソコンが「ディスクのエラーを確認しています。完了するまでに1時間以上かかる場合があります」というメッセージ画面で止まって進まない問題に遭遇したことがあります。なぜこのようなことが起こるのでしょうか?また、それをPCから削除する方法は何ですか?ご心配なく、MiniTool Webサイトのこのガイドが必要な情報をすべて提供しています。
ディスクエラーの修復には1時間かかる場合があります Lenovo/HP/Dell
パソコンがWindowsに起動できず、黒い画面に「ディスクのエラーを確認しています。完了するまでに1時間以上かかる場合があります。」というエラーメッセージが表示されることがあります。ディスクの修復プロセスに時間がかかるのは、重大で複雑な問題があるからかもしません。
故障の原因はいくつか考えられます:
- ディスク内の不良セクター。
- ハードディスクの故障。
- システムファイルの破損。
- ソフトウェアまたはハードウェアの競合。
ご提案:ハードドライブ上のファイルをバックアップしてデータ損失を防ぐ
「ディスクエラーの修復には1時間以上かかります」メッセージが表示される場合、ハードドライブに不具合が発生していることが考えられます。そのため、最悪の事態を避けるために、HDD上のデータをバックアップしておく必要があります。データの安全を保証するには、無料のバックアップソフト‐MiniTool ShadowMakerが最適です。
このフリーソフトはWindows 11/10/8/7上でスムーズに動作し、ファイル、フォルダー、システム、ディスク、パーティションなどの様々な種類のバックアップを作成するニーズを満たします。では、このツールを使ってファイルをバックアップする方法を見てみましょう:
ステップ1.このツールを開き、「バックアップ」セクションに移動します。
MiniTool ShadowMaker Trialクリックしてダウンロード100%クリーン&セーフ
ステップ2.「ソース」>「フォルダーとファイル」で保護したいファイルを選択します。保存場所を選択するには、「バックアップ先」に進みます。ここでは、外付けHDDまたはUSBフラッシュドライブを保存先パスとして選択することを強くお勧めします。
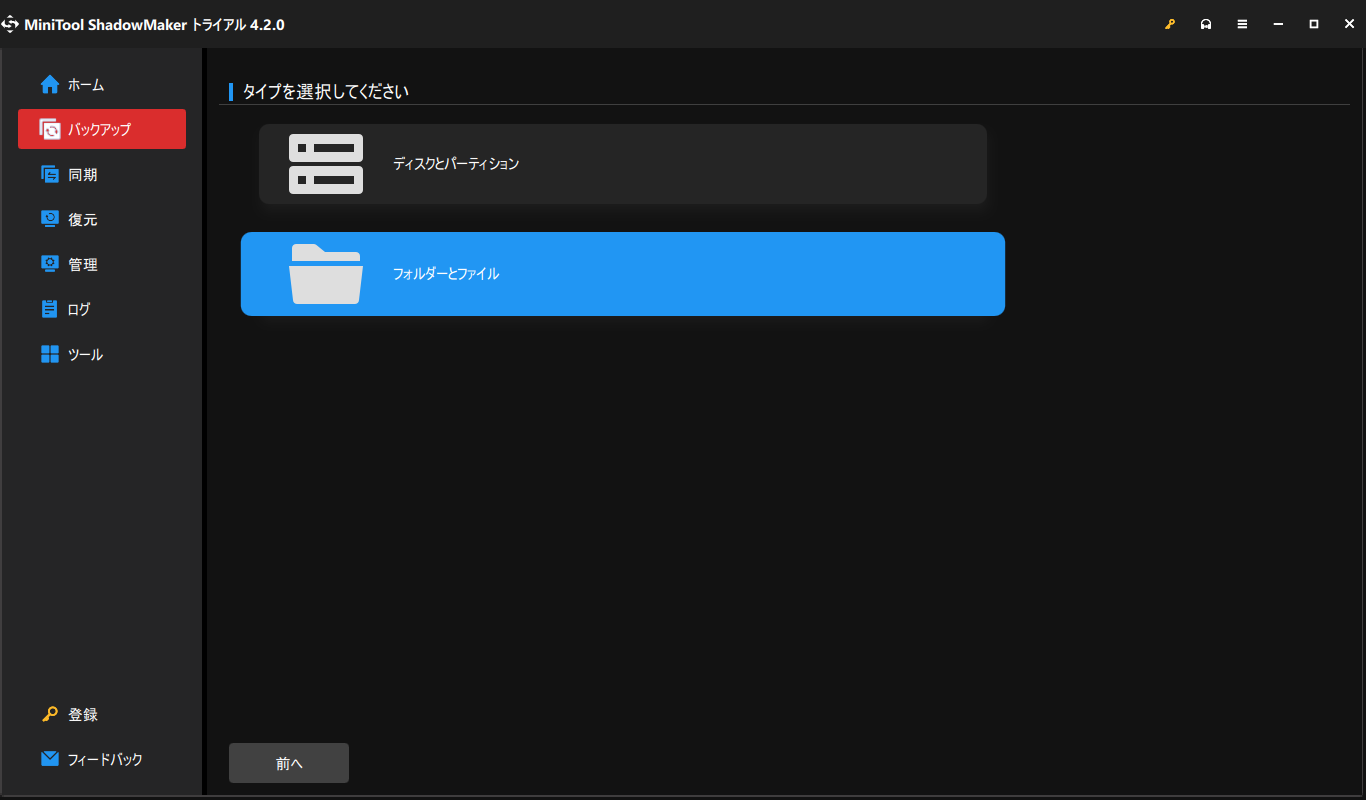
ステップ3.その後、「今すぐバックアップ」を押して、今すぐバックアップタスクを開始します。
「ディスクのエラーを確認しています。完了するまでに1時間以上かかる場合があります」問題の修正方法
# いくつかの簡単な修正
さらに時間を待つ
時には、システムが自動的にエラーを修正することもあるので、ディスクエラーの修復が正常に完了し、黒い画面が消えるかどうか、さらに数時間待つことができます。
すべての周辺機器を取り外す
USBフラッシュドライブ、プリンター、キーボード、外付けハードドライブなどの周辺機器は、パソコンが「ディスクのエラーを確認しています。完了するまでに1時間以上かかる場合があります」という黒い画面で止まって進まない問題を引き起こす犯人である可能性があります。そのため、不要な外付けHDDや最近インストールしたハードウェアを取り外し、問題を解決できるかどうかを確認できます。
すべての周辺機器を取り外した後、問題が発生しなくなった場合は、周辺機器を1つずつ再接続し、どのデバイスが「ディスクエラーの修復には1時間以上かかります」問題を引き起こしているかを特定することができます。
# 準備:WinREに入る
トラブルシューティングを行う前に、Windows詳細スタートアップメニューを開き、以下の解決策を試す必要があります。
ステップ1.「電源」ボタンを押してPCをシャットダウンします。
ステップ2.PCを再起動します。
ステップ3.「Windowsロゴ」が表示されたら、もう一度「電源」ボタンを押します。
ステップ4.「自動修復」画面が表示されるまで、この手順を2~3回繰り返します。
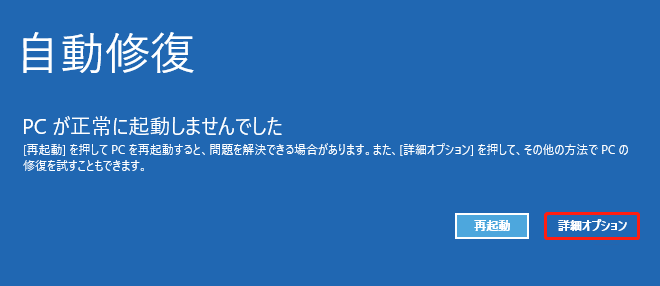
ステップ5.その後、「詳細オプション」をクリックし、Windows回復環境に入ります。
# 対処法1:スタートアップ修復を実行する
パソコンの起動を妨げる問題が発生した場合、内蔵ツール「スタートアップ修復(自動修復)」を使用して修正できます。詳細なガイドは次の通りです:
ステップ1.「トラブルシューティング」>「詳細オプション」>「スタートアップ修復」の順に進みます。
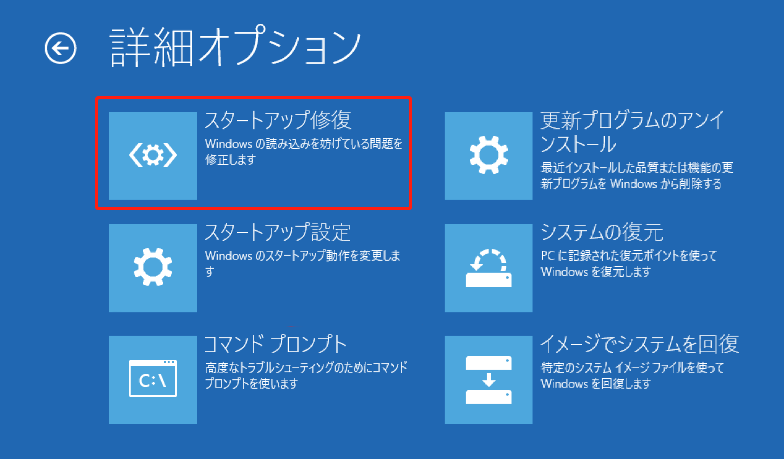
ステップ2.次に、アカウントを選択>パスワードを入力>「次へ」をクリックしてプロセスを開始します。
# 対処法2:CHKDSKを実行する
CHKDSK(チェックディスクとも呼ばれる)は、ファイルシステムの論理的整合性を検証できます。ディスクのエラーをチェックし、修正することを目的としています。以下は実行する方法です:
ステップ1.WinREに入った後、「トラブルシューティング」>「詳細オプション」>「コマンドプロンプト」に進みます。
ステップ2.CMDで、「C:\ /r /f /x」と入力し、「Enter」キーをタップします。なお、ハードドライブが修理不能な場合は、新しいハードドライブに交換する必要があります。
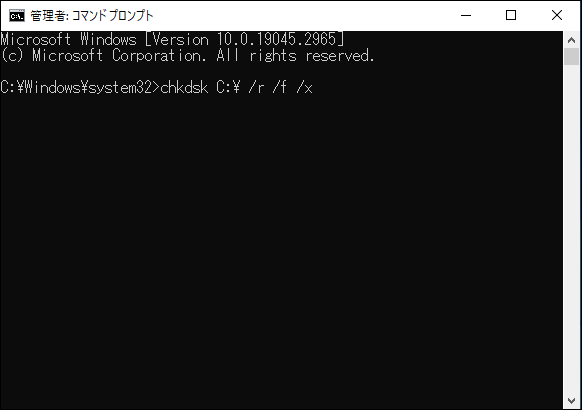
# 対処法3:BCDを再構築する
オペレーティングシステムのインストールが不完全であったり、異なるオペレーティングシステムが頻繁にインストールされている場合、ブート構成データファイルが破損している可能性があります。そのせいで、ディスクエラーの修復には1時間以上かかるという問題が発生します。この問題を解決するには、以下の手順に従ってBCDを再構築する必要があります。
ステップ1.Windows回復環境で、「トラブルシューティング」>「詳細オプション」>「コマンドプロンプト」の順にクリックします。
ステップ2.コマンドウィンドウで、以下のコマンドを1つずつ実行し、各コマンドの後に「Enter」キーを押します。
- bootrec/fixmbr
- bootrec/fixboot
- bootrec/scanos
- bootrec/rebuildbcd
# 対処法4:Windowsをリセットする
システムがクラッシュした可能性があるため、最後に考えられる解決策は、Windowsを再起動することです。次の手順に沿って操作してください:
ステップ1.WinRE>「トラブルシューティング」>「このPCをリセットする」に進みます。
ステップ2.「個人用ファイルを保持する」または「すべて削除する」を選択>「ドライブを完全にクリーンアップする」>「リセット」を選択します。
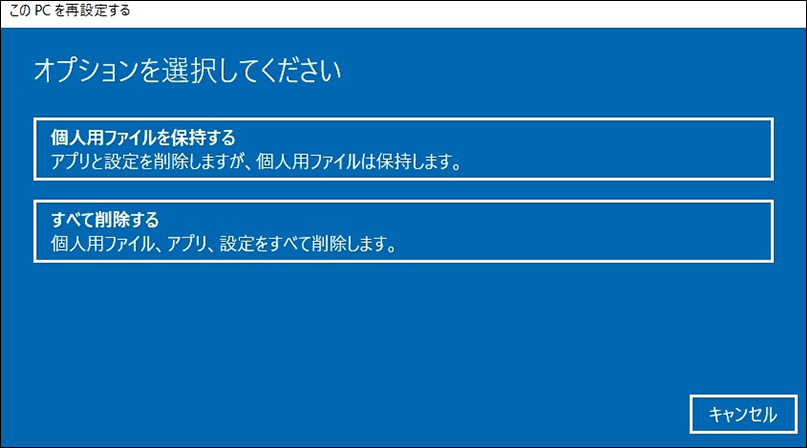
結語
このガイドでは、Windows 11/10で「ディスクのエラーを確認しています。完了するまでに1時間以上かかる場合があります」問題の原因と解決策について説明しています。皆様のお役に立つことを心より願っております。
そして、ハードドライブ上のデータを失いたくない場合は、MiniTool ShadowMakerを使ってHDDのファイルをバックアップすることをお勧めします。
弊社製品に関するご質問やご意見がございましたら、[email protected]までお気軽にお問い合わせください。できるだけ早く返信いたします。
![[解決済み] スタートアップ修復ではこのコンピューターを自動的に修復できません](https://images.minitool.com/jp.minitool.com/images/uploads/2021/08/startup-repair-cannot-repair-this-computer-automatically-thumbnail.jpg)