Windows 10のIRQL_NOT_LESS_OR_EQUALエラーの原因
IRQL_NOT_LESS_OR_EQUALの青い画面は突然コンピューターに表示された場合、なぜこの問題が発生するかを知りたいかもしれません。以下の部分では、IRQL_NOT_LESS_OR_EQUALの問題を引き起こすいくつかの原因を示します。
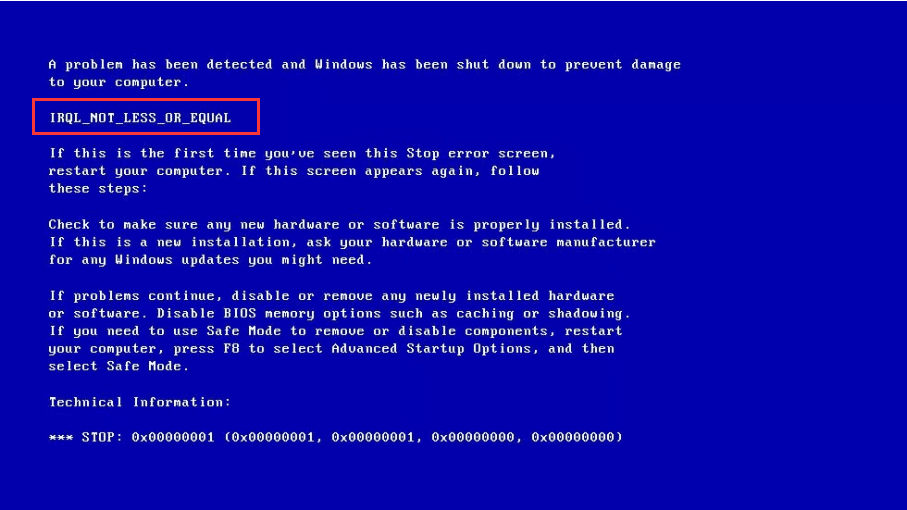
- システムファイルが破損した。システムファイルの破損は、1つのWindowsシステムファイルまたはWindowsオペレーティングシステム関連のプログラムファイルがウイルスによって攻撃され、あるいは、マルウェアによって感染されることにより発生する可能性があります。
- ドライバーは互換性がありません。新しいハードウェアをインストールした後、そのドライバーが前のドライバーと競合しているため、BSODが発生しました。
- CPUは過熱しています。CPUは特定の温度を超えると、CPUの損傷を防ぐために、コンピューターはBSODを介してすぐにシャットダウンします。
- WindowsのアップグレードまたはWindowsのダウングレードインストール。Windowsの更新またはダウングレードインストールにより、システムファイルが不適切に置き換えられて、異なるWindowsバージョンの競合が発生する可能性があります。
- ハードウェアには、マザーボードやRAMの破損などの障害があります。
- 破損したレジストリ。最近のインストールとアンインストールはレジストリの破損を引き起こす可能性があります。
- ソフトウェアが正確にインストールされません。
Windows 10のIRQL_NOT_LESS_OR_EQUALを修正する7つの方法
Windows 10のIRQL_NOT_LESS_OR_EQUALの原因を理解した後、この問題を解決するにはどうすればいいですか?次の部分では、RQL_NOT_LESS_OR_EQUALエラーを解決する7つの方法を説明します。
解決策1:マルウェアをアンインストールする
IRQL_NOT_LESS_OR_EQUALエラーは、1つのソフトウェアをインストールした後に発生した場合、ソフトウェアにあるウィルスによって青い画面が発生する可能性があります。それ故に、ソフトウェアをアンインストールしてから、この問題が解決されたかどうかを確認してみることができます。
ステップ1:「スタート」メニューから「設定」をクリックして続行します。
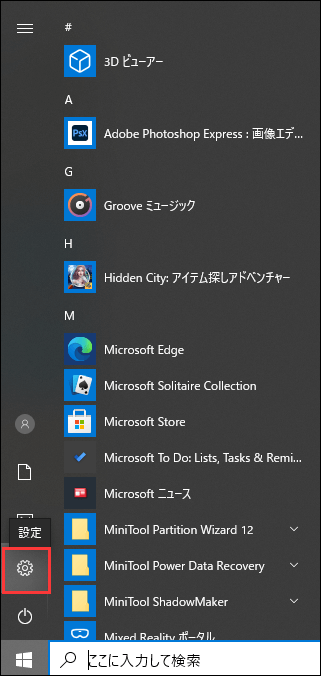
ステップ2:「設定」ページで「アプリ」をクリックして続行します。
ステップ3:「アプリと機能」をクリックし、右側で並べ替えを「インストール日付」に設定して続行します。
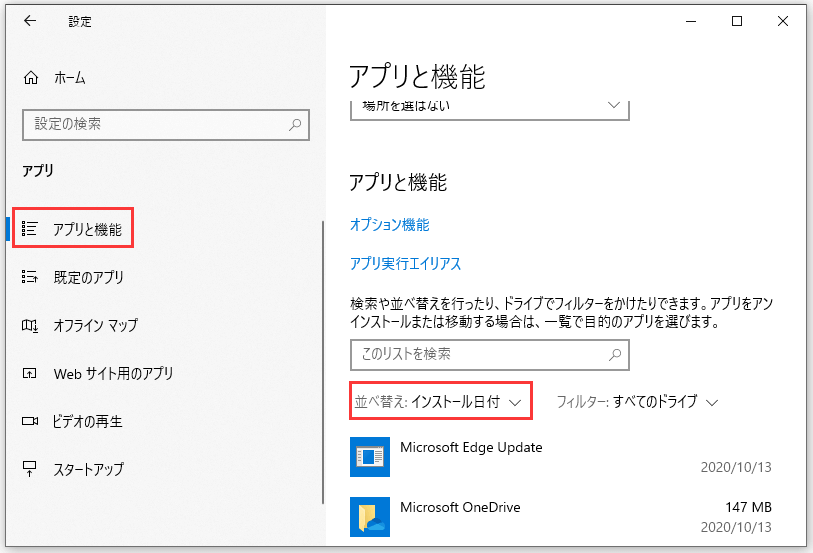
ステップ4:アプリを選択して「アンインストール」をクリックします。
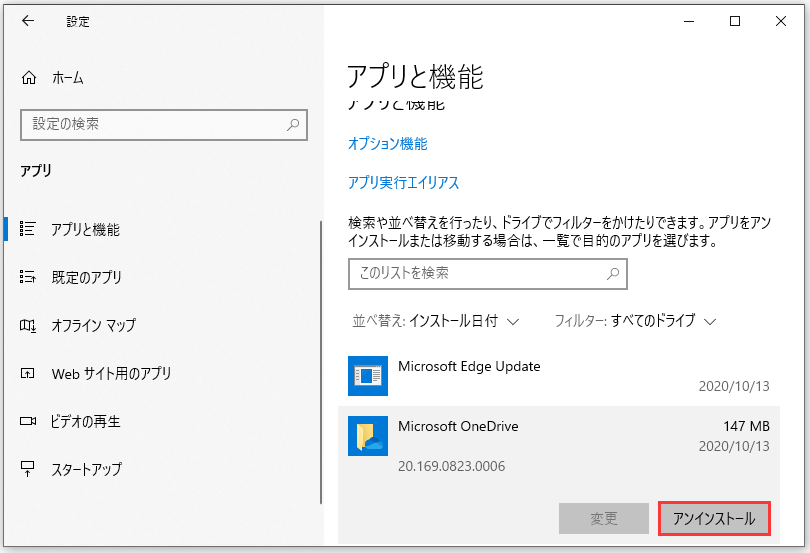
最近インストールしたソフトウェアをアンインストールしても、IRQL_NOT_LESS_OR_EQUALエラーが発生する場合、次の方法を試してください。
解決策2:コンピュータをクールに保つ
コンピューターの実行中に、大量の熱が発生します。コンピューターのアクセサリーは可及的速やかにコンピューターから熱気を取り除くことができないと、CPUの温度が高すぎになる可能性があるので、コンピューターをクールに保つ必要があります。次に、コンピューターの温度を下げるいくつかの方法を示します。
- CPUファンをアップグレードします。CPUの性能が高くないと、コンピューターで発生する熱が時間内に排除できません。
- 別のファンをインストールします。1つのファンはCPU過熱の問題を解決できない場合があるので、1つ以上のファンをインストールしてみましょう。
- 水冷キットをインストールします。ファンはCPUの過熱問題を解決できない場合、水冷キットをインストールできます。これは安全なアクセサリーので、コンピューターの損傷を心配する必要がありません。
この方法はIRQL_NOT_LESS_OR_EQUALエラーを修正できませんか?この場合、次の方法を試す必要があります。
解決策3:Windowsメモリ診断ツールを実行する
Windows 10のIRQL_NOT_LESS_OR_EQUALエラーはコンピューターの画面に表示されると、RAMに障害がある可能性があるので、RAMをチェックする必要があります。RAMに障害があるかどうかをチェックするにはどうすればいいですか?Windowsメモリ診断ツールを実行することができます。
ここでは、RAMに障害があるかどうかを確認する方法を示します。
ステップ1:検索ボックスに「メモリ診断」を入力し、「Windowsメモリ診断」をクリックして続行します。
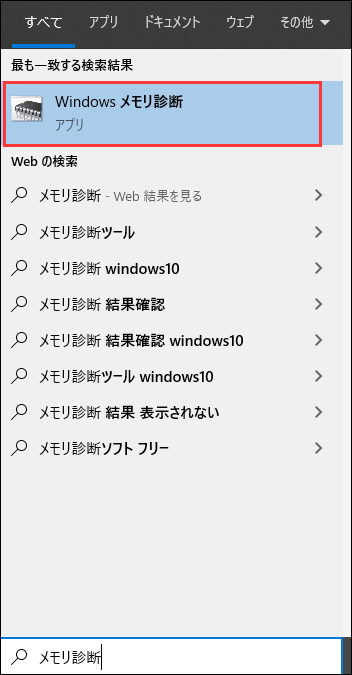
ステップ2:「今すぐ再起動して問題の有無を確認する(推奨)」をクリックします。
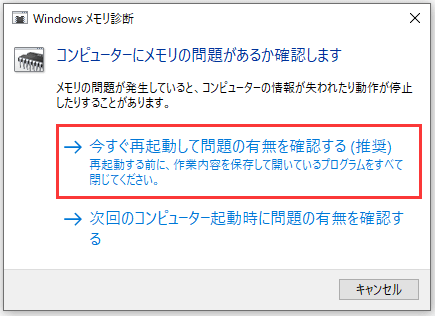
コンピューターが問題を発見するのをしばらく待つ必要があります。検索が完了したら、コンピューターが検出された問題を画面に表示します。
問題が見えなっかた場合、次の方法を試してください。
解決策4:ドライバーを更新する
ドライブが最新版に更新しないため、ドライブの競合や青い画面が発生する場合があります。ですから、IRQL_NOT_LESS_OR_EQUALエラーを解決するには、ドライバーを更新するのは良い方法です。
以下にドライバーを更新する方法を示します。
ステップ1:「ファイルエクスプローラー」を開き、「PC」を右クリックして続行します。
ステップ2:「管理」をクリックして続行します。
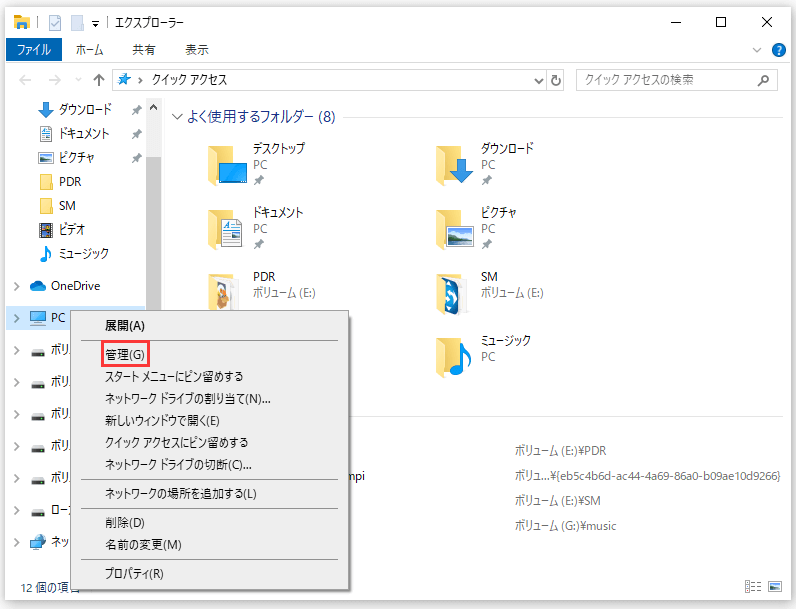
ステップ3:「システムツール」欄の「デバイスマネージャー」オプションを選択して続行します。
ステップ4:「ディスクドライブ」欄でディスクデバイスを右クリックして、「ドライバーの更新」を選択します。
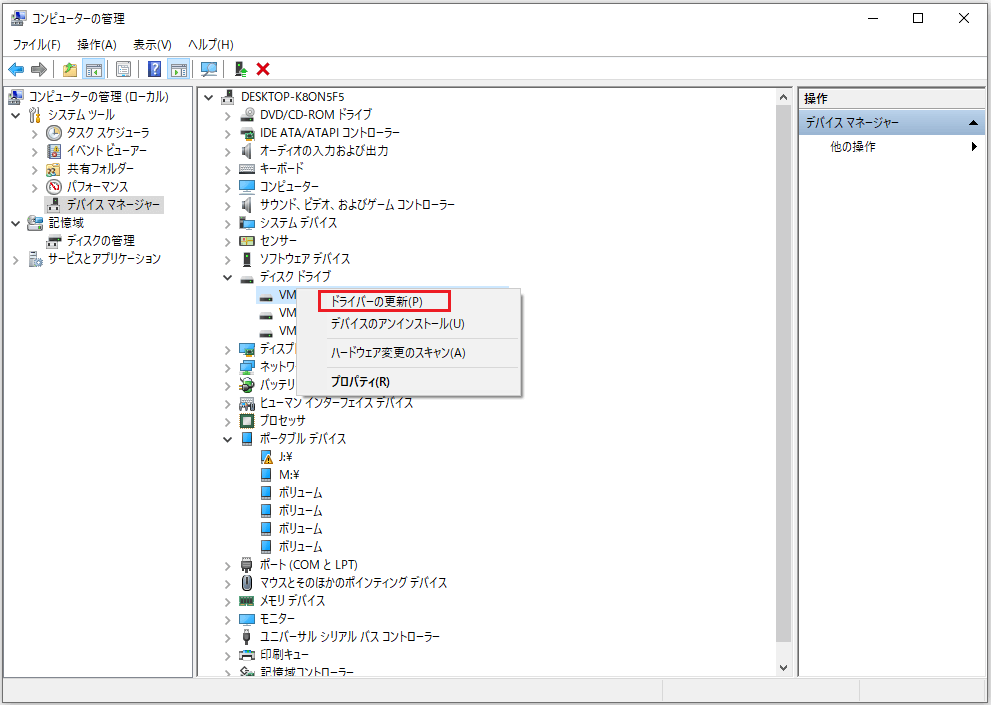
プロセスが完了したら、コンピューターを再起動してエラーが解決されたかどうかを確認します。依然として発生する場合、次の方法を試してください。
解決策5:ハードウェアトラブルシューティングを実行する
ハードウェアエラーもまた、IRQL_NOT_LESS_OR_EQUALエラーの1つの原因です。そのため、トラブルシューティングを実行してハードウェアに問題があるかどうかを確認してみることができます。
次の手順に従ってトラブルシューティングを実行してください。
ステップ1:「スタート」メニューから「設定」をクリックして続行します。
ステップ2:「設定」ページで「更新とセキュリティ」をクリックして続行します。
ステップ3:「トラブルシューティング」をクリックし、右側から「ハードウェアとデバイス」を選択して続行します。
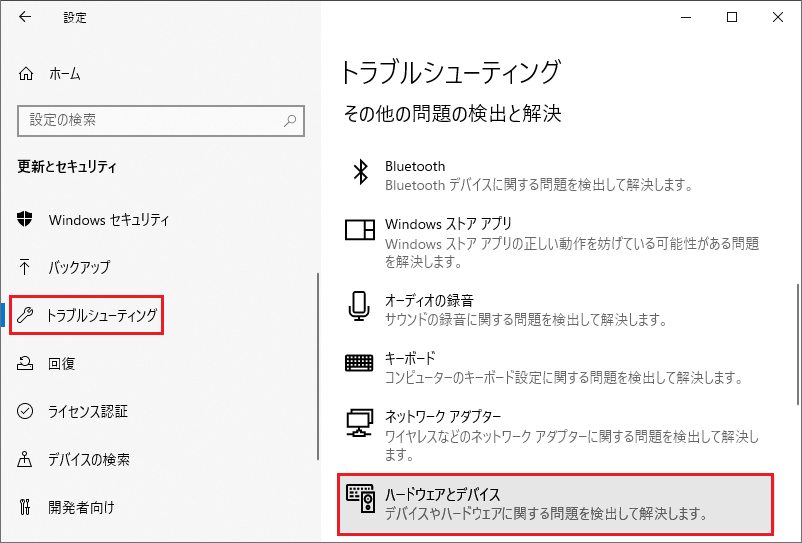
ステップ4:「トラブルシューティングの実行」をクリックして続行します。
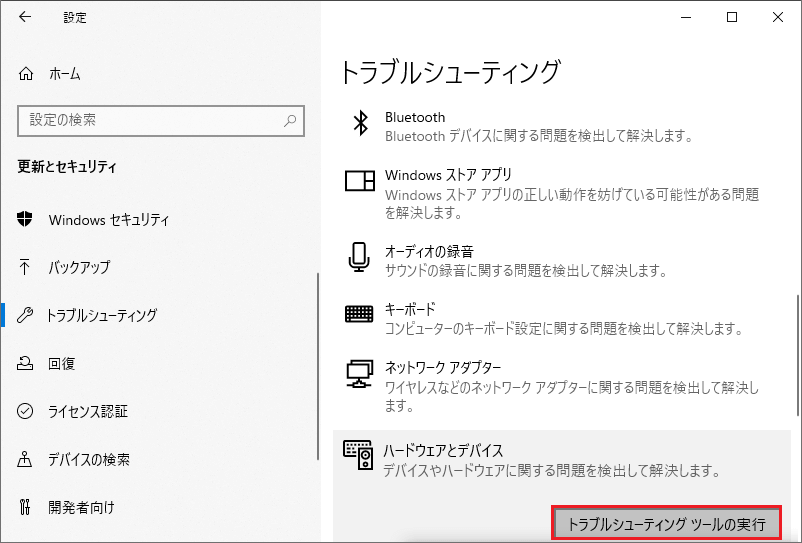
ステップ5:コンピューターが問題を検出するのを待ちます。スキャンプロセスが完了した後、エラーがあれば表示されます。そして、修正するエラーを選択してください。
コンピューターが何の問題も検出しないなら、ハードウェアに問題がないことを意味します。この場合、次の方法を試す必要があるかもしれません。
解決策6:ドライバーの検証を実行する
IRQL_NOT_LESS_OR_EQUALエラーが発生する時、ドライバーの検証を実行することでもそれを解決できますが、この方法は専門家に適しています。
次にドライバーの検証を実行する方法を紹介します。
ステップ1:検索ボックスに「cmd」と入力し、最も一致する結果を選択します。次に、それを右クリックし、「管理員として実行」をクリックして続行します。
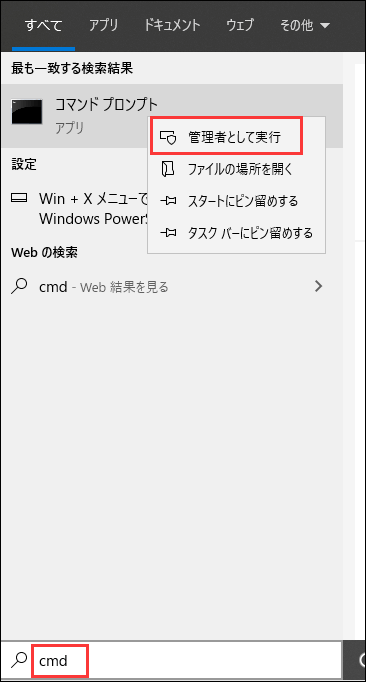
ステップ2:「コマンドプロンプト」ウィンドウで「verifier」に入り、「Enter」をクリックして続行します。
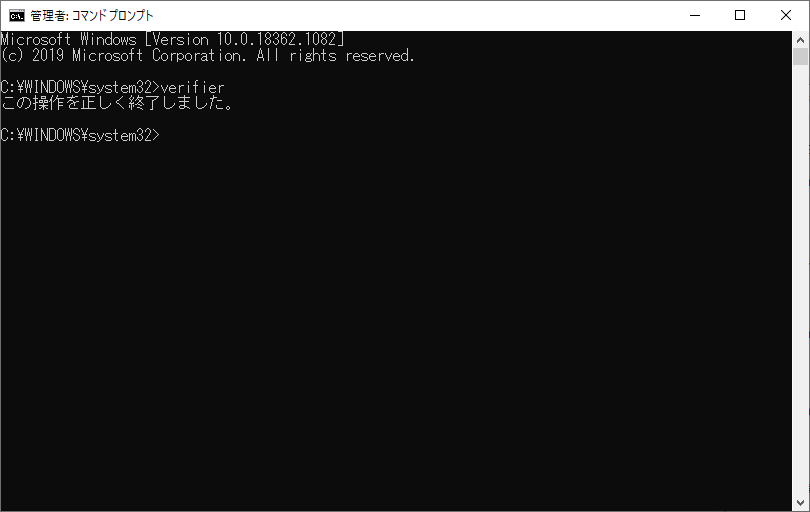
ステップ3:「標準の設定を作成する」を選択し、「次へ」をクリックして続行します。
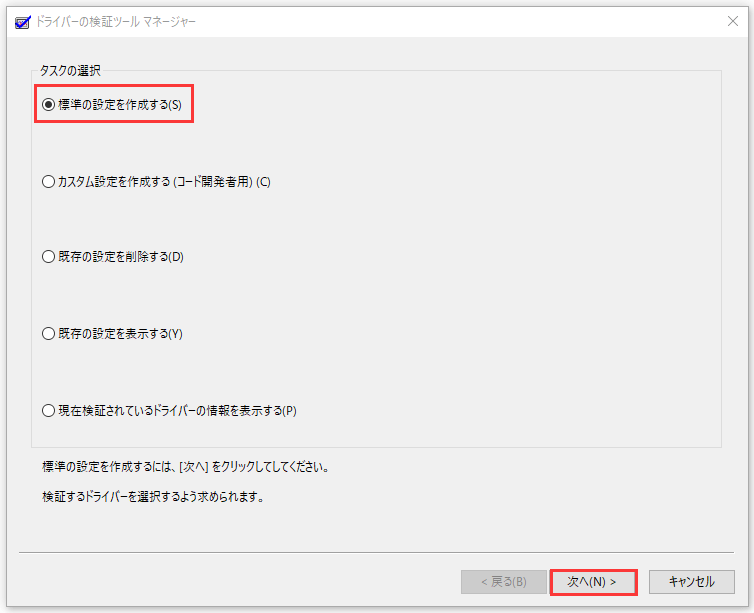
ステップ4:検証するドライバーを選択し、「次へ」をクリックして続行します。
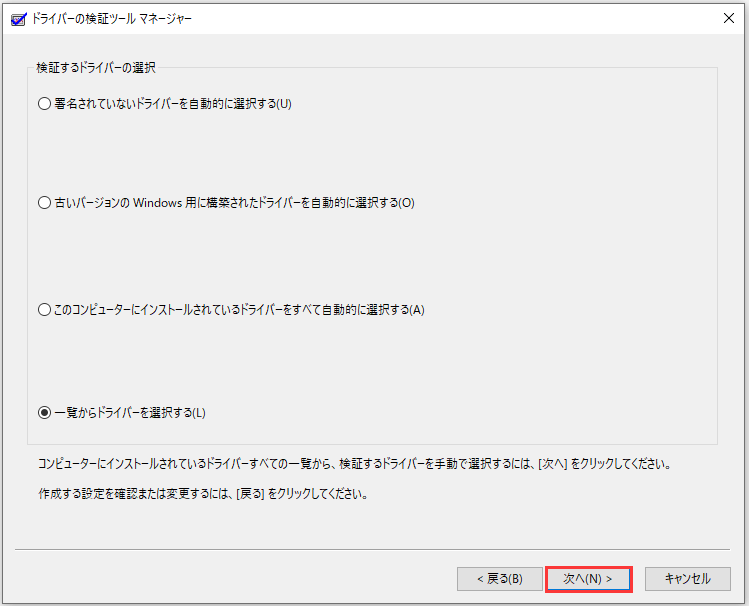
ステップ5:検証するドライバーを選択してから、「完了」をクリックします。
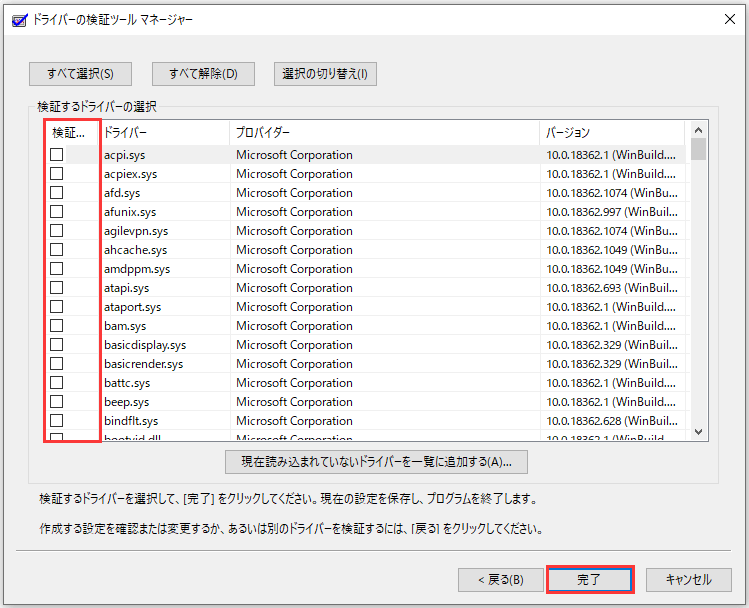
その後、コンピューターを再起動すると、Windowsはドライバーに余分なストレスをかけて、問題を解決するのを助けます。
解決策7:このPCをリセットする
上記の方法を試した後、エラーの原因が分からない場合、コンピューターをリセットしてみることができます。コンピュータをリセットする前に、個人ファイルを保持または削除するのを選択することができます。これは本当に便利で効果的です。
ステップ1:「設定」ページで「更新とセキュリティ」をクリックして続行します。
ステップ2:「回復」を選択し、右側の「開始する」をクリックします。
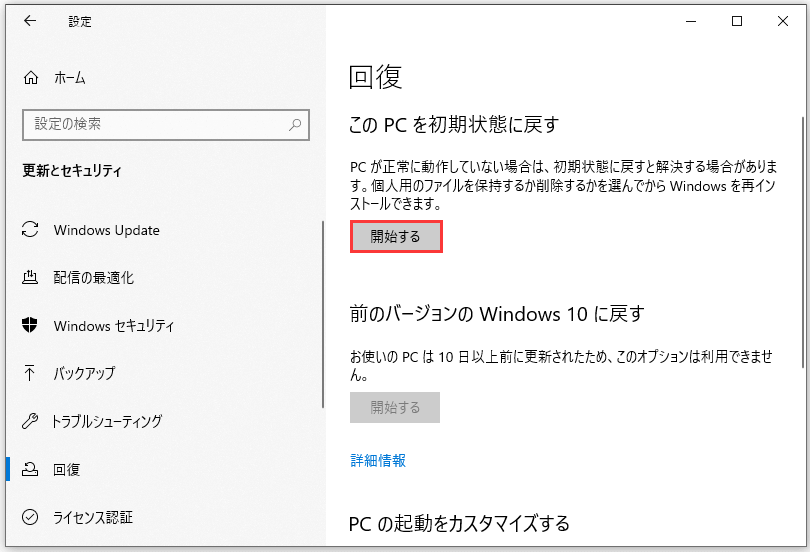
ステップ3:「個人用ファイルを保持する」または「すべて削除する」を選択してPCをリセットできます。
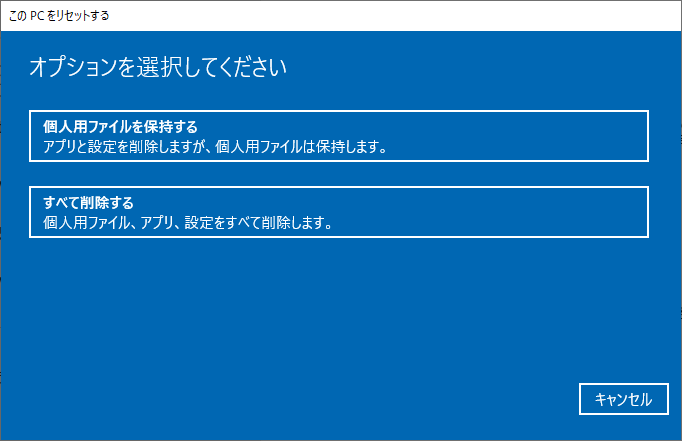
ステップ4:続きのメッセージを読んでから、「リセット」をクリックします。
この方法はコンピューターを修正するのに時間がかかるので、しばらくお待ちください。この方法は問題を解決できない場合、オペレーティングシステムを再インストールする必要があります。
役立つ提案
irql_not_less_or_equalエラーおよびその他のエラーによって発生するシステム障害またはデータ損失を回避するために、この問題を解決した後にオペレーティングシステムやデータを定期的にバックアップすることをお勧めします。
それでは、オペレーティングシステムを安全かつ簡単にバックアップするにはどうすればいいですか?プロのバックアップソフトウェアとしてのMiniTool ShadowMakerの使用を推奨します。それがフォルダー、ファイルのバックアップだけでなく、パーティション、ディスクおよびオペレーティングシステムのバックアップもサポートします。さらに、MiniTool ShadowMakerを使うと、2つまたはそれ以上の場所にファイルを安全に同期できます。
MiniTool ShadowMakerをダウンロードして、試してみませんか?
MiniTool ShadowMaker Trialクリックしてダウンロード100%クリーン&セーフ
次に、MiniTool ShadowMakerでWindows 10をバックアップ方法を示します。
ステップ1:まずは、MiniTool ShadowMakerを起動し、「今すぐバックアップ」をクリックします。
ステップ2:「ホーム」ページで「バックアップを設定」をクリックするか、「バックアップ」ページに移動して続行します。
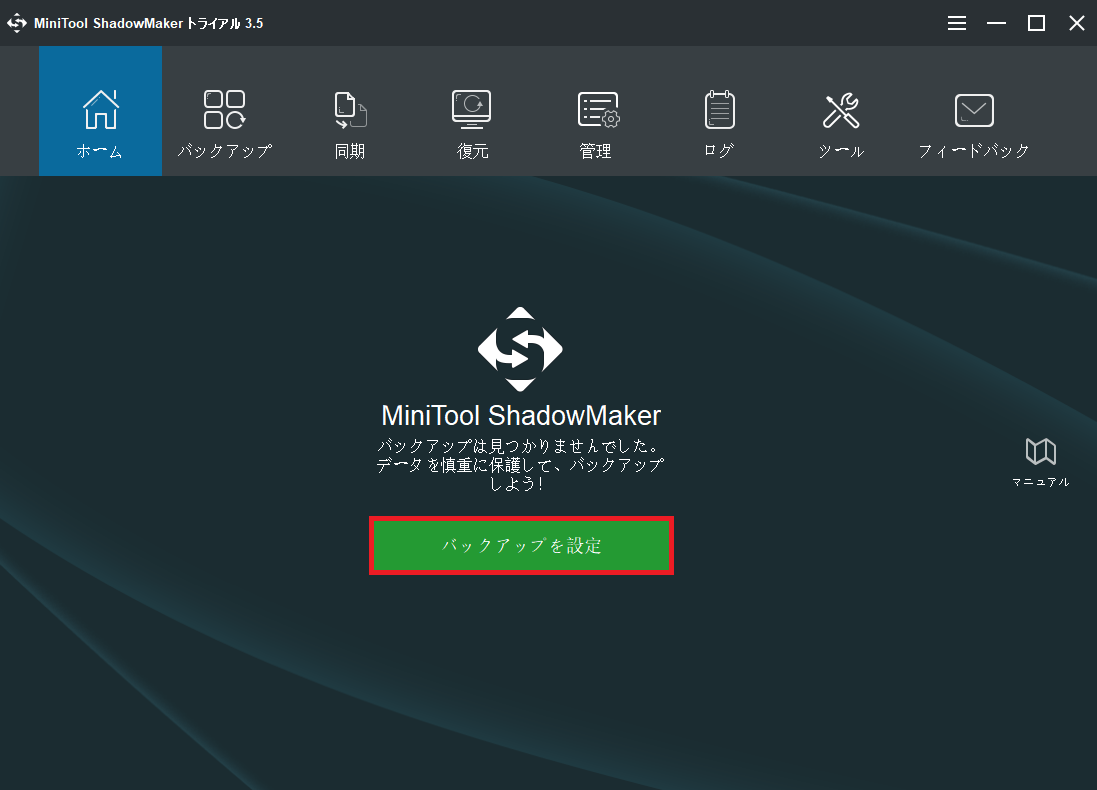
ステップ3:MiniTool ShadowMakerはデフォルトでWindowsオペレーティングシステムをバックアップして、バックアップ先を選択します。バックアップ先を変更する場合、「バックアップ先」をクリックして宛先パスを選択してください。
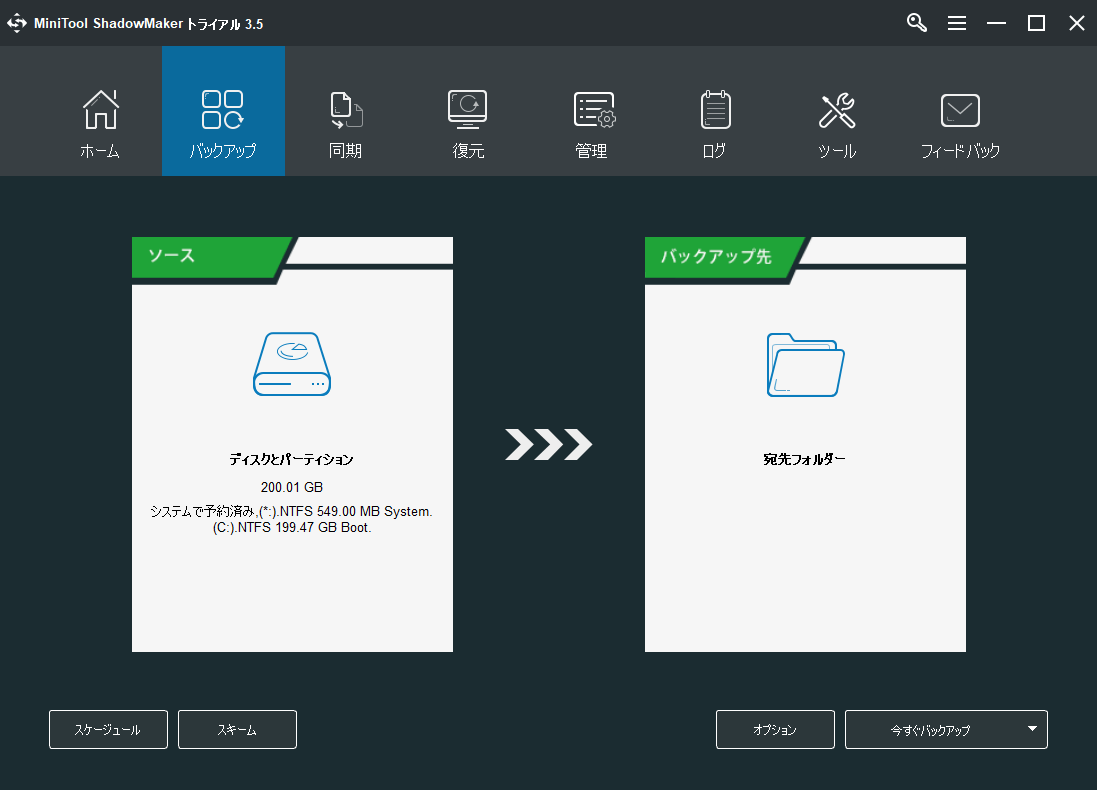
ステップ4:ご覧のように、MiniTool ShadowMakerはデータを4つの異なるパスにバックアップすることをサポートします。1つのパスを宛先バスとして選択してから、「OK」をクリックします。
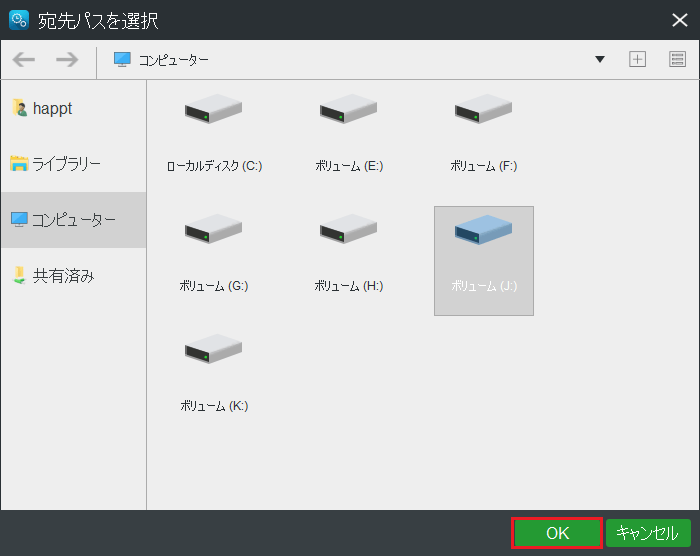
- ファイルを定期的にバックアップしたい場合は、「スケジュール」をクリックしてください。
- 指定したバックアップイメージファイルのバージョンを削除して、バックアップファイルが占めるスペースを管理する場合は、「スキーム」をクリックしてください。
- より高度なバックアップバージョンを設定する場合は、「オプション」をクリックしてください。
ステップ5:「今すぐバックアップ」あるいは「後でバックアップ」を選択して「はい」をクリックします。
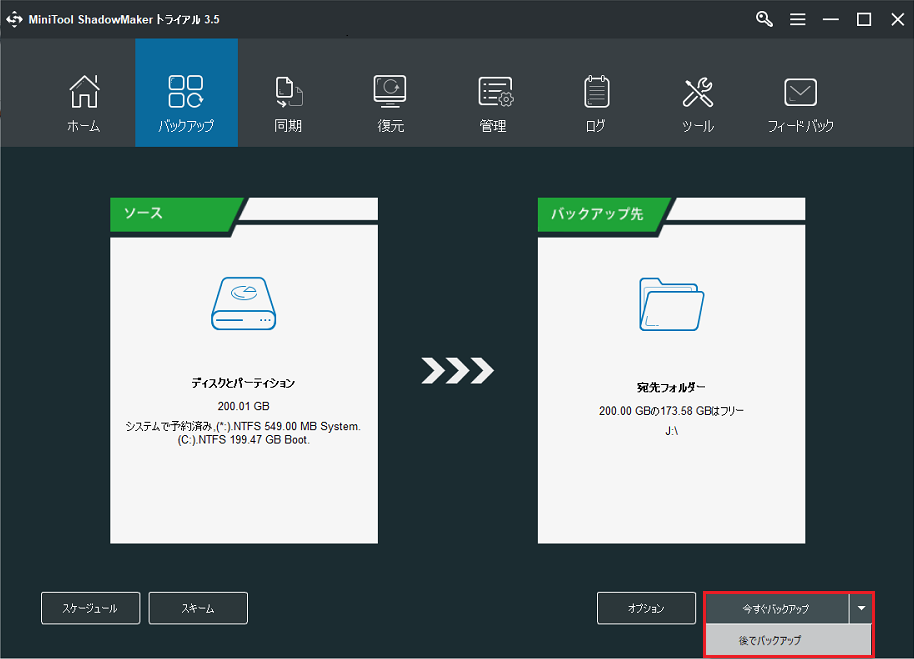
これらの手順に従うと、Windows 10をバックアップできます。
コンピューターの故障を防ぐために、MiniTool ShadowMakerを使用してブータブルメディアを作成することを推奨します。そうすると、ブータブルメディアからコンピューターを起動してシステムを回復できます。
この記事から、IRQL_NOT_LESS_OR_EQUALを解決する方法だけでなく、MiniToolShadowMakerを使用してバックアップする方法も学びました。Twitterでシェア
結語
コンピューターの使用中に、青い画面に遭遇すれば、本当に迷惑です。上記に記した通り、Windows 10のRQL_NOT_LESS_OR_EQUALエラーは、様々な原因により発生する可能性があります。しかしながら、この記事で提供された7つの方法を試してこの問題を解決してみることができます。
RQL_NOT_LESS_OR_EQUALエラーのその他の原因または解決策を発見した場合、以下にコメントを残すか、[email protected]にメールを送信してください。
Windows 10のIRQL_NOT_LESS_OR_EQUALについてよくある質問
IRQL_NOT_LESS_OR_EQUALエラーを修正するには、7つの方法があります。次に示します。
- マルウェアをアンインストールします。
- コンピューターをクールに保ちます。
- Windowsメモリ診断ツールを実行します。
- ドライバーを更新します。
- ハードウェアトラブルシューティングを実行します。
- ドライバーの検証を実行します。
- PCをリセットします。
IRQL_NOT_LESS_OR_EQUALエラーは様々な原因により発生する可能性があります。次にその中の一部を示します。
- 破損したシステムファイル
- 互換性のないドライバー
- 過熱のCPU
- 破損したレジストリ
- ハードウェアの障害
- 不正確なソフトウェアインストール
- Windowsの更新またはWindowsの下位バージョンへのダウングレード