CRITICAL_SERVICE_FAILED ブルースクリーンエラー
CRITICAL_SERVICE_FAILED BSOD(ブルースクリーン・オブ・デス)は、Windows 10で頻繁に表示されるエラーです。コンピューターを普通に使用している時に、ブルースクリーンエラーが突然表示され、あなたの作業を中断させることがよくあります。さらに、ブルースクリーンエラーは、最新のWindowsアップデートをインストールした後、またはオペレーティングシステムに重大な変更を加えた時に表示されることもあります。
ブルースクリーンエラーが発生した場合、運が良ければ、パソコンは正常にデスクトップまで起動しますが、時々、正しく起動しないことがあります。CRITICAL_SERVICE_FAILEDエラーを引き起こす原因は、ドライバーの不具合と起動の問題の2つです。
もしあなたもこのブルースクリーンエラーに遭遇したのなら、心配しないでください。次のセクションでは、CRITICAL_SERVICE_FAILEDエラーを解決するための有用な修正方法をいくつかご説明します。お使いのコンピューターが正常に起動できる場合は、ケース1の対処法をご参照ください。起動しない場合は、ケース2の対処法をご参照ください。
ケース1:コンピューターが正常に起動できる
対処法1:システムの復元を実行する
Windowsスナップインツールを使用してシステムの復元ポイントまたはシステムイメージのバックアップを作成した場合は、復元ポイントまたはイメージファイルを使用してコンピューターを以前の状態に復元することで、CRITICAL_SERVICE_FAILED ブルースクリーンエラーを修正することができます。以下はシステムの復元に関する手順です:
ステップ1:「検索」メニューで「コントロールパネル」と入力して検索し、開きます。
ステップ2:「復元」をクリックして続行します。
ステップ3:ポップアップした画面で、「システムの復元を開く」を選択して続行します。
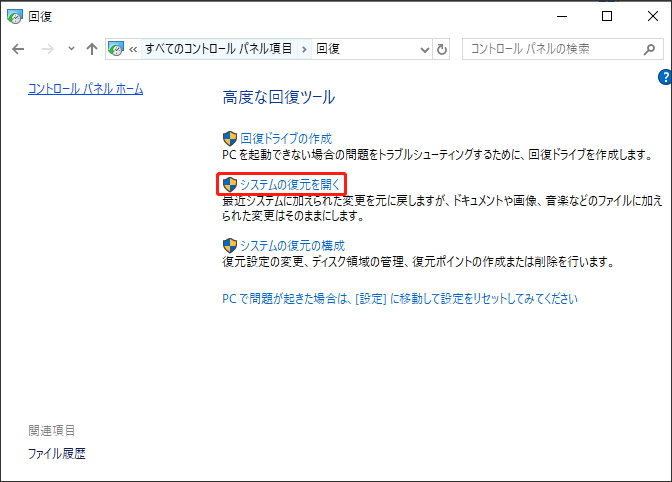
ステップ4:「システムファイルと設定の復元」画面で、「次へ」をクリックして続行します。
ステップ5:次に、日付と時刻を選択し、コンピューターを選択したイベントの状態に復元します。その後、「次へ」をクリックして続行します。
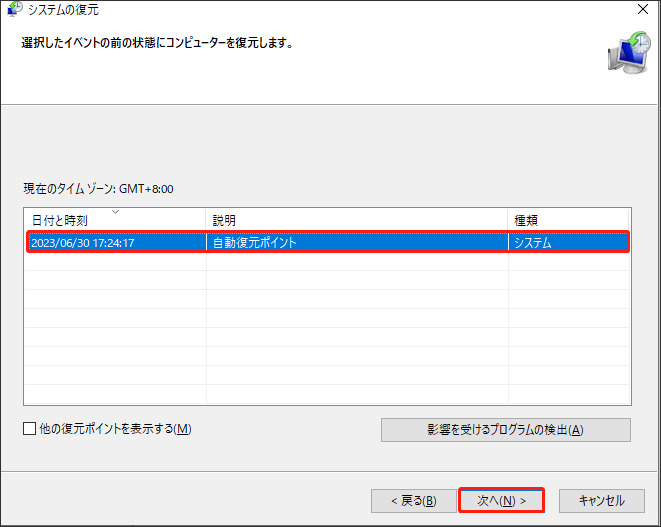
ステップ6:復元ポイントを確認したら、「完了」をクリックします。システムの復元が終了したら、コンピューターをもう一度シャットダウンしてください。
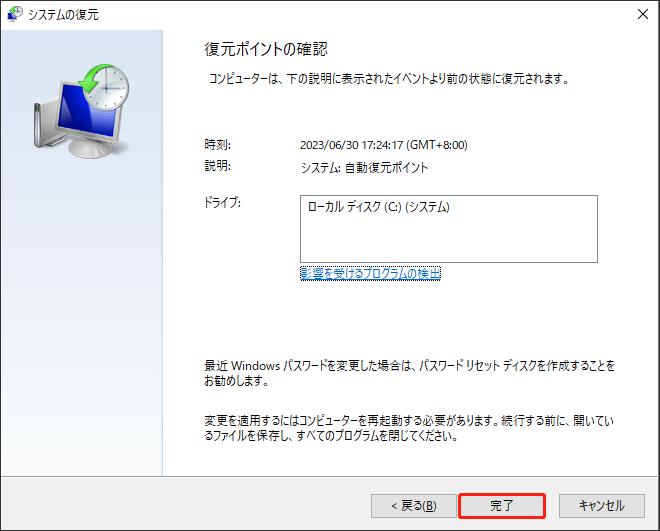
システムの復元プロセスが完了したら、コンピューターを以前の状態に戻すことができます。その後、CRITICAL_SERVICE_FAILEDエラーが修正されたかどうかを確認できます。
対処法2:デバイスドライバーを更新する
システムの復元ポイントが事前に作成していない場合、Windows 10のドライバーをデバイスマネージャーから手動で更新し、CRITICAL_SERVICE_FAILEDブルースクリーンエラーを修正することができます。
ステップ1:「デバイスマネージャー」を開きます。
ステップ2:次に、デバイスカテゴリをダブルクリックし、ドライバーを更新したいデバイスを選択します。その後、選択したデバイスを右クリックし、「ドライバーの更新」オプションをクリックします。
ステップ3:その後、「ドライバーソフトウェアの最新版を自動検索します」オプションを選択すると、Windowsがインターネットでお使いのコンピューターを検索して、お使いのデバイスの最新ドライバーソフトウェアを検索します。より新しい更新プログラムが利用可能な場合、Windowsデバイスマネージャーは自動的に最新のドライバーをダウンロードし、Windows 10コンピューターにインストールします。
デバイスドライバーのアップデートに成功した後、CRITICAL_SERVICE_FAILEDエラーが修正されるはずです。
対処法3:SFC/DISMを実行する
問題が解決しない場合は、次の方法に進んでください:Windowsシステムファイルを修復します。Windows 10でcritical service failedが発生するのは、Windowsシステムファイルの破損が原因であることが考えられます。このような場合は、以下の手順に従って修復してみましょう:
ステップ1:検索ボックスに「コマンドプロンプト」と入力します。次に「コマンドプロンプト」を右クリックし、「管理者として実行」を選択してコマンドウィンドウを開きます。
ステップ2:次に、コマンド「sfc /scannow」を入力し、「Enter」を押して実行します。
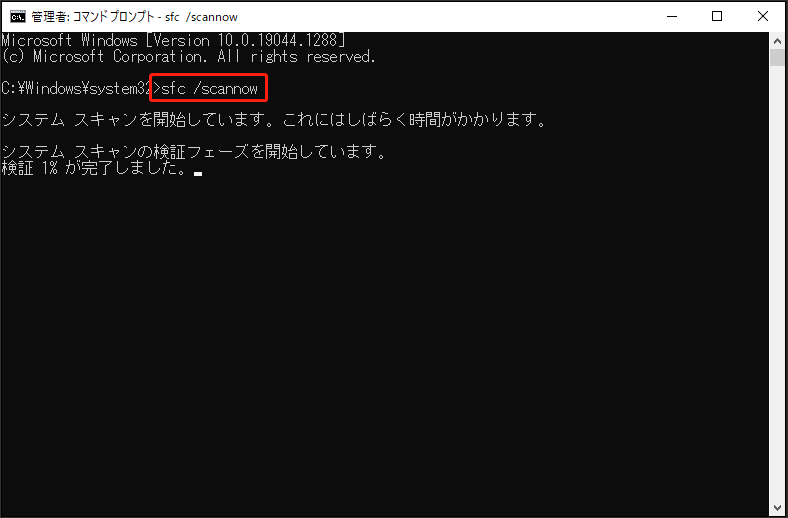
検証プロセスが100%完了するまで、しばらくお待ちください。その後、コンピューターを再起動し、CRITICAL_SERVICE_FAILEDエラーが解決するかどうかを確認してください。
sfc /scannowコマンドでCRITICAL_SERVICE_FAILED Windows 10を修復できない場合は、DISMを実行してWindowsシステムイメージを修復してみてください。このブルースクリーンエラーコードを修正するには、次のコマンドを入力する必要があります。
Dism /Online /Cleanup-Image /CheckHealth
Dism /Online /Cleanup-Image /ScanHealth
Dism /Online /Cleanup-Image /RestoreHealth
その後、critical service failedエラーがまだ発生しているかどうかを確認できます。
対処法4:クリーンブートを実行する
CRITICAL_SERVICE_FAILED死のブルースクリーンがWindows 10で出たのは、ログインサービスと競合するアプリケーションが原因である可能性があります。この場合は、クリーンブートを実行することをお勧めします。クリーンブート状態でコンピューターを起動した時にこのブルースクリーンエラーが発生しないのであれば、サードパーティのアプリケーションまたはサービスの中に問題を引き起こしているものがあると意味します。ここでは、クリーンブートを実行する方法を説明します。
ステップ1:「ファイル名を指定して実行」ダイアログボックスを開きます。次に、「msconfig」と入力して「OK」をクリックし、「システム構成」ウィンドウを開きます。
ステップ2:その後、「サービス」タブをクリックし、「Microsoftのサービスをすべて隠す」ボックスにチェックを入れます。
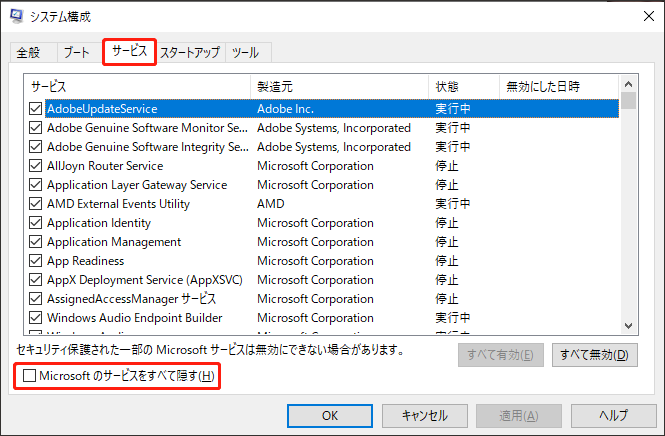
ステップ3:次に、「すべて無効」ボタンをクリックし、「適用」をクリックして変更を有効にします。
ステップ4:続いて、「スタートアップ」タブに移動し、「タスクマネージャーを開く」をクリックします。各スタートアップサービスをそれぞれ選択し、「無効化」をクリックします。
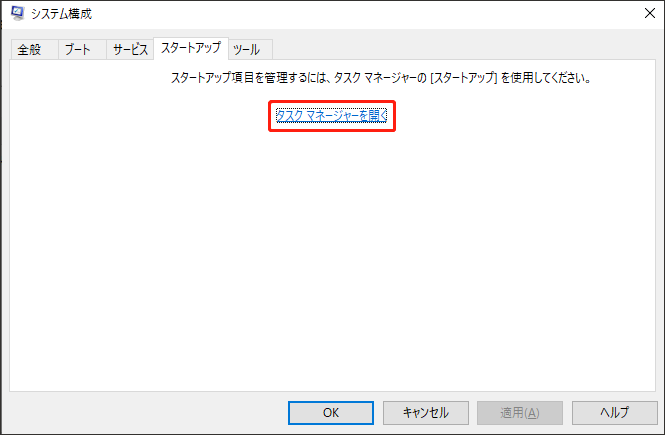
ステップ5:最後に、「タスクマネージャー」ウィンドウを閉じ、コンピューターを再起動します。
その後、CRITICAL_SERVICE_FAILEDエラーが解決されたかどうかを確認できます。
クリーンブート環境でブルースクリーンが出ない場合は、問題を引き起こしているプログラムやサービスを見つけるために、上記のステップ1~2を繰り返し、サービスを1つずつ再起動することをお勧めします。
ケース2:コンピューターが正常に起動しない
対処法1:スタートアップ修復を実行する
パソコンが正しく起動しない場合、最初に試せる対処法は、スタートアップ修復を実行してCRITICAL_SERVICE_FAILED ブルースクリーンエラーを修正することです。では、次の手順に沿って操作してください:
ステップ1:コンピューターを数回再起動し、WinRE (Windows 回復環境)にアクセスします。その後、「詳細オプション」をクリックして続行します。
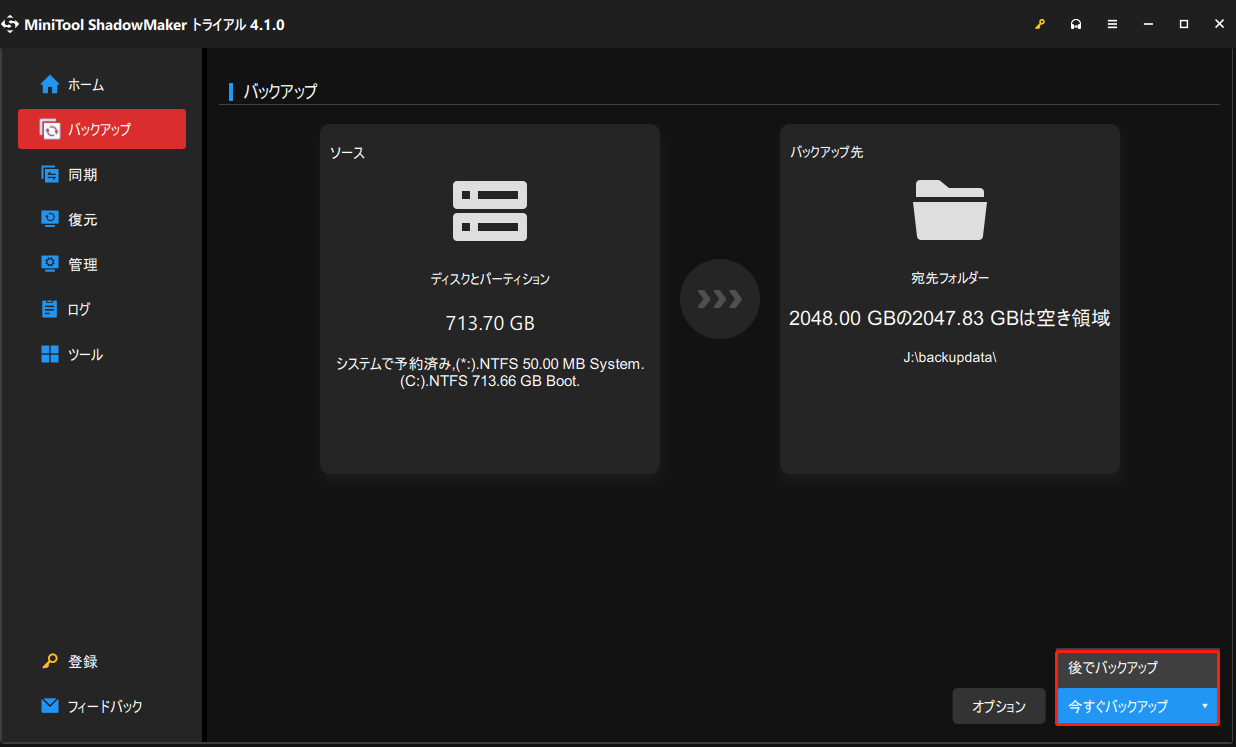
ステップ2:次に、「オプションの選択」ページで「トラブルシューティング」をクリックし、「詳細オプション」を選択します。
ステップ3:「詳細オプション」ページで「スタートアップ修復」を選択します。その後、Windows 10のスタートアップ修復ツールが自動的にコンピューターの問題を診断して修復します。
また、DVD/USBブータブルドライブなどのWindows 10回復ブータブルメディアを使用して、WinREにアクセスすることもできます。詳しくは、下記の手順をご参照ください。
ステップ1:WindowsインストールCD/DVDまたはUSBブータブルドライブをコンピューターに挿入し、それを使ってコンピューターを起動します。
ステップ2:次に、BIOSに入ります。BIOSの入力方法がわからない場合は、こちらの記事をお読みください-BIOS画面の起動方法 Windows 10/8/7 (HP/Asus/Dell/Lenovo、あらゆるPC)。
ステップ3:その後、「右矢印キー」を押して「ブート」メニューを選択し、キーボードの「上下」矢印キーを押してDVDまたはUSBフラッシュドライブをブートデバイスとして選択し、キーボードの「+」を押して選択したブートデバイスをブートリストのトップに移動します。続いて、「Enter」キーを押してWindows 10 PCを起動します。
ステップ4:「コンピューターの修復」をクリックして、「詳細オプション」に入ります。
その後の手順は前の方法のステップと同じです。すべての手順が終わったら、Windows 10 CRITICAL_SERVICE_FAILEDエラーが修正されるはずです。
対処法2:ドライバー署名の強制を無効にする
上記の方法で問題が解決しない場合は、ドライバー署名の強制を無効にして、Windows 10でCRITICAL_SERVICE_FAILED BSODエラーを修正することができます。下記のガイドをご参照ください。
ステップ1:前の対処法と同じ手順でWinREにアクセスし、「トラブルシューティング」オプションを選択します。次に、「詳細オプション」>「スタートアップ設定」を選択します。
ステップ2:次に、「再起動」ボタンをクリックします。その後、オプション一覧が表示されますので、「ドライバー署名の強制を無効にする」を選択してください。
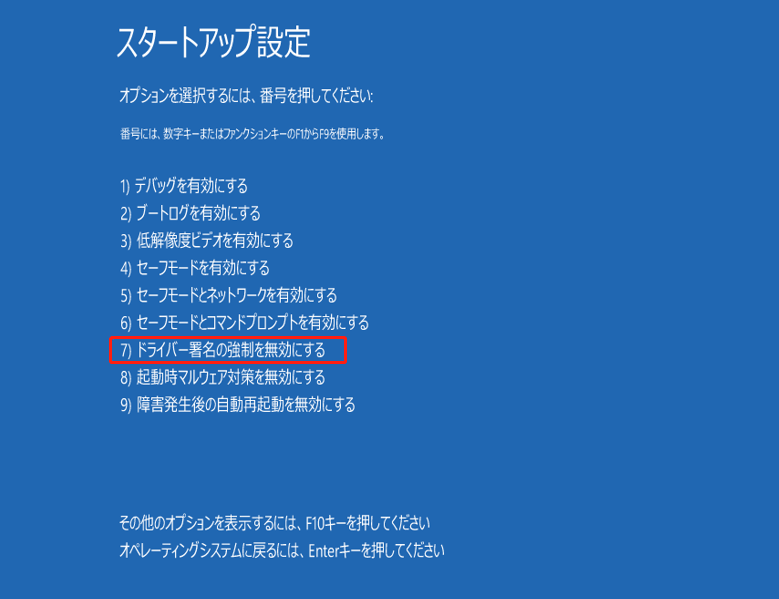
上記の手順をすべて完了すると、ドライバー署名の強制が無効になります。その後、Windows 10 CRITICAL_SERVICE_FAILED ブルースクリーンエラーが修正されたかどうかを確認してください。
対処法3:Windows 10をリセットする
最後に、上記の方法でCRITICAL_SERVICE_FAILED BSODエラーがうまく解決しない場合、Windows 10を初期化するしかありません。初期化は、再インストールよりシステムをリフレッシュする作業に近いです。
ステップ1:WinREにアクセスし、「オプションの選択」>「トラブルシューティング」>「このPCを初期状態に戻す」の順に進みます。
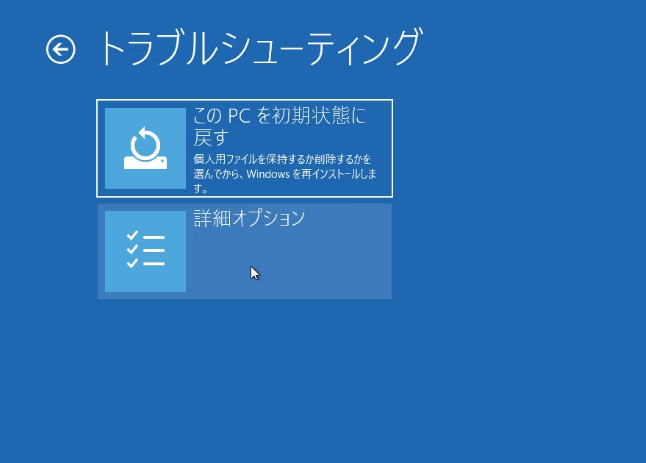
ステップ2:次に、「個人用ファイルを保持する」を選択し、初期化プロセスを続行します。
お役立ち情報
CRITICAL_SERVICE_FAILEDエラーの修復に成功した後、皆さんに1つご提案したいことがあります。再びシステムに問題が発生した場合に備えて、事前にシステムをバックアップしておくことをお勧めします。では、無料のバックアップソフト-MiniTool ShadowMakerをご紹介します。
MiniTool ShadowMakerはワンクリックシステムバックアップソリューションを提供しています。システムパーティション、システム予約済みパーティション、EFIシステムパーティションを含むシステムドライブの完全バックアップをサポートしています。
さらに、システムバックアップは起動可能です。システムがクラッシュしても、バックアップがあればコンピューターを正常な状態に戻すことができます。詳しい情報について、こちらの記事をご覧ください-Windows10でコンピュータを以前の日付に復元する二つの方法。
MiniTool ShadowMakerには、30日間無料ですべてのバックアップ機能を試用できるトライアル版を提供しています。また、Proエディションを購入すれば、永続的に使用することができます。
現在、MiniTool ShadowMakerトライアルバージョンをダウンロードして、システムをバックアップしてみましょう。
MiniTool ShadowMaker Trialクリックしてダウンロード100%クリーン&セーフ
では、Windowsシステムのバックアップ方法をご紹介します。
ステップ1:MiniTool ShadowMakerを実行する
- MiniTool ShadowMakerを起動します。
- 「体験版で続く」をクリックして、メインインターフェイスに入ります。
ステップ2:バックアップソースの選択
- 「バックアップ」ページに移動します。
- Minitool ShadowMakerは、デフォルトでシステムパーティションとシステム予約済みパーティションをバックアップソースとして選択します。
ステップ3:システムの保存先を選択する
- 外付けハードドライブ、USBフラッシュドライブ、NASなどにシステムをバックアップできます。
- 次に、システムを保存する場所を選択し、「OK」をクリックします。
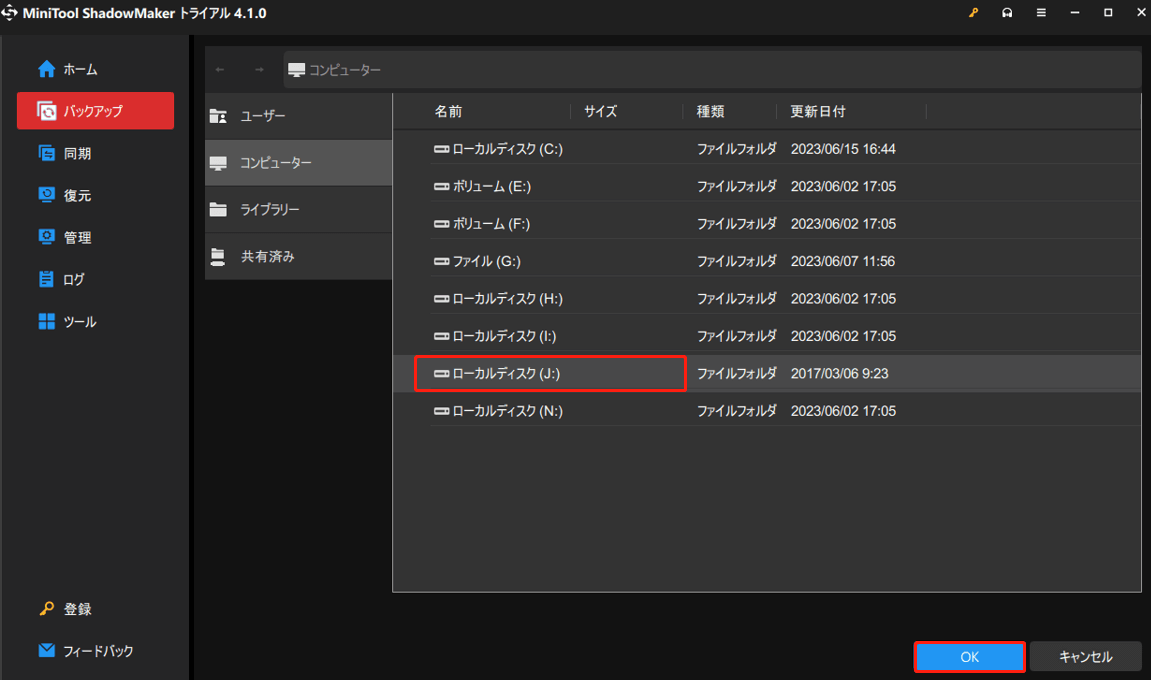
2.システムの保存先には十分なストレージ容量が必要です。
ステップ4:バックアップの開始
- 次に、下図の画面に戻ります。
- 「今すぐバックアップ」をクリックしてバックアップタスクをすぐに開始するか、「後でバックアップ」をクリックしてバックアップタスクを遅延させるか、2つのオプションから選択できます。
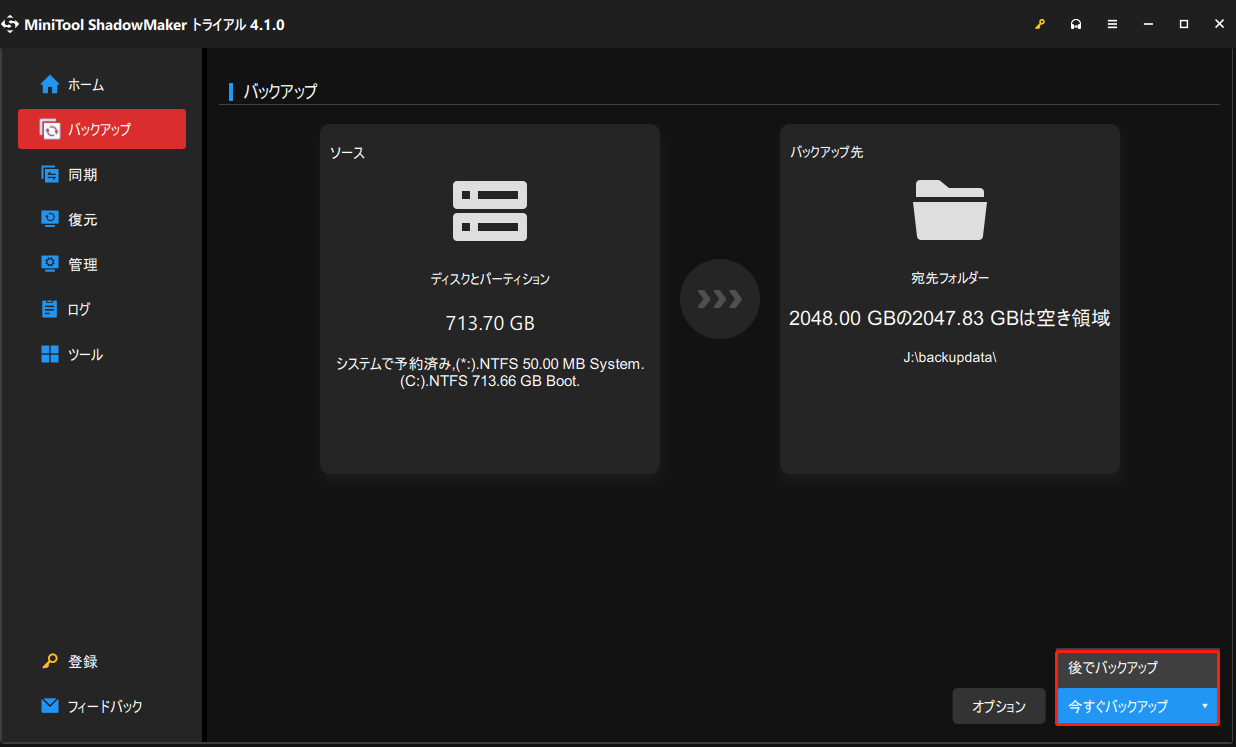
2.定期的に実行するバックアップタスクを指定するには、「オプション」>「スケジュール設定」に進みます。
3.バックアップファイルが使用するディスク容量を管理するには、「オプション」>「バックアップスキーム」に進みます。
以上、MiniTool ShadowMakerを利用してシステムバックアップを作成する方法について説明しました。
MiniTool ShadowMakerはシステムや重要ファイルのバックアップに役立つ強力な無料ソフトウェアです。Twitterで共有し、より多くの人に知ってもらいましょう。Twitterでシェア
結語
まとめると、この記事ではWindows 10「CRITICAL_SERVICE_FAILED」ブルースクリーン(BSOD)エラーの対処法をご紹介しています。また、MiniTool ShadowMakerの使用中に語不明な点がございましたら、お気軽に[email protected]までお問い合わせください。できるだけ早く返事いたします。
