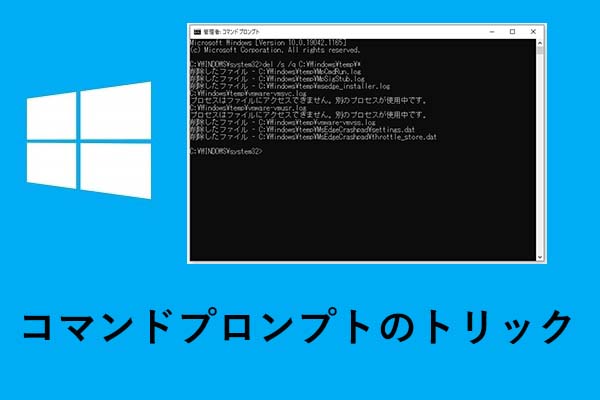Windowsドライバー署名の強制について
Windowsドライバー署名の強制とは
Windows Vista/XP/7/8/10.1/11などのWindows OSでは、セキュリティ向上のために、ドライバー署名の強制適用を導入しています。
おすすめ記事:モダンOS:新しいデバイスのために設計された新しいWindows OS
お使いのパソコンで動作するドライバーは、デジタル署名付きドライバーである必要があります。デジタル署名は、ドライバーの発行元とすべての関連情報を示す電子的なセキュリティ・トークンです。誰かがドライバー・パッケージの元の内容を変更した場合、元の関連情報を比較することでその違いを知ることができます。
パソコン上のすべてのドライバーとシステムファイルは、Microsoftによるデジタル認証が必要です。さもなければ、Windowsは32ビットまたは64ビットシステム上でそれらの署名されていないドライバーを実行しません。
おすすめ記事:データを損失せずにWin10/8/7を32 Bitから64 Bitにアップグレードする方法
ドライバー署名の強制を無効にする必要がある理由
しかし、Windows 11/10/8/7でドライバー署名の強制を無効にする必要がある場合があります。これはなぜでしょうか?
多くのプログラムは、デジタル署名認証を持っていないドライバーファイルを使用しています。検証済みの証明書を取得するために、製造元または開発元はMicrosoftにお金を支払わなければなりません。そうしないと、そのドライバーはWindowsでアクセスできなくなります。
したがって、署名されていないドライバーをインストールし、それらを適切に動作できるようにしたい場合は、ドライバーの署名の強制を無効にする必要があります。この記事では、一時的または完全に無効にする複数の方法を紹介します。
ドライバー署名の強制を一時的に無効にする方法
ドライバー署名の強制を一時的に無効にしたい場合、下記の方法に従ってください。
方法1:スタートアップ設定を変更する
これはWindows 11/10/8/7でドライバー署名の強制を無効にする最も簡単な方法ですが、この方法ではドライバー署名を一時的に無効化できるだけであることにご注意ください。パソコンを再起動すると、ドライバー署名の強制機能は自動的に有効になります。
ここでは、「スタートアップの設定」を変更して、ドライバー署名の強制を無効にする方法を簡単に説明します。
ステップ1:キーボードの「Shift」キーを押しながら、「スタート」メニューから「再起動」をクリックします。
ステップ2:パソコンが再起動したら、新しいウィンドウで「トラブルシューティング」>「詳細オプション」>「スタートアップ設定」に進みます。
ステップ3:「再起動」ボタンをクリックしてもう一度パソコンを再起動し、スタートアップ設定を変更します。
ステップ4:すると、オプションの一覧が表示されます。キーボードでF7キーを押して、「ドライバー署名の強制を無効にする」を選択します。
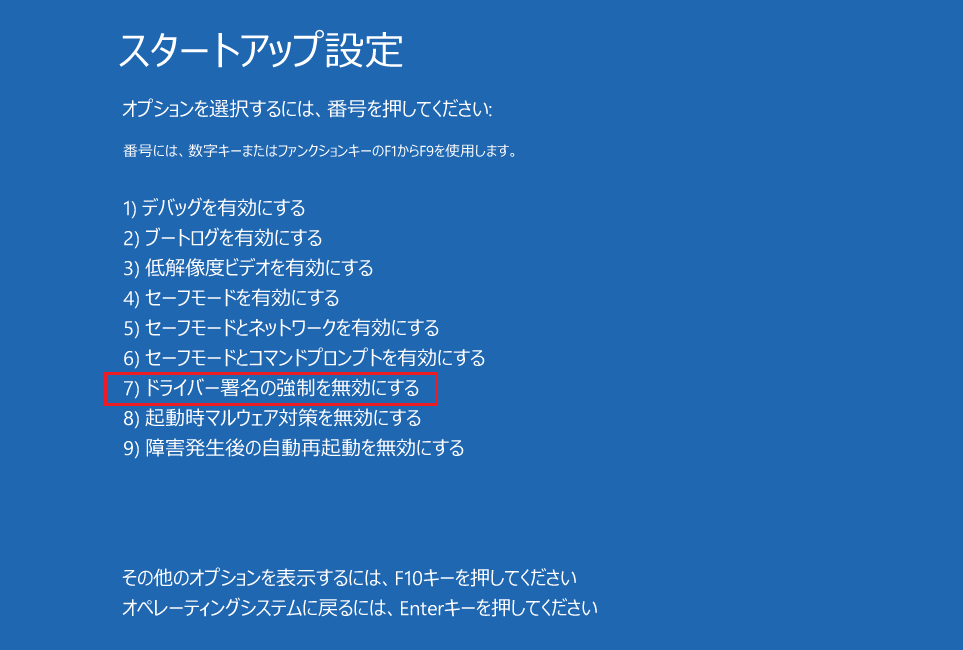
その後、PCが再起動し、ドライバー署名の強制が正常に無効になるはずです。これで、エラーメッセージを出さずに署名されていないドライバーをインストールできるようになりました。
この方法は一時的にドライバー署名の強制を無効にするだけなので、できるだけ早くすべての署名なしドライバーをインストールしてください。
方法2:ローカル グループ ポリシー エディターでドライバー署名のコードを無効にする
ドライバー署名の強制を一時的に無効にするもう一つの方法は、ローカル グループ ポリシー エディタを使用することです。以下では、このツールを使用して、ドライバー署名コードを無効にする方法をご紹介します。
ステップ1:「Windows + R」キーを同時に押して、「ファイル名を指定して実行」ダイアログボックスを開きます。次に、ボックスに「gpedit.msc」と入力し、Enterキーを押して「ローカル グループ ポリシー エディター」を開きます。
ステップ2:ローカル グループ ポリシー エディタのウィンドウに入ったら、左側のパネルから「ユーザー構成」>「管理用テンプレート」>「システム」>「ドライバーのインストール」に移動します。
ステップ3:「デバイス ドライバーの署名を確認する」のエントリを右クリックし、「編集」を選択します。
ステップ4:ここで、「有効」をチェックし、「オプション」のプルダウンリストから「無視」を選択します。
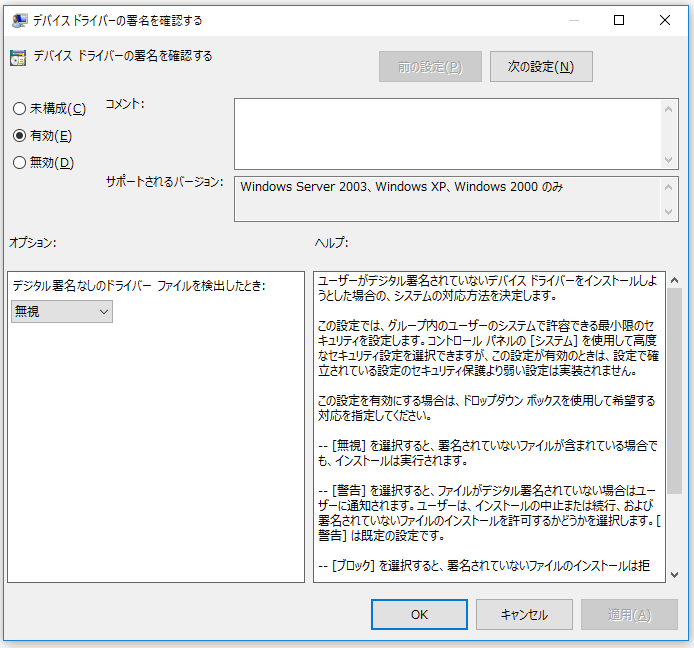
ステップ5:「OK」と「適用」を順にクリックして、すべての変更を実行します。
ステップ6:最後に、Windows 10システムを再起動します。
これで、ドライバーの署名の強制が正常に無効になり、署名されていないドライバーをインストールできるようになるはずです。
方法3:Windows 11/10/8/7でテスト署名モードを有効化する
ドライバー署名を完全に無効にしたくない場合、Windowsをテストモードにして、好きなドライバーをインストールすることができます。テストモードでは、問題なしで署名されていないドライバーをインストールできます。
以下では、コマンドプロンプトを使用してWindows 10のテスト署名モードを有効にする方法をご紹介します。
ステップ1:検索バーに「cmd」と入力します。次に、結果から「コマンドプロンプト」を右クリックし、「管理者として実行」を選択して開きます。
ステップ2:コマンド「bcdedit /set testsigning on」を入力し、Enterキーを押してコマンドを実行します。
ステップ3:コマンドプロンプトのウィンドウを閉じ、パソコンを再起動します。
上記の手順をすべて完了した後、署名されていないドライバーをインストールすることができるようになります。
ドライバー署名の強制を完全に無効にする方法
ドライバー署名の強制を完全に無効にしたい場合、以下の手順に従ってください。
コマンドプロンプトでドライバー署名の強制を完全に無効にする
ステップ1:検索バーに「cmd」と入力します。次に、結果から「コマンドプロンプト」を右クリックし、「管理者として実行」を選択して管理者権限で開きます。
ステップ2:「bcdedit.exe /set nointegritychecks on」とコマンドを入力し、Enterキーを押してコマンドを実行します。
bcdedit.exe -set loadoptions DISABLE_INTEGRITY_CHECKS
bcdedit.exe -set TESTSIGNING ON
ステップ3:コマンドプロンプトのウィンドウを閉じ、パソコンを再起動します。
これで、ドライバー署名の強制が完全に無効になっているはずです。署名されていないドライバーをインストールしてみることができます。
ドライバー署名の強制を有効にする方法
必要なときにいつでもドライバー署名の強制を再び有効にすることができます。ここからは、それを行う方法について簡単に説明します。
ステップ1:上記の手順に従い、管理者として「コマンドプロンプト」を再度開きます。
ステップ2:コマンドプロンプトのウィンドウが開いたら、「cdedit.exe /set nointegritychecks off」と入力し、Enterキーを押してこのコマンドを実行します。
bcdedit -set loadoptions ENABLE_INTEGRITY_CHECKS
bcdedit -set TESTSIGNING OFF
ステップ3:パソコンを再起動します。
上記のコマンドを実行し終わったら、ドライバー署名の強制は再び有効になります。
PCを安全に保つための一番のお勧め
最大限のセキュリティを確保するために、Windows 10/11/8/7で使用されるドライバーは、デジタル署名が必要です。Windowsの安全性を重視される方には、良い機能だと思います。しかし、ドライバー署名の強制を完全に無効にする必要がある場合、PCは多少脆弱になる可能性があります。
したがって、PCの安全を守るために、重要なデータを保護するためにシステムイメージを作成することをお勧めします。ここで、無料のバックアップ ソフトウェアであるMiniTool ShadowMakerは試す価値があります。このソフトを使えば、システムイメージを作成できるだけでなく、PCに故障が発生したときに回復ソリューションを行うことも可能です。
また、このプログラムは、システムのバックアップ、ファイルとフォルダのバックアップ、ディスクのバックアップおよびパーティションのバックアップなど、複数の強力なバックアップ サービスを提供します。
加えて、このソフトでは、重要なファイルとフォルダーを同期させたり、ディスクのクローンを作成したりすることも可能です。これらの機能は、PCのデータ保護と災害復旧ソリューションとしてとても便利です。
下記のボタンをクリックすると、30日間無料で体験できるMiniTool ShadowMakerトライアル版を入手することができます。
MiniTool ShadowMaker Trialクリックしてダウンロード100%クリーン&セーフ
以下では、MiniTool ShadowMakerのバックアップ機能を使用してデータをバックアップする方法を説明します。
ステップ1:ソフトウェアの起動
1.インストール後、MiniTool ShadowMakerを起動します。
2.「体験版で続く」をクリックして、メイン画面を取得します。
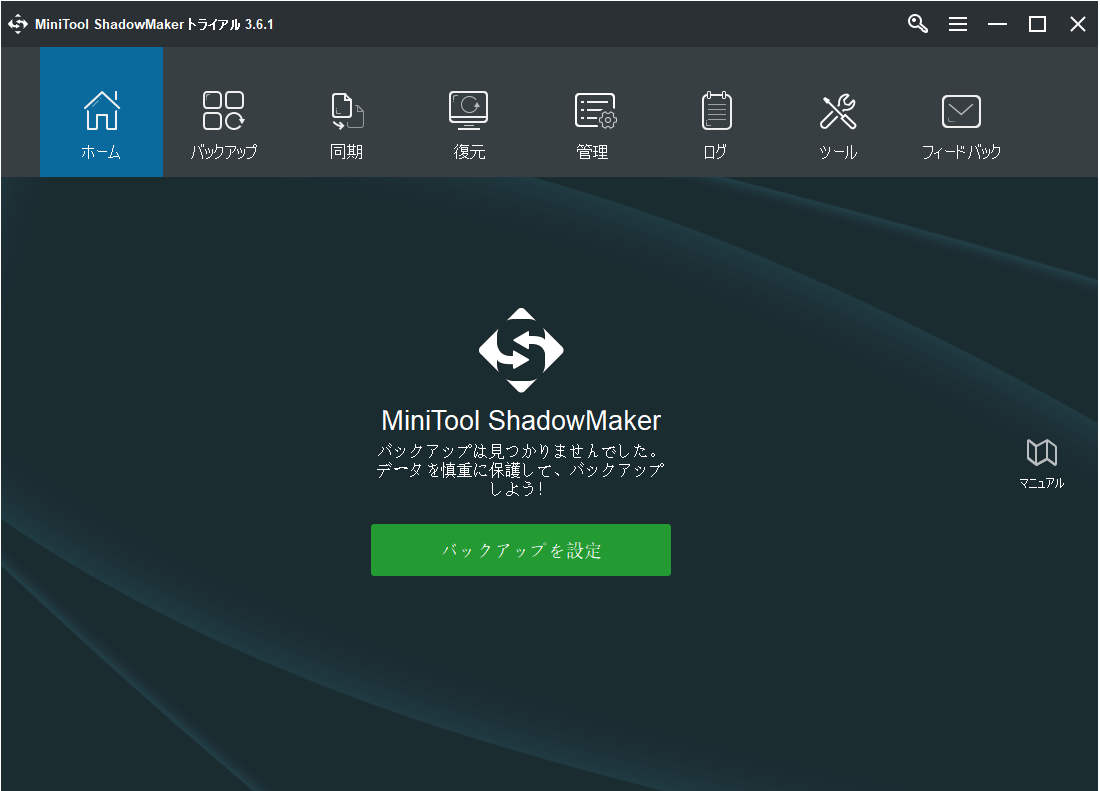
ステップ2:バックアップソースの選択
1.「バックアップ」オプションをクリックして、その画面に移動します。
2.「ソース」タブをクリックし、「フォルダとファイル」オプションを選択します。次に、新しいウィンドウがポップアップするので、バックアップしたいすべてのファイルを選択してください。
3.それから、「OK」ボタンをクリックして、「バックアップ」ページに戻ります。
オプション:もちろん、ディスクまたはパーティションをバックアップしたい場合、「ディスクとパーティション」オプションを選択することもできます。
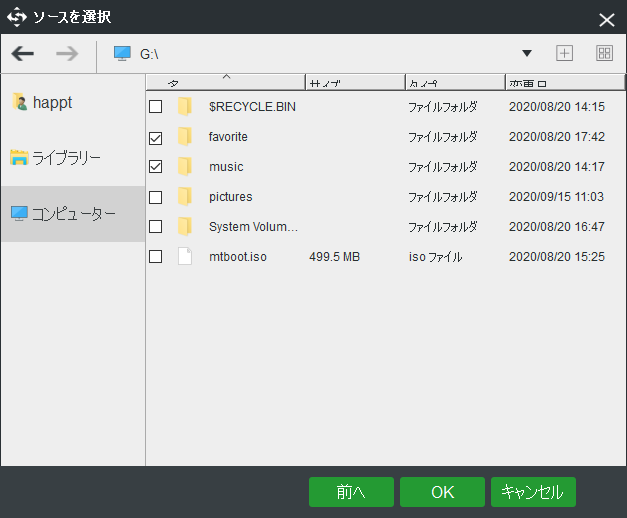
ステップ3:バックアップ データを保存する宛先パスの選択
1.「バックアップ」のページに戻ったら、「バックアップ先」タブをクリックします。
2.すると、4つの保存先パスが利用できることが分かります。ファイルを保存するパスを選択し、「OK」をクリックしてメイン画面に戻ります。
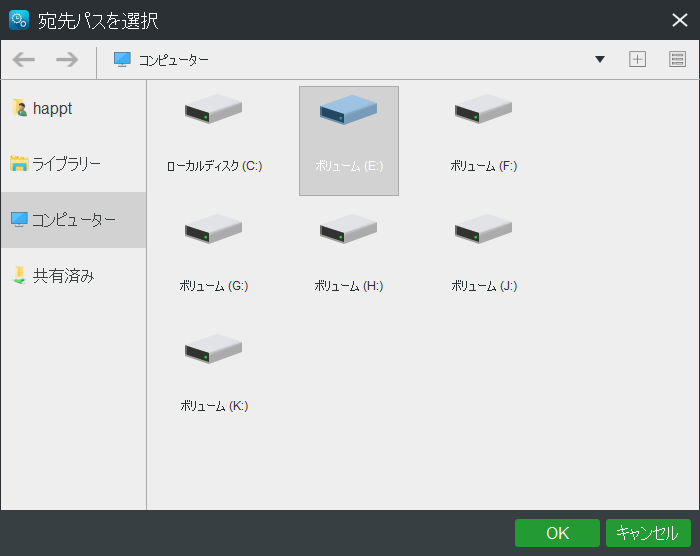
1.外付けハードドライブを保存先パスとして選択することをお勧めします。
2.バックアップ タスクを開始する前に、「バックアップ」ページでの「スケジュール」、「スキーム」または「オプション」を通じて、いくつかの詳細な設定を行うことができます。
おすすめ記事:無料でWindows 10をUSBフラッシュメモリにバックアップする方法– MiniTool
ステップ4:バックアップの開始
1.その後、「今すぐバックアップ」をクリックすると、このバックアップ タスクがすぐに開始されます。
オプション:「後でバックアップ」を選択して処理を遅らせることもできます。ただし、後で保留中の操作を再開するには、「管理」ページで「今すぐバックアップ」をクリックする必要があります。
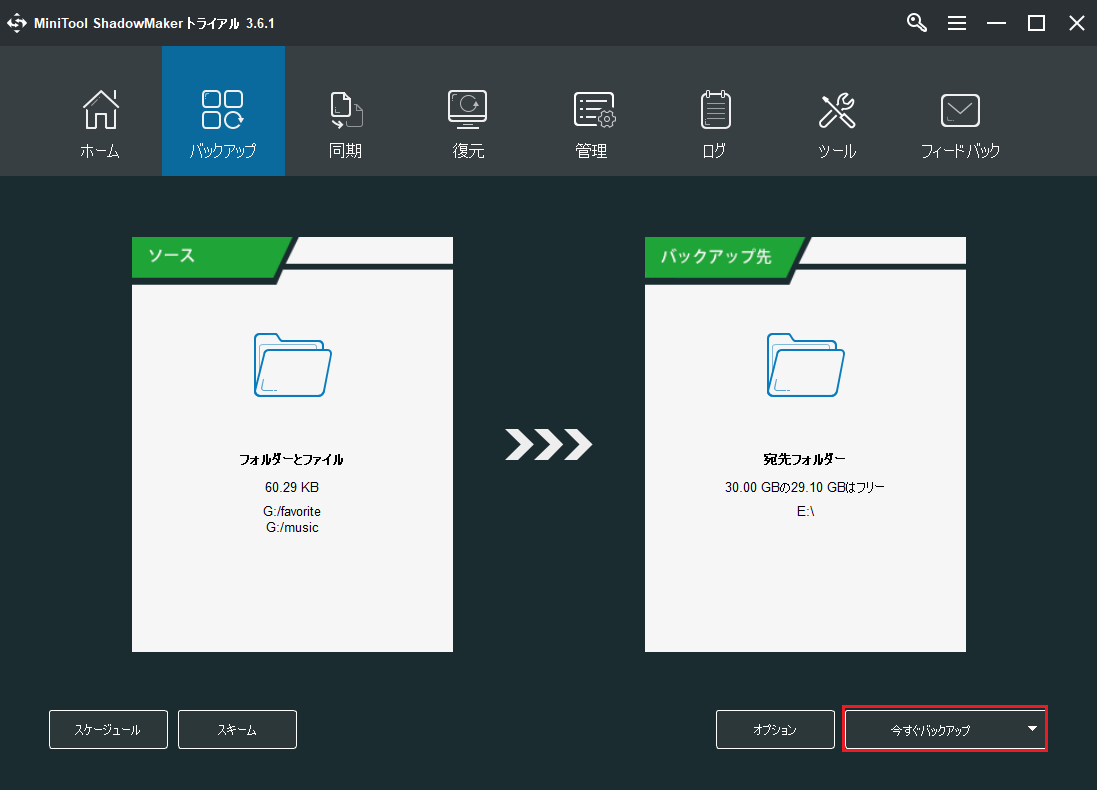
2.確認メッセージのウィンドウがポップアップ表示されますが、今すぐバックアップ操作を実行する場合、「はい」ボタンをクリックして続行します。同時に、「実行中のすべてのバックアップ タスクが終了したら、コンピューターをシャットダウンします」のオプションをチェックすることもできます。
これで、MiniTool ShadowMakerによるデータのバックアップ操作が正常に完了しました。
結語
ここまで読んで、ドライバー署名の強制機能が何であるか、そして署名されていないドライバーをPCにインストールするときにこの機能を無効にする方法を知っているはずです。
ちなみに、PCを安全に保つために、便利なバックアップ ツールであるMiniTool ShadowMakerでPCのバックアップを作成することをお勧めします。
MiniTool ShadowMaker Trialクリックしてダウンロード100%クリーン&セーフ
MiniTool ShadowMakerは、データ紛失に備えて事前にデータをバックアップしておくことができる素晴らしい便利なツールです。MiniTool ShadowMakerをお使いの際にご質問やご提案がある場合は、お気軽に[email protected]までお知らせください。