Windows 10/8/7 BSOD:システム サービス例外
PCの使用中に、時には、特定の停止コードが表示される死のブルースクリーン(BSOD)エラーが出ます。このエラーが発生するとPCの起動ができなくなるため、非常に困ってしまうでしょう。システム サービス例外はその中の1つで、ゲームをプレイしたり、ハードウェアをオーバークロックしたりするなどの際に、Windows 10/8/7のあらゆるバージョンで発生する可能性のある一般的なエラーです。
Windows 7では、次の図に示すようにエラーの停止コード0x0000003bが表示されることがあります。
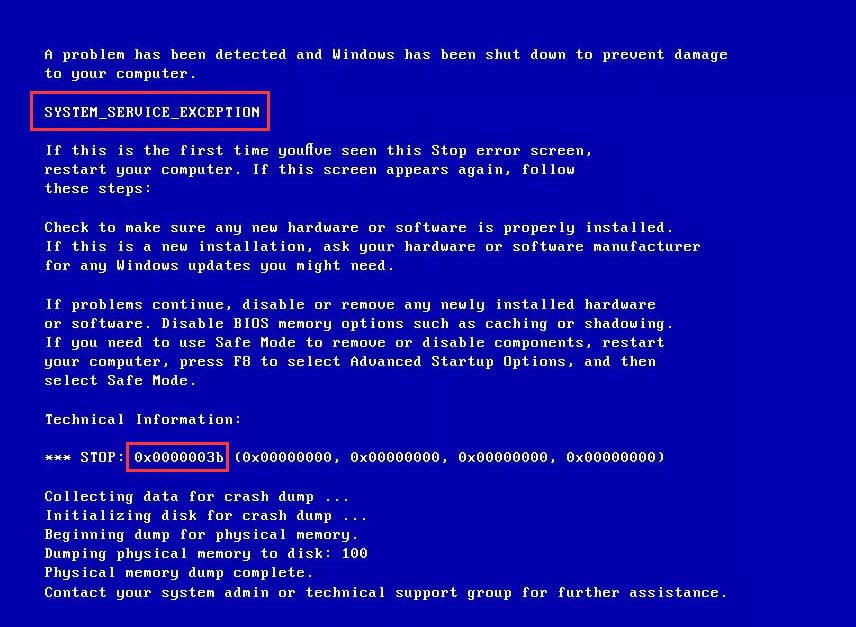
そして、Windows 10を使用している場合は、「問題が発生したため、PCを再起動する必要があります」というプロンプトが表示されます。
このBSODエラーは、破損したまたは古いWindowsドライバー、破損したシステム ファイル、ウイルスとマルウェア、グラフィカル ユーザー インターフェース エラーなどが原因で発生するおそれがあります。それでは、SYSTEM_SERVICE_EXCEPTIONを修正する方法を見てみましょう。
Windows 10/8/7でシステム サービス例外を修正する方法
再起動しても同じエラーが出てブルースクリーンになることがあります。それで、Googleで「SYSTEM SERVICE EXCEPTIONブートループ」と検索する方もいます。また、一部のユーザーからは、「system service exceptionエラーが発生してWindowsが再起動を繰り返す」という問題の報告もあります。
ほとんどの場合、再起動後、PCはWindowsのデスクトップにアクセスすることができます。しかし、時間が経つと再びこの問題に遭遇するかもしれません。次のパートでは、このような状況に対処する完全な解決策を紹介していきます。PCが起動しない場合は、セーフモードでいくつかの方法を試すことができます。
解決策1:ウイルス チェックの行い
system_service_exceptionのブルースクリーン エラーは、ウイルスやマルウェアが原因である可能性があります。そのため、この問題を修正するには、ウイルス対策ソフトを実行してウイルスをスキャンして除去することが必要です。Webサイトからウイルス対策ソフトをダウンロードしてから、ウイルス チェックを実行すればいいです。
解決策2:特定のプログラムのアンインストール
Windows 10/8/7では、特定のアプリケーションをインストールした後にシステム サービス例外停止コードが起こることがあります。この場合、そのアプリを無効にしたり、アンインストールしたりしてみる必要があります。
以下のプログラムを対象にこの作業を行ってください。
- McAfee (アンインストールではなく、無効にする)
- Webcam (無効にする)
- BitDefenderとCisco VPN(削除)
- Virtual CloneDrive
- XsplitとMSI Live Update
- Asus GameFirstサービス
- その他
解決策3:ドライバーの更新
システム サービス例外停止コードを受け取った場合、互換性のないドライバーが原因にある可能性があります。Windows更新により、ドライバーが最新の状態に保たれるかもしれませんが、Windowsは常に正しく最新版のドライバーを使用するとは限りません。
そこで、最新版のドライバーをインストールすることが解決策となります。以下の手順に従ってください。
ステップ1:「Win + R」キーを押し、「ファイル名を指定して実行」ダイアログのテキスト ボックスに「devmgmt.msc」を入力し、「OK」をクリックします。
ステップ2:デバイス マネージャーのインターフェースに入った後、黄色い警告マークが付いているドライバー(ビデオカード ドライバーとサウンドカード ドライバーを含む)を見つけます。そして、それぞれの問題ドライバーを右クリックして、「ドライバの更新」を選択します。
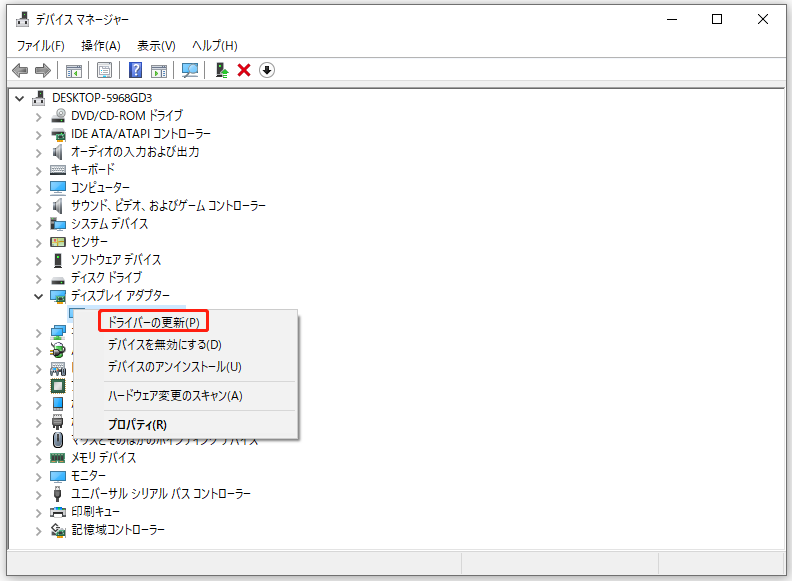
ステップ3:Windowsがドライバーを自動的に検索するようにします。そして、プロセスが終了するまで辛抱強く待ちます。
解決策4:システム ファイル チェッカーの実行
システム ファイルが破損している場合、Windows 10/8/7の起動時にシステム サービス例外が発生するおそれがあります。ですから、この場合は、死の青い画面エラーを含む様々な問題を解決するための内蔵ツールであるシステム ファイル チェッカーでスキャンを実行してみてください。
ステップ1:Windowsの検索ボックスに「cmd」と入力します。
ステップ2:「コマンド プロンプト」を右クリックして、管理者として実行します。
ステップ3:CMDウィンドウに「sfc /scannow」と入力し、「Enter」キーを押します。
すると、このツールがシステム スキャンを開始します。しばらく待って、検証が100%終わったらcmdを終了してください。
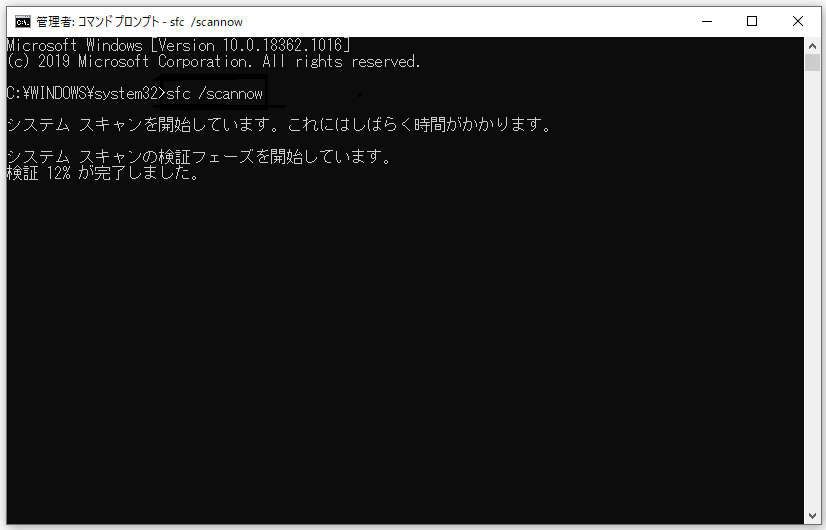
解決策5:ハードドライブのチェック
ハードドライブに何らかのエラーがある場合は、「system service exception」の問題が発生する可能性があります。コマンド プロンプトでCHKDSKを実行すると、ファイル システムをチェックし、検出した問題を修正することができます
ステップ1:同様に、コマンド プロンプトを管理者として実行します。
ステップ2:CMDウィンドウに「chkdsk /f /r」と入力し、「Enter」キーを押します。
ステップ3:Yと入力してPCを再起動すると、このユーティリティーがファイル システムのエラーをチェックし、不良セクタを見つけてシールドすることができます。
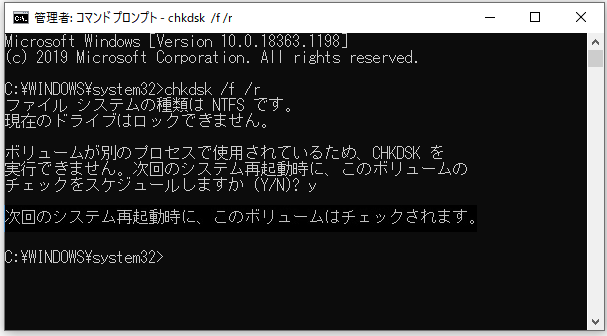
解決策6:Windowsトラブルシューティング ツールの使用
Windows 10 Creators Updateまたはそれ以降のシステム バージョンを使用している場合は、Microsoftの内蔵トラブルシューティング ツールを使用してみてください。システム ファイル チェッカーと同様に、この機能は、停止コードsystem_service_exceptionなどのさまざまなシステムの問題に対処することができます。
ここでは、システム例外エラーのトラブルシューティングを実行する方法をご説明します。
ステップ1:2つの方法で「トラブルシューティング」ウィンドウを開きます。
- 検索ボックスに「トラブルシューティング」と入力してから、このシステム設定をクリックします。
- 「スタート」>「設定」>「更新とセキュリティ」>「トラブルシューティング」と進みます。
ステップ2:「その他の問題の検出と解決」セクションに移動し、「ブルスクリーン」をクリックして「トラブルシューティング ツールの実行」を選択します。
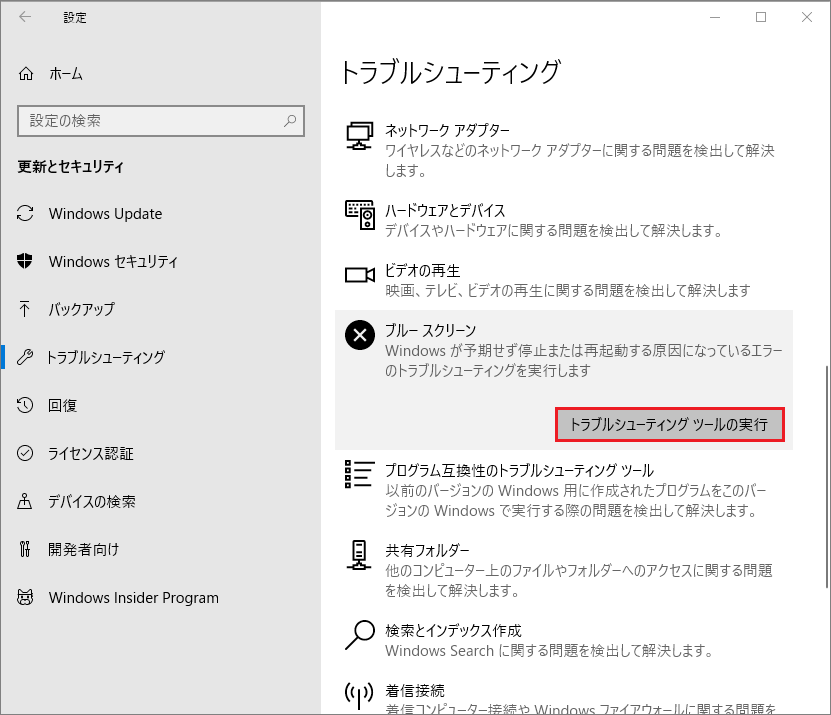
ステップ3:画面に表示される詳細な指示に従って修正を完了します。
解決策7:Windowsメモリ診断ツールの実行
メモリの問題は、PCが停止エラーで動作しなくなるもう1つの原因となります。Windows 10/8/7のシステム例外エラーを修正するには、RAMメモリをチェックしてみることができます。
ステップ1:検索ボックスに「メモリ診断」と入力し、最も一致する結果からそれをクリックして開きます。
ステップ2:「Windowsメモリ診断」のウィンドウで、「今すぐ再起動」をクリックし、問題がないか確認します。
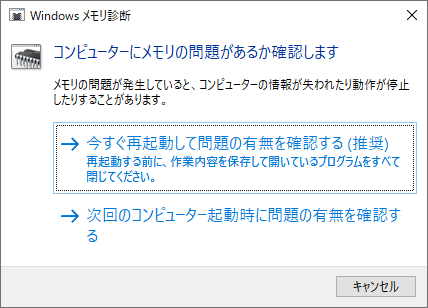
ステップ3:PCの再起動中に、このツールはメモリの問題をチェックします。その後、Windowsはテスト結果を表示します。このツールが動作しない場合は、オリジナルのセルフブート メモリ テスト ソフトウェアであるMemtest86を実行してください。
解決策8:スタートアップ修復の実行
システム サービス例外エラーを修正するには、スタートアップ修復を実行してみることもできます。Windows 10で、「Shift」を押しながら、「再起動」をクリックすれば、Windows回復環境(WinRE)に入ることができます。Windowsが起動できない場合は、Windowsロゴが表示されたらPCを数回再起動します。Windows 7では、再起動時にF8キーを押し、「コンピューターを修復する」をクリックしてWinREに入ります。その後、画面の指示に従って修復を行います。
Win10を例に説明します。
ステップ1:「オプションの選択」ページの「トラブルシューティング」にアクセスします。
ステップ2:「詳細オプション」>「スタートアップ修復」をクリックして、OSの読み込みを妨げる問題を修正します。
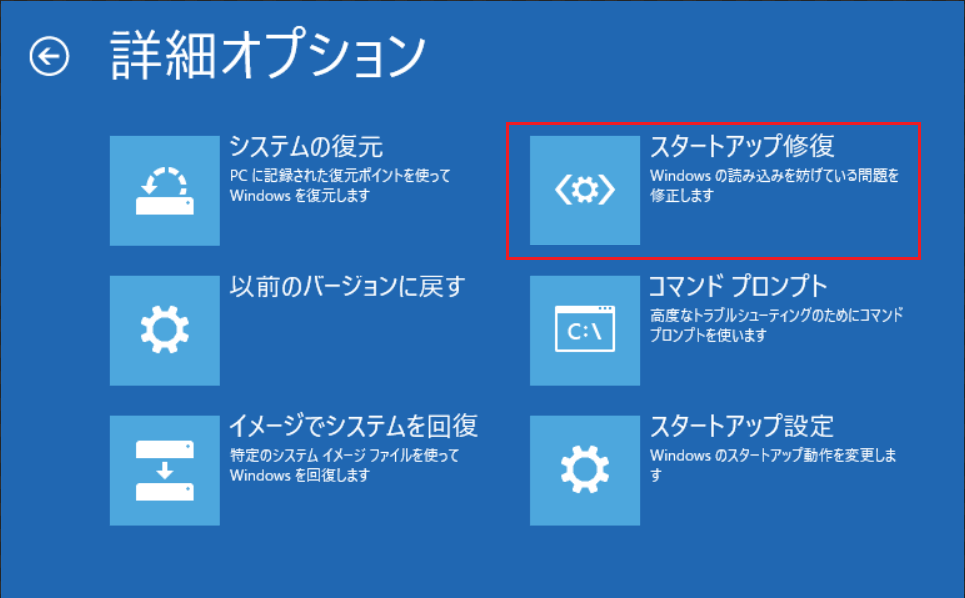
その後、PCを再起動すると、Windows 10のシステム サービス例外エラーが修正されるはずです。
この記事では、BSOD停止コード「SYSTEM_SERVICE_EXCEPTION」の解決策が紹介されています。Twitterでシェア
関連記事:ブルースクリーン後にデータを復元する方法と修正方法
やっておくべきこと:Windows 10/8/7のシステム イメージを作成する
上記の解決策を試した後、システム サービス例外エラーが修正されるはずです。今後、同じような問題を起こさないために、システム イメージを作成しておくことがおすすめです。そうすれば、解決策を探すのに多くの時間を費やすことなく、問題が発生した場合に、迅速な災害復旧を実行することができます。
MiniTool ShadowMakerは良いアシスタントになれます。簡単に言えば、これはWindows 10/8/7用の無料バックアップ ソフトウェアで、Windows OS、ファイル&フォルダ、パーティションおよびハードドライブを簡単にバックアップすることができます。また、自動バックアップ、差分バックアップ、増分バックアップをサポートしており、様々なニーズに対応しています。
次のボタンをクリックすると、30日間にPCのバックアップを行うことができる体験版をダウンロードすることができます。
MiniTool ShadowMaker Trialクリックしてダウンロード100%クリーン&セーフ
ステップ 1:MiniTool ShadowMakerを開きます。
- このプログラムをダブル クリックします。
- 「体験版で続く」をクリックします。
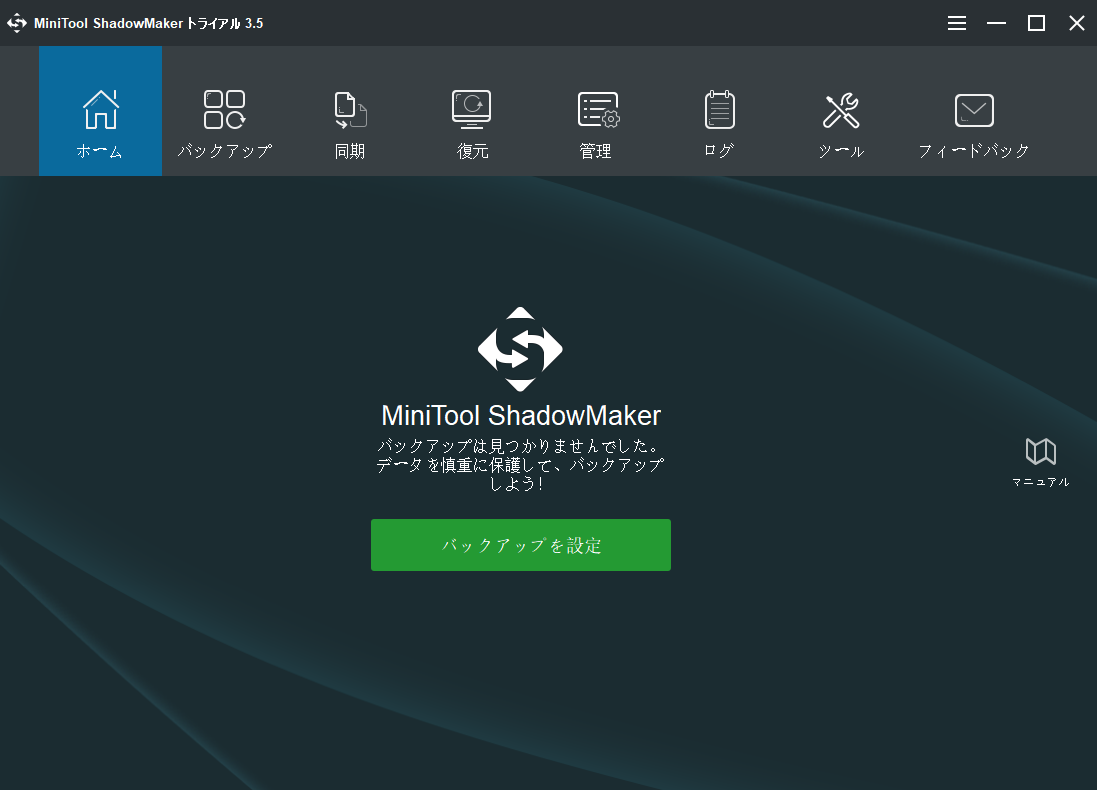
ステップ 2:バックアップ ソースと宛先パスの決定
デフォルトでは、MiniTool ShadowMaker はシステムをバックアップします。ドライブ全体をバックアップしたい場合は、「ソース」に進み、そのハードドライブ上のすべてのパーティションにチェックマークを入れてください。
また、保存先もこのソフトによって選択されます。当然ながら、「バックアップ先」に移動してから、外付けドライブ、USBフラッシュ ドライブ、NASなどを指定することができます。通常、外付けドライブがおすすめです。
ステップ3:バックアップの開始
- 「今すぐバックアップ」をクリックすると、システム イメージが作成されます。
- または、「後でバックアップ」をクリックします。この場合、バックアップ プロセスを再開するには、後で「管理」で「今すぐバックアップ」をクリックする必要があります。
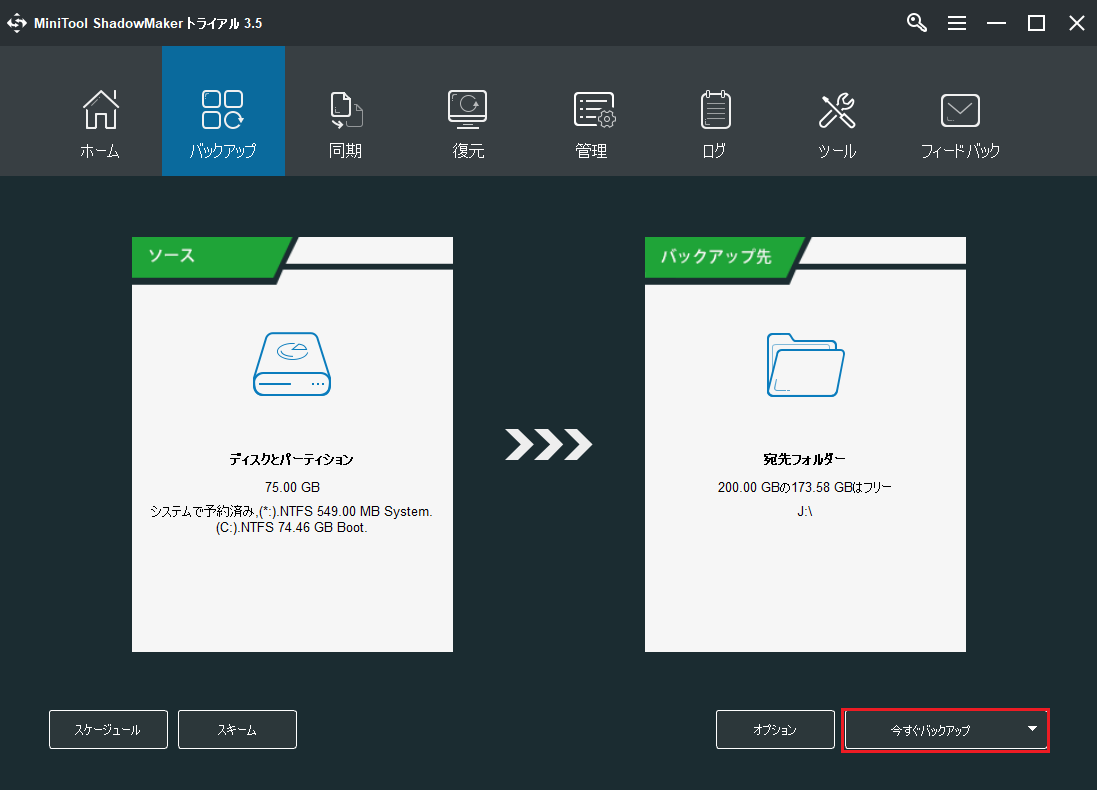
補充:ブータブル メディアの作成
システムのバックアップが完了したら、BSOD停止コードが発生したときにシステム イメージの復元を簡単に実行できるように、起動可能なディスクまたは USB ドライブを作成する必要があります。
ステップ1:「ツール」ページに移動します。
ステップ2:機能リストから「メディア ビルダー」をクリックします。
ステップ3:「MiniToolプラグインを搭載したWinPEベースのメディア」を選択します。このオプションは、コンピューターのハードウェアとの互換性を高めます。
ステップ4:あなたのニーズに基づいて適切なオプションを選択します。CD/DVD、USBハードドライブ、USBフラッシュ ドライブ、およびISOファイルが選択可能です。
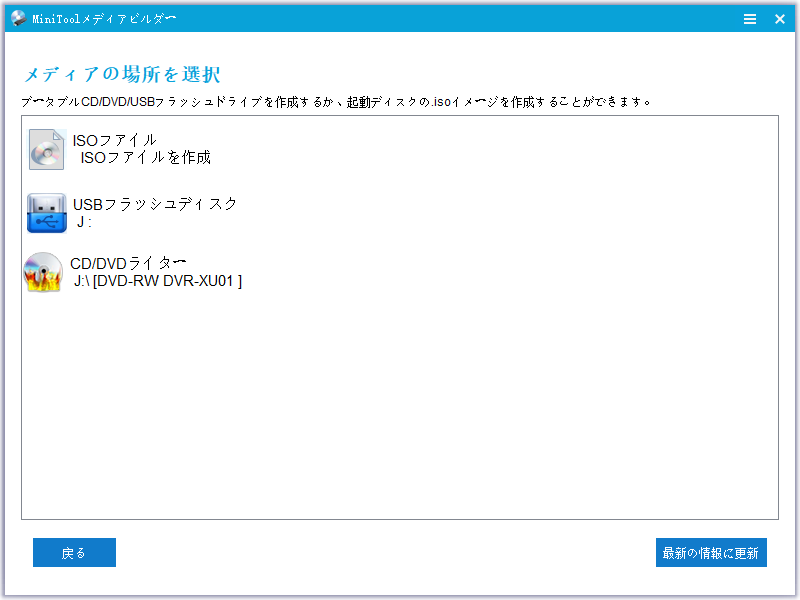
関連記事:作成したMiniToolブータブルCD/DVDディスクまたはUSBフラッシュドライブから起動する方法
Windowsのシステム サービス例外エラーが発生したら、BSODの起動設定を変更して、作成したメディアからPCを起動するようにします。そうすれば、システムの復元を実行することができます。
さて、次のボタンからMiniTool ShadowMaker トライアル版を無料で入手し、Windowsをバックアップしてみませんか。
MiniTool ShadowMaker Trialクリックしてダウンロード100%クリーン&セーフ
結語
Windows 10/8/7でシステム サービス例外というブルースクリーン エラーに直面したことがありますか?もしそうなら、上記の解決策を1つずつ試して、解決してみてください。修正が完了したら、エラーが発生した時にPCを素早く以前の状態に復元できるように、MiniTool ShadowMakerを使用してシステムをバックアップすることをお勧めします。
この問題を解決するための他の方法がある場合や、MiniToolソフトウェアの使用中にご不明な点がある場合は、コメント欄にご記入いただくか、[email protected]にお問い合わせください。
システム サービス例外についてよくある質問
- ウイルス スキャンを行います。
- 特定のプログラムをアンインストールします。
- ドライバーを更新します。
- システム ファイル チェッカーを実行します。
- ハードドライブをチェックします。
- Windowsトラブルシューティング ツールを利用します。
- Windowsメモリ診断ツールを実行します。
- スタートアップ修復を実行します。