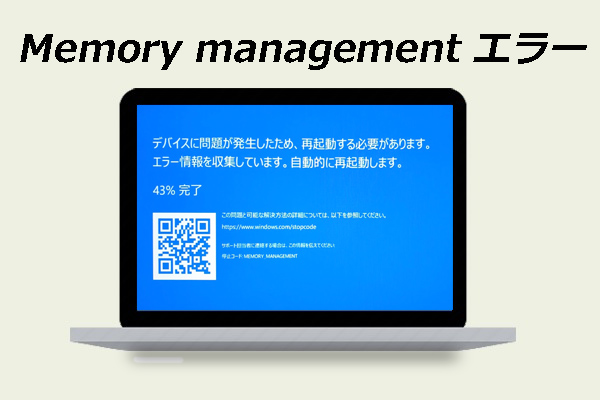セクション1: Windows 11のブルースクリーンとは
ブルースクリーンとは、文書作成、画像編集、映画鑑賞などの作業中に、端末の画面が突然青くなることです。ブルースクリーンは通常、何が起こっているかを示す停止コードやエラーメッセージを表示し、このコードやエラーメッセージを検索し、対応策を見つけることができます。
この記事では、Windows 11ブルースクリーンの主な原因と、Windows 11 BSODを修正する方法を紹介します。さらに、Windows 11 PC(起動可能かどうかにかかわらず)からファイルを復元する方法を提供することになります。
データ復元ツール、バックアップツール、ディスク管理ツール、動画ダウンロード/録音/変換ツールなどのWindows 11パソコンツールを取得するには、こちらをクリックしてください。
死の青い画面
死の青い画面(停止画面、停止エラーとも呼ばれる)はBSODと略称されます。Windows 11を使用しているときに、システムが回復できない致命的なエラー(Windowsカーネルモードでのシステム障害)が発生した場合、PCが突然ブルースクリーンになることがあります。
低レベルのソフトウェア(またはドライバ)のクラッシュやハードウェアの不具合はWindows 11のブルースクリーンを引き起こすことがあります。Windowsがクラッシュして動作しなくなると、一部のプログラム、ドキュメント、アプリが開いたまま&保存されていない状態で、PCの画面が青くなり、対応する停止コードとエラーの説明が表示されることがあります。
ブルースクリーンが表示されるとどうなる?
Windowsは、ブルースクリーンの原因を特定するために、「minidump」と呼ばれるメモリダンプファイルを自動的に作成し、システムクラッシュに関連する情報を保存します。このファイルは、ディスクに直接保存されます。
- Windows 7のような古いWindowsシステムでは、ブルースクリーン画面には、ほとんどのユーザーにとって意味のないハードウェア情報が満載されています。さらに、「Windowsはエラー情報を収集しています。」というような簡単な説明が表示されます。説明の下に、リアルタイムの進行状況のパーセンテージが表示されます。
- 2012年にリリースされたWindows 8などの新しいWindowsシステムでは、ブルースクリーンに大きな悲しい顔が表示され、「問題が発生したため、PCを再起動する必要があります。」と表示されます。
- また、2016年からブルースクリーン画面に、スマートフォンでスキャンして詳細情報(原因)を確認するためのQRコードが追加されました。さらに、停止コードの検索URLも記載されます。
ブルースクリーンは、Windows1.0のベータ版以降Microsoftによって採用されました。Windowsが予想よりも新しいDOSバージョンを検出すると、「不正なDOSバージョン」というブルースクリーンが表示されます。クラッシュ画面ではありません。それに対し、Windows 1.0システムがクラッシュすると、DOSにロックアップするか、DOSを終了します。BSOD(ブルースクリーンオブデス)はWindows3.0で導入されま、 IT専門家とサポートチームが問題を分析し、ハードウェアとソフトの障害を診断する方法を提供することを目的としています。
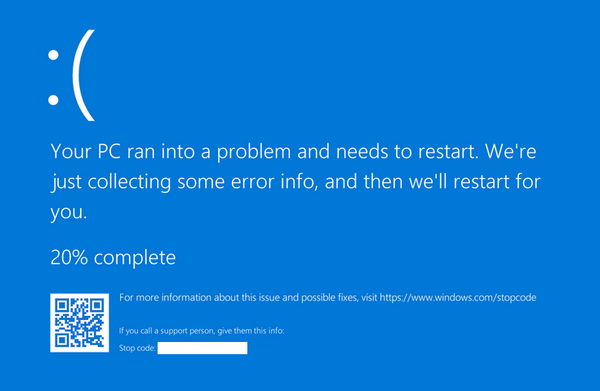
セクション2:Windows 11のブルースクリーンとブラックスクリーン
Windows 11のブラックスクリーンの意味
2021年半ばから、Microsoft Windows 11のブルースクリーンがブラックスクリーンになります。MicrosoftがWindows 11で、BSOD(Blue Screen of Death)のB(blue)を黒のB(black)に変更します。これは、新しい黒いログイン画面とシャットダウン画面に対応するためです。色の違いに加え、変更された黒い画面は、従来の青い画面と変わりません。Windows 11の黒い画面は、悲しい顔が追加され、BSODの視覚的な大きな変更となります。
悲しい顔が保持されます。
停止コードとクラッシュダンプも保持されます。
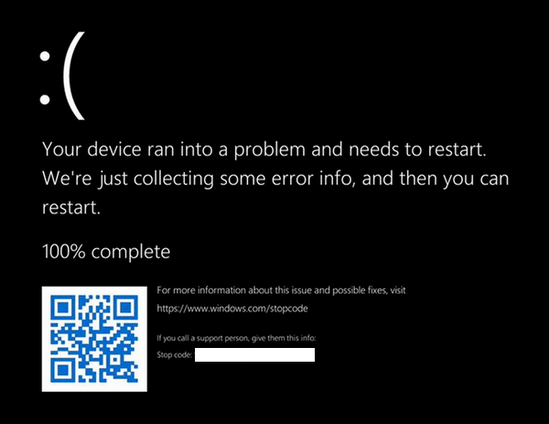
Windows 11の死の黒い画面が青い画面に戻る
Microsoft Windows11の青い画面を黒い画面に変更したい場合はがっかりします。死の黒い画面は元の青い色に戻ります。Microsoftは、「以前のバージョンのWindowsと同様に、デバイスが動作を停止したり、停止エラーが発生したりすると、画面の色を青に変更しました」とし述べた。
MicrosoftがWindows 11で黒い画面を青に戻した理由は、まだ不明です(ITサポートコールが原因かもしれない)。
ブルースクリーンであっても、ブラックスクリーンであっても、PCの問題を解決するには、まずMicrosoftが提供するトラブルシューティングページにアクセスする必要があります。黒い画面または黒い画面のエラーのトラブルシューティングの詳細については、ここをクリックしてください。
セクション3:Windows11ブルースクリーンのトラブルシューティング
2021年末、Windows11(新OS)でブルースクリーンエラー(BSoD)が発生する不具合がMicrosoftにより確認されています。
- BSODは、Intelドライバーとの互換性の問題で発生します。
- Microsoft Installer (MSI) の障害は、ユーザーのアプリケーションの更新や修正に何らかの影響を与えます。
- など
修復
Windows 11のブルースクリーンが発生した場合、最初すべきなのはパソコンを再起動して問題を解決するでしょう。Windows 11を再起動すると、自動トラブルシューティングと修復のプロセスが初期化されます。そのため、一般的にWindows 11のパソコンでは、ブルースクリーンなどの問題が発生した場合、再起動で正常な状態に戻すことができます。
Windows 11の画面にBSODが表示された時、エラーコードをメモし、PCを再起動すると、Windowsが自動的に問題を解決してくれるようになります。ただし、再起動はいつもうまくいくとは限りません。Windows 11を再起動しても解決しない場合は、以下の方法を試してみてください。
- Windows + Ctrl + Shift + Bキーを押し、Windows 11が応答しているかどうかを確認します。
- モニターとの接続を確認します。
- 不要な周辺機器の接続を解除します。
- 新しいドライバ、アプリ、またはシステムの更新を戻します。
- 最近インストールしたソフトをアンインストールします。
- PCをスキャンし、ウイルスやマルウェアを検出します。
突然のブルースクリーンやブラックスクリーンにより、データやファイル/フォルダー全体を保存する時間がない場合があります。起動後に保存されていないデータを復元する方法については、次のセクションを参照してください。
ヒント:ブルースクリーンエラー後、自動再起動を停止する
次では、Windows 11で自動再起動を停止する方法を説明します。
- タスクバーの検索アイコンをクリックするか、Windows + Sキーを直接押し、Windowsの検索ボックスを開きます。
- 検索ボックスにコントロールパネルと入力します。
- 検索結果から「コントロール パネル」をクリック開きます。
- 「システムとセキュリティ」を選択し、「システム」をクリックします。
- 「システムの詳細設定」を選択します。
- 「詳細設定」タブの「起動と回復」セクションの「設定」ボタンをクリックします。
- 「システム エラー」セクションで「自動的に再起動する」のチェックを外します。
- OKをクリックして変更を保存します。
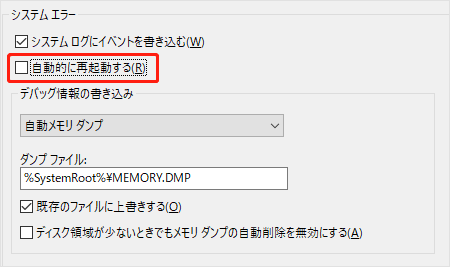
#1.セーフモードでWindows 11を再起動する
BSODによってWindows 11のデスクトップにアクセスできなくなった場合、まずセーフモードで起動してください。
- 電源ボタンを押し、10秒以上押したままにしてPCの電源を切ります。
- もう一度電源ボタンを押して再起動します。それでもWindows 11が起動しない場合は、この操作を数回繰り返してください。
- F11キー(一部のマシンではF8または別のキー)を押しながら電源を入れます。Windowsが再起動し、Windows回復環境に入ります。
- 「オプションの選択」画面が表示されます。
- 「トラブルシューティング」→「詳細オプション」→「スタートアップ設定」→「再起動」の順に選択してください。
- Windows 11が再起動すると、オプションの一覧が表示されます。
- F4キーを押して「セーフモードを有効にする」、またはF5キーを押して「セーフモードとネットワークを有効にする」を選択します。
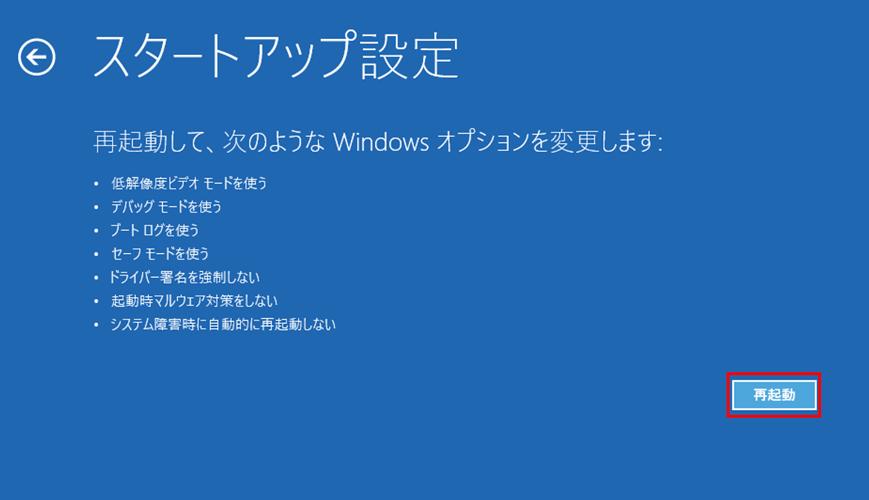
セーフモードの終了:Windows + Rキーを押す→msconfigと入力→OKをクリック→「ブート」を選択→起動オプションのセーフ ブートのチェックを外します。
#2.クリーンブートを実行する
Windows 11のブルースクリーンの原因としては、ソフトウェアの非互換性やソフトウェアの不具合がよく考えられます。この可能性を排除するため、必要なコンポーネントだけでWindowsを起動するクリーンブートを実行します。
#3.Windowsメモリ診断ツールを実行する
- Windows + Sキーを押し、検索ボックスを開きます。
- メモリ診断と入力します。
- 検索結果から「Windows メモリ診断」をクリックするか、Enterキーを押して直接開きます。
- 「今すぐ再起動して問題の有無を確認する(推奨)」を選択します。
- 診断プロセスの完了を待ちます。
イベント ビューアを開き、「Windowsログ」を選択し、「システム」をクリックすると、最新のMemory Diagnosticファイルが表示されます。
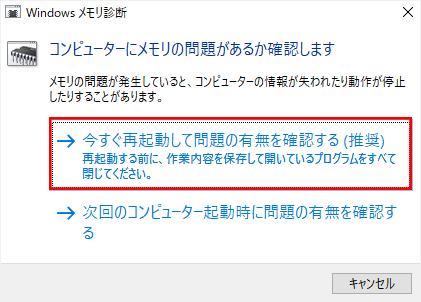
#4.サードパーティーソフトをアンインストールする
- 「スタート」をクリックし、「設定」を選択します。
- 「システム」→「アプリと機能」を選択します。
- すべてのソフトを参照します。
- 最近追加されたサードパーティ製ソフト、または問題の原因となっていると思われるソフトを選択します。
- 「アンインストール」をクリックします。
- PCを再起動します。
#5.ドライバの更新/戻す/無効/アンインストール
- Windows + Xキーを押します。
- 「デバイス マネージャー」を選択します。
- 問題のあると思われるドライブのカテゴリを展開します。
- 対象のドライバを右クリックし、「プロパティ」を選択します。
- 「ドライバー」タブに切り替えます。
- 「ドライバーの更新」、「ドライバーを元に戻す」、「デバイスを無効にする」、または「デバイスのアンインストール」をクリックします。
- 表示される指示に従って操作を完了します。
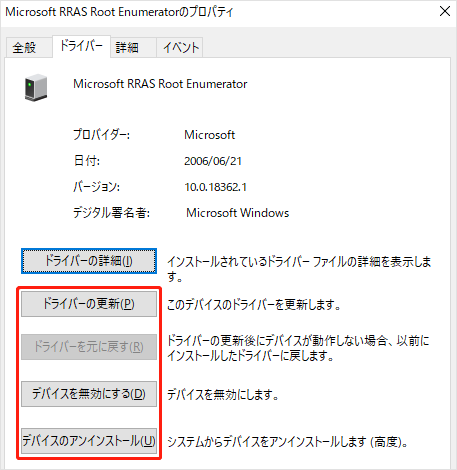
#6.最近の更新プログラムをアンインストールする
この方法は、Windows 11の更新プログラムがインストールされた後、Windows 11のBSODが発生した時に適用されます。
- 「設定」を開きます。
- Windows Updateを選択します。
- 「更新の履歴」をクリックします。
- 「関連設定」の「更新プログラムをアンインストールする」をクリックします。
- 最新の更新プログラムを選択し、「アンインストール」をクリックします。
- アンインストールの完了をお待ちます。
最近のシステム更新プログラムをアンインストールしても問題が解決しない場合は、「システムの復元」を実行するか、最新のシステム更新プログラムを入手するか、Windows 11をクリーンインストール(データを失うことになります)してください。
#7.ハードディスクのエラーをスキャンする
エラーチェックを利用する:
- Windows + Eキーを押します。
- 「PC」を選択します。
- ローカルディスク(C:)を右クリックします。
- 「プロパティ」を選択し、「ツール」タブを選択します。
- 「エラー チェック」セクションの「チェック」ボタンをクリックします。
- 画面上の指示に従って操作を完了します。
SFCスキャンを実行する:
- コマンドプロンプトを管理者として実行します。
- sfc /scannowと入力し、Enterキーを押します。
- コマンドの終了を待ちます。
#8.PCをスキャンしてウイルスやマルウェアを検出する
- Windows + Sキーを押します。
- Windows Securityと入力し、Enterキーを押して「Windows セキュリティ」を開きます。
- 「ウイルスと脅威の防止」を選択します。
- スキャンのオプションを選択して開始します。
- 指示に従ってツールで見つかったウイルスやマルウェアを削除します。
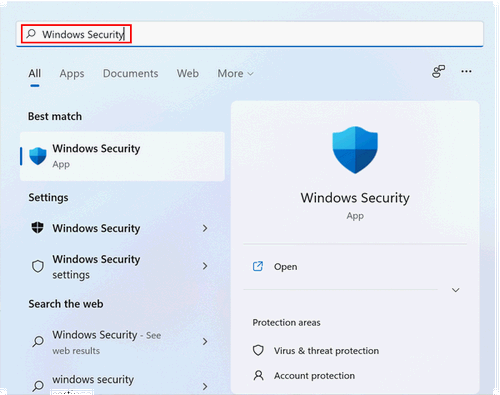
#9.MBRを再構築する
MBRの破損は、Windows 11のブルースクリーンまたはブラックスクリーンを引き起こす可能性があり、ここでは破損したMBRを修復する2つの方法を紹介します。
方法1:「コマンド プロンプト」ツールを使用する:
- Windows 11が起動できない場合、「オプションの選択」画面を開き、「トラブルシューティング」->「詳細オプション」->「コマンド プロンプト」の順に選択します。
- bootrec /Fixmbrと入力し、Enterキーを押します。
- bootrec /FixBootと入力し、Enterキーを押します。
- bootrec /ScanOsと入力し、Enterキーを押します。
- bootrec /RebuildBcdと入力し、Enterキーを押します。
- プロセスが終了したら、PCを再起動します。
方法2:MiniTool Partition Wizardを使用する:
- MiniTool Partition Wizardを取得します。
- ブータブルメディア・ビルダーを使用して起動ディスクを作成します。
- ディスクを取り出し、起動しないWindows 11のPCに接続します。
- BIOSに入り、起動ディスクからPCを起動するように起動順番を変更します。
- MiniTool Partition Wizardを開きます。
- 右側のペインでシステムディスク(ドライブC)を選択します。
- 右クリックして「MBRの再構築」をクリックします。
- 左下の 「適用」 をクリックし、「はい」 を選択します。
もっとMBRの再構築方法について、こちらをクリックしてください。
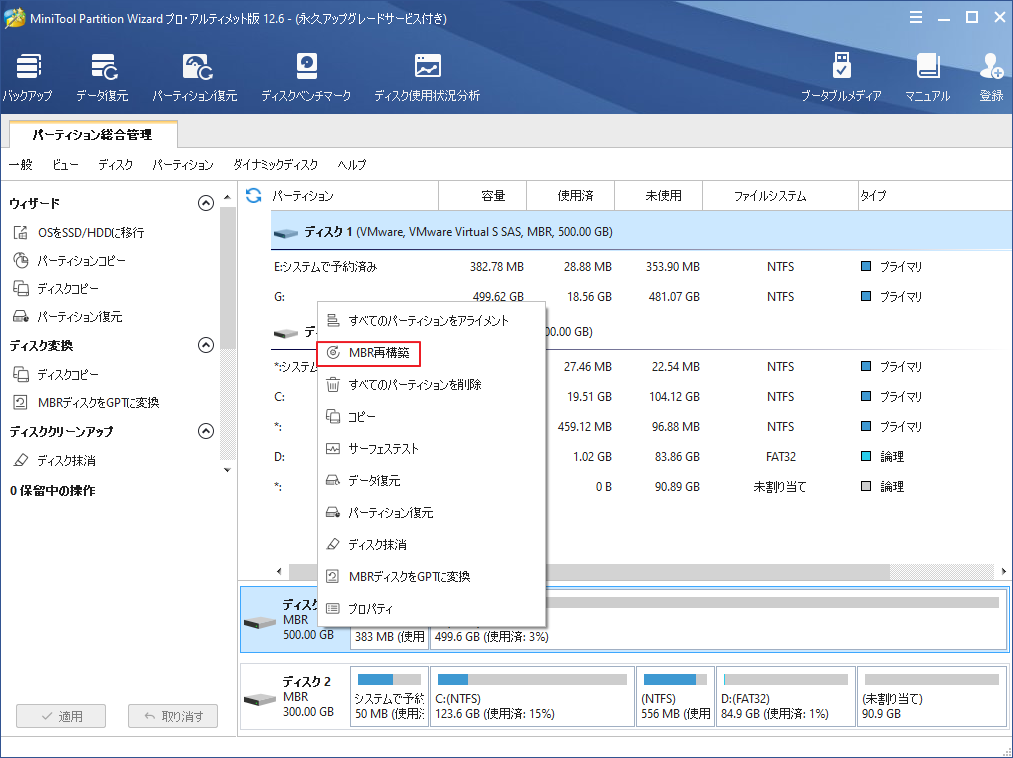
#10.Windows 11の仮想メモリを増やす
- Windows + Sキーを押します。
- 「View advanced system settings」と入力し、Enterキーを押して「システムの詳細設定の表示」を開きます。
- 「パフォーマンス」セクションの下の「設定」をクリックします。
- 「パフォーマンスオプション」ウィンドウの「詳細設定」タブを選択します。
- 「仮想メモリ」 セクションの 「変更」 をクリックします。
- 「すべてのドライブのページングファイルのサイズを自動的に管理する」のチェックを外します。
- 「カスタムサイズ」を選択します。
- 「初期サイズ」と「最大サイズ」に値を入力します。仮想メモリは、物理メモリのサイズの1.5倍(初期サイズ)から3倍(最大サイズ)に設定する必要があります。
- 「設定」と「OK」をクリックします。
- PCを再起動します。
セクション4:Windows 11 BSODの後、データを復元する方法
Windows 11のブルースクリーンが発生した場合、どのようにデータを救出すればよいのでしょうか。
再起動後、正常に動作するWindows 11からデータを復元する
状況1:上記の方法でパソコンを完全に修理した後、データ復元が必要な場合は、以下の方法をご参照ください。
- MiniTool Power Data Recoveryを正しくダウンロードし、インストールします。
- それを開きます。
- 目的のドライブを選択します。
- 「スキャン」ボタンをクリックします。
- スキャン処理が終了すると、スキャン結果から必要なファイル(フォルダ)を選択します。
- 「保存」ボタンをクリックし、保存先を選択します。
- OKをクリックします。
MiniTool Power Data Recovery Trialクリックしてダウンロード100%クリーン&セーフ
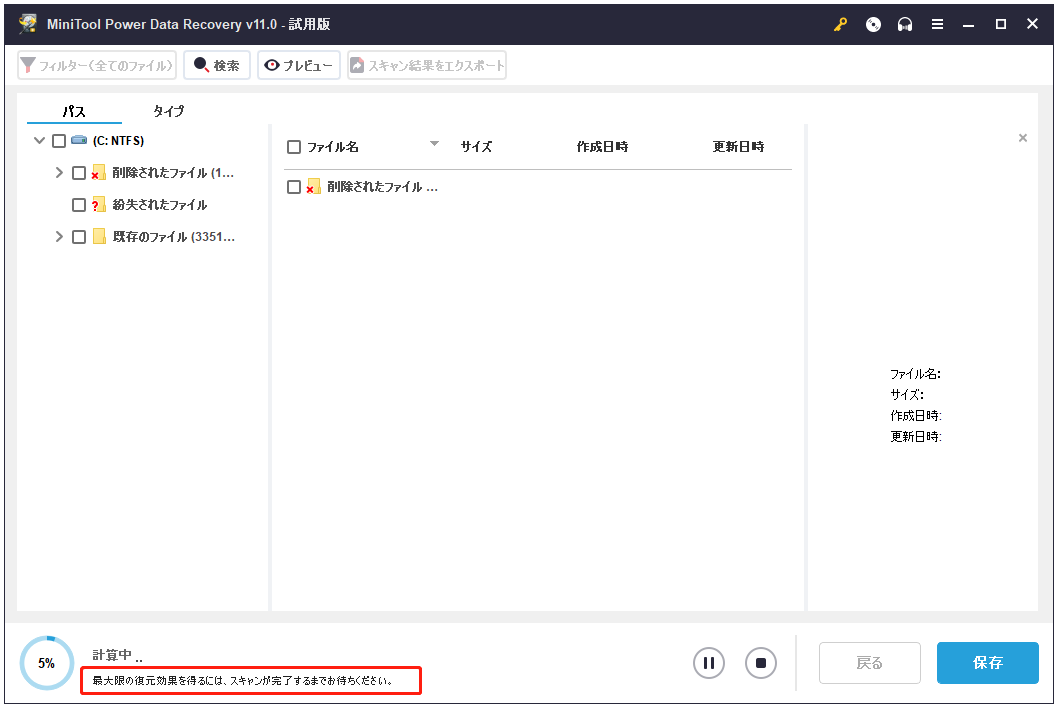
起動しないWindows 11からデータを復元する
状況2:起動しないWindows 11 PCからデータを救出します。
ステップ1:MiniTool Power Data Recoveryで起動ディスクを作成します。
- ソフトを正常に作動するPCにインストールします。
- 右上の光ディスクアイコンをクリックし、MiniTool Media Builderを開きます。
- 画面上の指示に従って、ブータブルディスク(USB/CD/DVD)を作成します。
- 作成された起動ディスクを取り出し、起動しないWindows 11 PCに接続します。
- このディスクから起動するように、PCの起動順序を変更します。
- MiniTool Power Data Recoveryを選択し、ソフトのメインインターフェイスに入ります。
- 状況1の手順に従って、復元プロセスを完了します。
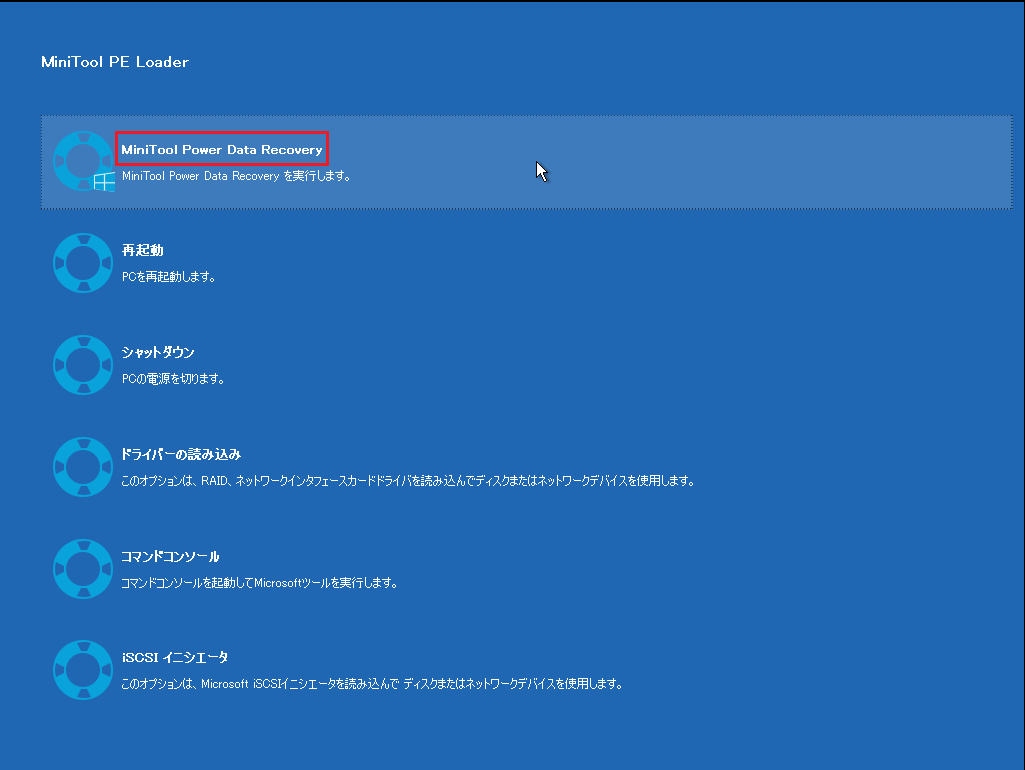
最後に
この記事では、Windows 11ブルースクリーン(BSoD)とWindows 11ブラックスクリーンの意味を紹介します。そして、Windows 11 のBSOD問題に対する修正方法をいくつか提供します。さらに、ブルースクリーンによる失われたデータの復元方法を説明します。