VMware Workstation Playerは、現在利用できる仮想化ソフトウェアの中で最も優れた製品です。これを利用して仮想マシンを作成し、オペレーティングシステムをインストールできます。しかし、VMware Workstation Playerで仮想マシンを起動したり実行したりする際に、BSODエラーが発生することがあります。仮想マシンは、コンピューター上でブルースクリーン(青い画面)エラーを引き起こす可能性もあります。
以下は、2人のユーザーの投稿です:
VMwareにブルースクリーンが表示される:
学校でVMwareを使おうとしているのですが、VMwareを起動するたびにブルースクリーンエラーが表示され、何もできません。どうしたらいいのかわかりません。誰か、助けてください。
VMwareがPCのブルースクリーンを引き起こす:
Windows 10 x64ホスト上でVMWare Workstation Proがブルースクリーンになる問題が発生しました。死のブルースクリーンは、システムがスリープ状態になった後の復帰時に発生します。VMWare Workstationをアンインストールした後に問題が発生しないことから、VMWareがこの問題を引き起こしているのではないかと思います。
なぜ「VMwareがブルースクリーンを引き起こす」問題が発生するのでしょうか?Windows上でVMwareのBSODエラーが発生する原因として、以下のことが考えられます:
- ネイティブ仮想化サービス(WHPなど)がVMwareと同時に実行されている。
- Windowsバージョンが古い。
- VMwareマシンのバージョンが古い。
- VMwareが他のアプリケーションまたはバックグラウンドサービスと競合している。
- 仮想マシンが、システムの提供可能なリソースよりも多くのリソースを消費している。
VMwareにブルースクリーンが表示される時の対処法
このパートでは、VMwareの仮想OSにブルースクリーンが出る問題を解決する方法についてご説明します。
対処法1:PCと仮想マシンを再起動する
より複雑な修正を行う前に、VMwareとコンピューターを再起動すべきです。タスクマネージャーでVMwareプロセスを終了し、コンピューターをシャットダウンする必要があります。次に、コンピューターを再起動します。VMwareを開き、仮想マシンを起動します。その後、「VMwareがブルースクリーンを引き起こす」問題が修復されるかどうかを確認します。
対処法2:VMwareをアップデートする
VMwareのバージョンが古い場合、VMwareにWindowsブルースクリーンエラーが表示されます。この場合、VMwareを更新してみましょう:
ステップ1:VMware Workstation Playerを開きます。
ステップ2:「ヘルプ」>「ソフトウェアの更新」に進みます。
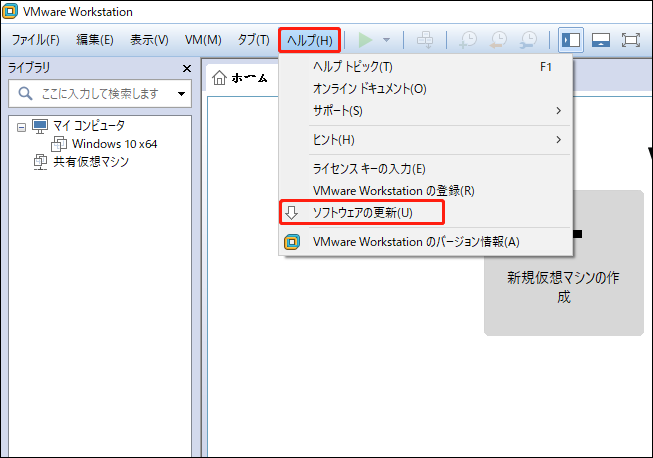
ステップ3:その後、「更新プログラムのチェック」をクリックします。ツールが利用可能な最新のアップデートを検索するまで待ちます。
ステップ4:利用可能な更新プログラムがあれば、「ダウンロードしてインストール」ボタンをクリックします。ダウンロード後、画面の指示に従ってアップデートをインストールします。その後、青い画面がまだ発生しているかどうかを確認します。
対処法3:コンピューターのリソース不足
仮想マシンがブルースクリーンエラーでクラッシュした場合、システムで利用可能なリソースよりも多くのリソースを消費する可能性があります。ハードウェア(CPU、メモリ、ディスク領域)の50%以上を仮想マシンに割り当てるべきではありません。したがって、ホストシステムをスムーズに動作させるために十分なスペースを確保し、残りのスペースを仮想マシンに使用するのが最善です。PCのリソースを減らす方法を以下に示します。
ステップ1:VMware Workstation Playerを起動します。リスト内の仮想マシンを1つ選択し、「仮想マシンの設定を編集する」オプションを選択します。
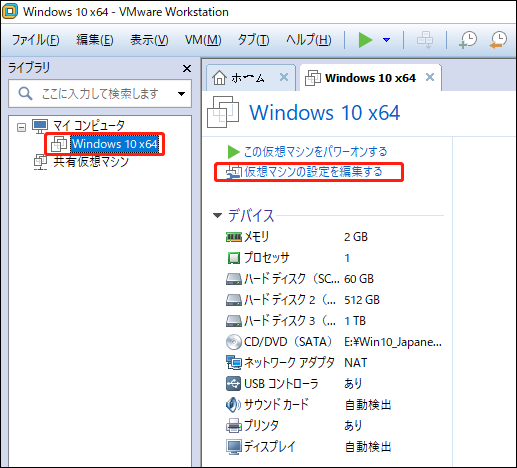
ステップ2:「ハードウェア」タブで「メモリ」オプションをクリックし、スライダーを推奨メモリサイズに調整します。
ステップ3:次に、「プロセッサ」タブに移動し、「プロセッサ数」ドロップダウンリストを展開します。「4」を選択し、「OK」ボタンをクリックします。
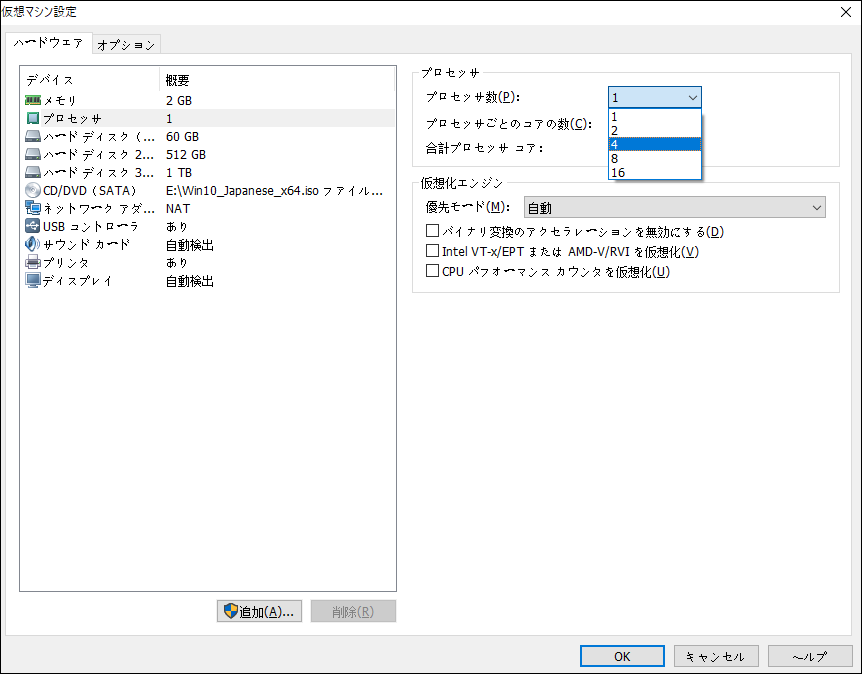
ステップ4:仮想マシンの電源を入れます。それでもブルースクリーンエラーが発生する場合は、次の方法に進んでください。
対処法4:Hyper-Vとその他のWindows機能を無効にする
Microsoft Hyper-Vは、ハードウェアやソフトウェアを追加することなく、1つまたは複数の仮想マシンを作成できる仮想化プログラムです。ただし、Hyper-Vまたはその他の仮想化機能を使用すると、サードパーティ製のハイパーバイザーが正しく起動・動作しなくなります。したがって、仮想マシンのブルースクリーンエラーを修復するには、Hyper-Vやその他のWindows機能を無効にする必要があります。
ステップ1:「Windows + R」キーを同時に押して、「ファイル名を指定して実行」ダイアログボックスを開きます。次に、「appwiz.cpl」と入力し、「Enter」キーを押します。
ステップ2:その後、「Windowsの機能の有効化また無効化」オプションをクリックします。
ステップ3:下にスクロールし、「Hyper-V」機能のチェックを外します。同様に、「Windows Hypervisor Platform」「Virtual Machine Platform」「Windows Subsystem for Linux」のチェックも外します。
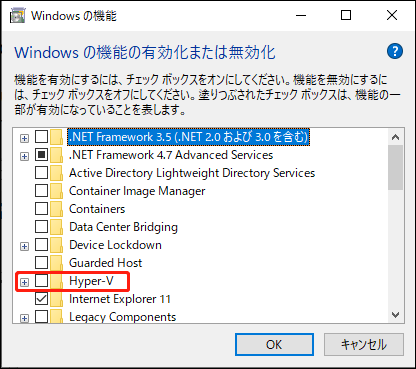
対処法5:Windowsを最新版に更新する
Windowsに新しいバージョンがあるかどうかを確認し、Windowsを更新してコンピューターを再起動します。その後、「WindowsでVMwareブルースクリーンエラーが出る」問題が修正されるか確認してください。
ステップ1:「Windows + I」キーを同時に押して「設定」を開きます。
ステップ2:「更新とセキュリティ」に進みます。
ステップ3:「Windows Update」セクションをクリックし、「更新プログラムのチェック」ボタンをクリックして最新アップデートがあるかを確認します。すると、Windowsが利用可能な更新プログラムを検索します。その後、画面の指示に従って、すべてのプロセスを完了してください。
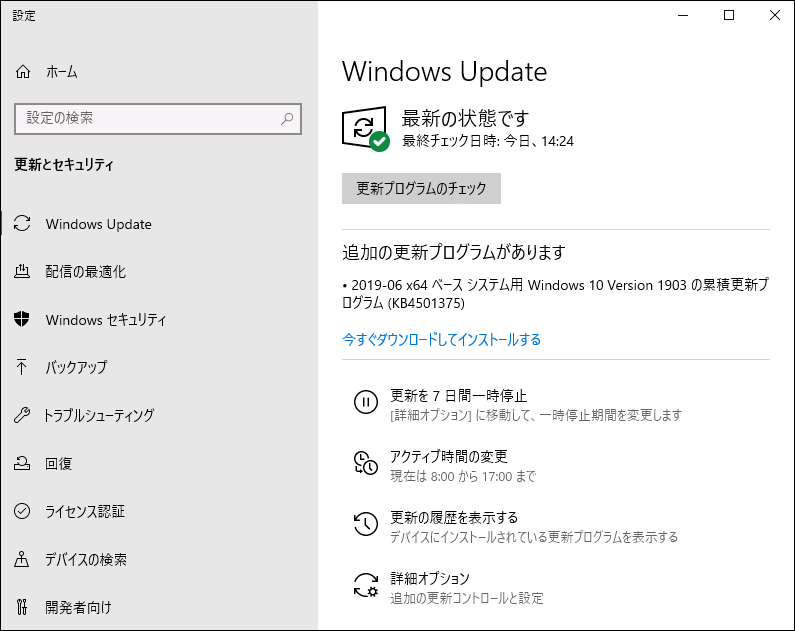
対処法6:他の仮想マシンを無効にする
VirtualBoxやVMwareなど、複数の仮想マシンアプリケーションを同時に使用する人は多いです。ほとんどの場合、このようなワークフローはコンピューターのブルースクリーンエラーにつながる可能性があります。したがって、他の仮想マシンを無効にすることをお勧めします。
対処法7:別のISOファイルを使う
仮想マシンにオペレーティングシステムをインストールする際に、ISOファイルが破損すると、BSODエラーが発生する可能性があります。破損している可能性のある古いISOファイルを使用する場合は、公式Webサイトから最新バージョンをダウンロードし、仮想マシンに追加できます。
VMwareがPCのブルースクリーンを引き起こす時の対処法
このパートでは、VMware仮想マシンの起動時に「Windows 10 ブルースクリーンエラーが表示される」問題を解決する方法を説明します。上記の解決策を試してみてください。また、他にもいくつかの解決方法があります。
対処法1:スタートアップ修復を実行する
PCが正常に起動しない場合、まずスタートアップ修復プログラムを実行して「VMwareがPCのブルースクリーンを引き起こす」エラーを修復してみてください。以下の手順に沿って操作してください:
ステップ1:PCを数回再起動し、WinRE(Windows回復環境)で起動します。そして、「詳細オプション」をクリックします。
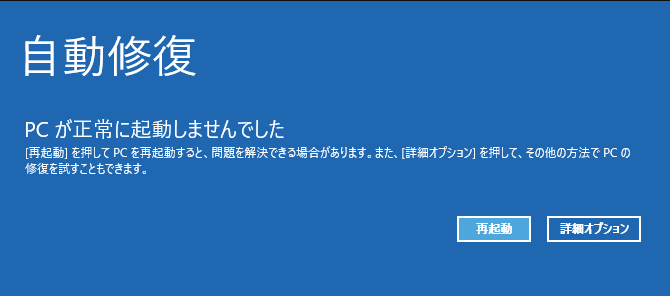
ステップ2:「オプションを選択してください」ページで「トラブルシューティング」をクリックし、「詳細オプション」を選択します。
ステップ3:「詳細オプション」ページで「スタートアップ修復」を選択します。すると、Windows 10スタートアップ修復ツールが自動的にコンピューターの問題を診断し、修復します。
対処法2:クリーンブートを実行する
VMwareの起動中にブルースクリーンエラーが発生することは、ログインサービスと競合する一部のアプリケーションによって起こる可能性があります。この場合、クリーンブートを試してみてください。クリーンブート状態でコンピューターを起動しても問題が発生しない場合は、サードパーティ製のアプリケーションやサービスが問題を引き起こしていることが考えられます。具体的な操作方法は以下の通りです。
ステップ1:「ファイル名を指定して実行」ダイアログボックスを開きます。次に、「msconfig」と入力して「OK」をクリックし、「システム構成」ウィンドウを開きます。
ステップ2:「サービス」タブに移動し、「Microsoftのサービスをすべて隠す」ボックスをチェックします。
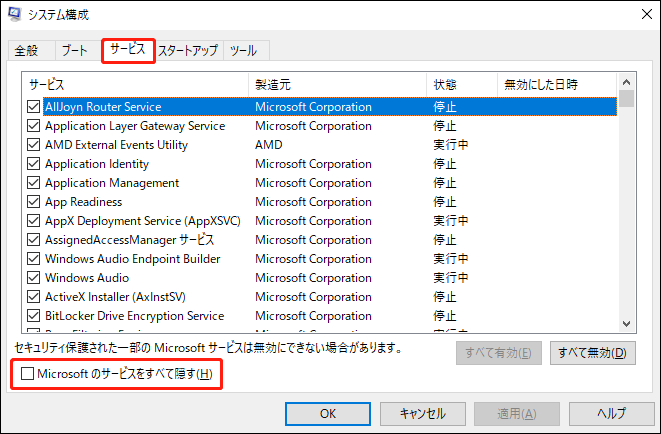
ステップ3:「すべて無効」ボタンをクリックし、「適用」をクリックします。
ステップ4:その後、「スタートアップ」タブに移動し、「タスクマネージャーを開く」をクリックします。スタートアップサービスを1つずつ選択し、「無効にする」をクリックします。
ステップ5:最後に、「タスクマネージャー」ウィンドウを閉じ、コンピューターを再起動します。
対処法3:ドライバー署名の強制を無効にする
上記の方法でもWindows10 VMwareの起動時のブルースクリーンエラーが出る症状を修復できない場合は、ドライバー署名の強制を無効にしてBSODエラーを修復できます。以下に簡単なガイドを紹介します:
ステップ1:前のステップと同様にWinREにアクセスし、「トラブルシューティング」オプションを選択します。次に「詳細オプション」>「スタートアップ設定」を選択します。
ステップ2:「再起動」ボタンをクリックすると、オプションのリストが表示されます。「ドライバー署名の強制を無効にする」を選択します。
上記の手順がすべて完了したら、ドライバー署名の強制は正常に無効化されています。その後、VMwareの使用時にWindowsブルースクリーンが出る問題が解決したかどうかを確認してください。
対処法4:デバイスドライバーを更新する
VMwareが原因でPCがブルースクリーンになるエラーを修復するには、Windows 11/10のドライバをデバイスマネージャーから手動で更新することができます。
ステップ1:検索ボックスに「デバイスマネージャー」と入力して開きます。
ステップ2:次に、デバイスカテゴリーをダブルクリックし、ドライバーを更新するデバイスを選択します。その後、選択したデバイスを右クリックし、「ドライバーの更新」オプションを選択します。
ステップ3:「ドライバー ソフトウェアの最新版を自動検索します」オプションを選択すると、Windowsはインターネット上でご使用のデバイスの最新ドライバーソフトウェアを検索します。利用可能な更新プログラムが見つけたら、Windowsデバイスマネージャーは更新されたドライバーをダウンロードし、コンピューターにインストールします。
これで、デバイスドライブのアップデートは完了です。その後、VMwareのブルースクリーンエラーが修正されるかどうか確認してください。
システムをバックアップする
VMwareがブルースクリーンを引き起こす問題を解決した後、Windowsオペレーティングシステムや仮想マシンをバックアップすることをお勧めします。
ブルースクリーンエラーが頻繁に発生すると、長い時間をかけて解決策を探す必要があり、PCのダウンタイムが長く続くなど、多くの問題をもたらします。この場合、オペレーティングシステムのバックアップがあれば、物事は簡単になります。また、ブルースクリーンエラーのせいでファイルがなくなってしまうこともあります。ファイルの紛失を防ぐため、重要なファイルをバックアップすることもお勧めします。
システムやファイルのバックアップを作成する方法は?ここで、MiniTool ShadowMakerを試してみる価値があります。プロフェッショナルなPCバックアップソフトとして、Windowsオペレーティングシステム、パーティション、ディスク、ファイル、フォルダーをバックアップできます。このソフトウェアはWindows 11/10/8/7と互換性があります。
では、以下のボタンをクリックしてMiniTool ShadowMakerトライアル版を入手し、試してみてください。
MiniTool ShadowMaker Trialクリックしてダウンロード100%クリーン&セーフ
ステップ1:コンピューター上でMiniTool ShadowMakerを実行します。
ステップ2:「体験版で続く」ボタンをクリックし、30日間無料で使用できます。
ステップ3:「バックアップ」では、PCを起動するためのシステムパーティションがバックアップソースとして選択されています。また、バックアップの保存場所も自動的に選択されています。ここで、USBフラッシュドライブや外付けハードドライブなどを再選択できます。次に、「今すぐバックアップ」をクリックして、すぐにシステムバックアップを実行します。
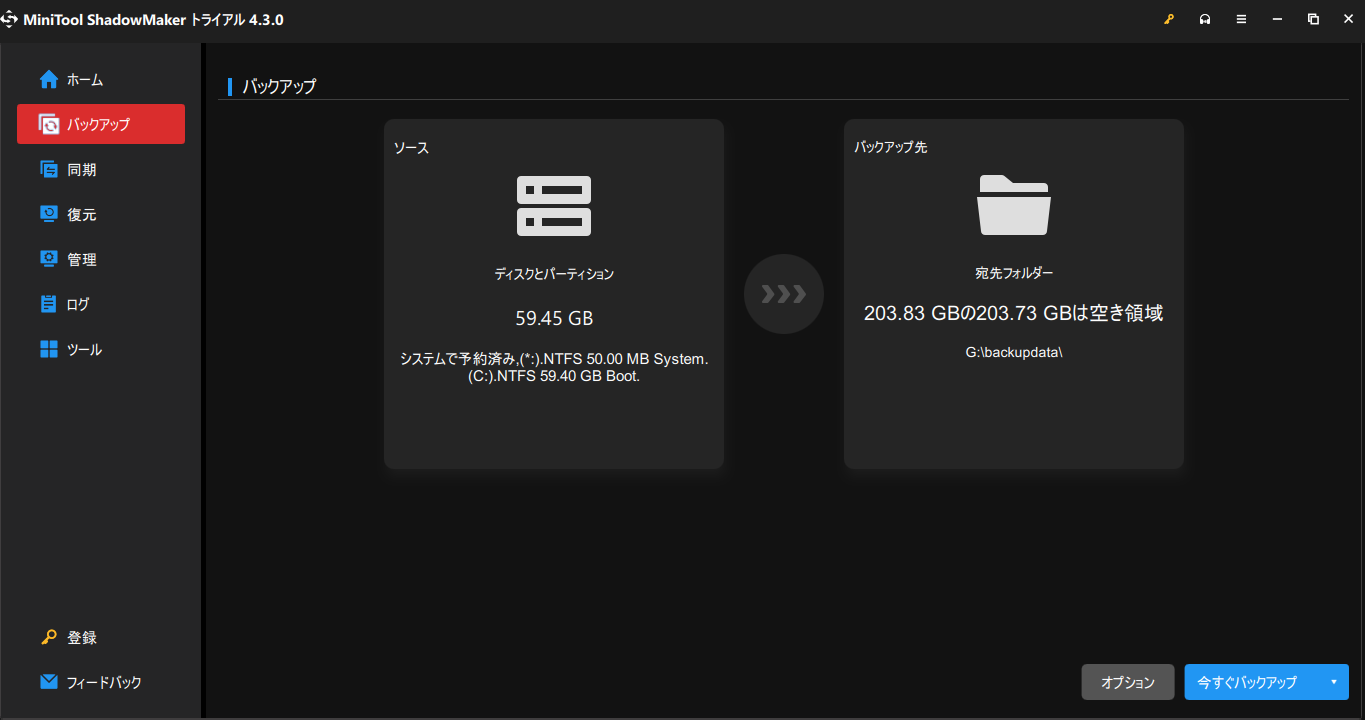
結語
「VMwareがブルースクリーンを引き起こす」という問題に遭遇したことがありますか?ご心配なく。この記事では、VMwareの起動時にブルースクリーンエラーが発生する原因と解決策について詳しく説明しています。さらに、エラーを修正した後、コンピューターのバックアップを作成することをお勧めします。
一方、停止エラーに対する他の解決策がありましたら、ぜひお知らせください。また、MiniToolソフトウェアに関するご質問がありましたら、以下にコメントをご記入いただくか、[email protected]までお問い合わせください。