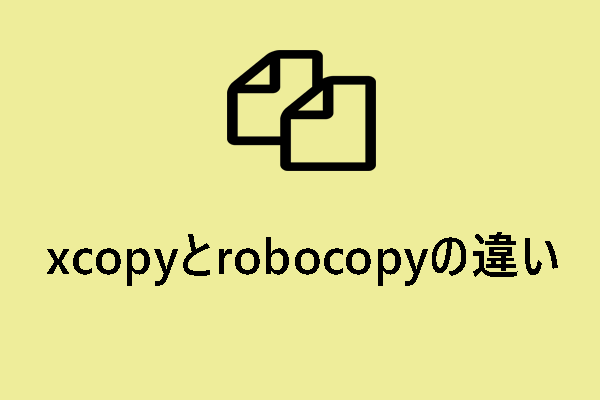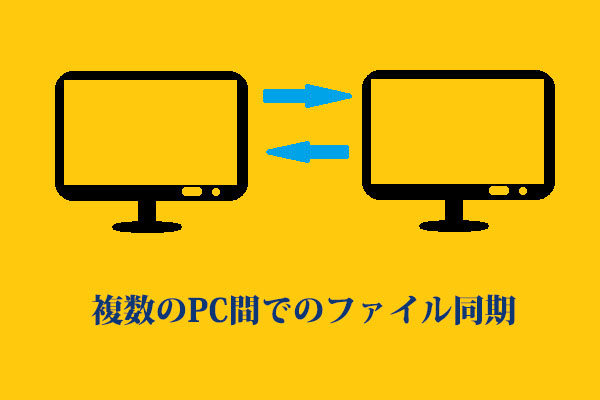大容量ファイルを転送する際に、「Windows 11 Pro 22H2でSMBダウンロードが遅い」という問題に遭遇したことはありますか?ご心配なく、ここでは5つの解決策をご紹介します。では、MiniToolのこの記事を読み進めて、詳細をご覧ください
Windows 11 Pro 22H2では、サーバメッセージブロック(SMB)を介してリモートコンピューターからコンピューターへ大容量ファイルをコピーしたり、ローカルドライブ上のファイルをコピーしたりすると、パフォーマンスが低下し、転送速度が遅くなります。Microsoft社によると、Windows 11 22H2バージョンでは、数ギガバイト(GB)の大容量ファイルをコピーする場合、完了までに予想以上に時間がかかる可能性があるとのことです。
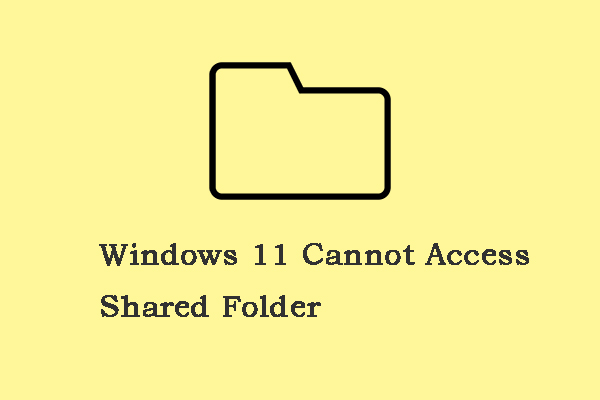
今回は、Windows 11の共有フォルダにアクセスできない問題を解決する方法をご紹介します。この記事から詳細をご確認下さい。
以下はMicrosoftからの関連記事です:
Windows 11 PRO 22H2を使用して、NASサーバーにファイルを転送します。
WindowsからNASへの大容量ファイル(3GB以上)の転送速度は、期待通りのレベルです。2.5Gbps接続の場合、転送速度は約260MB/s以上、2x2.5Gbps接続(マルチチャンネルSMBがオン)の場合、転送速度は約550MB/s以上です。多かれ少なかれ正常に機能します。
しかし、NASからWindowsへ大容量ファイル(3GB以上)を転送すると、速度が非常に遅くなります。2.5Gbps接続の場合、転送速度は約140MB/s(安定)であり、マルチチャネルSMB接続(2x2.5Gbps)の場合、転送速度は280~290MB/s(安定)です。
つまり、NASからファイルを読み取る速度は、同じサイズのファイルをNASに書き込む速度の2倍であるということです。WindowsエクスプローラーやWindows Commanderなど、異なるWindowsクライアントを使用してファイルを転送してみましたが、結果はほぼ同じで、読み取り速度は書き込み速度の約2倍でした。-Microsoftにより
「Windows 11 Pro 22H2でSMBダウンロードが遅い」問題を解決する方法はありますか?
対処法1:KB5017389アップデートをインストールする
Microsoftの発表によると、Windows 11でSMB経由のファイル転送またはコピーが遅い不具合を修正するパッチが配布されました。KB5017389をインストールして、システムをアップデートすることができます。ただし、このアップデートはオプションであり、セキュリティ更新プログラムは含まれていません。
「Windows + I」キーを同時に押して「設定」を開き、「Windows Update」セクションに移動します。次に、「更新プログラムのチェック」をクリックします。オプションの更新プログラムKB5022913が見つかったら、「ダウンロードしてインストール」をクリックしてインストールしてください。
Windows UpdateでKB5017389更新プログラムが見つからない場合は、Microsoft Update カタログからダウンロードすることもできます。公式Webサイトにアクセスし、検索ボックスに「KB5017389」と入力して「ダウンロード」ボタンをクリックすると、ダウンロードプロセスが開始されます。ダウンロードが完了したら、その更新プログラムをインストールしてください。
対処法2:RobocopyまたはXcopyを使用する
キャッシュマネージャー(バッファードI/O)を使わないファイルコピーユーティリテを使用すると、既知のパフォーマンス低下問題を解決できます。Windows組み込みのrobocopyとxcopyツールを使い、それぞれに以下のテンプレートコマンドを実行してください:
robocopy \\someserver\someshare c:\somefolder somefile.img /J
または
xcopy \\someserver\someshare c:\somefolder /J
対処法3:ファイル同期ツールを試す
コンピューターに不慣れな人にとって、先に紹介した方法は少々難しいでしょう。ご安心ください。「Windows 11 Pro 22H2でSMB経由のファイル転送が遅い」問題を修正するには、より簡単な方法があります。PCからPCへ、またはNASサーバーへ大容量ファイルを迅速に転送するには、一部のプログラムを利用すると簡単になります。次に、無料かつ高速で大容量ファイルを転送するプログラムを紹介しましょう。
ファイルバックアップ・同期ソフト-MiniTool ShadowMakerを使って大容量ファイルを無料で転送することをお勧めします。MiniTool ShadowMakerを使用すると、IPアドレス経由でPCからPCへ大容量ファイルを無料で転送できます。それでは、以下のボタンからMiniTool ShadowMakerをダウンロードしてください。また、アドバンストエディションの購入を選択することもできます。
ステップ1:下のボタンをクリックしてMiniTool ShadowMakerを無料でダウンロードします。
MiniTool ShadowMaker Trialクリックしてダウンロード100%クリーン&セーフ
ステップ2:ソフトを起動して、「同期」インターフェイスに入ります。
ステップ3:「ソース」をクリックして転送したいアイテムを選択し、「OK」をクリックします。
ステップ4:「バックアップ先」タブには、「ユーザー」「ライブラリー」「コンピューター」「共有済み」の4つのパスがあります。ファイルをNASサーバーに同期するには、「共有済み」を選択し、「パス」「ユーザー名」「パスワード」を順番に入力し、「OK」をクリックして終了します。
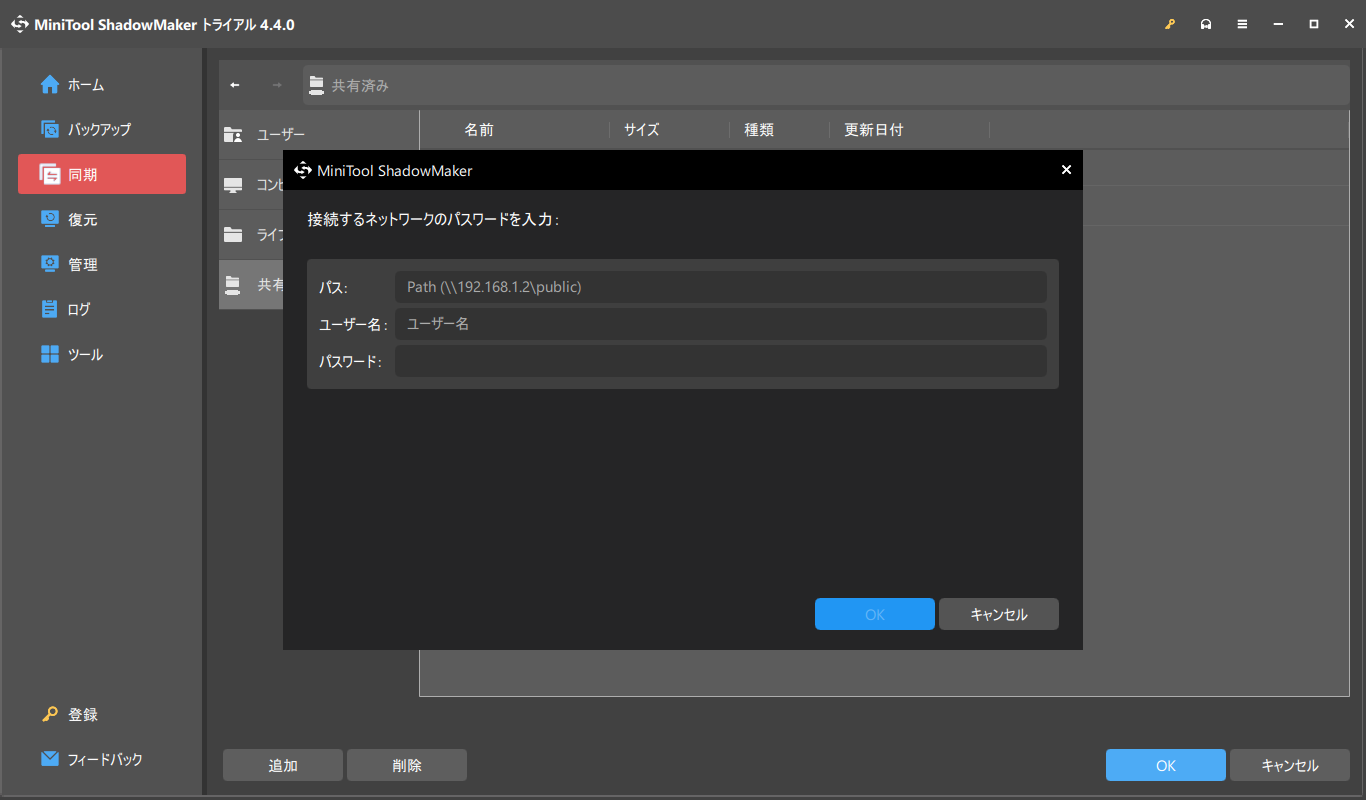
ステップ5:最後に、「今すぐ同期」をクリックして同期プロセスを開始します。これには数分かかる場合があります。
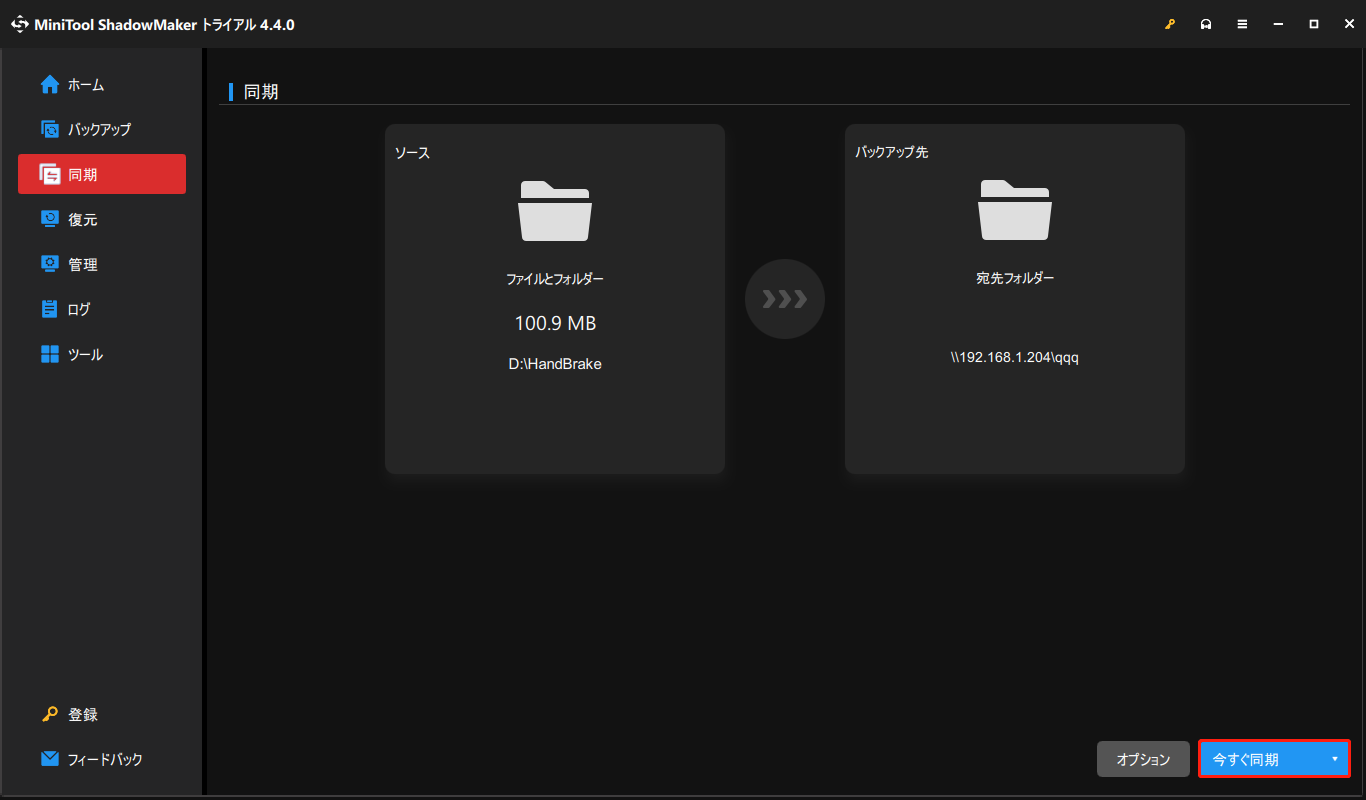
対処法4:Windows 11 Pro 22H2を以前のバージョンにダウングレードする
「Windows 11 Pro 22H2でSMBのファイル転送速度が遅い」問題を解決するには、Windows Pro 22H2を以前のバージョン(Windows 11 21H2またはWindows 10)にダウングレードする方法があります。
ステップ1:Windows 11で、「Win + I」キーを同時に押して「設定」ページに移動します。
ステップ2:「システム」>「回復」の順に進みます。
ステップ3:「回復オプション」 セクションで、「戻る」ボタンをクリックします。
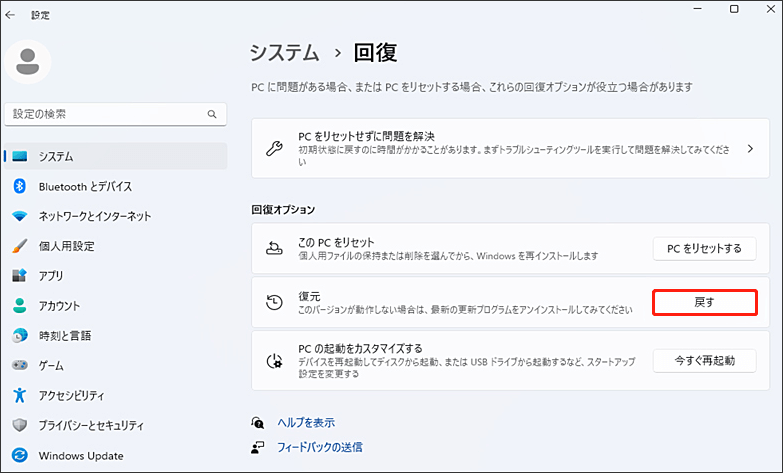
ステップ4:Windows 11 2022 Update(22H2)をアンインストールする理由を選択し、「次へ」をクリックして続行します。
ステップ5:更新プログラムを再度確認するように求められたら、「いいえ、結構です」をクリックします。
ステップ6:画面の指示に従ってロールバック操作を続行します。
操作が完了すると、WindowsのバージョンはWindows 11 21H2またはWindows 10に戻ります。
対処法5:大容量ファイルを圧縮してから転送する
また、大容量ファイルを圧縮することもお勧めします。圧縮されたファイルは、未圧縮のファイルよりもサイズが小さくなり、他のパソコンへの転送速度が速くなるからです。
ステップ1:圧縮したいフォルダーやファイルを見つけます。
ステップ2:それらを右クリックし、「送る」メニューを選択します。そして、「圧縮(zip形式)フォルダー」選択します。
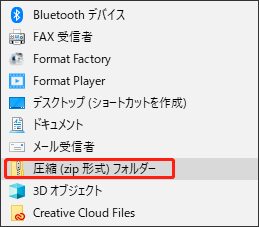
ステップ3:その後、圧縮されたファイルを保存先に転送し、解凍してファイルにアクセスします。
結語
この記事では、「Windows 11でSMB経由のファイルコピーが遅い」問題を修正する5つの方法をご紹介します。一つずつ試して、問題を解決してみましょう。MiniToolソフトウェアの使用時にご質問やご意見がある場合は、下のコメント欄にご記入いただくか、お気軽に[email protected]までお問い合わせください。