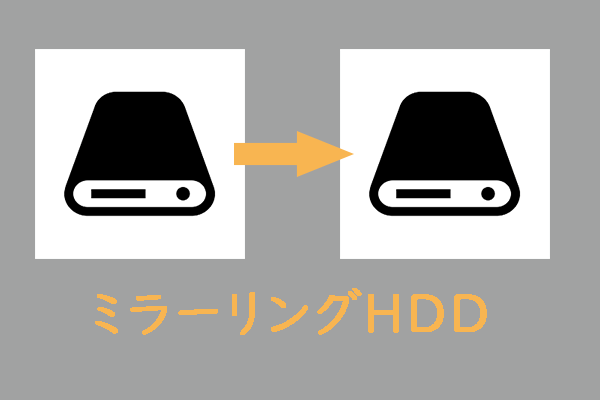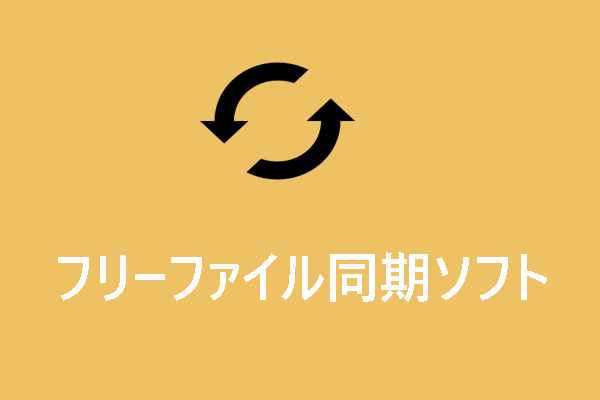XcopyとRobocopyとは何か、その用途と使い方は?MiniToolウェブサイトのこの記事では、主にXcopyとRobocopyの定義、違い・比較、使い方をご紹介します。Windows 10で異なるツールを利用してファイルを転送する方法にご興味のある方は、今回の記事をお見逃しなく!
Windowsでファイルを別の場所にコピーしたい場合、どうしますか?通常、基本的なコピーコマンド‐「Ctrl + C」と「Ctrl + V」を使うことが多いでしょう。今日は、Windowsに標準搭載されている2つのコマンドラインファイルコピーツール‐XcopyとRobocopyをご紹介します。さらに、XcopyとRobocopyコマンドの違いを詳しく比較していきます。
パート1:XcopyとRobocopyについて
Xcopyとは?
Xcopyコマンドは非常に強力な拡張コピーコマンドであり、指定したファイルやディレクトリツリー全体をあるディレクトリから別のディレクトリにコピーしたり、ネットワーク経由でファイルをコピーしたりすることができる。また、ディレクトリの直接コピー、更新されたファイルの識別、名前と拡張子に基づいてファイルの除外という3つの重要な機能も備えています。
Robocopyとは?
Robocopyは「Robust File Copy」の略であり、Windows のコマンドラインディレクトリまたはファイルのレプリケーションコマンドです。ファイルをコピーしたい場合、「Ctrl + C」と「Ctrl + V」が利用できます。
しかし、複雑なファイルや大容量のファイルのコピー操作を行う場合、上記の基本的なコピーコマンドを使用するとかなり時間がかかります。このような場合、より高速かつ効率的に大量の大容量ファイルを転送できるために、Robocopyをお勧めします。
パート2:XcopyとRobocopyの違い Windows 10
XcopyとRobocopyの定義を理解した後、この2つのファイル転送ツールを、対応OS、ミラー、属性、監視、および自動化という5つの観点から比較していきます。
XcopyとRobocopyの違い:対応するオペレーティングシステム
Xcopyが動作可能なオペレーティングシステムは、Microsoft Windows、IBM PC DOS、IBM OS/2、MS-DOS、ReactOSとFreeDOSです。
一方、RobocopyはWindows XP/7/8/10/11およびWindows NT 4以降のOSをサポートしています。
XcopyとRobocopyの違い:ミラーリング
Robocopyは、Xcopyができない、ディレクトリのミラーリングや同期に使用されます。また、Robocopyはあるディレクトリから別のディレクトリへすべてのファイルをコピーする代わりに、ターゲットディレクトリをチェックし、ホームディレクトリに存在しなくなったファイルをすべて削除できます。さらに、変更されていないファイルをコピーしないので、時間を大幅に節約します。
XcopyとRobocopyの比較:属性
RobocopyとXcopyは、どちらもファイルのアーカイブ属性のコピーをサポートしているが、Xcopyが一部の属性しかサポートしていないのに対し、Robocopyはセキュリティ、所有者、タイムスタンプ、監査情報を含むすべての属性のコピーをサポートしています。これらの属性は、特に管理者としてファイルをコピーする場合、正しいディレクトリ構造を維持するために非常に重要です。
XcopyとRobocopyの違い:監視
監視に関しては、Xcopyはシンプルで監視機能を備えていません。
しかし、Robocopyは「/MON」や「/MOT」コマンドを使ってファイルやディレクトリを監視できます。ここでは、「MON:x」と「/MOT:y」を例に説明します:「/MON:x」とは変更点がx個またはそれ以上の宛先にファイルをコピーする、「/MOT:y」はy分ごとにファイルに変更があるかどうかをチェックし、変更が発生したら自動的にファイルをコピーする、といった機能です。
XcopyとRobocopyの違い:自動化
毎日のバックアップを作成する、または時間がかかりそうだがインタラクションのない大規模なパッチジョブを実行する場合は、自動化をお勧めします。Robocopyの「/RH」パラメーターを使用すると、Xcopyのようにコマンドを実行した時刻だけでなく、レプリケーションがいつ完了するかを設定することができます。
また、robocopy.exeプロセスはコピーの実行時間を確認するためにクロックを参照するため、タスクリストに表示されます。そして、「/LOG:file」オプションを使用したログも含まれています。
パート3:Windows 10でXcopyとRobocopyの使い方
Windows 10でXcopyコマンドを使ってファイルやフォルダーをコピーする方法
Xcopy [コピー元] [コピー先] [オプション]というXcopy構文を使って、ファイルやフォルダをコピーすることができます。詳しい手順は以下の通りです:
ステップ1.「Win + S」キーを同時に押して、「検索バー」を呼び出します。
ステップ2.検索バーに「cmd」と入力し、「コマンドプロンプト」を見つけて右クリックし、ドロップダウンメニューから「管理者として実行」を選択して続行します。
ステップ3.例として、「Source.reg」というファイルを「Cドライブ」内の「News2022」フォルダーから「Eドライブ」内の「News」フォルダーにコピーするには、次のXcopyコマンドを入力します:
XCOPY C:\News2022\Source.reg “E:\News” /I
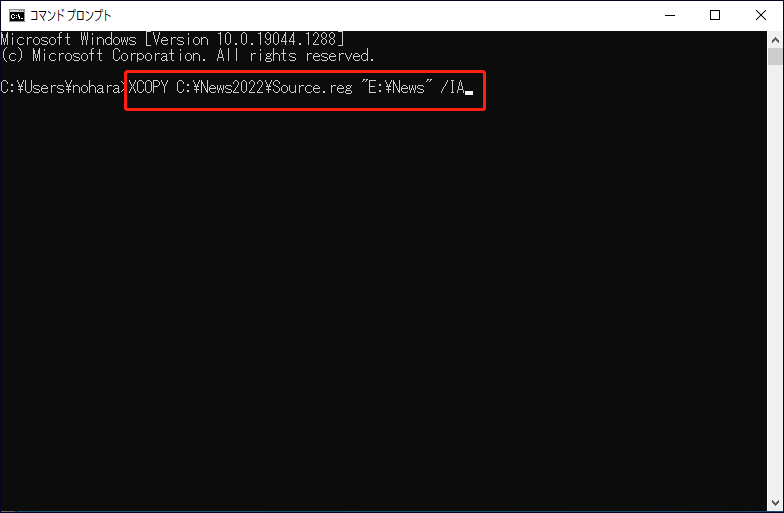
すべてのサブフォルダーを含むフォルダーをコピーするには、次のコマンドを入力します:
XCOPY C:\ News 2022\* “E:\News\2211” /S/I
Xcopyパラメーターについて:
/S – 空のディレクトリを除き、ディレクトリ、サブディレクトリ、およびその中のファイルをコピーします。
/I – デフォルトでは、このオプションを実行すると、Xcopyはターゲットがディレクトリであると仮定します。このパラメーターを使用せず、存在しないターゲットにコピーする場合、/I コマンドを実行すると、ターゲットがファイルかディレクトリかを入力する指示が表示されます。
/C – エラーが発生した場合は、コピーを続行します。
/E – 空のディレクトリを含む、サブディレクトリをコピーします。
/H – 隠しファイルおよびシステムファイル属性を持つファイルをコピーします。
Windows 10でRobocopyコマンドを使ってファイルを転送する方法
Robocopyコマンドの基本構文はRobocopy [ソースファイル] [ターゲットファイル]です。Robocopy は80以上のスイッチを持つ強力なファイル転送ユーティリティです。それでは、Robocopyコマンドを使って、あるパソコンから別のパソコンにファイルを転送する方法をご紹介しましょう。
手順1:Windows 10 でファイル共有を有効にする
2台のPC間でファイルを転送するには、まずファイル共有を有効にする必要があります。そうすると、Robocopyが目的のデバイスからコピーしたいるファイルにアクセスできるようになります。
ステップ1.「Win + E」を同時に押して、「ファイルエクスプローラー」を開きます。
ステップ2.転送したいファイルが格納されているフォルダーを見つけます。
ステップ3.その後、対象のフォルダーを右クリックし、ドロップダウンメニューから「プロパティ」を選択します。
ステップ4.「共有」タブで、「共有」をクリックして続行します。
ステップ5.次に、「Everyone」を選択し、「追加」をクリックします。
ステップ6.「アクセス許可のレベル」で、お好みに応じて許可レベルを選択します。デフォルトでは、「読み取り」を選択し、ファイルを表示したり開いたりできます。また、「読み取り/書き込み」を選択すると、共有フォルダーの内容を表示、開く、変更、および削除できます。
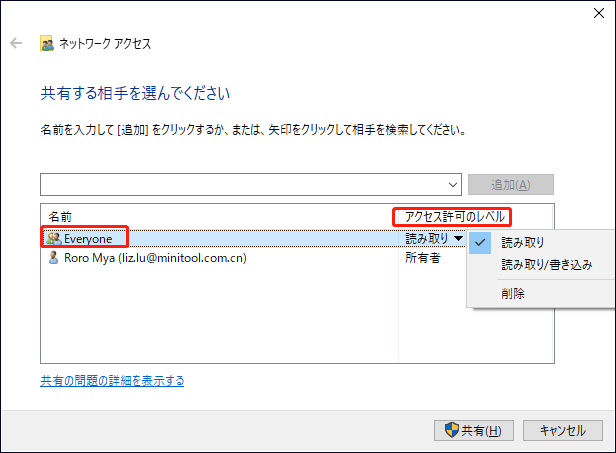
ステップ7.「共有」を押し、共有プロセスが完了した旨のプロンプトが表示されたら、「完了」と「閉じる」をクリックします。
一部のユーザーは、ターゲットフォルダーの「プロパティ」を開く時、「共有」タブがないケースに遭遇するかもしれません。 ご心配なく、この場合、以下の手順に従ってください:
ステップ1.「エクスプローラー」>「表示」>「オプション」を順に開きます。
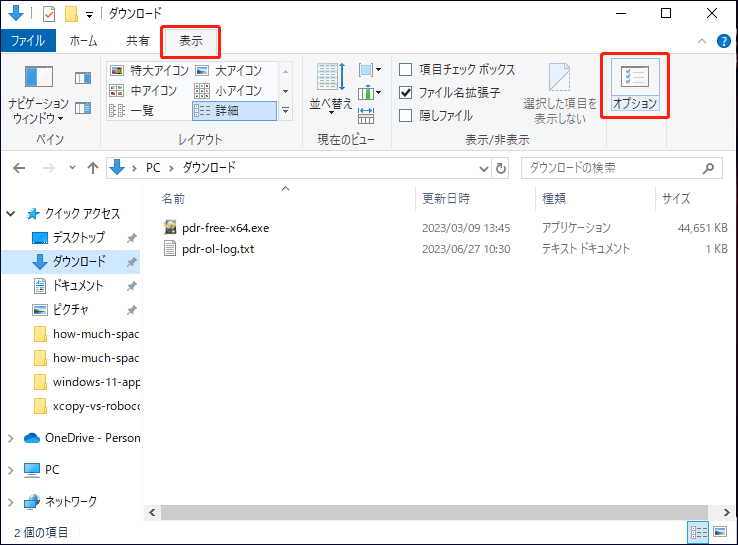
ステップ2.次に、「表示」タブで、「共有ウィザードを使用する(推奨)」にチェックを入れ、「適用」をクリックして変更を有効にします。なお、このオプションが既にチェックされている場合は、一旦チェックを外し、再度チェックを入れてから「適用」をクリックしてください。
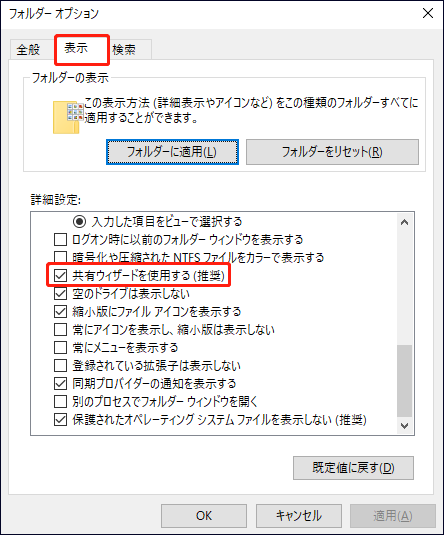
手順2:Robocopyで複数の大容量ファイルをコピーする
ファイル共有を有効にしたら、Robocopyコマンドを使ってファイルをコピーできます。
ステップ1:管理者として「コマンドプロンプト」を実行します。
ステップ2.ここでは、例として、「D:\minitool」から「E:\mt」に「shadowmaker.docx」と「partitionwizard.docx」の2つのファイルを転送します。実際に応じて、これらの内容を必要なものに置き換えてください。
robocopy D:\minitool E:\mt shadowmaker.docx partitionwizard.docx
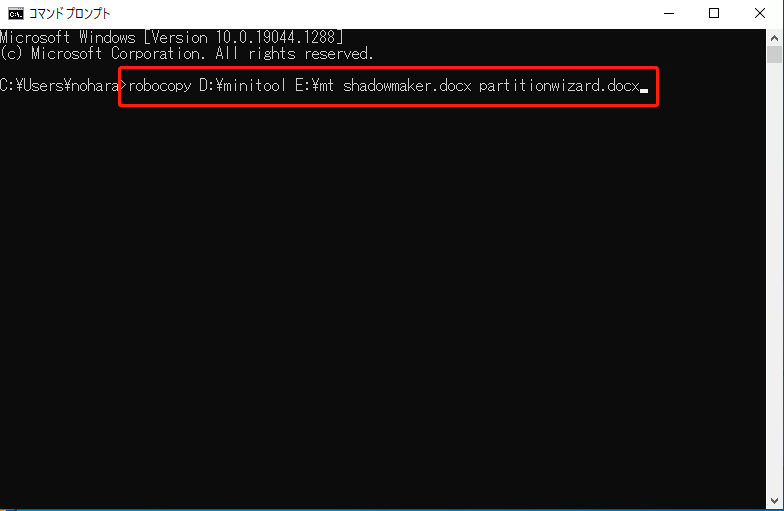
また、以下のRobocopyパラメーターをコマンドラインに追加することもできます:
/S – 空のディレクトリを除外し、サブディレクトリをコピーします。
/XO – 古いファイルを除外します。通常は「/maxage:n」パラメータを使用します。
/XC – 変更されたファイルを除外します。
/XN – 新しいファイルを除外します。
/MIR – ディレクトリツリーをミラーします。
/SL – シンボリックリンクをリンク対象ではなく、リンクとしてコピーします。
/SEC – 安全な方法でファイルをコピーします(「/COPY:DATS」 と同じ)。
/FAT – 8.3 FATファイル名のみを使用してターゲットファイルを作成します。
/CREATE – ディレクトリツリーと長さ0バイトのファイルのみを作成します。
パート4:より便利なツールを使用する – MiniTool ShadowMaker
前述したように、XcopyもRobocopyも、コマンドプロンプトで長くて複雑なコマンドを実行する必要があります。そして、対応するパラメーターが正しく使用されていないと、XcopyとRobocopyコマンドは動作しないことがあります。さらに悪いことに、ファイルを失うリスクもあります。そのため、これらのツールを使ってファイルを転送する際には十分注意する必要があります。
さらに、これらのパラメーターを設定することは、パソコンに苦手意識がある人には親切ではないかもしれません。そのため、ファイルやフォルダーを転送する必要がある場合は、サードパーティの無料同期・バックアップソフトウェア – MiniTool ShadowMakerを使用することを心よりお勧めします。
MiniTool ShadowMakerは、簡単かつ安全にファイルを転送できる専門的な同期ソフトウェアです。このツールはとても便利で、コンピューターの初心者でも数分でファイルのバックアップや同期の方法を学べます。
それでは、このフリーソフトを使ってファイルの同期方法をご紹介しましょう:
ステップ1.MiniTool ShadowMakerトライアルをダウンロードしてインストールします。
MiniTool ShadowMaker Trialクリックしてダウンロード100%クリーン&セーフ
ステップ2.ソフトを起動し、「体験版で続く」をクリックして、すべてのバックアップと同期機能を含む30日間の無料サービスを体験します。
ステップ3.次に、「同期」インターフェイスに入り、「ソース」をクリックして同期したいファイルを選択します。
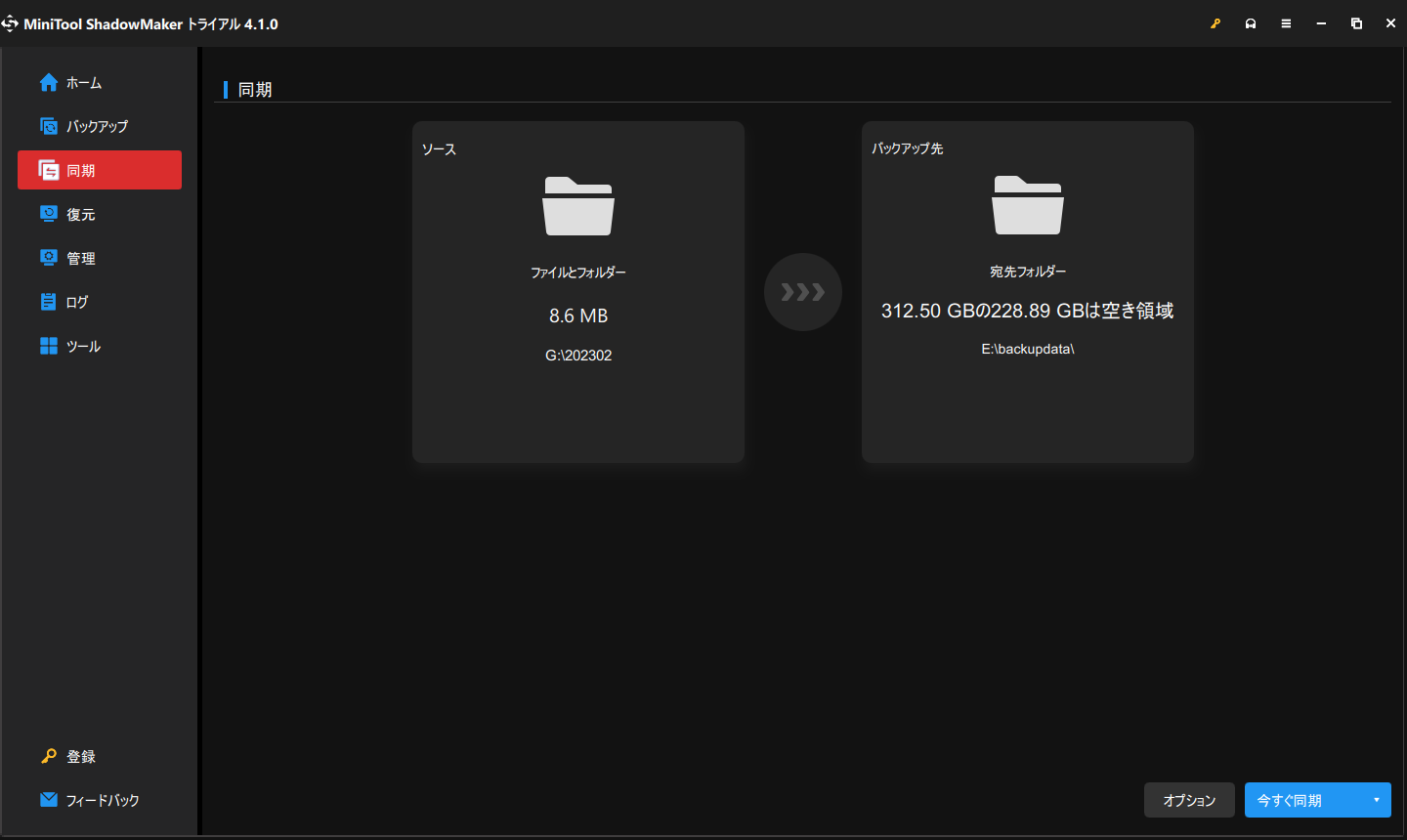
ステップ4.その後、「同期」画面に戻り、「バックアップ先」をクリックしてターゲットパスを選択します。このステップをスキップして、デフォルトで選択された宛先パスを直接使用することもできます。 必要なファイル/フォルダを選択した後、すぐに同期タスクを開始することができます。
ステップ5.最後に、「今すぐ同期」をクリックして、すぐに同期タスクを開始します。
2. MiniTool ShadowMakerでは、除外条件を設定して同期ファイルをフィルタリングする機能を提供しています。この作業を行うには、「オプション」>「フィルター」を選択してください。
結語
XcopyとRobocopyの違いを知りたいですか?どっちが自分に適していますか?この記事を読んで、XcopyとRobocopyの違いやXcopyとRobocopyコマンドを使ってファイル転送の使い方がよりよくお分かりいただけたと思います。 最も重要なことは、本記事の最後の部分では、より便利なファイル同期ツール‐MiniTool ShadowMakerも紹介しています。さらに、この無料ソフトは、ファイル同期以外に、ファイルバックアップ、ディスクバックアップ、パーティションバックアップ、システムバックアップもサポートしています。MiniTool ShadowMakerの機能をもっと知りたい方、またはXcopyとRobocopyの違いと比較についてお考えがございましたら、お気軽に下記のコメント欄、または弊社サポートチーム‐[email protected]までお問い合わせください。