Windows OSに組み込まれたXCOPYコマンドは、従来のコピー コマンドに比べていくつかの高度な機能を持っています。MiniToolのこの記事は、XCOPYコマンドを使用してファイルとフォルダをコピーする方法を詳しくご説明していきますので、ご興味のある方は、ぜひ読んでみてください。
データを安全に保つためには、ファイルとフォルダーを別の場所にコピーするのが良い選択です。通常は、Ctrl + Cを押してファイルをコピーし、Ctrl + Vを押してファイルを別の場所に貼り付けますが、実は、Windowsでは、これを行うための高度なコマンド「XCOPY」が利用可能です。
XCOPYコマンドの概要
XCOPYコマンドとは?コンピューターでは、XCOPYは拡張コピーを意味し、Copyコマンドに比べてより実用的なファイル コピー ツールとして作られており、ファイルとフォルダーをある場所から別の場所にコピーするのに使われます。
また、XCOPYコマンドは、IBM PC DOS、MS-DOS、IBM OS/2、Microsoft Windows、FreeDOS、ReactOSなどの関連OSで使用することができます。ただし、XCOPYコマンド スイッチの利用可能性とコマンドの構文は、OSによって異なる場合がありますのでご注意ください。
それでは、XCOPYコマンドの利点は何でしょうか?チェックしてみましょう。
- XCOPYコマンドは、ディレクトリをコピーすることができます。
- XCOPYコマンドは、ファイル名または拡張子に基づいてファイルを除外することができます。
- XCOPYコマンドは、CDROMからハードディスクにファイルをコピーする際に、読み取り専用属性を自動的に解除します。
- XCOPYコマンドは、サブディレクトリを含むすべてのファイルを再帰的にコピーすることができ、ソースのディレクトリ構造をそのままコピーします。
- XCOPYコマンドは、更新されたファイルを識別することができるので(アーカイブ属性または指定された有効期限に基づいて)、増分バックアップのニーズに最適です。増分バックアップを必要とする方に最適です。
XCOPYコマンドはCopyコマンドよりも強力的ですが、いくつかの制限があります。
- パス+ファイル名の長さが254文字以上で、「/J」オプション(Server 2008R2以降でのみ使用可能)を使用せずに大容量ファイルを移動すると、XCOPYコマンドが失敗し、「メモリ不足」のエラーが表示され、システムの使用可能なRAMをすべて消費してしまいます。
- XCOPYは、リアルタイムのオペレーティングシステム ボリュームのバックアップには使用できません。
- XCOPYは、開いているファイルをコピーできません。
XCOPYコマンド オプション
XCOPYコマンドのメリットとデメリットはすでにご存知だと思いますが、このセクションではそのオプション一覧をご紹介します。XCOPYコマンドを実行する前に、コピー元とコピー先を特定する必要があります。
コピー元は、コピーしたいファイルやトップレベルのフォルダーのことで、XCOPYコマンドで唯一必要なパラメータです。
コピー先は、コピー元のファイルまたはフォルダを保存する場所のことです。保存先を指定しなかった場合、ファイルまたはフォルダーは、XCOPYコマンドを実行したのと同じフォルダーにコピーされます。
それでは、一般的なXCOPYコマンド オプションをご紹介します。
- /A:このオプションを実行すると、ソースにあるアーカイブ ファイルのみがコピーされます。また、/aと/mを同時に使用することはできません。
- /B:このオプションを実行すると、リンクターゲットの代わりにシンボリック リンク自体がコピーされます。このコマンドは、Windows Vistaで初めて利用可能になりました。
- /C:このオプションを実行すると、エラーが発生してもXCOPYを続行できます。
- /D (:date):このオプションを実行し、MM-DD-YYYY形式の特定の日付を使用すると、その日付以降に変更されたファイルがコピーされます。また、特定の日付を指定せずにこのオプションを実行すると、コピー元のファイルの中でターゲット ファイルよりも新しいファイルのみをコピーすることができます。これは、XCOPYコマンドを使って通常のファイル バックアップを行う際に便利です。
- /E:単独または/Sと組み合わせて使用すると、/Sと同じですが、コピー元ファイルで空のフォルダもコピー先に作成されます。 また、/Eオプションは、/Tオプションと併用することで、コピー元にある空のディレクトリとサブディレクトリを、コピー先で作成されるディレクトリ構造に含めることができます。
- /F:このオプションを実行すると、コピー元とコピー先の両方のファイルのフルパスとファイル名が表示されます。
- /G:このオプションを実行すると、暗号化されたファイルをコピー元から暗号化をサポートしていないコピー先にコピーできます。ただし、EFS暗号化されたドライブからEFS暗号化されていないドライブにファイルをコピーする場合、このオプションは機能しません。
- /H:このオプションを実行すると、隠しファイルやシステムファイルがコピーされます。
- /I:このオプションを実行すると、XCOPYは強制的にコピー先がディレクトリであると仮定します。このオプションを使用せず、ディレクトリまたはファイルグループであるコピー元から、存在しない宛先にコピーする場合、XCOPYコマンドは、コピー先がファイルかディレクトリかを入力するように求めます。
- /J:これを使うと、バッファリングなしでファイルをコピーすることができ、大きなファイルの場合に便利です。このオプションは、Windows 7で初めて搭載されましたのです。
- /K:読み取り専用のファイルをコピーするときに、このオプションを使ってコピー先でファイルの属性を保持することができます。
- /N:このオプションは、短いファイル名を使用してコピー先にファイルとフォルダーを作成します。そして、長いファイル名をサポートしていない古いファイルシステム(FATなど)でフォーマットされたドライブ上の宛先に、XCOPYコマンドを使用してファイルをコピーする場合にのみ使用できます。
- /O:このオプションを使用すると、宛先に書き込まれたファイルの所有権とアクセス コントロールリスト(ACL)の情報を保持することができます。
- /S:このオプションは、ルートディレクトリ、ディレクトリ、サブディレクトリ、およびその中のファイルのコピーに使用できます。空のフォルダは再作成されません。
- /W:コピー開始のプロンプトに応答した後にのみコピーします(このオプションが省略された場合、XCOPYコマンドを入力してEnterキーを押した後にコピーが開始されます)。
- /Y:このオプションを使用すると、XCOPYコマンドが、宛先にすでに存在するソースファイルを上書きするかどうかを尋ねるプロンプトが表示されなくなります。
- /-Y:このオプションを使用すると、XCOPYコマンドがファイルを上書きするかどうかを尋ねるプロンプトを強制的に表示します。
XCOPYコマンドを使ってファイルとフォルダをコピーする方法
以上、XCOPYコマンドのオプションをご紹介しました。それでは、XCOPYコマンドの例を見てみましょう。
コマンドプロンプトでファイルとフォルダを移動するには、最もよく使われるXCOPYコマンドの構文は次のようになります。
XCOPY [コピー元] [コピー先] [オプション]
XCOPYコマンドによるファイルのコピー
XCOPYコマンドを使ってファイルをコピーするには?ここでは、簡単なガイドをご紹介します。
ステップ1:「Win + R」キーを同時に押して、「ファイル名を指定して実行」ボックスを開きます。
ステップ2:ボックスに「cmd」と入力し、Enterを押して「コマンドプロンプト」を開きます。
ステップ3:ここで、以下のようにXCOPYコマンドを入力して、ファイルをコピーできます。たとえば、「Source.reg」ファイルをCドライブの「2211」フォルダからEドライブの「新しいフォルダー11」フォルダにコピーしたい場合は、以下のようにXCOPYコマンドを入力します。
XCOPY C:2211Source.reg “E:新しいフォルダー11” /I
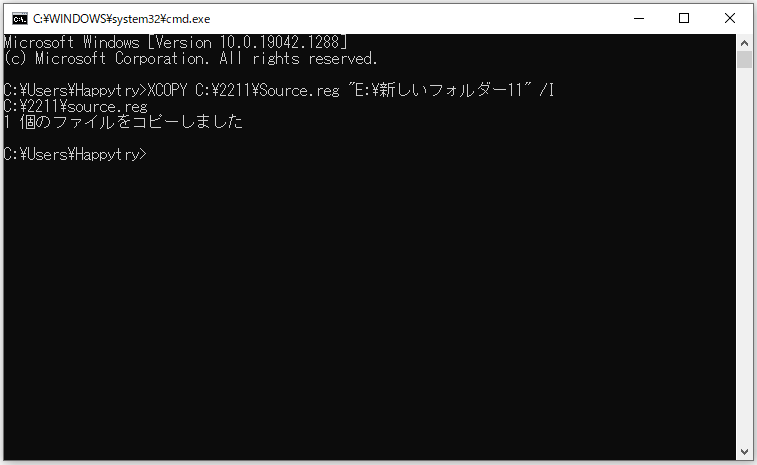
XCOPYコマンドですべてのサブフォルダを含めてフォルダをコピーする
XCOPYコマンドを使って、フォルダをその中のすべてのサブフォルダを含めてコピーするには、まずコマンドプロンプトを開く必要があります。Cドライブの「2211」フォルダを、Eドライブの「新しいフォルダー 11」フォルダにコピーしたい場合は、以下のようにXCOPYコマンドを入力します。
XCOPY C:2211* “E:新しいフォルダー112211″ /S/I
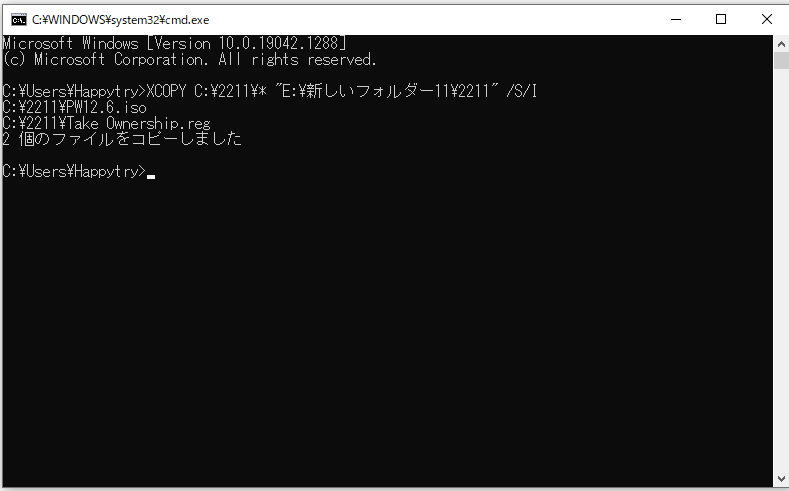
XCOPYコマンドの代替手段
ご覧の通り、XCOPYコマンドには様々なオプションがあります。それに、多くの場合、複数のXCOPYコマンド オプションを同時に使用する必要があります。しかし、オプションの使い方を間違えると、XCOPYコマンドが動作しなく、さらに悪いことには、ファイルが失われてしまうこともあります。そのため、XCOPYコマンドを使用する際には、十分な注意が必要です。
また、XCOPYコマンドについて、混乱している方もいるのではないでしょうか。そこで、サードパーティ製のファイル同期ツール「MiniTool ShadowMaker」の使用をお勧めします。その「同期」機能を使用すると、ファイルとフォルダをコピーすることができます。
MiniTool ShadowMakerでは、ファイルとフォルダを定期的に同期してデータを保護することができます。なお、このソフトは、ファイル、フォルダ、パーティション、ディスク、さらにはオペレーティングシステムをバックアップすることができる優れたWindowsバックアップ ユーティリティでもあります。
加えて、その「ディスク クローン」機能を使えば、起動可能な外付けハードドライブを作成することもできます。次のボタンをクリックすると、すべてのバックアップ機能を30日間無料で体験できるトライアル版を入手できます。
MiniTool ShadowMaker Trialクリックしてダウンロード100%クリーン&セーフ
では、「同期」機能を使ってファイルとフォルダをコピーする手順を見てみましょう。
ステップ1:MiniTool ShadowMakerをインストールして起動します。次に、「体験版で続く」をクリックし、メインインターフェイスに入ります。
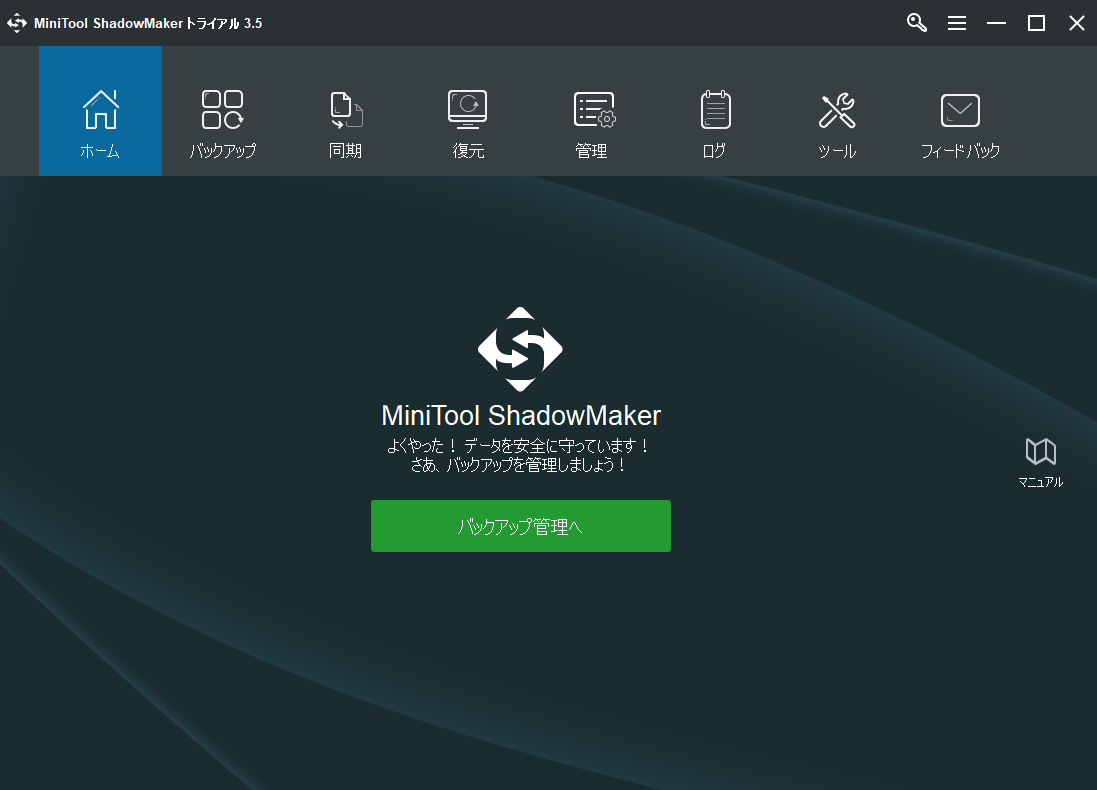
ステップ2:「同期」ページに移動し、「ソース」モジュールをクリックして、コピーしたいファイルを選択します。そして、「OK」をクリックして進みます。
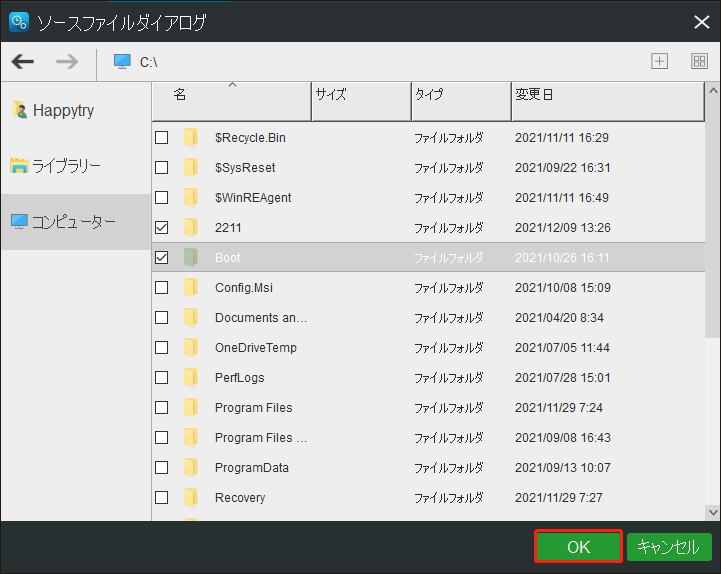
ステップ3:「宛先」モジュールをクリックして、保存先を選択します。それから、「OK」をクリックします。
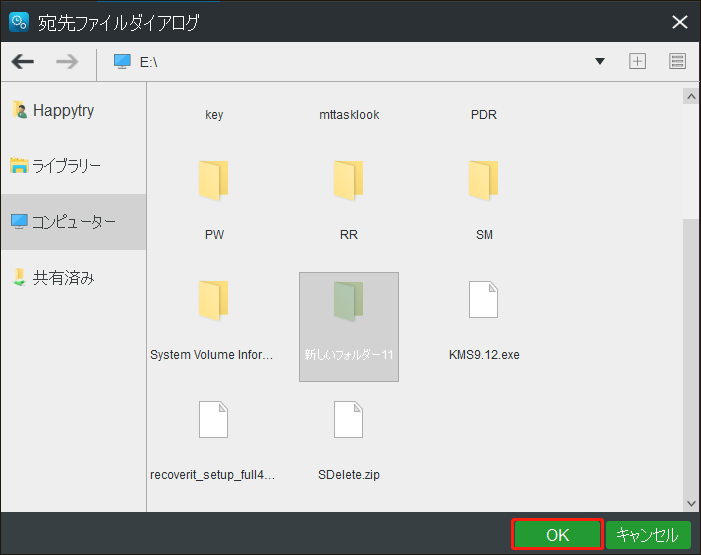
ステップ 4:ソースと保存先を選択した後、「今すぐ同期」をクリックして宛先へのデータのコピーを開始できます。または、「後で同期」をクリックしてタスクを遅らせることもできますが、「管理」ページでタスクを再開する必要があります。
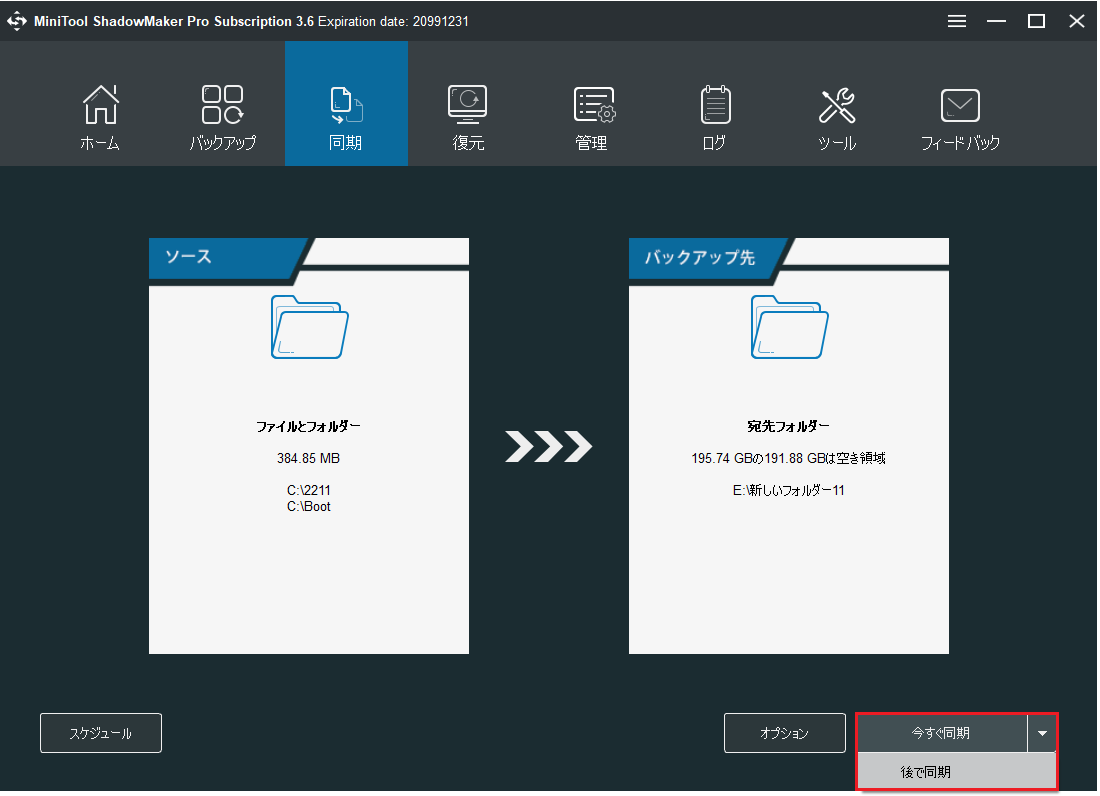
タスクが完了したら、宛先のパスに移動して同期したファイルとフォルダを確認することができます。
XCOPY コマンドは、ファイルとフォルダーのコピーに使用できますが、MiniTool ShadowMakerを使用すると、操作がより簡単になります。Twitterでシェア
結語
この記事は、主にXCOPYコマンドについてご説明しました。ここまで読んで、XCOPYコマンドのメリットとデメリットがわかるはずです。XCOPYコマンドを使ってファイルとフォルダをコピーしたい場合、多くのオプションがあるのでかなり複雑です。したがって、MiniTool ShadowMakerを使用することをお勧めします。
MiniTool ShadowMakerをお使いの際にご不明な点がございましたら、コメント欄にご記入いただくか、[email protected]までご連絡ください。