Windows 10のフリーファイル同期とは?なぜ無料でファイルを同期する必要があるのか?そして、同期センター、Microsoft OneDrive、MiniTool ShadowMakerを使って無料でファイルを同期する方法は?MiniToolウェブサイトのこの記事では、Windows用のファイル同期フリーソフトについて、詳しい紹介していきます。
ファイル同期とは?
情報化時代に生きる私たちは、ファイル、フォルダー、写真、文書、フォーム、電子メールなど、日々、データの入出力を繰り返しています。もし、大切なファイルやフォルダーを紛失してしまったら、大きな損失が発生します。例えば、仕事に関する重要なファイルを一度紛失してしまうと、今までの努力が無駄になり、仕事を一からやり直さなければならなくなります。
これはなんと絶望的な経験でしょう!同期は、このようなデータ損失を回避するための有効な手段です。これは、異なった場所に保存されたファイルを最新の状態に保つ方法です。
ファイル同期の種類
ファイル同期には、一方向ファイル同期と双方向ファイル同期の2種類があります。
一方向ファイル同期は、ミラーリングとも呼ばれ、ソースプラットフォームからターゲット場所にファイルを一方向に移動させて、ファイルを元の場所にコピーバックすることはありません。同期コピーに何らかの変更を加えると、ファイル同期ソースはそのままです。
双方向ファイル同期では、コピー元とコピー先のファイルが同一とみなされ、双方向にファイルをコピーすることができます。この同期方法は、複数の場所でファイルを更新し、他の場所と同期させることが多い作業環境でよく使用されます。双方向ファイル同期は、モバイルデバイスとコンピューターの両方で同じファイルを使用するのに役に立ちます。どのパソコンを使用していても、双方向同期により、使用する各ファイルが最新バージョンであることを保証できます。
無料ファイル同期ソフトを使うべき理由
自宅で仕事をする多くの人にとって、ファイルの同期は仕事に欠かせない一環です。無料でファイルを同期させる方法さえ知っていれば、インターネット接続があれば、いつでもどこでも、その現場で仕事をすることができます。ファイル同期には費用がかかることが多いので、近年はファイル同期に関するフリーソフトが人気です。
今回は、Windows 10を無料でファイアを同期できるファイル同期フリーウェアの中からおすすめの3つを紹介します。1つはMicrosoft OneDriveの無料ファイル同期、他の2つはMiniTool ShadowMakerと同期センターの無料ファイル同期機能です。一部の項目は有料ですが、ほとんどの機能が無料で利用可能なので、無料部分だけでも十分です。
時には、あるデバイスから別のデバイスにファイルを同期させる必要があります。このような場合、どうしますか?この記事では、Windows 10で無料でファイルを同期する方法を紹介しています-複数のPC間でファイルを同期する6つの便利な方法
Windows同期センターによるフリーファイル同期
同期センターは、Windows 10の便利な標準機能の一つで、ファイルをネットワークサーバーに同期させることができるので、必要な時にデータのコピーを最新状態に保つことができます。しかも、コンピューターがネットワークに接続されていない場合でも、コピーを取得することができます。では、同期センターを利用して、無料のファイル同期の旅を始めましょう!
操作1:オフラインファイルを有効にする
この操作は必須であり、この操作がないとファイルの同期を作成することができません。
ステップ1.「コントロールパネル」を開き、検索ボックスに「同期センター」と入力し、「Enter」キーを押して「同期センター」に移動します。
ステップ2.「オフラインファイルの管理」をクリックし、「オフラインファイルを有効にする」を選択します。
なお、この機能を実行するためには、Windows 10の管理者権限が必要です。
ステップ3.コンピューターを再起動し、新しいオフラインファイル設定にアクセスするために、この2つの手順をもう一度行います。
操作2:共有フォルダーを作成する
Windows 10でフォルダーを同期したり、オフラインファイルをローカルハードディスクで管理したりする場合、共有フォルダーを作成する必要があります。
ステップ1.画面右下の「インターネットアイコン」を右クリックし、「ネットワークとインターネットの設定を開く」を選択します。
ステップ2.「状態」タブで「ネットワークと共有センター」をクリックします。
ステップ3.「共有の詳細設定の変更」をクリックして続行します。
ステップ4.「ネットワーク探索を有効にする」「ファイルとプリンターの共有を有効にする」「パスワード保護共有を無効にする」の3つのオプションにチェックを入れます。
ステップ5.次に、「変更の保存」をクリックして、操作を確認します。
ステップ6.これで、ネットワークサーバーに共有フォルダーを作成することができます。まず、共有したいフォルダーを右クリックし、「プロパティ」を選択するだけです。
ステップ7.「共有」タブで、「共有」をクリックします。
ステップ8.「共有する相手を選んでください」セクションの下に「Everyone」と「読み取り/書き込み」を選択します。
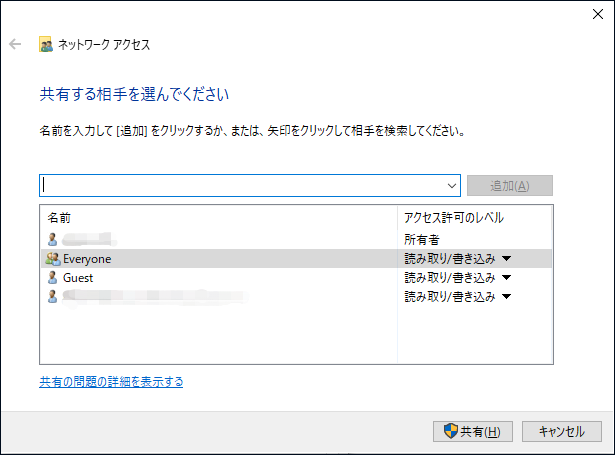
ステップ9.次に、「共有」セクションに戻り、「詳細な共有」をタップします。
ステップ10.「このフォルダーを共有する」にチェックを入れ、「適用」「OK」をクリックします。
操作3:IPアドレスを取得し、ネットワークドライブをローカルコンピューターに同期させる
ステップ1.検索バーに「cmd」と入力し、「Enter」キーを押して「コマンドプロンプト」を開きます。
ステップ2.空欄に「ipconfig」と入力し、「Enter」キーを押して、「IPv4アドレス」を検索します。
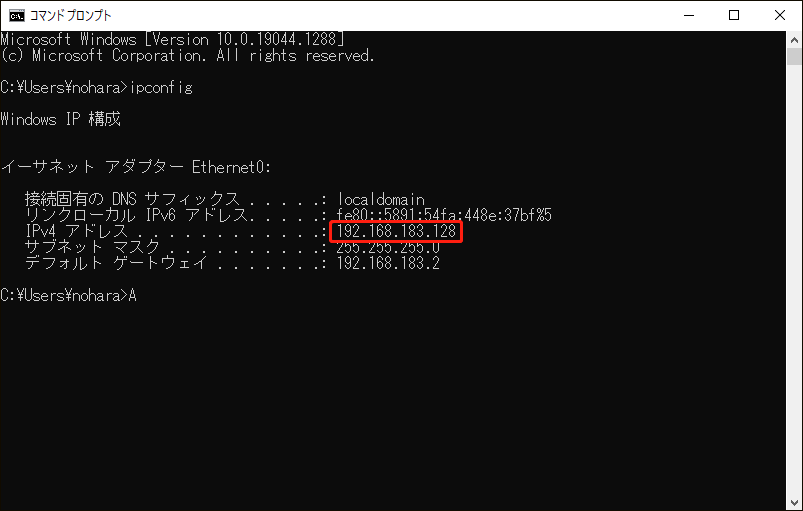
ステップ3.「Win + R」キーを同時に押して、「ファイル名を指定して実行」ボックスを開きます。
ステップ4.IPアドレスをコピー&ペーストし、その前に「\」を追加して、「OK」をクリックします。
ステップ5.フォルダーにアクセスしたら、ローカルコンピューターでアクセスしたいファイル/フォルダーを選択して右クリックし、「常にオフラインで使用する」を選択します。
操作4:オフラインファイルの同期スケジュール
ステップ1.「同期センター」を開き、「新しい同期パートナーシップのセットアップ」内の「オフラインファイル」を右クリックし、「オフラインファイルのスケジュール」を選択します。
ステップ2.次に、希望する項目を選択し、「次へ」をクリックします。
ステップ3.この同期タスクを開始したい時刻を選択します。「スケジュールされた時刻に」と「イベントが発生したとき」の両方を使用できます。ここでは、例として前者を選択します。その後、ニーズに合わせて時間を設定し、「次へ」をクリックします。
ステップ4.同期ファイルに名前を付けて、「変更の保存」をクリックすると、このアクションが有効になります。
上記の設定が完了すると、コンピューターが定期的に無料でファイルを同期するようになります。
同期センターに興味を持ち、もっと詳しく知りたいという方は、こちらの記事をご覧ください‐同期センターとは?Windows 10でそれを有効または無効にする方法
WindowsでMicrosoft OneDriveによるフリーファイル同期
Microsoft OneDriveはWindows内蔵のアプリケーションで、携帯電話、PAD、PCなどすべてのデバイスでファイルを同期、保護、アクセスできます。また、家族や友人とファイルや写真を共有することができます。では、以下の手順に従って、無料でファイルを同期しましょう。
ステップ1.検索ボックスに「OneDrive」と入力し、「Enter」キーを押して開きます。
ステップ2.アカウントを作成し、ログインに成功すると、「OneDriveフォルダー」のタイトルが付いているページが表示されます。同期したファイルをデフォルトのパスで保存する場合、「次へ」をクリックするだけです。また、場所を変更したい場合は、「場所を変更する」をクリックしてください。
ステップ3.「すべてのファイルをオンデマンドで利用できます」画面で「次へ」をクリックします。
ステップ4.続いて、画面の右下に青または白の雲のアイコンが表示されるようになります。それを選択し、「ヘルプと設定」をクリックします。
ステップ5.「アカウント」セクションで、「フォルダーの選択」をクリックします。
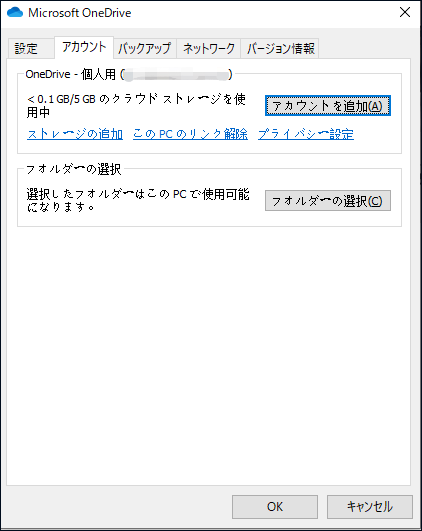
ステップ6.「フォルダーの選択」ページでは、デフォルトですべてのファイルや フォルダーにチェックが入っています。そのため、不要なファイルや不要なフォルダーはチェックを外してください。チェックを外したファイルはパソコンから削除されますが、オンラインでアクセスすることはできます。
「C:」や「D:」など、OneDrive以外のフォルダーは選択できません。
残念ながら、Windows 10のOneDriveの無料ファイル同期サービスが遅すぎるという報告が、多くのユーザーから寄せられています。さらに、OneDrive同期が保留中、OneDriveが起動しない、OneDriveエラーコード0x80070194、OneDriveでファイルを開かないなどの問題も発生する可能性があります。
MiniTool ShadowMakerによるフリーファイル同期
上記のように、同期センターによる無料ファイル同期サービスを利用するためのプロセスがあまりにも面倒で、OneDriveで無料ファイル同期を行う際に様々な問題が発生する可能性があります。
ここでは、最高の無料ファイル同期ソフト-MiniTool ShadowMakerを強くお勧めします。これは、外付け/内蔵ハードドライブ、USBフラッシュドライブ、NASなどの2つ以上の場所にファイルやフォルダーを同期できるフリー同期ソフトです。同期センターはより複雑なので、この無料のファイル同期ソフトの無料代替品をお試しください。なお、MiniTool ShadowMakerは一方向の同期しかサポートしていないので、ターゲットファイルを変更しても、ソースデータは元の内容を保持することにご注意ください。
MiniTool ShadowMaker Trialクリックしてダウンロード100%クリーン&セーフ
MiniTool ShadowMakerの無料ファイル同期機能は、ファイルの同じコピーを別の場所に保持することができます。さらに、ファイルを使用しながら同期することもできます。では、この便利なアシスタントを使って、Windows 10でフリーファイル同期を実行する方法を詳しく説明します。
ステップ1.「MiniTool ShadowMakerトライアル」をダウンロードし、30日間の無料ファイル同期を楽しみます。
MiniTool ShadowMaker Trialクリックしてダウンロード100%クリーン&セーフ
ステップ2.この無料ファイル同期ソフトを起動し、「体験版で続く」をクリックします。
ステップ3.「同期」をクリックし、「同期」画面に移動します。
ステップ4.「ソース」をクリックし、同期したいファイルを選択し、決定したら「OK」をクリックします。「ユーザー」「ライブラリー」「コンピューター」「共有済み」など、複数の場所にファイルを同期することができます。また、一度に複数のファイルを選択できます。
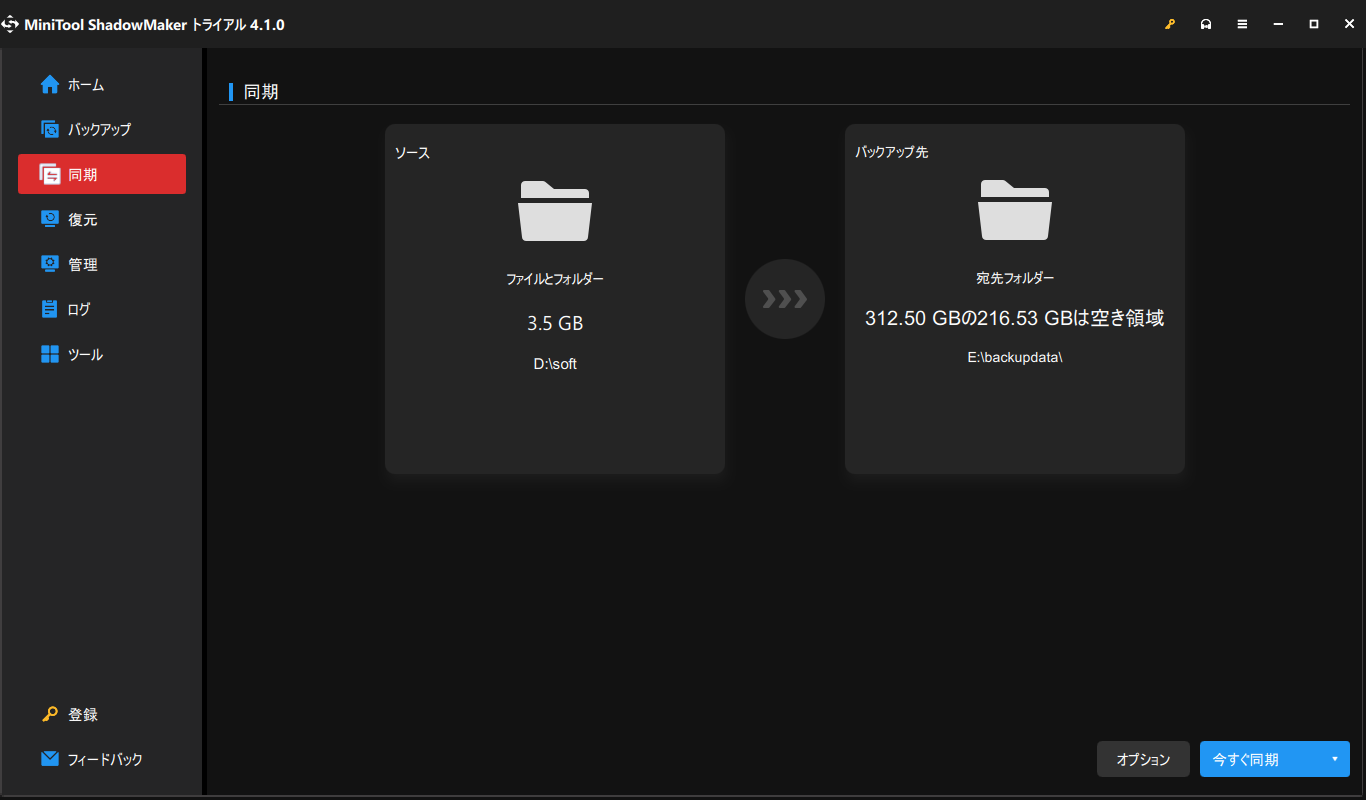
MiniTool ShadowMakerは、同期したファイルの保存先フォルダーをデフォルトで選択しています。また、保存場所をカスタマイズすることもできます。
ステップ5.同期元と同期先を選択した後、「今すぐ同期」ボタンをクリックして、無料ファイル同期タスクを今すぐ実行するか、または「後で同期」ボタンをタップして、このタスクを遅延させることもできます。遅延されたタスクは「管理」インターフェイスに保存されます。
また、同期ファイルが失われた場合は、復元が可能です。「復元」セクションに移動してファイルの復元を実行すればいいです。また、「管理」に同期タスクが表示されていない場合は、「バックアップを追加」をクリックし手動でリストに追加し、「フォルダを開く」をクリックして保存場所に移動してください。
MiniTool ShadowMakerのその他の優れた機能
MiniTool ShadowMakerは非常に配慮されており、いくつかのオプションと自動ファイル同期サービスを提供します。
スケジュールについて
ソースファイルと保存先を選択したら、「同期」画面の右下にある「オプション」>「スケジュール設定」をクリックしてスケジュールを設定します。この機能はデフォルトでは無効になっているので、手動でオンにする必要があります。そして、ファイルやフォルダーを定期的な自動同期を毎日、毎週、毎月、またはイベント時で設定することで、ファイルサービスを自動的に同期することができます。
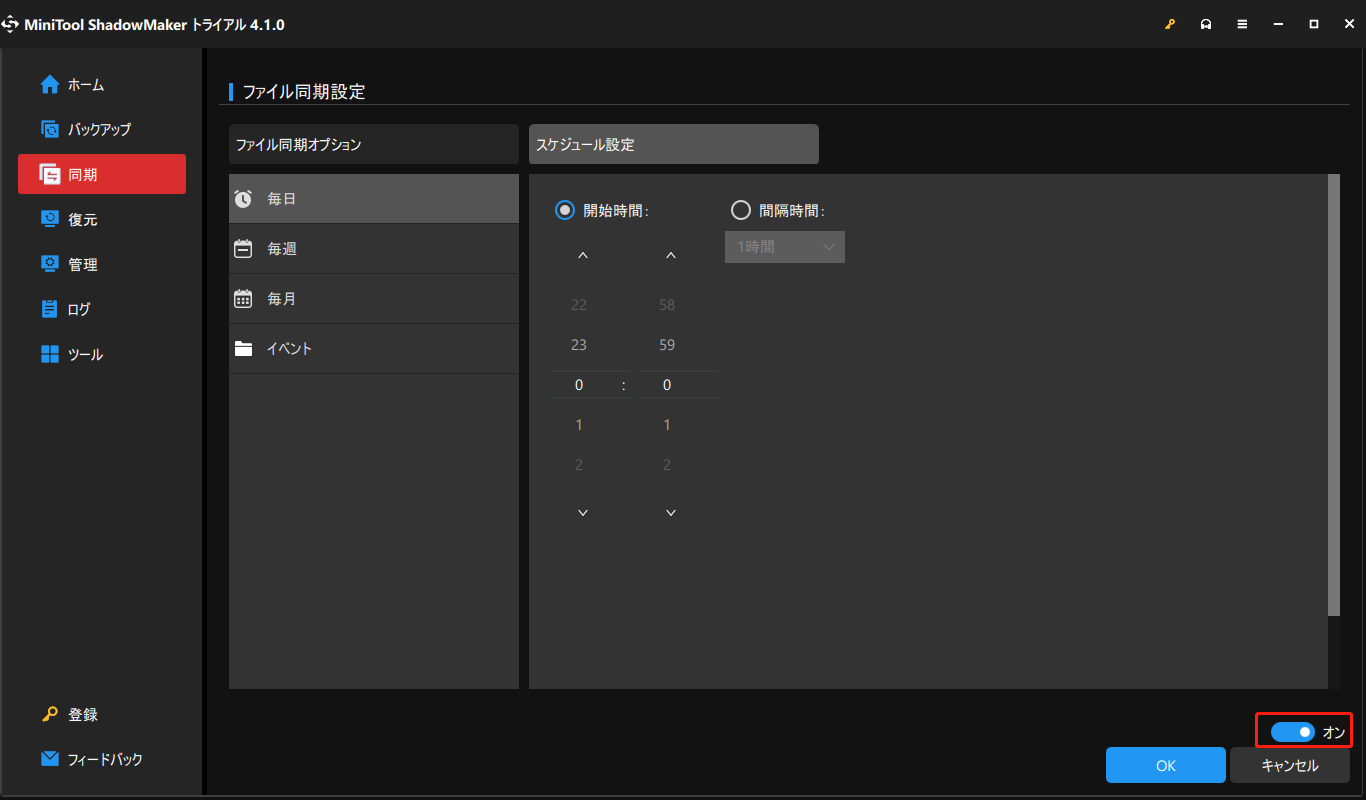
オプションについて
「ファイル同期オプション」をクリックすると、無料ファイル同期タスクの詳細パラメータを設定することができます。
「比較」タブでは、「ファイル時間」「ファイルサイズ」「ファイル内容」の3つのオプションが選択できます。宛先ファイルと同期元をこの3つの側面から比較できます。ファイルの内容を比較すると同期時間が長くなるため、デフォルトでは、最後のオプションはチェックが外れています。
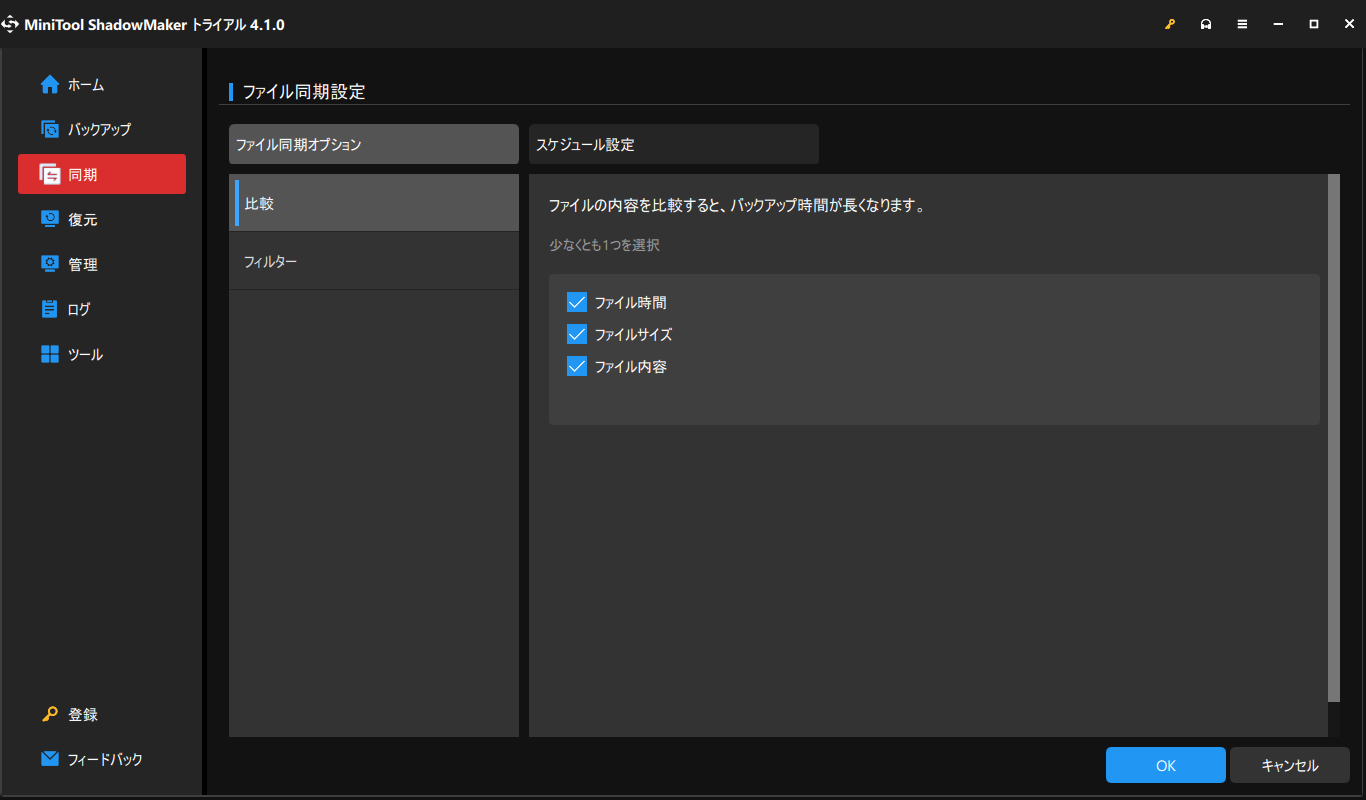
ニーズに応じて選択できるように、少なくとも1つの項目にチェックを入れてください。また、MiniTool ShadowMakerがソースファイルとターゲットファイルの違いを検出する時自動的にファイルを同期できるように、自動同期を設定することをお勧めします。
「フィルター」セクションでは、同期されたファイルをいくつかの除外項目でフィルターすることができます。同期中にファイルを更新したい場合は、オプションのチェックを外すだけでいいです。
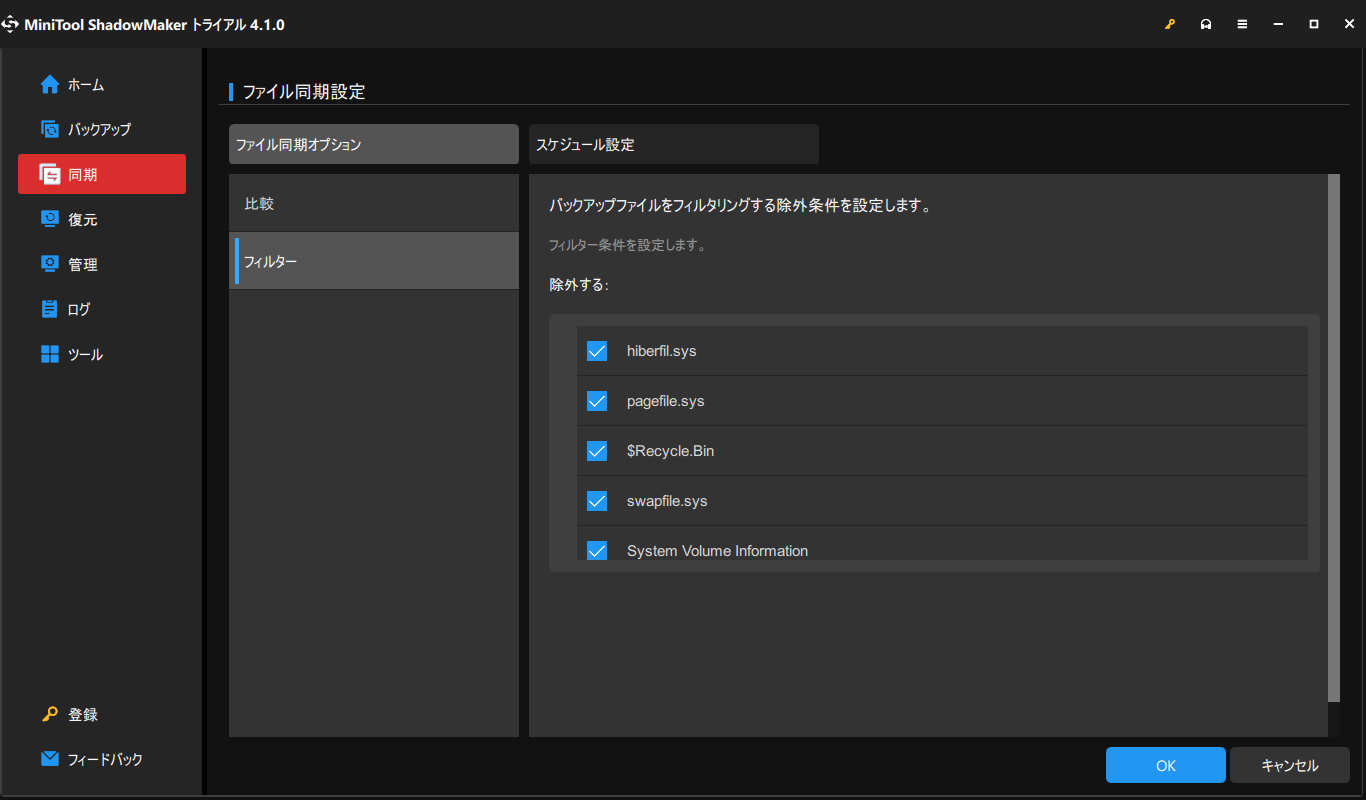
関連記事:
- 【Windows 10/8/7】無料ファイル同期ソフトおすすめ2選
- SyncToy Windows 10を使ったファイル同期の詳しい方法
- 「OneDriveがPCで実行されていることを確認してください」エラーの解決方法
- Win10でフォルダーを外付けHDDに同期する方法3選
結語
以上、Windows 10で無料でァイルを同期する方法についてご紹介しました。上記のフリーファイル同期ソフトを使って、ファイルを同期することに成功したら、お気軽に下記にコメントをお寄せください。また、より良いと思われる方法を見つけた場合は、是非教えてください。 Minitoolソフトウェアの使用についてご不明な点がありましたら、[email protected]までお気軽にお問い合わせください。
