同期センターとは?
現在では、データのセキュリティがますます重要視されるようになり、ファイルのバックアップを選択するユーザーが増えてきます。ファイルをバックアップするには、バックアップイメージを作成したり、外付けハードディスクなど別の場所にファイルを保存したり、OneDriveなどにファイルを同期したりするなどの方法があります。それに、ファイルを同期するために、Windows 10には内蔵のファイル同期プログラムがあり、それが同期センターです。
同期センターは、Windows Vistaで導入された機能で、最新のWindowsのすべてのバージョンでサポートされています。同期センターは主に、ネットワークファイルやフォルダーをコピーするために使用され、ローカルコンピューターとネットワークサーバー間で常に同期を保ち、サーバーが遅い、接続されていない、利用できない場合でも、これらのファイルをパソコン上でオフラインで利用可能な状態を維持することができます。
同期センター を使用すると、システムがネットワークにもリンクされていない場合でも、ローカルコンピューター上のネットワークファイルのレプリカにアクセスすることができます。つまり、オフラインで作成されたすべてのデータをいつでも見ることができるのです。また、同期センターは、お使いのシステムとネットワークサーバーまたはクラウドドライブとの間のファイル同期が実行している際に、情報へのアクセスを確保することが可能です。デフォルトでは、コンピュータがネットワークドライブに接続されていない場合、オンラインのネットワークフォルダは空です。
そこで今回の記事では、同期センターの使い方をご紹介します。
同期センターの使い方
この部分では、オフライン ファイルを管理するための同期センターの使い方をご紹介します。
さて、チュートリアルは次の通りです。
Windows 10で同期センターを開く
- コントロール パネルを開きます。
- 次に、「同期センター」をクリックします。
- ポップアップ ウィンドウで、左パネルから「オフライン ファイルの管理」をクリックして続行します。
- それから、「オフライン ファイルを有効にする」をクリックして、Windows 10の同期センターを開きます。
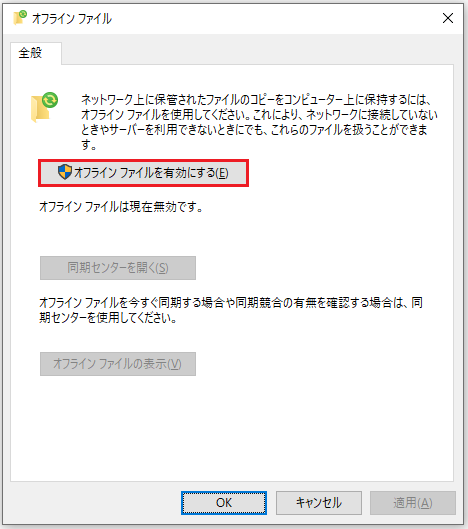
その後、変更を有効にするためにパソコンの再起動を求められる場合があります。そうでない場合は、手動で行ってください。
フォルダを同期したり、ローカルハードディスク上のオフライン ファイルを管理したりしたい場合は、ネットワーク サーバー上の共有フォルダが必要です。そこで、ここではネットワークサーバー上に共有フォルダーを作成する方法を解説します。
共有フォルダの作成
1.「ネットワークと共有センター」を開き、「共有の詳細設定の変更」をクリックします。
2.「ネットワーク検索を有効にする」「ファイルとプリンターの共有を有効にする」「パスワード保護共有を無効にする」の3つのオプションにチェックを入れます。
3.「変更の保存」をクリックして続行します。
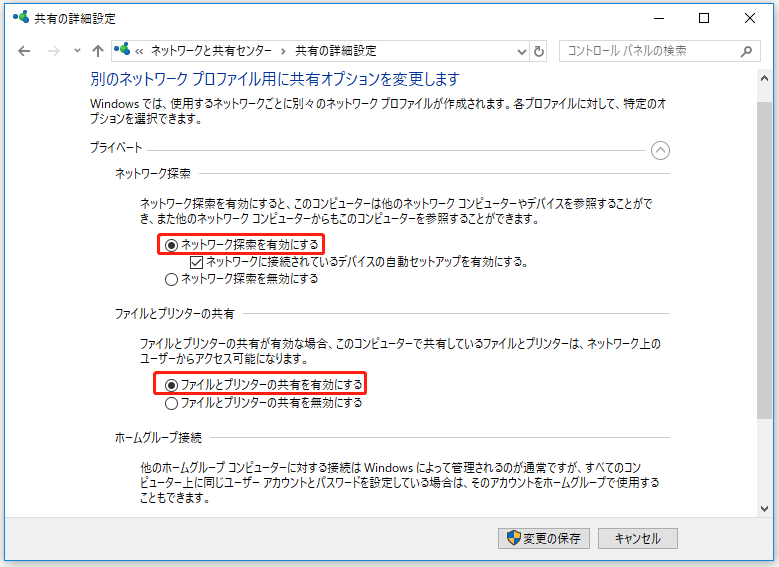
すべての手順が終了したら、ネットワーク サーバー上に共有フォルダーを作成する作業を開始します。
4.共有したいフォルダを右クリックし、「プロパティ」を選択します。
5.「共有」タブに切り替えて、「共有…」を選択します。
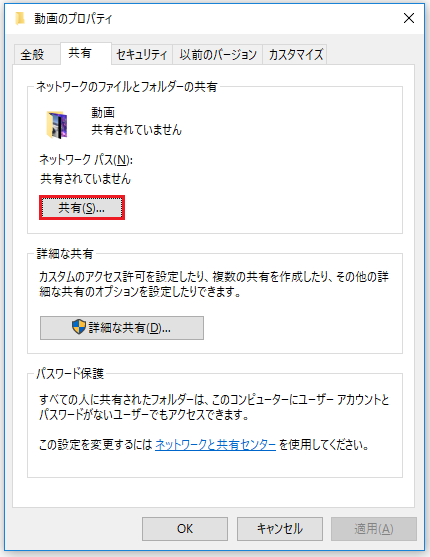
6.共有する相手に「Everyone」を追加し、「読み取り/書き込み」のアクセス許可を与えます。
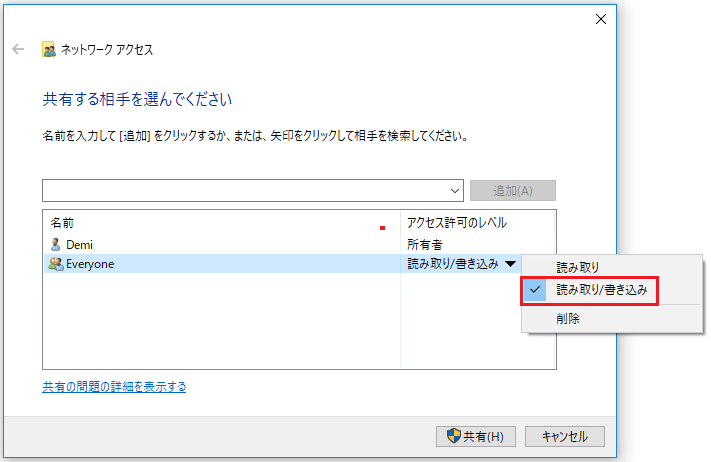
7.そして、「共有」ボタンをクリックして続行します。
8.「共有」タブに戻り、「詳細な共有」を選択して続行します。
9.それから、オプションの「このフォルダーを共有する」にチェックを入れます。
10.最後に、「適用」と「OK」をクリックして、変更を保存します。
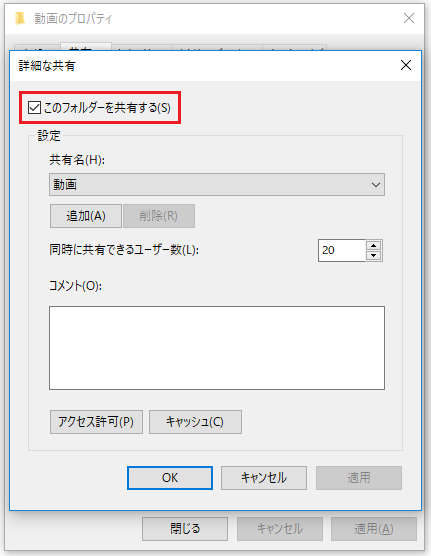
すべての手順が終了すると、ネットワークサーバー上に共有フォルダーが作成されます。
ネットワークドライブ間のファイル同期を行うためには、ネットワークサーバーのIPアドレスも知っておく必要があります。
ネットワークサーバーのIPアドレスの取得
さて、ネットワークサーバーのIPアドレスを取得する方法をご紹介します。
2.コマンドライン ウィンドウに「ipconfig」と入力し、Enterキーを押して続行します。
3.次に、IPv4アドレスを探します。
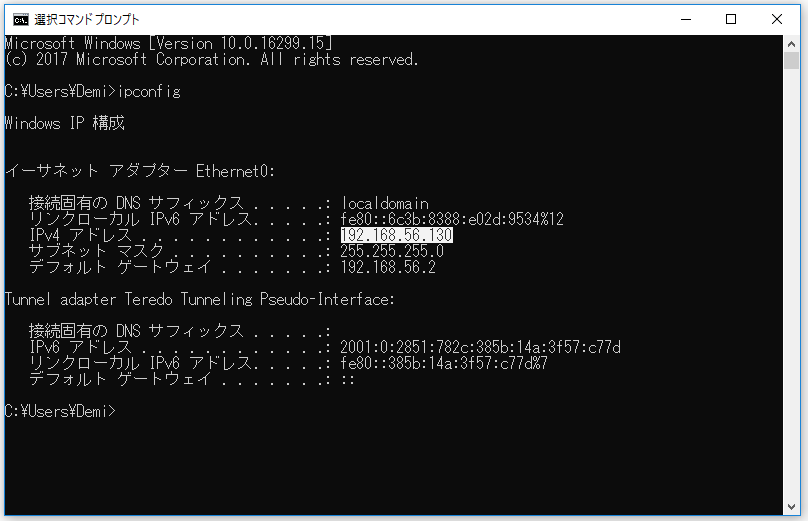
ネットワークドライブをローカルコンピュータに同期させる
次に、オフライン ファイルを管理するために、ネットワークドライブをローカルコンピュータに同期する方法をご紹介します。
- 「Windows + R」キーを同時に押して、「ファイル名を指定して実行」ダイアログを開きます。
- 「\」とネットワークサーバーのIPアドレスを入力し、「OK」をクリックして続行します。
- 共有フォルダにアクセスします。
- ローカル コンピュータでアクセスしたいファイルまたはフォルダを右クリックし、「常にオフラインで使用する」を選択します。
- その後、処理が終了するのを待ちます。
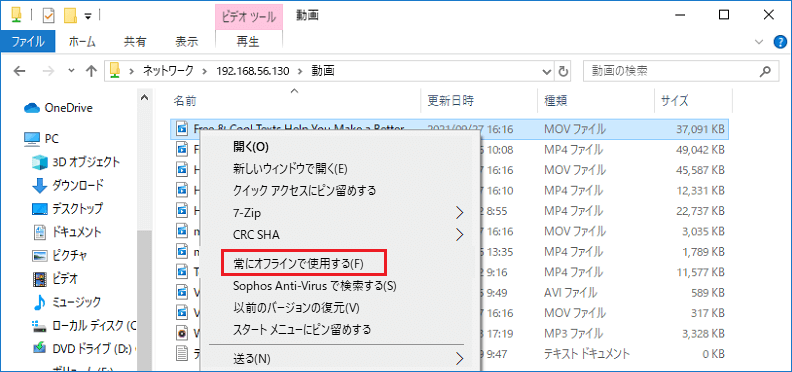
その後、ネットワークサーバーが接続されていなくても、ローカル コンピュータ上のファイルやフォルダーにアクセスできるようになります。ソースファイルと同期したファイルのどちらかを変更しても、相手側のファイルは同じ表示を維持します。一度オフラインにした後、あとはパソコンで編集すれば、ソース ファイルは同期されます。
Windows 10の同期センターでファイルを設定する方法
この部分では、Windows 10の同期センターでファイルを設定する方法をご紹介します。
オフライン ファイルの同期スケジュールの設定方法
ファイルを自動的に同期するために、オフライン ファイルに対してスケジュール同期を設定することができます。
では、チュートリアルをご覧ください。
1.同期センターを開きます。
2.オフライン タスクを右クリックし、「オフラインファイルのスケジュール」を選択します。
3.次に、このスケジュールの設定ウィンドウで同期する項目を選択し、「次へ」をクリックします。
4.それから、この同期タスクを開始するタイミングを決めます。「スケジュールされた時刻に」または「イベントが発生したとき」が選択可能です。
5.続いて時間を設定し、「次へ」をクリックします。
6.スケジュールされた同期に名前を付け、「変更を保存」をクリックして続行します。
すべての手順が終了すると、スケジュール同期の設定が完了し、削除しない限り定期的にファイルの同期が開始されます。
Windowsオフライン ファイルのディスク使用量を変更する
ディスク使用量には、システムの使用可能なディスク容量と、オフライン ファイルを保持するために使用されているディスク容量が表示されます。それを変更することができます。
では、チュートリアルを見てみましょう。
- 同期センターを開きます。
- 左側のペインにある「オフライン ファイルの管理」をクリックします。
- ポップアップ ウィンドウで、「ディスク使用量」タブに切り替えます。
- ここでは、システムで利用可能なストレージ容量、オフライン ファイルに使用されている容量、および一時ファイルに使用されているディスク容量が表示されます。
- また、「制限の変更」をクリックして変更することができます。
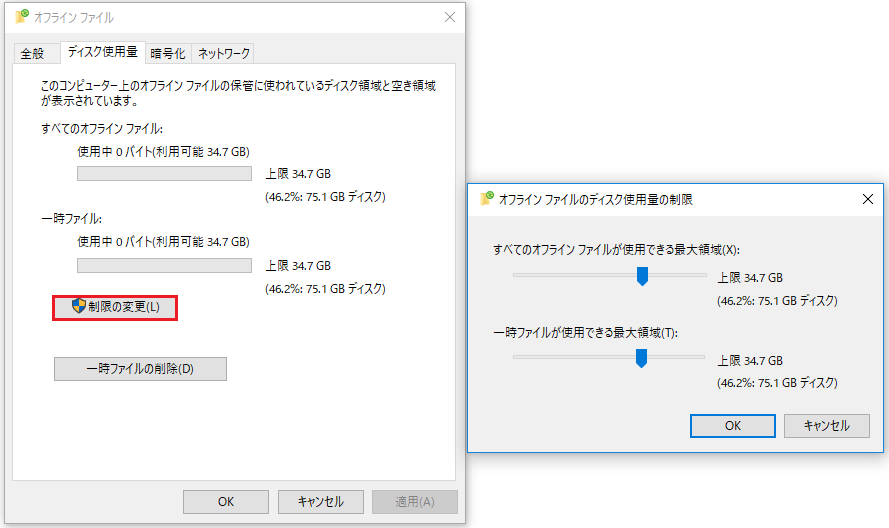
オフライン ファイルの暗号化
Windows 10の同期センターでは、オフライン ファイルを暗号化することもできます。
では、チュートリアルをご紹介します。
- 同期センターを開きます。
- 「オフライン ファイルの管理」をクリックします。
- 「暗号化」タブに移動します。
- 「暗号化」ボタンをクリックして続行します。
オフライン ファイルのネットワーク設定の構成
接続が低速であるかどうかを確認する時間と、遅い接続が発生した場合にWindowsが自動的にオフラインで作業を開始する希望時間を設定することができます。
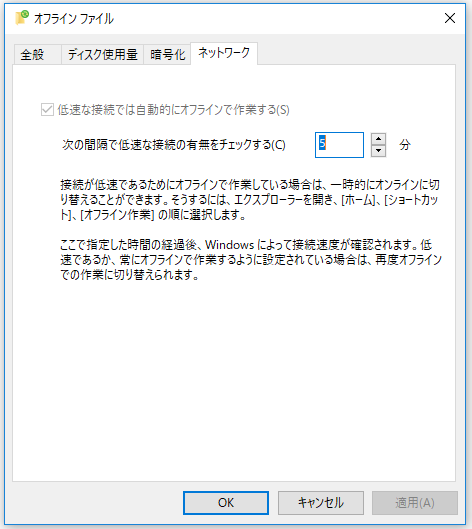
同期センターを無効にする方法
同期センターを使用したくない場合は、無効化することができます。そのためには、タスクマ ネージャーでmobysync.exeを終了すればOKです。
あるいは、同期センター自体でそれを無効にすることもできます。同期センターを開き、「オフライン ファイルの管理」>「オフライン ファイルを無効にする」をクリックします。すると、同期センターが無効化されます。
上記では、同期センターを使ってネットワーク サーバーからローカル ハードドライブにファイルを同期する方法と、オフライン ファイルを管理する方法を示しました。しかし、ネットワークドライブにファイルを同期したい場合、どのようにすればいいのでしょうか?
次の部分では、同期センターの代替製品であるMiniTool ShadowMakerを紹介します。このソフトは、ローカルコンピュータから外付けハードドライブ、内蔵ハードドライブ、ネットワークドライブにファイルを同期することができます。より詳細な情報を得るために、読み進めてください。
同期センターとは何ですか?この記事では、それを有効化または無効化する方法を紹介しています。Twitterでシェア
ネットワークドライブにファイルを同期させる方法
MiniTool ShadowMakerは、プロフェッショナルなWindows 10バックアップ ソフトウェアであり、ファイル、フォルダ、ディスク、パーティション、オペレーティングシステムをバックアップするように設計されています。また、同期機能を搭載しており、ファイルの同期にも役立ちます。
以下では、「同期」機能を使って、ファイルを同期する方法をご紹介します。
1.以下のボタンからMiniTool ShadowMakerをダウンロードおよびインストールした後、起動します。
MiniTool ShadowMaker Trialクリックしてダウンロード100%クリーン&セーフ
2.「体験版で続く」をクリックしてメインインタフェースを取得します。
3.「同期」ページに移動します。
4.「ソース」モジュールをクリックして、同期するファイルまたはフォルダを選択します。
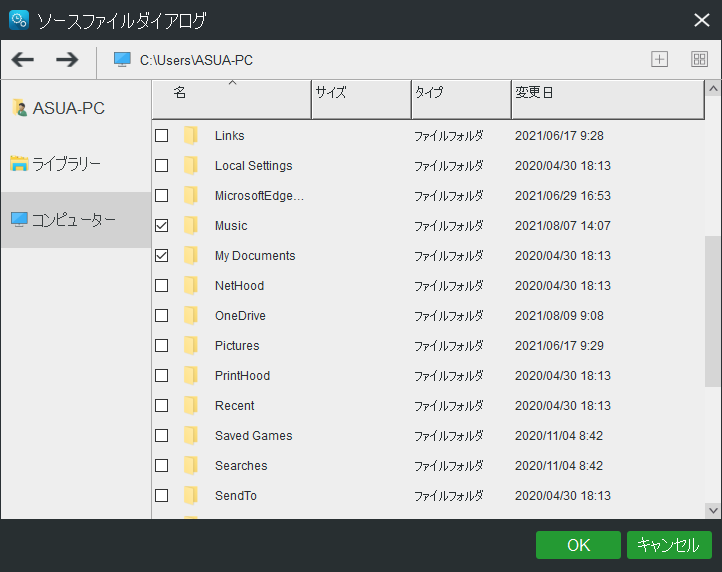
5.次に、「バックアップ先」モジュールをクリックして、ターゲット ディスクを選択します。ネットワークドライブに同期させたい場合は、「共有済み」を選択します。
6.「新規追加」をクリックし、インターネット サーバーのパス、名前、パスワードを入力します。
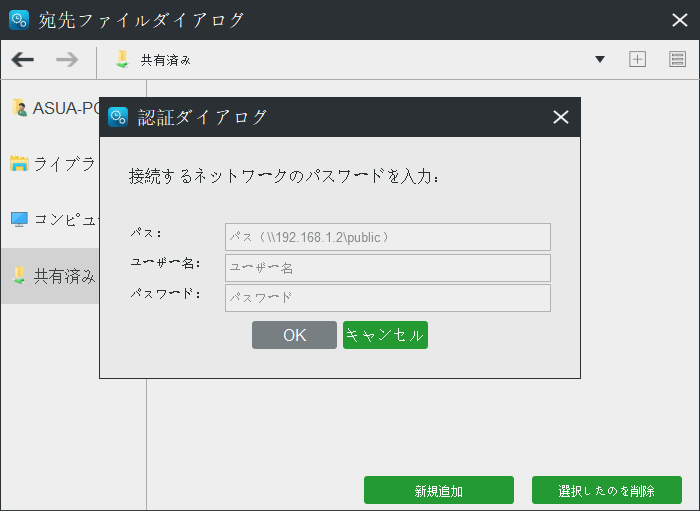
7.MiniTool ShadowMakerでは、ファイルの自動同期を設定することも可能です。そのためには、「スケジュール」ボタンをクリックします。
8.同期元と同期先を選択した後、「今すぐ同期」をクリックしてネットワーク ドライブへのファイルの同期を開始します。
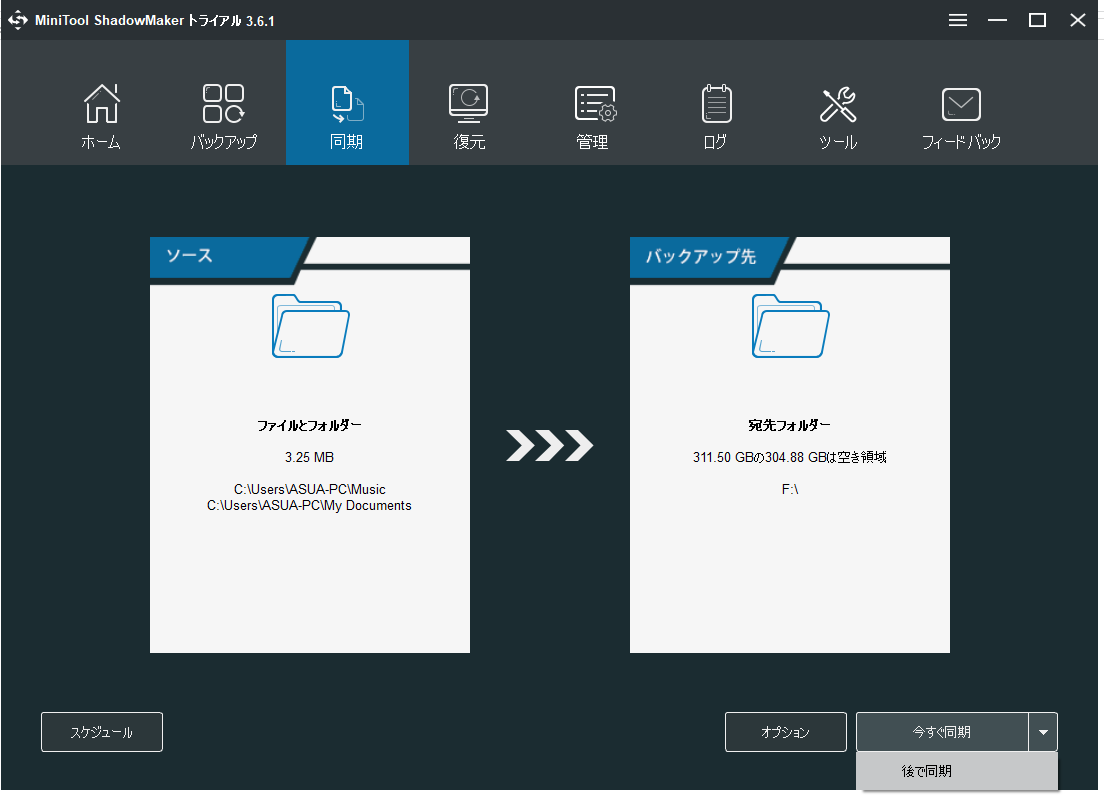
すべての手順が終了すると、ローカル コンピュータからネットワークドライブにファイルが同期されます。というわけで、ファイルを同期させたい場合は、MiniTool ShadowMakerを試してみてください。
ファイルのバックアップと同期機能とは別に、MiniTool ShadowMakerを使用すると、いくつかの回復ソリューションを実行することができます。パソコンがクラッシュした場合、以前に作成したシステム イメージで以前の状態に復元することができます。
さらに、MiniTool ShadowMakerはハードドライブクローン作成ツールでもあり、データを失うことなくHDDからSSDへOSを複製することができます。
結語
まとめると、この記事では同期センターとは何か、Windows 10でそれを有効化・無効化する方法についてご紹介しました。他に何か関連するご提案がある場合は、コメント欄にご記入ください。。
また、MiniTool ShadowMakerwpお使いの際にご不明な点がございましたら、お気軽に[email protected]までお問い合わせください。なるべく早く返信いたします。
