Windows 10のファイル共有がうまくいかない問題
HomeGroupがWindows 10のバージョン1803から削除されました。とはいえ、Windowsでファイルやプリンターを共有することはできます。
Windows 10のファイル共有は、Microsoftが提供する便利なWindows内蔵ツールで、ユーザーがファイルを簡単に共有できるために設計されています。いくつかの簡単な手順をとるだけで、PC上のファイルを同じLAN上のユーザーに共有することができます。そして、ユーザーは、これらのファイルをスマホで閲覧することもできます。
しかし、Windowsを1809/1803にアップデートした後、Windows 10のファイル共有がうまく動作しなくなったため、多くのユーザーはこの機能についての苦情を言いました。
したがって、この記事では、Windows 10でファイル共有を有効にする方法の詳細な手順を説明していきます。
この問題は不便をもたらす可能性があるため、問題の解決策を見つけることが重要です。では、Windows 10でファイルを共有できないという問題に対処するための5つの解決策を見てみましょう。
関連記事:大きなファイルを無料で転送する6つの方法
コンピュータを再起動する
この方法を疑うかもしれません。しかし、この方法を試してみると、Windowsのファイル共有が正常に動作できる場合があります。コンピュータを再起動することで、多くの問題が解決されます。
ファイルとネットワークの共有を有効にする
「ネットワークと共有センター」でファイル共有を有効にすることができます。
ステップ1: Windowsの検索ボックスに「コントロール パネル」と入力し、それをクリックして実行します。
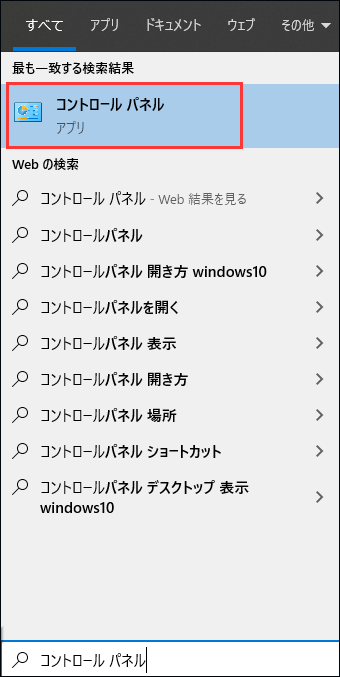
ステップ2:「ネットワークと共有センター」をクリックします。
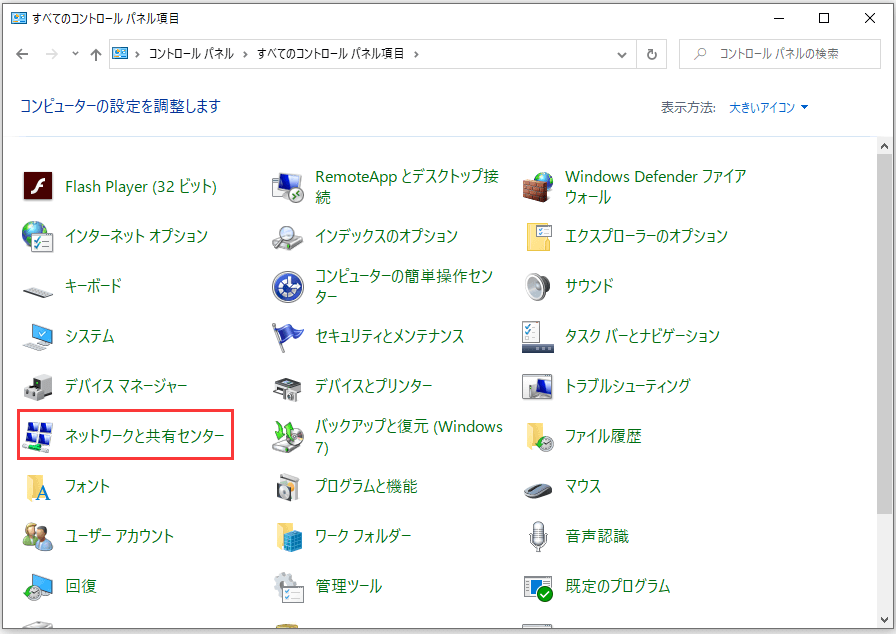
ステップ3:「共有の詳細設定の変更」をクリックします。
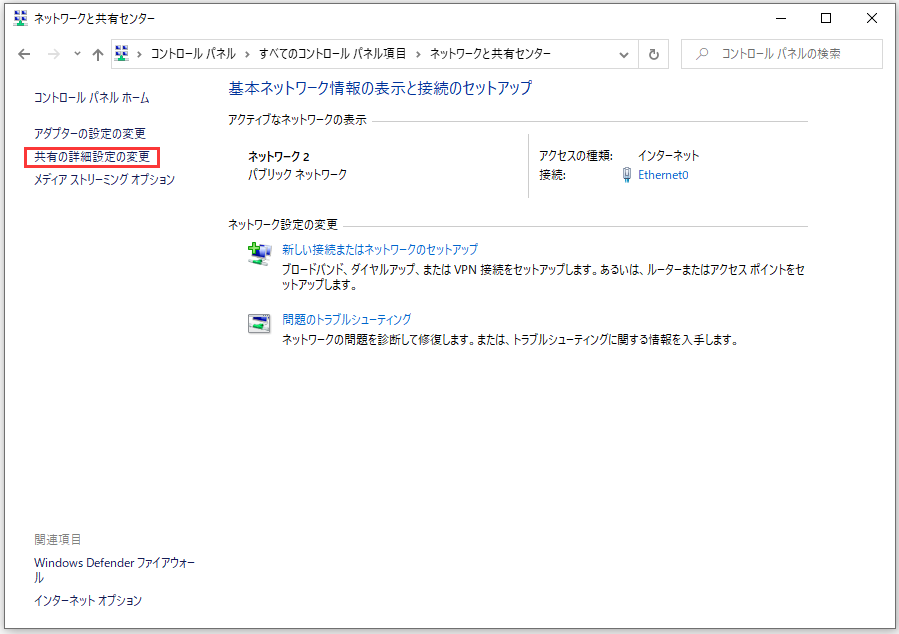
ステップ4:「プライベート」で、「ネットワーク検索を有効にする」と「ファイルとプリンタの共有を有効にする」にチェックを入れてから、「変更を保存」をクリックします。
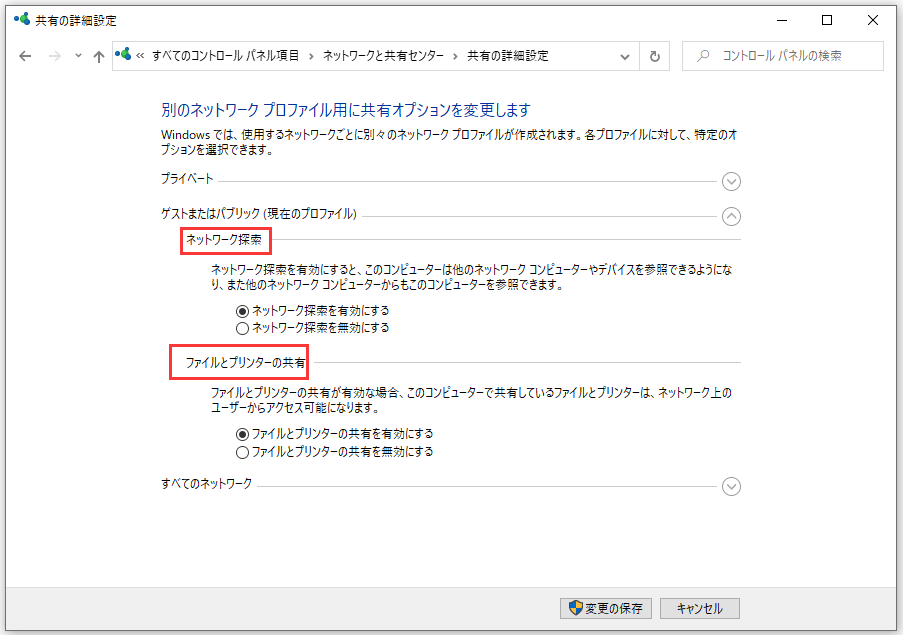
ステップ5:その後、共有したいアイテムを右クリックして、「プロパティ」を選択します。次に、「共有」タブに移動し、「詳細な共有」をクリックして、「このフォルダーを共有する」オプションにチェックを入れます。後は、「適用」と「OK」をクリックして続行します。また、「アクセス許可」をクリックしてゲストへの許可を変更することもできます。
すべての手順を完了したら、Windows 10のファイル共有が動作しない問題が解決されたかどうかを確認することができます。
パスワード保護共有を無効にする
パスワード保護共有が有効になっていると、ファイル共有ができない場合があります。
ステップ1:上記の方法のように、「コントロールパネル」>「ネットワークと共有センター」>「共有の詳細設定の変更」をクリックします
ステップ 2: 「すべてのネットワーク」で、「パスワード保護共有を無効にする」をクリックしてください。次に、「変更の保存」をクリックします。
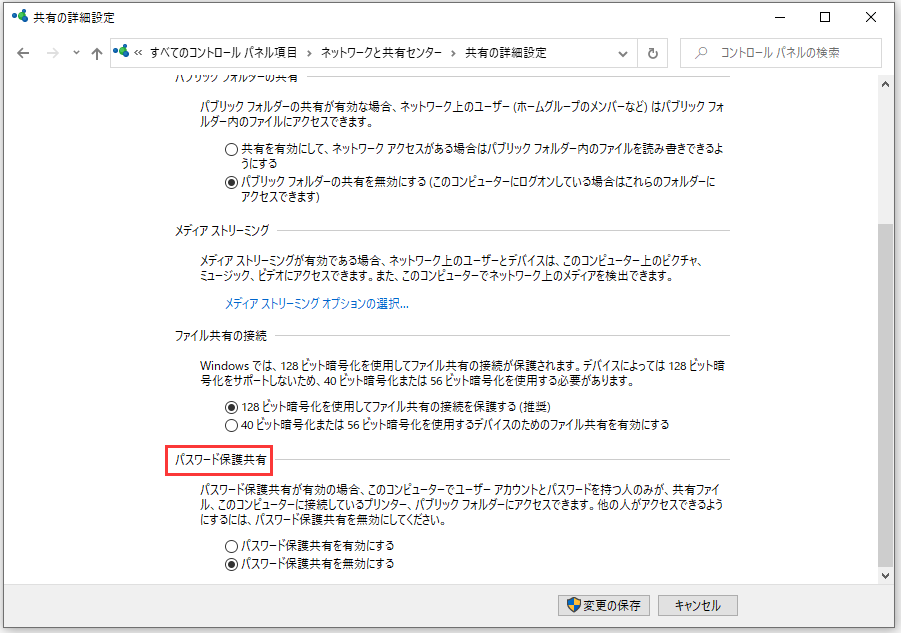
Windows Defender ファイアウォールを介したファイル共有を許可する
Windows Defenderファイアウォールでファイルとプリンタの共有を無効にしている場合、Windows 10のファイル共有がうまくいかなくなるおそれがあります。
ステップ1: 「コントロールパネル」>「Windows Defenderファイアウォール」に移動します。
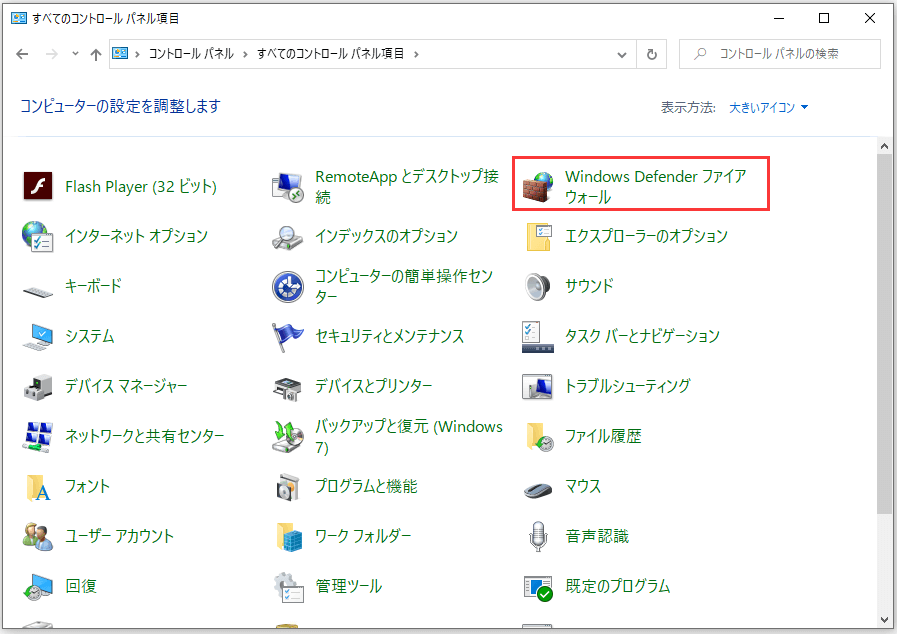
ステップ2:「Windows Defenderファイアウォールを介したアプリまたは機能を許可」をクリックします。
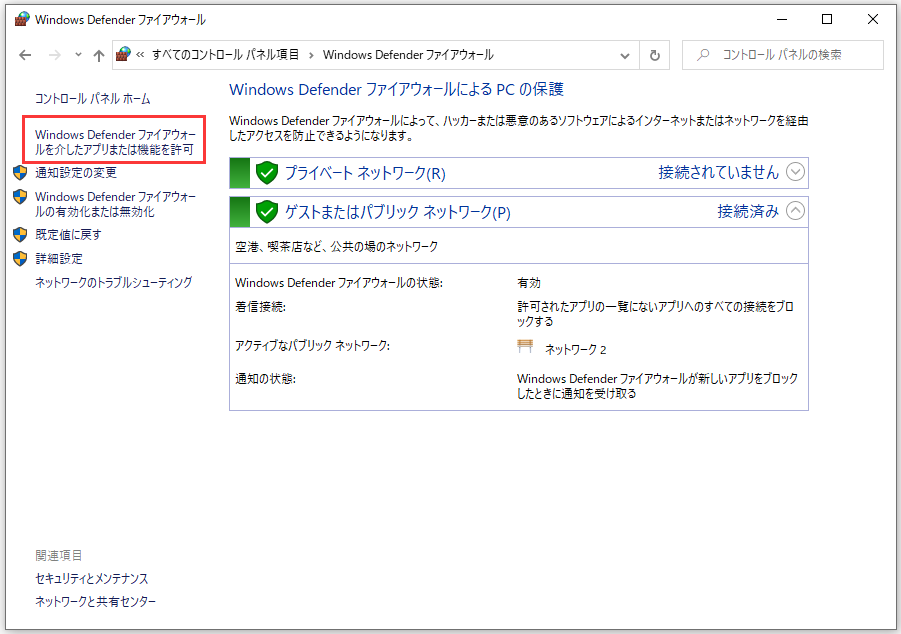
ステップ3:「設定の変更」をクリックして、「ファイルとプリンターの共有」にチェックを入れます。

上記の方法のいずれかを試してみたら、Windowsのファイル共有作業を開始してみることができます。
ファイル共有の無料の代替手段を試す
上記の4つの解決策に加えて、MiniTool ShadowMakerという別の無料のファイル共有ツールがあります。これは、ファイルを別の場所に共有するのを可能にするプロのファイル同期ソフトウェアです。
ファイル同期のほか、MiniTool ShadowMakerはまた、必要なものをバックアップおよび復元する機能を提供し、災害データ復旧を実行してデータを保護するのに役立ちます。さらに、コンピュータを起動するための起動可能なメディアを作成したり、ディスク全体をクローンしたりする機能もあります。
次のボタンからMiniTool ShadowMakerを手に入れて試してみませんか?
MiniTool ShadowMaker Trialクリックしてダウンロード100%クリーン&セーフ
詳しい操作手順は以下のとおりです。
ステップ1:MiniTool ShadowMakerを起動し、「今すぐバックアップ」をクリックしてホームページに入ります。
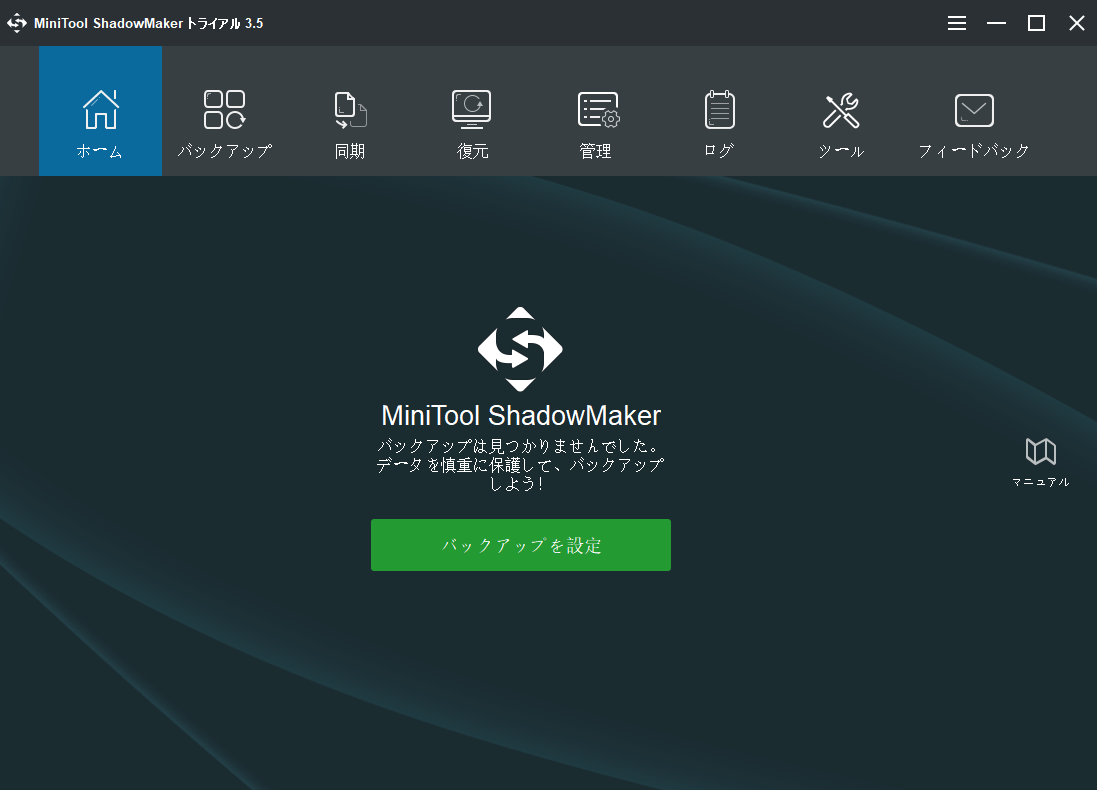
ステップ2:同期ページに移動して、ソースタブの下で共有するファイルを選択してください。
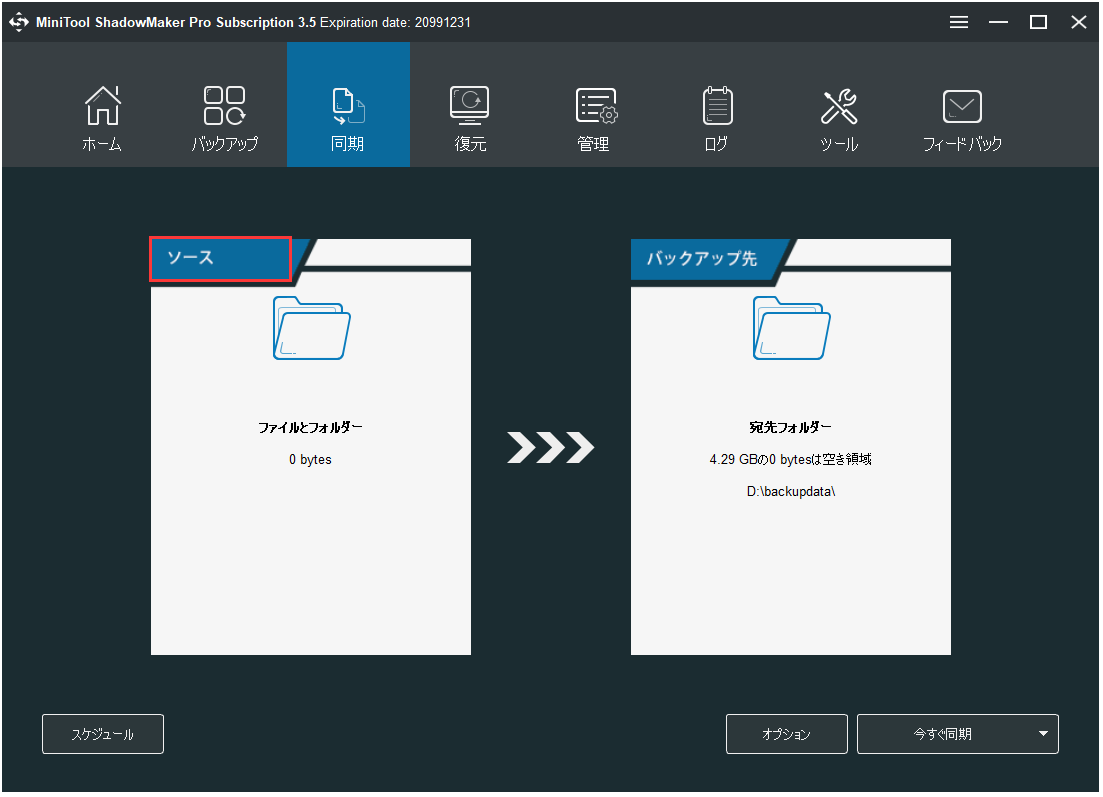
ステップ3:「ソース」タブの下には、「管理者」、「ライブラリー」、「コンピューター」の3つの利用可能なパスがあります。1つのソースを選んでファイルを選択することができます。その後、「OK」をクリックして続行します。
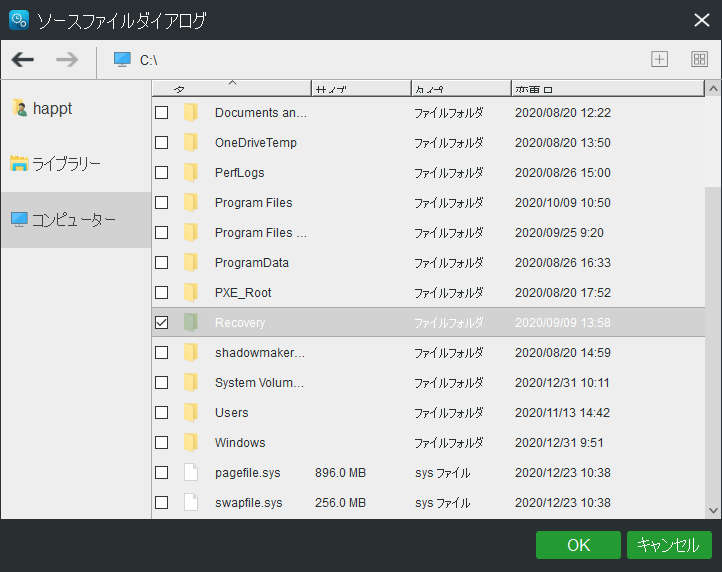
ステップ4:「宛先フォルダー」タブの下には、「管理者」、「ライブラリー」、「コンピューター」、「共有済み」の4つの利用可能なパスがあります。ファイルを共有する場合は、「共有済み」>「新規追加」を選択することができます。次に、パス、ユーザー名、パスワードを順に入力してください。
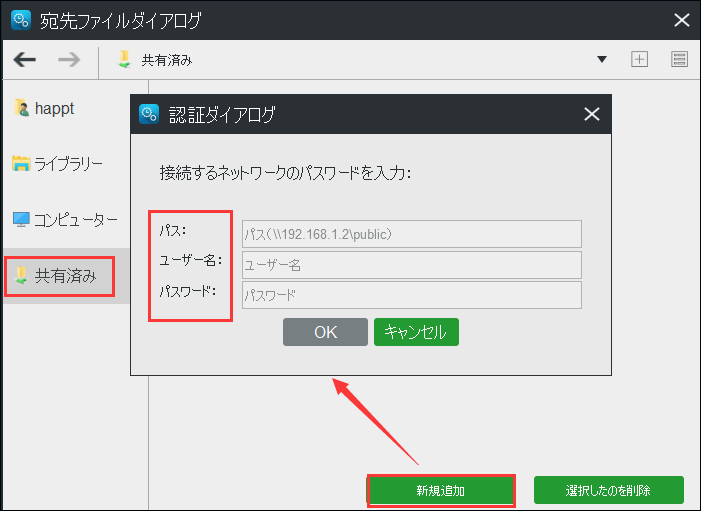
ステップ5:同期ページに移動し、「今すぐ同期」をクリックしてファイルの同期を実行するか、「後で同期」をクリックして、管理ページで再開することができます。
これでファイル共有のタスクは完了です。
MiniTool ShadowMakerのファイル同期機能を使用すると、Windows 10/8/7でファイルをほかの場所に無料で共有することができます。Twitterでシェア
結語
ファイル共有の機能は、ファイルを同じLAN上の別のコンピュータに見えるようにするために確かに便利です。ですから、Windows 10のファイル共有が動作いない問題を修正する方法を知っておくのは非常に重要です。上記の5つの方法に従えば、簡単に解決できます。
MiniTool ShadowMakerに関するご質問がありましたら、[email protected]までご連絡ください。
Windows 10 でファイル共有できない問題についてよくある質問
- コントロール パネルを開き、「ネットワークと共有センター」を選択して、「共有の詳細設定の変更」をクリックします。
- ポップアップ ウィンドウで、「ネットワーク検索を有効にする」と「ファイルとプリンタの共有を有効にする」をチェックし、3 つのセクションで 「Windows でホームグループ接続を管理できるようにする」オプションをチェックします。
- 「変更の保存」をクリックして続行します。
- コントロール パネルを開き、「ネットワークと共有センター」を選択して、「共有の詳細設定の変更」をクリックします。
- ポップアップウィンドウで、「すべてのネットワーク」セクションに移動します。「パスワード保護共有を無効にする」オプションにチェックを入れます。
- 「変更の保存」をクリックします。
