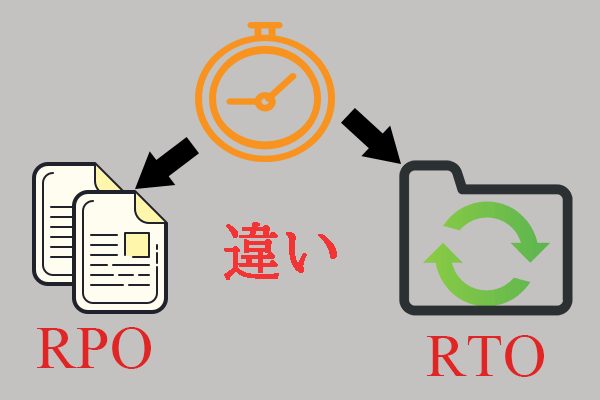ディスクミラーリングとは?
ディスクミラーリングの定義
ハードディスクのミラーリングはどういう意味ですか?データストレージにおいて、ミラーリングHDDは、継続的な可用性を確保するために、別の物理ハードディスクにリアルタイムでコピーされる論理ハードディスクボリュームまたはパーティションであり、一般的にはRAID 1で使用されます。ミラーボリュームは、独立したボリュームコピーの完全な論理表現です。
ミラーリング vs レプリケーション vs シャドウイング vs スナップショット
災害復旧の場合、遠隔地にあるデータのミラーリングは、ストレージレプリケーションと考えられます。また、使用する技術によって、レプリケーションは同期、半同期、非同期、または特定の時点で実行することがあります。
レプリケーションは、ディスクアレイコントローラーまたはサーバーソフトウェアでのマイクロコードによって有効になります。一般的には、これは独自のソリューションであり、他の様々なデータストレージデバイスベンダーとの互換性はありません。
しかし、通常、ミラーリングは同期のみです。同期書き込みは、失われたデータをゼロにする目標復旧時点(RPO)を実現します。非同期レプリケーションは数秒のRPOを達成できますが、それ以外の方法は数分から数時間までのPROだけを提供します。
ディスクミラーリングは、ファイルシャドウコピーやディスクスナップショットとは異なります。ファイルシャドウはファイルレベルで動作し、それに対してディスクスナップショットのデータイメージはソースと再同期されることはありません。
なぜミラーリングHDDが必要なのか?
ハードディスクは、コンピューターシステムの固有のコンポーネントですが、不安定なものです。ディスクミラーリングは、オペレーティング・システム(OS)が自動的にデータの複数コピーまたは二重バックアップを維持する技術です。これにより、OSはディスクのハードウェア障害後、データを迅速に復元し、迅速に処理を続行することができます。
ディスクミラーリングの機能
ディスクミラーリングは、ローカルまたはリモートに行うことができます。ローカルでは、ディスクの故障を防ぐように設計されています。リモートでは、ハードドライブのミラーリングは、より複雑な災害復旧スキームの一部となります。さらに、特に高可用性システムの場合、ローカルとリモートの両方で実行することも可能です。
ハードディスクのミラーリングは、論理ハードディスクに使用でき、そしてミラーリングプロセス中に基礎物理フォーマットが隠されるますが、通常、データは物理的に同一のディスクにミラーリングされます。
ミラーリングHDDは、通常、ディスクアレイなどのハードウェアソリューションやシステムで標準搭載のソフトウェア(Linux mdadmやデバイスマッパーなど)によって提供されます。さらに、ZFSやBtrfsなどのファイルシステムは、統合されたデータミラーリングを提供します。さらに、この2つのファイルシステムはデータとメタデータの整合性チェックサムを維持し、ブロックの不良コピーを検出し、ミラーリングされたデータに基づき、正しいブロックからデータを取得することを可能にします。
ミラーリングプロセスは、高速データリンク経由であるサイトから別のサイトへ実行することができます。例えば、光ファイバーリンクは、約500メートルの距離でリアルタイムのミラーリング作業をサポートするのに十分な性能を維持できます。
ミラーペアの片側から別の側へデータをコピーすることは、再構成と呼ばれています。また、あまり一般的ではありませんが、再同期化という言葉もあります。
長距離や低速のリンクでは、ミラーを維持するには非同期レプリケーションシステムを使用します。また、遠隔地の災害復旧システムの場合、このミラーリングは統合されたシステムではなく、プライマリマシンやバックアップマシン上の追加アプリケーションによって実行する場合はあります。
ミラーに存在するすべてのハードディスク内のデータは冗長化されます。
ディスクミラーリングとディスククローンの違い
ディスクミラーリングは、リアルタイムでソースの単一コピーを作成し(ミラーは常に処理中)、バックアップや災害復旧対策として使用できます。そして、ミラーリングされたディスクの1つが故障しても、もう1つのディスクからデータにアクセスすることができます。さらに、新しい正常なディスクでミラーリングを再構築することができます。
一方、ディスククローンは、ソースディスクからターゲットドライブに環境設定や設定を含むすべてをそのままコピーします。クローニングは通常、古いマシンから新しいコンピューターに作業を移行する場合など、システムやデータをあるハードドライブから別のドライブに移行するための1回限りの操作です。また、ディスククローンプロセスは時間がかかり、柔軟性に欠けるため、高頻度の運用には適しません。
ミラーリングHDDのメリット
ハードディスクが故障した場合、さまざまな現象が起こる可能性があります。活線挿抜システム(停止、シャットダウン、再起動することなく交換できるシステム)の場合、通常、オペレーティングシステム自体がディスクの故障を診断し、ディスク故障が発生した時に故障の信号を出します。
複雑なシステムであれば、自動的にホットスタンバイディスクを起動し、残りのアクティブディスクを使用してライブデータをこのディスクにコピーすることがあります。あるいは、新しいディスクをインストールし、そのディスクにデータをコピーします。一方、あまり複雑でないシステムでは、スペアディスクをインストールできるまで、残りのドライブでOSを実行します。
ディスクミラーリングは、ハードウェアの故障時に冗長性を確保するためのデータの追加コピーを提供するだけでなく、読み取り目的で各ディスクに個別にアクセスすることもできます。
場合によっては、システムが読み取りたびに必要なデータを最もすばやく見つけることができるディスクを選択できるため、パフォーマンスが大幅に向上することがあります。これは、同じハードディスクに複数のデータを検索する場合、特に重要です。そのため、タスク間の切り替えを減らすことができます。このことは、ディスク上のデータに頻繁にアクセスするハードウェア構成にとって重要な考慮事項です。
一部の運用シナリオでは、ミラーリング構成のHDDを分割し、一方のディスクをアクティブにすることで、実質的にバックアップの役割を担わせることがあります。しかし、ミラーリングされたディスクに書き込み入出力 (I/O) アクティビティが発生した場合、2つのドライブを組み合わせるには、同期化プロセスが必要になります。
一部のミラーリングソリューションは、3つのディスクを利用し、そのうち2つのディスクは冗長ミラーリングに使用され、3番目のディスクはバックアップ用に分割されます。
Windows 10でブートディスクをミラーリング
起動ディスク(システムドライブ)をミラーリングすることは、オペレーティングシステム(Windows 10)、ブート情報、アプリケーション、個人ファイル、隠しファイルを含むシステムハードドライブ上のすべてを、環境設定や設定にコピーしたものです。そしてディスクミラーリングソフトウェアは、すべてのデータを新しい場所(通常は別のハードディスク)にリアルタイムで複製します。また、ミラーリングプロセスが正常に完了したら、新しいディスクが起動可能であることを確保できます。
システムのミラーコピーが作成しておけば、万が一、ファイル/ソフトウェアエラー(内在的要因)やマルウェア攻撃/物理的損傷(外部要因)により壊滅的なシステムクラッシュを遭遇した場合でも、複製先のディスクを使用して早急にシステムを復元することができます。
次に、この記事では、Windows 10で標準搭載のユーティリティを使ってドライブをミラーリングする方法について説明します。まず、ミラーリングコピーを作成するには、ソースディスクがインストールされているコンピューターに、ソースディスクと同等以上の容量を持つ追加ディスクを接続する必要があります。
関連記事:【0x00000032】記憶域プールにドライブを追加できない
Windows 10 システムドライブのミラーリング – 新しいミラーボリュームを作成
次に、新しいミラーボリュームを作成する手順を説明します。この2つのハードディスクにはデータがありません。
- 「PC」を右クリックして「管理」を選択し、「ディスクの管理」を選択して、「Windowsディスクの管理」を開きます。
- ハードドライブの1つを右クリックし、「新しいミラーボリューム」を選択します。
- 「次へ」をクリックします。 左側のリストから他の利用可能なドライブをクリックし、右側のリストに「追加」します。次に、ミラーボリュームのディスク領域を指定します。指定したサイズは、小さい方のドライブで利用可能な領域を超えてはいけません。
- ドライブ文字を指定するか、デフォルト設定のままにしておきます。
- 「このボリュームを次の設定でフォーマットする」セクションで、ファイルシステムが「NTFS」であること、アロケーションユニットサイズが「既定値」であることを確認します。その後、ボリュームにラベルを付けます。また、「クイックフォーマットする」にチェックを入れてください。
- 次に、「完了」をクリックし、「はい」を選択すると、ベーシックディスクがダイナミックディスクに変換されます。
プロセスが終了すると、作成されたボリュームが1つだけ表示されます。このボリュームにデータを保存すると、同じデータは自動的にセカンダリドライブにミラーリングされます。
Windows 10のディスクミラーリング – 使用中のドライブにミラーボリュームを作成する
ディスクの1つがすでに使用されている場合、以下の手順でミラーボリュームを設定してください。
- 「ディスクの管理」で、使用されているドライブを右クリックし、「ミラーの追加」を選択します。
- リストで別のドライブを選択し、「ミラーの追加」をクリックします。
- その後、「はい」をクリックして、ベーシックディスクをダイナミックディスクに変換します。
ミラーリングドライブが作成されると、使用中のプライマリドライブ中のすべてのデータをセカンダリミラーリングドライブに同期し始まります。それに今後、新しくプライマリドライブに保存されたデータは、セカンダリドライブにも同期されます。
Windows 10でドライブをミラーリングする – ドライブ故障後ミラーを再作成する方法
設定したミラーボリュームの1つが失敗になっても、データに正常にアクセス可能です。しかし、できるだけ早く故障したドライブを交換し、ミラーボリュームを再作成することをお勧めします。
- 「ディスクの管理」で、まだ動作しているミラーディスクを右クリックし、「ミラーの削除」を選択します。
- 故障したドライブ(「失敗」というラベル付き)を選択し、「ミラーの削除」をクリックします。
- 次に、「はい」をクリックします。
- その後、新しいディスクをコンピューターに接続し、上記の手順に従って、そのディスクで新しいミラーを再作成すればいいです。
関連記事:Windows 10のUEFIで起動ドライブをミラーリングする方法
ハードディスクミラーリングの代替:ディスクバックアップ
上記のように、ハードディスクのミラーリングは、ハードウェアソリューションまたは専門的なソフトウェアに依存します。RAIDディスクアレのようなディスクミラーリングを作成できるハードウェアデバイスを持たない場合、重要なデータを損失や破損から保護するために、MiniTool ShadowMakerのようなディスクバックアップソフトを使用することをお勧めします。このソフトはディスクのミラーリング機能を備えていませんが、ディスクバックアップ機能を持っており、ディスクのイメージを作成することで同様の効果を得られて、容量を節約できます。
大切なファイルの完全なバックアップを作成し、そのバックアップイメージを安全な場所に保管することは、良い予防策となります。そうすれば、将来何か予期せぬことが起こっても、以前のバックアップファイルから重要なデータを復元することができます。
この理論は、文書や写真などの個々のファイルに適用する場合は簡単なことです。しかし、コンピュータ全体に関連すると、なかなか理解できない方も多いのではないでしょうか。ディスクバックアップとは何なのか、どのように機能するのか?
幸いなことに、ディスクバックアップソフトウェアを使えば、物事は明確かつシンプルになります。マウスを数回クリックするだけで、システムディスクのバックアップを作成することができます。
MiniTool ShadowMakerを使って、Windows 10でハードディスクをバックアップする方法
MiniTool ShadowMaker Trialクリックしてダウンロード100%クリーン&セーフ
1.お使いのコンピューターにMiniTool ShadowMakerをダウンロード、インストールし、起動します。
2.購入を要求されたら、右下の「体験版で続く」ボタンをクリックすればよいです。
3.その後、メインインタフェースに移行します。そこで、左側メニューの「バックアップ」を選択します。
4.バックアップタブで、「ソース」モジュールをクリックし、バックアップしたいCパーティションを含む、ハードディスクとディスク上のすべてのパーティションを選択します。
5.「バックアップ先」モジュールをクリックし、バックアップイメージの保存場所として、別のハードディスクを選択します。HDD、SSD、USBフラッシュドライブ、NAS(ネットワーク接続型ストレージ)など選択できます。ただし、外付けハードディスクを使用することをお勧めします。

6.右下の「オプション」>「スケジュール設定」ボタンをクリックし、自動バックアップ設定を実行できます。
7.スケジュール設定をおオンにして、毎日、毎週、毎月、または特別なイベント時(アカウントログイン・ログアウト)など、自分に合ったバックアップスケジュールを選択します。
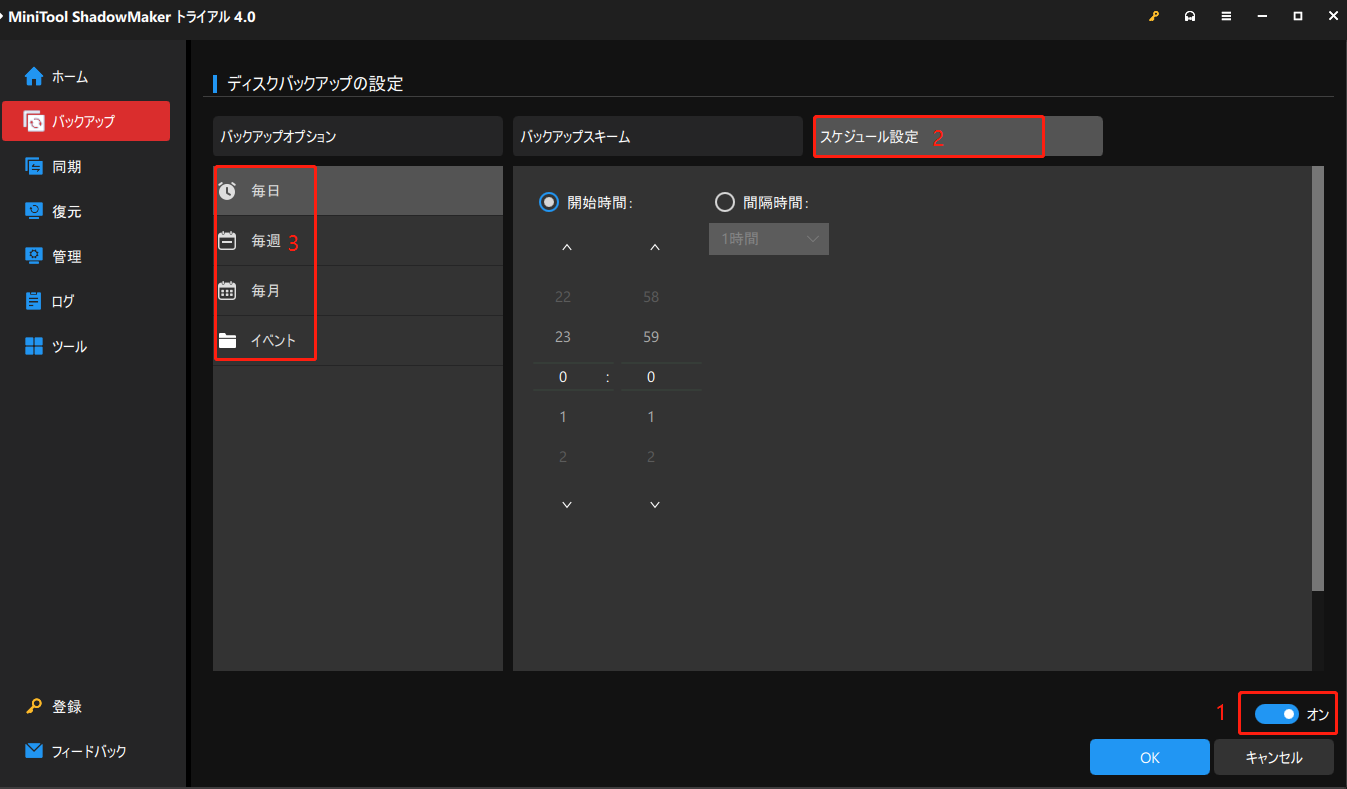
また、「バックアップスキーム」ボタンをクリックして、ディスクバックアップの種類:完全、増分、差分バックアップを設定し、イメージサイズの使用容量を小さくすることができます。
8.最後に、「今すぐバックアップ」ボタンをクリックして、バックアッププログラムを開始します。
さらに、MiniTool ShadowMakerでは、ハードディスクのバックアップに加えて、ハードディスクのクローン、ファイル/フォルダー、パーティション/ボリューム、オペレーティングシステムのバックアップ機能も提供しています。
結語
以上、Windows 10でシステムドライブをミラーリングする方法と、MiniTool ShadowMakerでディスクをバックアップする方法についてでした。MiniTool ShadowMakerの使用中に何か問題が発生した場合は、当社のサポートチーム([email protected])にお気軽にお問い合わせください。