Windows 11で共有フォルダにアクセスできないのは迷惑なものです。共有フォルダへのアクセスができなくなる原因はさまざまで、ネットワークの設定ミス、ドライブの設定ミス、フォルダ名の間違いなどが考えられます。 また、フォルダの背後にあるユーザーアカウントの権限設定が不適切な場合もあります。
それでは、Windows 11で共有フォルダにアクセスできない問題を解決する方法を見ていきましょう。
対処法1: ネットワーク共有のアクセス許可をオンにする
まず、ネットワーク共有のアクセス許可をオンにしてみましょう。その方法は以下の通りです。
ステップ1: 共有フォルダを右クリックして「プロパティ」を選択します。次に、「共有」タブに切り替えて、「…共有」をクリックします。
ステップ2: 矢印をクリックして、共有する相手として「Everyone」を選択し、「追加」をクリックします。「アクセス許可のレベル」で「読み取り/書き込み」を選択し、「共有」をクリックします。
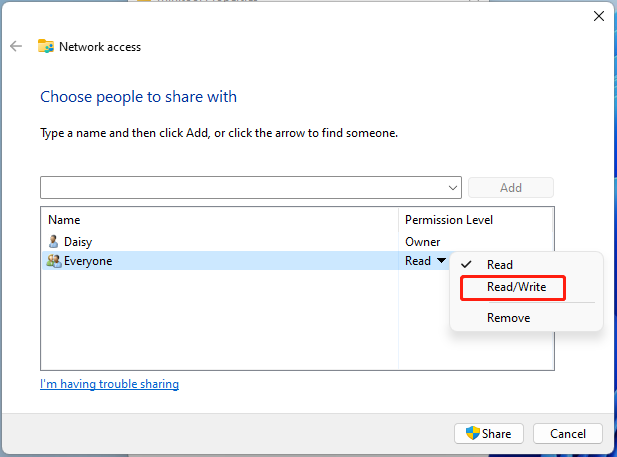
ステップ3: 再度「共有」タブを開いて「詳細な共有」をクリックし、「このフォルダーを共有する」にチェックを入れます。同じウィンドウで「アクセス許可」ボタンをクリックし、「フルコントロール」の隣にある「許可」にチェックを入れます。
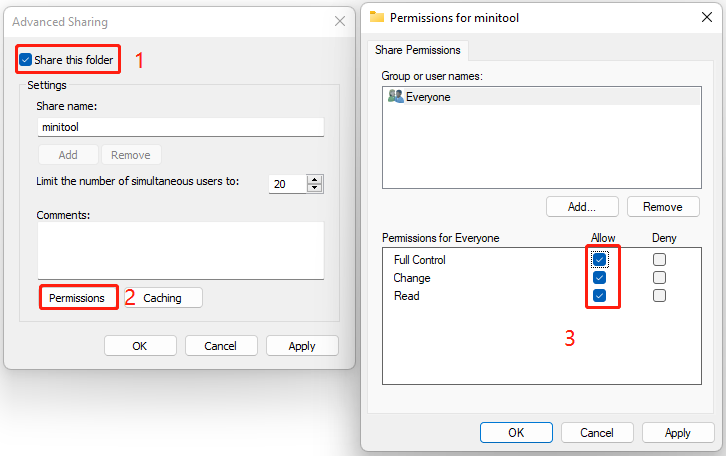
対処法2: ファイルとプリンターの共有を有効にする
こちらのガイドを実行して、ファイルとプリンターの共有を有効にします。
ステップ1: 検索ボックスに「コントロールパネル」と入力し、開きます。
ステップ2: 「ネットワークとインターネット」→「ネットワークと共有センター」→「共有の詳細設定の変更」と進みます。
ステップ3: プライベート、パブリック、すべてのネットワークでファイル共有を有効にします。
1.プライベート
ネットワーク探索: ネットワーク探索を有効にする」と「ネットワークに接続されているデバイスの自動セットアップを有効にする」にチェックを入れます。
ファイルとプリンターの共有: 「ファイルとプリンターの共有を有効にする」にチェックを入れます。
2.ゲストまたはパブリック(現在のプロファイル)
「ネットワーク探索」と「ファイル共有」の下にある「ファイルとプリンターの共有を有効にする」にチェックを入れます。
3.すべてのネットワーク
「パブリックフォルダーの共有」をオンにし、「パスワード保護共有」をオフにします。
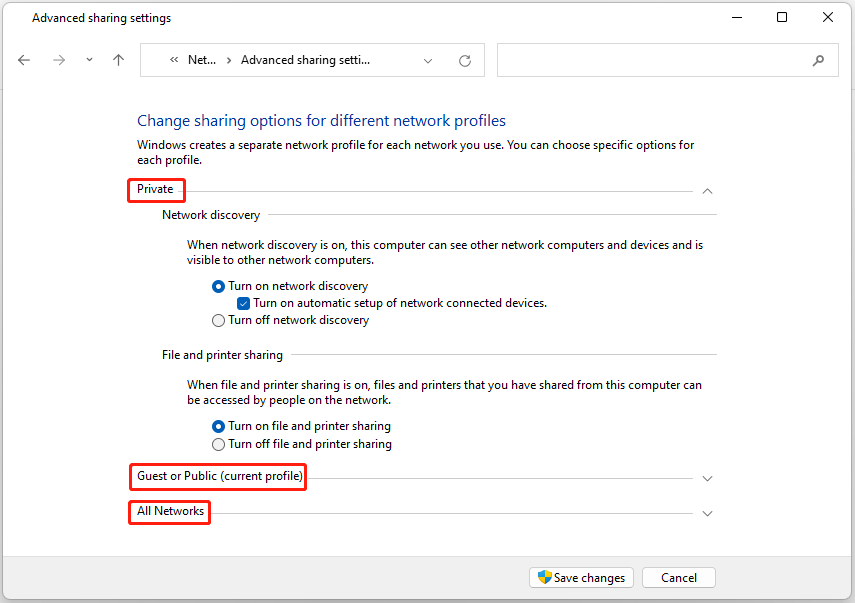
対処法3: セキュリティ許可を付与する
セキュリティ許可が正しくないと、共有フォルダにアクセスできないことがあります。
ステップ1: 共有フォルダを右クリックして「プロパティ」を選択します。
ステップ2: 「セキュリティ」タブを開き、「編集…」をクリックします。次に、「追加…」と「詳細設定…」をクリックします。
ステップ3: 「検索」をクリックして「Everyone」を選択し、 「OK」をクリックします。
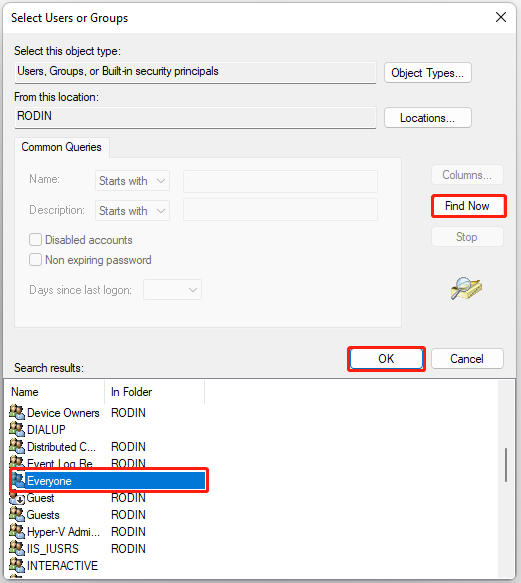
対処法4: ファイル共有のサポートを有効にする
ファイル共有のサポートが有効になっていることも確認して下さい。
ステップ1: 検索ボックスに「Windowsの機能の有効化または無効化」と入力し、「開く」をクリックします。
ステップ2: 「SMB 1.0/CIFSファイル共有のサポート」を見つけ、チェックを入れます。「OK」をクリックします。
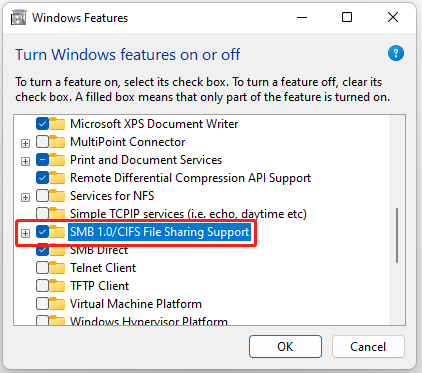
対処法5: 共有フォルダのトラブルシューティングツールを実行する
共有フォルダのトラブルシューティングツールは、共有の問題を解決するのに役立ちます。
ステップ1: Windows + Iで設定アプリを開きます。
ステップ2: 「システム」→「トラブルシューティング」→「その他のトラブルシューティングツール」と進みます。
ステップ3: 「共有フォルダー」を探し、「トラブルシューティングツールの実行」をクリックします。あとは処理が終了するまで待つだけです。
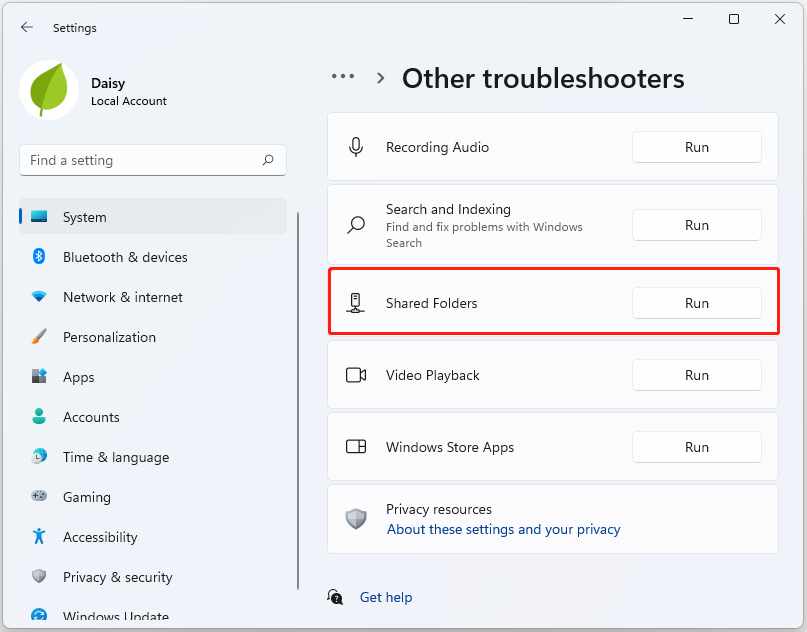
対処法6: ファイル共有サービスを確認する
Windowsで共有フォルダにアクセスできない場合は、PCでネットワークと共有サービスが実行されていることを確認して下さい。
ステップ1: Windows + Rで「ファイル名を指定して実行」を開きます。「services.msc」と入力し、Enterを押します。
ステップ2: 「Function Discovery Provider Host」を右クリックし、「開始」を選択します。
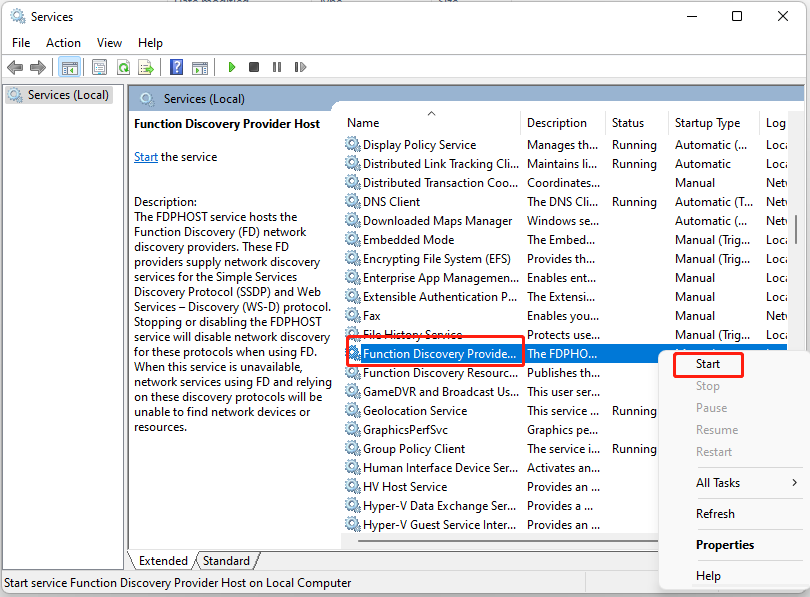
対処法7: レジストリエディターを使用する
上記のどの方法でもうまくいかない場合は、レジストリエディターを試してみて下さい。
ステップ1: 「ファイル名をして実行」ダイアログボックスを開き、「regedit」と入力してEnterを押します。
ステップ2: 次のパスに移動します:
Computer\HKEY_LOCAL_MACHINE\SOFTWARE\Policies\Microsoft\Windows\LanmanWorkstation
ステップ3: LanmanWorkstationキーが見つからない場合は、Windowsキーを右クリックして「新規」→「キー」を選択し、「LanmanWorkstation」という名前を付けます。
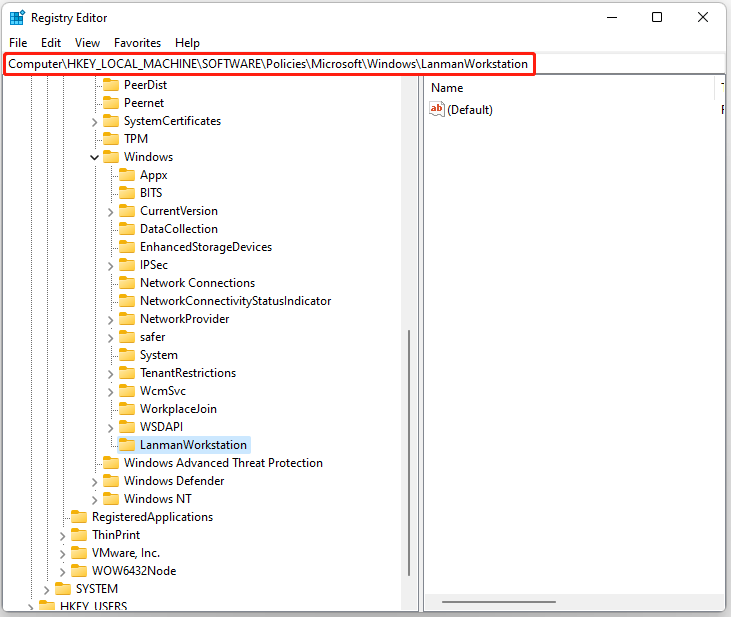
ステップ4: 右ペインを右クリックして「新規」→「DWORD(32ビット)値」を選択し、「AllowInsecureGuestAuth」という名前を付けます。
ステップ5: そのキーをダブルクリックし、値のデータを1に変更します。
最後に
以上、Windows 11で共有フォルダにアクセスできない問題を解決する方法7つご紹介しました。問題を解決するために試してみて下さい。