更新後にWindowsが勝手に非アクティブになる
Windowsは、古いバージョンのバグを修正し、ユーザーエクスペリエンスを向上させるために、頻繁にアップデートをリリースしています。しかし、アップデート後にWindowsが勝手に機能停止してしまうケースがあります。この記事では、この問題を解決する様々な方法をご紹介します。
アップデート後にWindowsが勝手に非アクティブになる時の対処法
対処法1:以前のWindowsバージョンにロールバックする
アップデート後にWindowsが非アクティブ化される問題が発生した場合は、Windows 10の古いバージョンにロールバックして、問題が解決するかどうかを確認することができます。下記の手順に沿って操作してください:
ステップ1.「Win + I」キーを押して「Windowsの設定」を開きます。
ステップ2.設定メニューで、下にスクロールして「更新とセキュリティ」を見つけ、それを押します。
ステップ3.「回復」 タブで、「前のバージョンのWindows 10に戻す」の下にある「開始する」をクリックし、画面の指示に従って古いビルドに戻します。
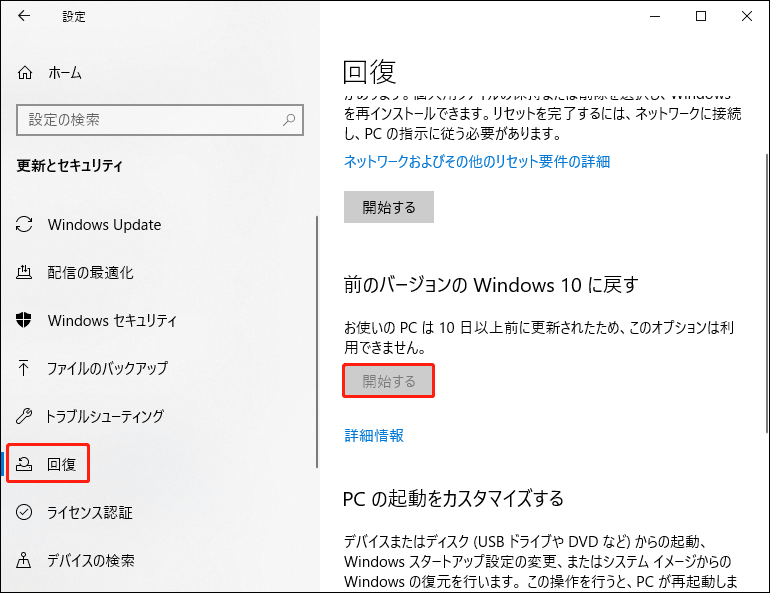
対処法2:プロダクトキーを入力し、Windowsを手動でアクティベートする
アップデート後にWindowsが自動的に非アクティブになる問題を解決するもう一つの基本的な方法は、正規のプロダクトキーを入力し、Windowsを手動でアクティブにすることです。操作手順は以下の通りです:
ステップ1.検索バーに「cmd」と入力して「コマンドプロンプト」を探し、右クリックして「管理者として実行」を選択します。
ステップ2.管理者権限のコマンドウィンドウで、以下のコマンドをコピーして貼り付け、「Enter」キーを押してプロダクトキーを取得します。
wmic path SoftwareLicensingService get OA3xOriginalProductKey
ステップ3.次に、「Windowsの設定」>「更新とセキュリティ」>「ライセンス認証」の順に選択します。
ステップ4.「ライセンス認証」セクションで、「プロダクトキーの変更」をクリックし、先ほど取得したプロダクトキーを入力し、「次へ」をクリックしてアクティベーションプロセスを開始します。
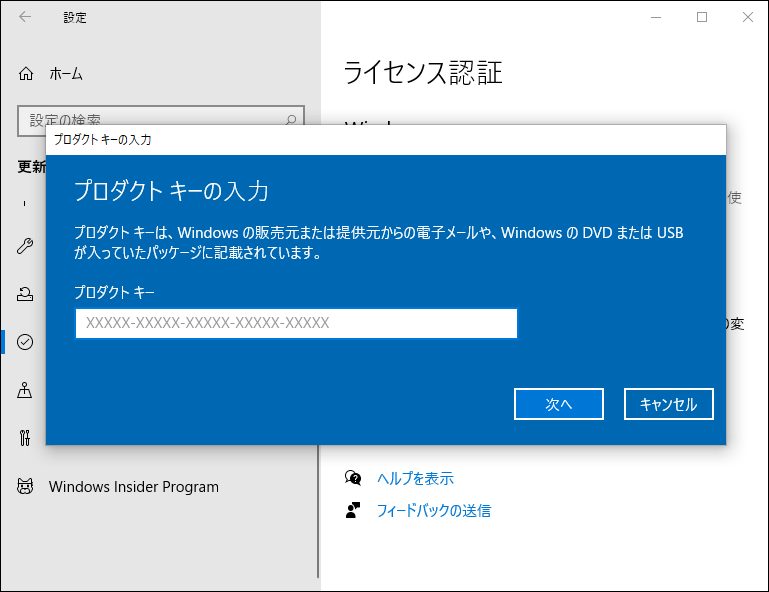
対処法3:Windowsソフトウェアライセンス管理ツールを使用する
Windowsソフトウェアライセンス管理ツールを使用すると、Windowsのバージョンが永続的または一時的にアクティブになっているかどうかを確認することができます。また、このツールを使ってWindowsがアクティベートされているかどうかを確認することもできます。ここでは、アクティベーションの状態を確認する方法についてご紹介します。
ステップ1.「コマンドプロンプト」を管理者権限で実行します。
ステップ2.コマンドウィンドウで「slmgr -rearm」と入力し、「Enter」キーを押します。
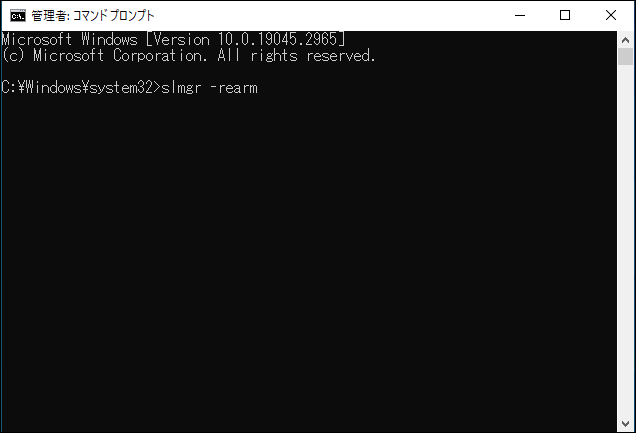
ステップ3.確認メッセージを受け取ったら、PCを再起動して、更新後に Windowsが自動的に非アクティブ化される問題が解決されたかどうかを確認します。
対処法4:Microsoftアカウントを使用する
Windows 10が突然非アクティブ化という問題は、Microsoftアカウントではなく、コンピューターのローカルアカウントを使用している場合にも発生する可能性があります。ここでは、PCにMicrosoftアカウントを追加する方法をご説明します:
ステップ1.「Win + I」キーを押して「Windowsの設定」を開きます。
ステップ2.「アカウント」>「メールとアカウント」>「Microsoftアカウントを追加」の順にクリックします。
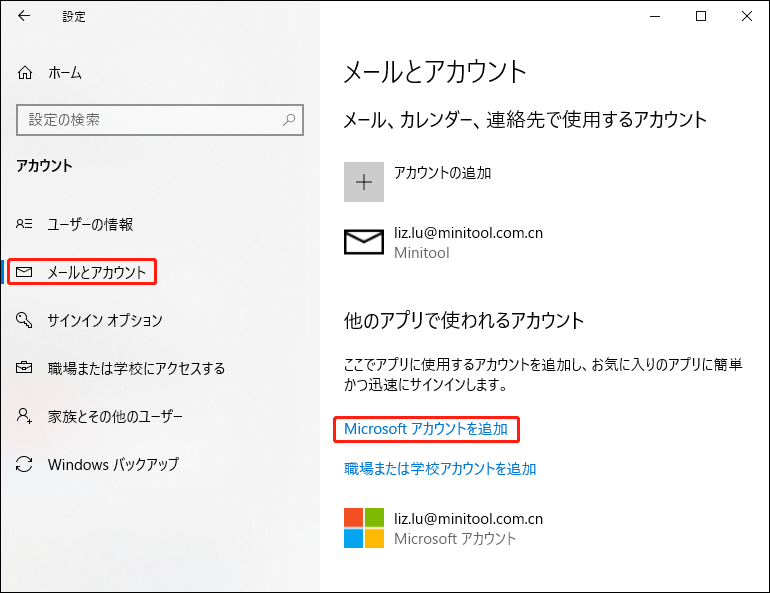
ステップ3.次に、画面のガイドラインに従ってMicrosoftアカウントを追加します。プロセスが完了したら、現在のアカウントからサインアウトし、Microsoftアカウントにログインし、更新後にWindowsが勝手に非アクティブになる問題が解決されたかどうかを確認します。
対処法5:Windowsを以前の復元ポイントに戻す
上記の方法をすべて実行しても、Windowsがアップデート後に非アクティブ化される問題が解決しない場合は、オペレーティングシステムが正常に機能していた以前の復元ポイントにWindowsをロールバックしてみることができます。以前の復元ポイントからWindowsを復元する方法は下記の通りです。
ステップ1.「スタート」アイコンを右クリックし、クイックメニューから「ファイル名を指定して実行」を選択します。
ステップ2.「ファイル名を指定して実行」ダイアログで「rstrui」と入力し、「OK」をクリックして「システムの復元」を開きます。
ステップ3.「システムの復元」ウィザードで「次へ」をクリックします。
ステップ4.最新の復元ポイントを選択し、「次へ」をクリックして続行します。
ステップ5.リストされた説明を確認し、「完了」をクリックしてシステムの復元プロセスを開始します。
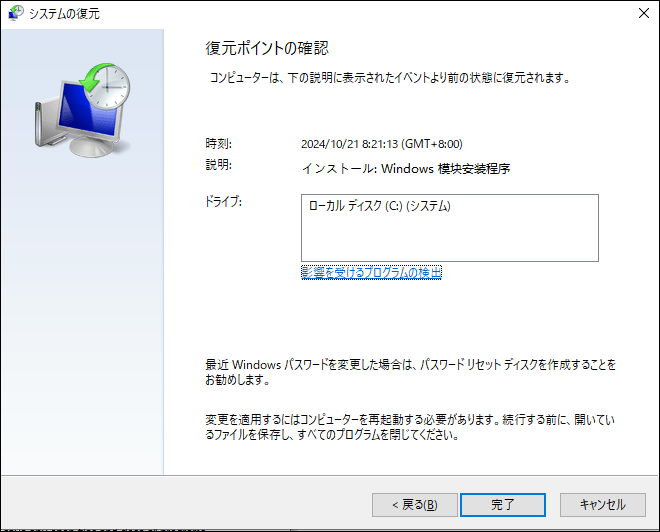
MiniTool ShadowMaker Trialクリックしてダウンロード100%クリーン&セーフ
対処法6:このPCを初期状態に戻す
PCの初期化機能を使用すると、外部ISOファイルやUSBフラッシュドライブを使用せずにWindows 11/10を再インストールできます。これにより、Windowsを工場出荷時のデフォルト設定に復元することができ、アップデート後にWindowsが自動的に停止するなど、多くの問題を解決できます。
手順1:重要なデータをバックアップする
リセットを実行する前に、MiniTool ShadowMakerを使用して重要なファイルのコピーを作成する必要があります。この操作はとても簡単であり、データ損失がいつ発生してもおかしくないため、必要不可欠です。このWindowsバックアップソフトでデータをバックアップする方法は以下の通りです。
ステップ1.MiniTool ShadowMakerを起動し、「バックアップ」セクションに移動します。
MiniTool ShadowMaker Trialクリックしてダウンロード100%クリーン&セーフ
ステップ2.このページで、「ソース」>「フォルダーとファイル」をクリックして、保護したいファイルにチェックを入れます。次に、「バックアップ先」で、バックアップタスクの保存場所を選択します。
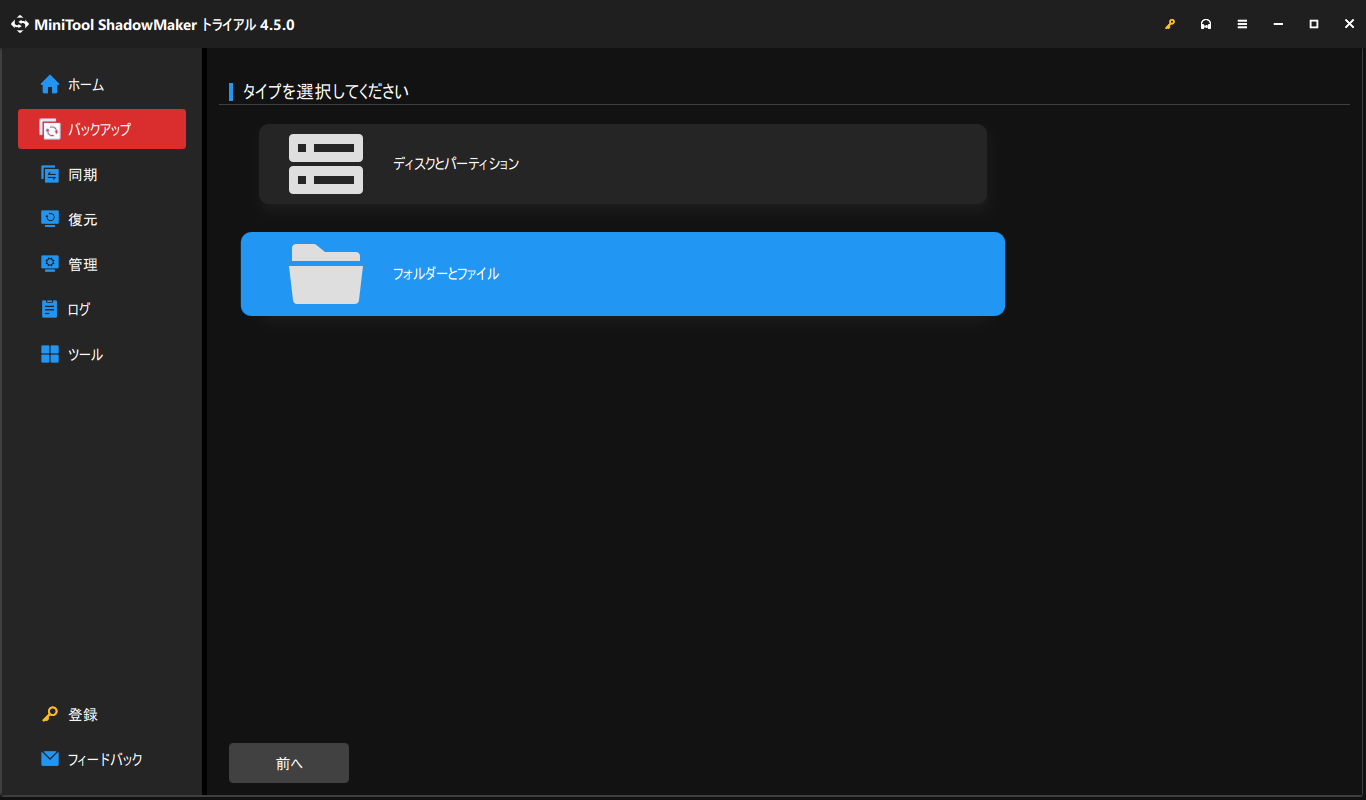
ステップ3.その後、「今すぐバックアップ」を押してバックアップを開始します。
手順2:PCを初期化する
ファイルのバックアップが完了したら、以下の手順に従ってWindowsをリセットします:
ステップ1.「Win + I」キーを同時に押して「Windowsの設定」を開きます。
ステップ2.設定メニューで「更新とセキュリティ」を選択します。
ステップ3.「回復」セクションで、「このPCを初期状態に戻す」の下にある「開始する」をクリックし、画面の指示に従って残りのプロセスを完了します。
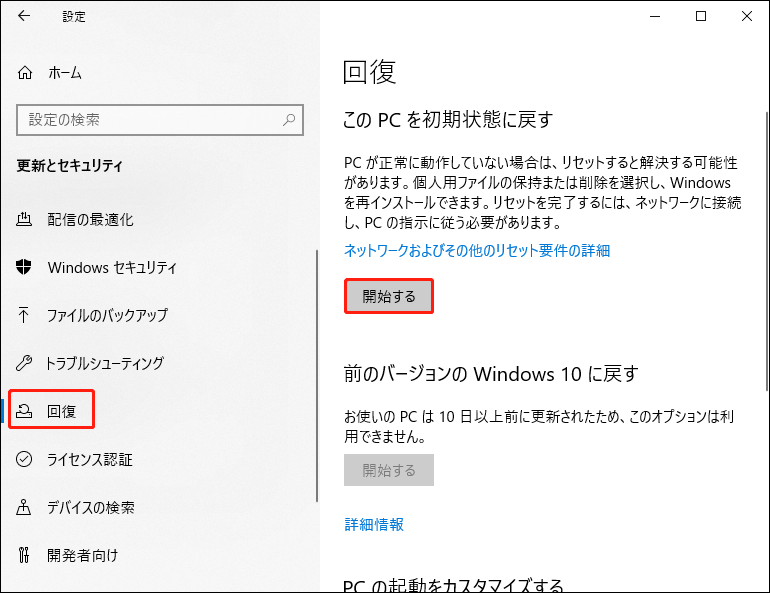
対処法7:Microsoftサポートに問い合わせる
アップデート後にWindowsが勝手に非アクティブになる問題を修正する最後の解決策は、Microsoftのサポートチームに問い合わせることです。以下の3つの方法があります。
- 音声通話
- サポートエージェントとの簡単なチャット
- オンラインのMicrosoftコミュニティにリダイレクトするリクエストグループ
結語
このガイドが皆様のお役に立つことを心より願っております。弊社製品に関するご意見とご感想がありましたら、[email protected]までお気軽にお問い合わせください。できるだけ早く返事いたします。