パソコンの起動が遅い Windows 7
Microsoft社は数年前からWindows 7のサポートを終了しましたが、まだ多くのユーザーが生活や仕事でWindows 7 PCを使用しています。パソコンにおいて、Windows 7の起動が遅い・重いというのはよくある問題の一つです。
ユーザーからの苦情によると、Windows 7は起動に10分以上かかったり、ログイン画面が表示されるまでにさらに長い時間がかかることがあるそうです。同じ状況に遭遇すると、何が悪かったのかとパニックになるかもしれません。
Windows 7の起動が遅い原因としては、起動時に自動的に実行されるプログラムが多すぎる、ハードウェア、ソフトウェア、またはネットワークとの競合、デバイスドライバーの欠陥、メモリ不足、システムデータの蓄積などが考えられます。
では、ログイン画面が表示される前にWindows 7の起動に30分かかる場合はどうしたらいいのでしょうか?Windows 7の起動が遅い問題を修復するには、いくつかの方法があります。一つずつ試してみましょう。
MiniTool System Booster Trialクリックしてダウンロード100%クリーン&セーフ
Windows 7の起動が遅い場合の対処法
外部デバイスをチェックする
時には、Windows 7の起動が重い原因は接続された外部デバイスによることがあります。確認するには、PCの電源を切り、プリンター、スキャナー、USBフラッシュドライブ、外付けハードドライブ、キーボード、カメラなどの周辺機器をすべて取り外します。その後、パソコンの電源を入れ、Windows 7が正しく起動するか確認してください。
もしそうなら、問題は外部機器に関連しています。各デバイスを一つずつPCに接続してテストし、問題の原因となっている特定のデバイスを見つけ出します。そして、その問題のあるデバイスのドライバーを更新し、PCが高速に起動するかどうかを確認します。
デバイスドライバーを更新するには、検索ボックスに「デバイスマネージャー」と入力し、最も一致する結果からツールをクリックして開きます。次に、対象のドライバーを右クリックし、「ドライバーの更新」を選択します。最初のオプションをクリックすると、更新されたドライバーが自動的に検索され、PCにインストールされます。
スタートアッププログラムを無効にする
Windows 7の起動が遅い・重いという問題が発生した場合、多くのプログラムが同時に実行されていることが原因である可能性があります。プログラムを終了しても、バックグラウンドで実行し続けたり、Windows 7の起動中に自動的に開いたりするため、システムリソースを大量に消費し、PCの起動が遅くなる問題を引き起こす可能性があります。そのため、Windows 7の起動が遅い場合、ここで紹介する手順に従って不要な起動プロセスをトラブルシューティングすることが非常に重要です。
ステップ1:「Win + R」キーを同時に押して、テキストボックスに「msconfig」と入力し、「OK」をクリックして「システム構成」を開きます。
ステップ2:「スタートアップ」タブに移動し、Windows 7の起動時に自動的に実行したくないプログラムのチェックを外します。
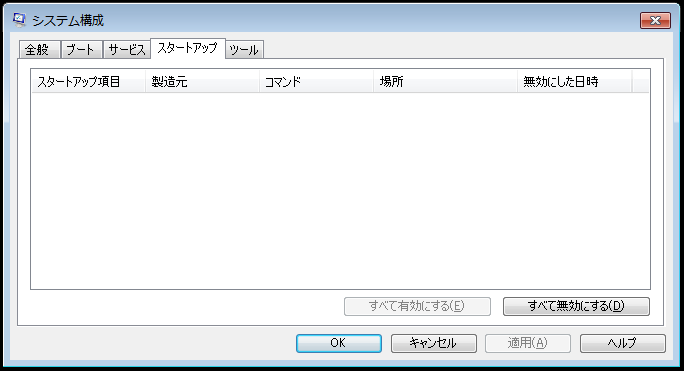
ステップ3:「適用」>「OK」をクリックして変更を保存します。
ステップ4:パソコンを再起動すると正常に起動できるようになります。それでもWindows 7の起動が遅い場合は、次のトラブルシューティングをお試しください。
パフォーマンストラブルシューティングを実行する
Windows 7では、Microsoftはプログラム、ハードウェアとサウンド、ネットワークとインターネット、システムとセキュリティに関連する問題を解決するためのトラブルシューティングツールを多数提供しています。Windows 7 PCの起動が遅い場合は、パフォーマンストラブルシューティングを実行して問題を解決できます。
ステップ1:Windows 7の「スタート」ボタンをクリックし、「コントロールパネル」をクリックします。
ステップ2:大きいアイコンですべての項目を表示し、「トラブルシューティング」をクリックして続行します。
ステップ3:「システムとセキュリティ」セクションまでスクロールダウンし、「パフォーマンスの問題を確認する」をタップします。
ステップ4:画面の指示に従って、問題のトラブルシューティングを完了します。
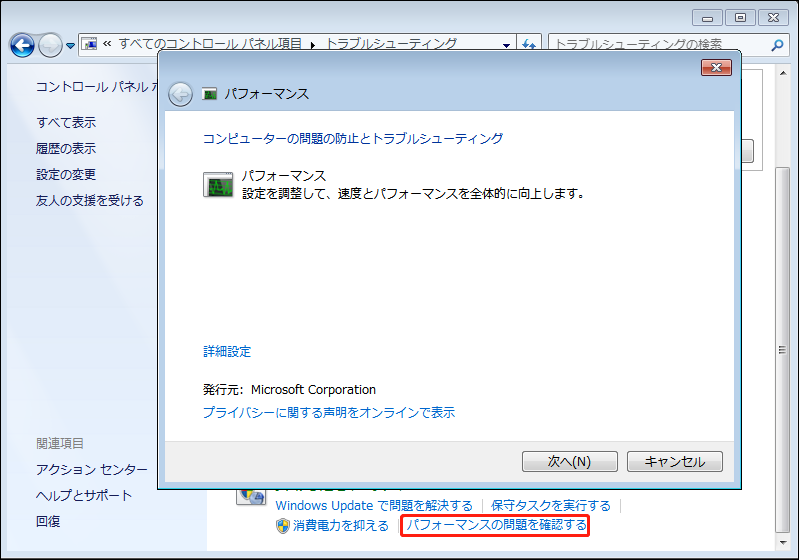
ハードディスクを最適化する
コンピューターのハードドライブは断片化されることがあります。ディスクの読み取りと書き込みプロセス中、ディスクの断片と呼ばれる不連続なファイルが生成されます。これらのファイルはハードドライブ上の異なる場所に保存されます。その結果、システムの速度や起動時間が大幅に低下する可能性があります。
Windows 7の起動に30分以上時間がかかりすぎる場合は、ハードドライブを最適化してみましょう。操作方法は以下の通りです:
ステップ1:Windows 7パソコンで、「スタート」ボタンをクリックし、「コントロールパネル」を選択します。
ステップ2:コントロールパネルの項目を「カテゴリ」別に表示します。次に、「システムとセキュリティ」をクリックします。
ステップ3:「管理ツール」で、「ハードドライブの最適化」をタップします。
ステップ4:新しいウィンドウで、ドライブを選択して「ディスクの分析」をクリックしてどの程度(何パーセント)断片化されているか確認します。その後、ディスクのデフラグが必要かどうかを判断できます。必要であれば、「ディスクの最適化」をクリックして断片化したファイルを整理し、システムのパフォーマンスを向上させることができます。
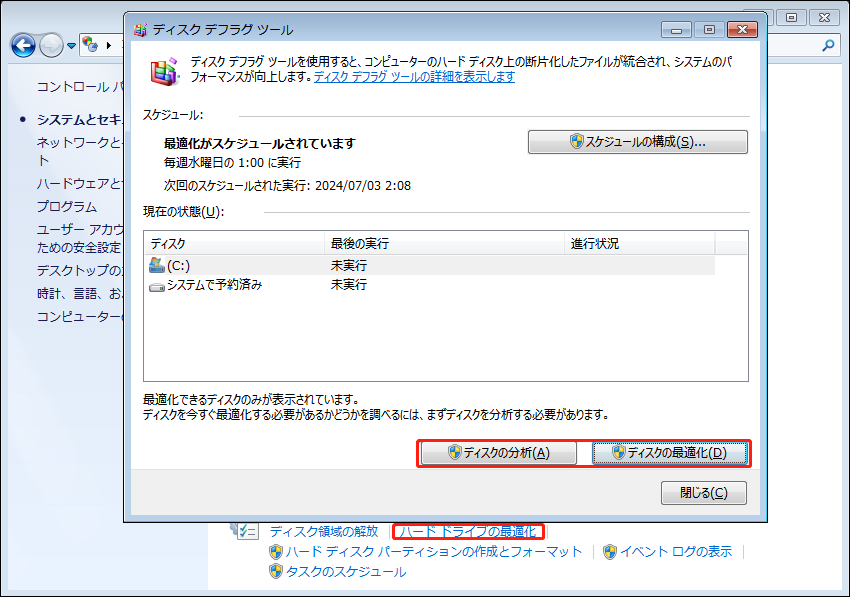
ディスクのクリーンアップを実行する
ハードドライブには、多くの一時ファイル、古いファイル、ジャンクファイル、重複ファイル、類似ファイル、およびダウンロードしたプログラムファイル、Windows Updateファイルなどがある可能性があります。これらのファイルはディスクの空き容量を多く占め、Windows 7の起動が遅くなる原因となっていることがあります。起動速度を高速化するには、これらのファイルを削除できます。
一時ファイル、ジャンクファイル、プログラムファイル、ごみ箱、Windowsアップデートファイルなどを削除するには、下記の手順に沿ってディスクのクリーンアップを実行してください:
ステップ1:WindowsエクスプローラーでCドライブを右クリックし、「プロパティ」を選択します。
ステップ2:「全般」タブで、「ディスクのクリーンアップ」をクリックして続行します。

ステップ3:クリーンアップしたい項目にチェックを入れて、「OK」>「ファイルの削除」をクリックします。また、「システムファイルのクリーンアップ」をクリックし、削除したいファイルを選択し、「OK」>「ファイルの削除」をクリックすることもできます。
重複ファイルと類似ファイルを削除する必要がある場合は、簡単ではありませんが、以前のガイドに従ってください‐Windowsで重複ファイルを検索して削除する方法。
一時ファイルを削除する
ディスククリーンアップを実行する以外に、Windows 7の起動に10分以上かかる場合は、以下の手順で一時ファイルを削除してください:
ステップ1:「Win + R」キーを押し、「%temp%」と入力し、「OK」をクリックして「Temp」フォルダーを開きます。
ステップ2:Windowsエクスプローラーで、「整理」>「フォルダーと検索のオプション」をクリックし、「表示」タブに移動します。
ステップ3:「隠しファイル、隠しフォルダー、および隠しドライブを表示する」チェックボックスにチェックを入れて、「OK」をクリックします。
ステップ4:「Temp」フォルダー内のフォルダーとファイルをすべて選択し、削除します。
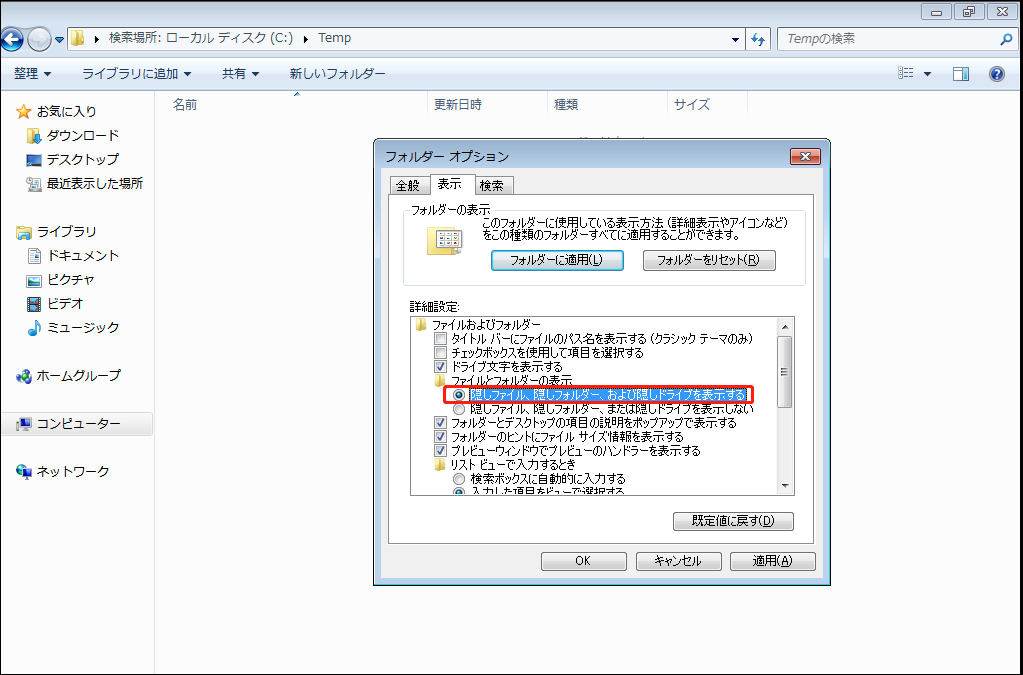
ウイルスとマルウェアをスキャンする
Windows 7 PCがスパイウェアやランサムウェアなどのウイルスやマルウェアに感染している場合、Windows 7はログイン画面が表示される前に起動に時間がかかります。起動が重い問題を解決するには、パソコンにウイルスやマルウェアがないかチェックし、削除してください。
ウイルスを駆除するには、サードパーティ製ウイルス対策プログラム‐Malwarebytesを実行します。このツールはWindows 7 SP1でも問題なく動作しますが、Windows 7 PCにはMicrosoft 2019-09セキュリティ更新プログラムを適用する必要があります。
オペレーティングシステム全体にオンライン攻撃や脅威がないか確認するには、Malwarebytesを公式Webサイトからダウンロードし、コンピューターにインストールして実行し、メインインターフェースに入ります。次に、スキャンを実行します。感染が検出されない場合、Windows 7の起動が遅い問題はウイルスが原因ではないことを示します。次の修正方法に進みましょう。
RAMを増設する
RAMとはRandom Access Memoryの略で、データ記憶装置の一種であり、現在使用中のデータとマシンコードを記憶するものです。システムにRAMが多ければ多いほど、PCの動作は速くなります。つまり、RAMが不足していると、パソコンの起動が重くなる可能性があります。
Windows 7の起動に30分以上長い時間がかかる場合、古いメモリチップを新しいものに交換するか、マザーボードの対応する場所に直接別のメモリモジュールを増設することで、コンピューターのメモリを増やすことができます。専門家でない場合は、近くの修理店にパソコンを持ち込んで相談してください。
自分でRAMをアップグレードしたい場合は、下記の関連記事をご覧ください:
SSDをインストールする
Windows 7の起動速度が遅いのは、従来のハードドライブが原因である可能性があります。コンピューターのハードドライブの転送速度は、コンピューターのパフォーマンス、特に起動速度に重要な役割を果たします。HDDの場合、起動時間は数秒から1分以上かかります。その一方、ソリッドステートドライブ(SSD)の場合は、起動まで10秒もかかりません。
Windows 7の起動に10分以上かかる場合は、古いHDDを新しいSSDに交換してみてください。そうすることで、コンピューターの起動速度が大幅に速くなります。これを行うには、HDDをSSDにクローンして、Windowsの設定、アプリ、レジストリエントリ、個人ファイルなど、元のシステムのすべての内容を転送することができます。
ディスクのクローンを作成するには、プロフェッショナルなハードドライブクローンソフトを実行することをお勧めします。市場では、MiniTool ShadowMakerのようなMiniToolソフトウェアは、その強力なクローン作成機能を備えているため、非常に人気があります。
一見すると、このソフトウェアはPCバックアップソフトです。実は、専門的なディスククローンソフトでもあります。ディスクのクローン機能を使用すると、簡単にシステムディスクやデータディスクを別のハードドライブにクローンできます。さらに、クローン作成後、クローンされたSSDは起動可能で、PCを直接起動することができます。今すぐMiniTool ShadowMakerを入手して体験しましょう。
MiniTool ShadowMaker Trialクリックしてダウンロード100%クリーン&セーフ
ステップ1:SSDをPCに接続します。次に、インストールしたクローン作成ソフトのアイコンをダブルクリックして実行します。そして、「体験版で続く」をクリックして無料で試用できます。
ステップ2:左側の「ツール」タブをタップして、「ディスクのクローン」をクリックします。
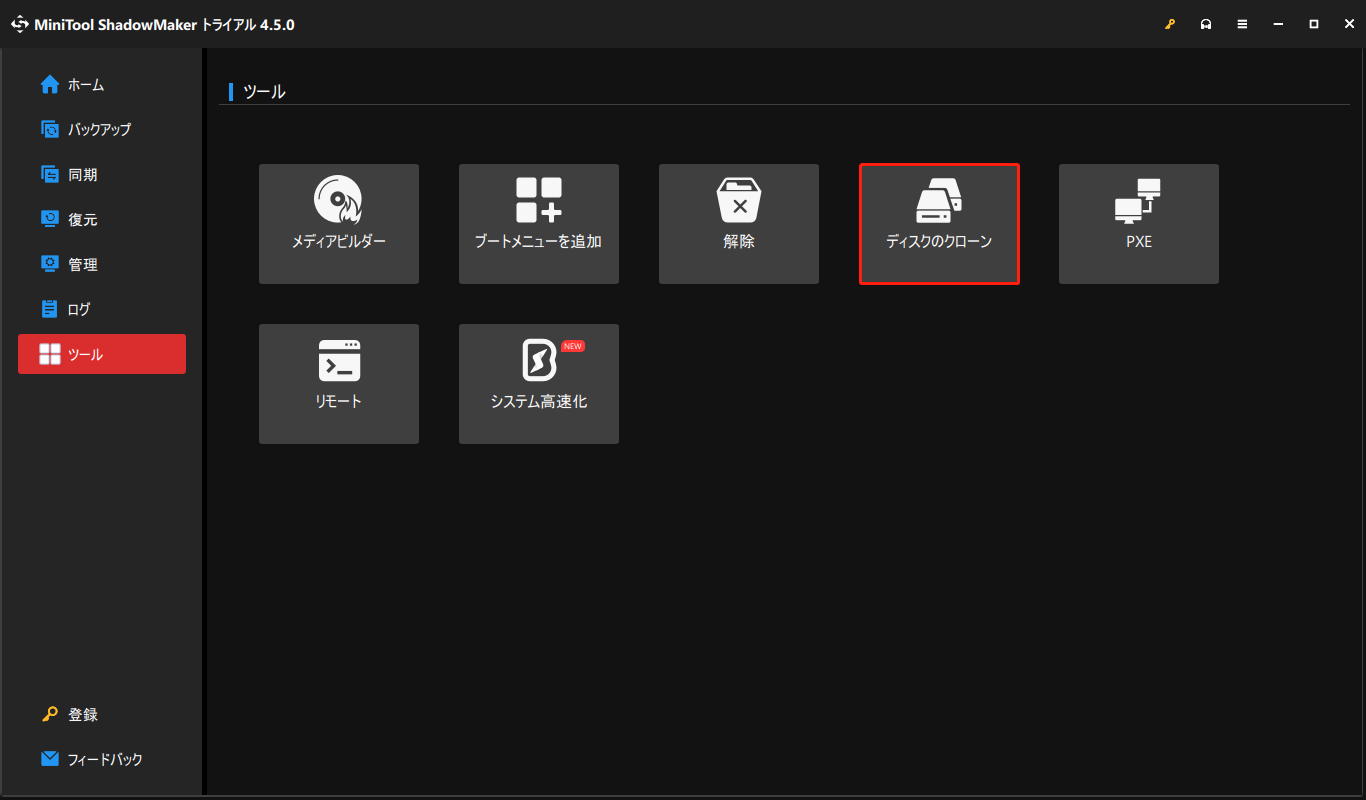
ステップ3:HDDをソースディスクとして、SSDをターゲットディスクとして選択します。そして、「開始」をクリックします。
ステップ4:MiniTool ShadowMakerがHDDからSSDへのクローン作成を開始します。このプロセスには時間がかかります。用事がある場合は、「操作が完了したら、コンピューターをシャットダウンします」オプションにチェックを入れることができます。
クローン作成が完了したら、コンピューターのケースを開き、HDDを取り外し、新しいSSDを元の場所に戻します。その後、SSD搭載のWindows 7 PCが高速に起動できるようになります。
結語
Windows 7の起動が遅い場合、どうしたらいいですか?PCを起動した後、Windows 7がログイン画面の前に長い時間がかかる場合、この記事で紹介されている解決策を試してみてください。この記事が少しでもお役に立てれば幸いです。