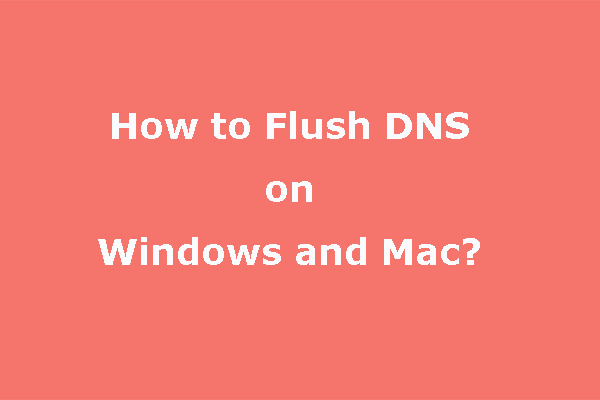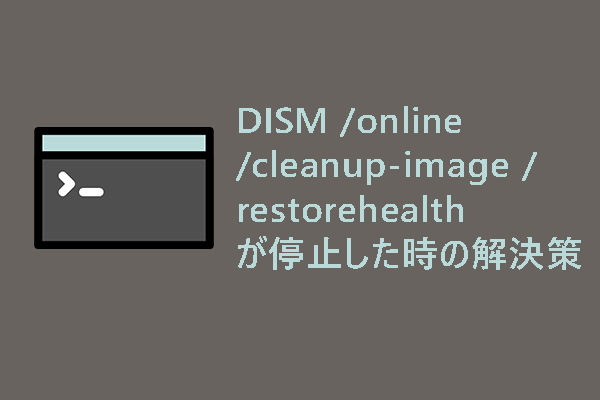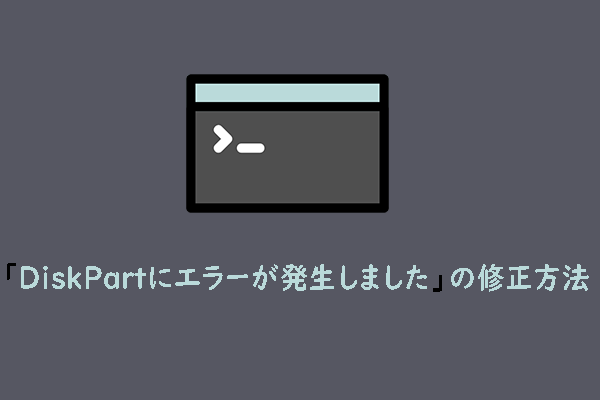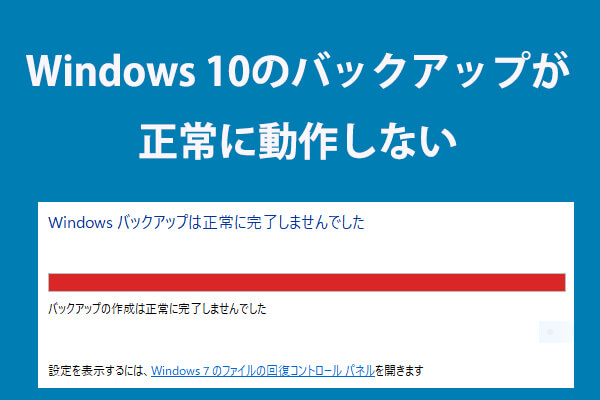ディスク容量が少ないためPCの動作が遅い・重い場合、CMD を使用してコンピューターをクリーンアップし、必要のないのファイルを削除するには、どうしたらよいでしょうか?この記事はぴったりです。MiniTool Webサイトのこの記事では、Windowsをクリーンアップしてディスク領域を解放してパフォーマンスを向上させるために、コマンドを実行する方法についてご説明します。
コンピューターのクリーンアップが必要
Windowsオペレーティングシステムは、現在最も一般的に使用されるシステムであり、Windowsを実行しているPCで多数の機能を使用できます。 しかし、時間の経過とともに、多くのバックグラウンドタスクの実行がシステムリソースを大量に消費し、また、小さなサイズであるにもかかわらず、ディスク容量を占有する一時ファイルを作成します。その結果、PCの動作がだんだん遅くなり、ディスクの空き容量も不足していることになります。
このような場合は、定期的にコンピューターをクリーンアップし、不要なファイルを削除することてパソコンをより高速化し、コンピューターのパフォーマンスを向上させる必要があります。ディスクのクリーンアップを行うことで、コンピューターがスムーズに動作するようになり、コンピューターがクラッシュする原因となる一部の問題を排除できます。
Windowsには、ディスククリーンアップ、デフラグツールなどのクリーンアップツールが搭載されていますが、CMD(コマンドプロンプト)を使ってコンピューターをクリーンアップすることを選択する人も多いでしょう。グラフィカルインターフェイスはほとんどの人にとって便利ですが、、コマンドプロンプトを使う方がより効率的で、楽しく、強力で、パフォーマンスにも優れています。
コマンドプロンプトでWindows PCをクリーンアップする方法がわからない場合は、以下のガイドに沿って操作すると、CMDを使用して不要なファイル、一時ファイル、プリフェッチファイルの削除、ハードドライブのデフラグ、ディスクの抹消などを実行でしてください。
CMDを使用してコンピューターをクリーンアップする方法
このパートでは、異なるコマンドを使ってさまざまなファイルを削除する方法をご紹介したいです。まず、コマンドプロンプトを管理者権限で開く必要があります。
ステップ1:Windows 10/11で、検索ボックスに「cmd」と入力します。
ステップ2:ポップアップウィンドウから「管理者として実行」をクリックし、CMDウィンドウを開きます。
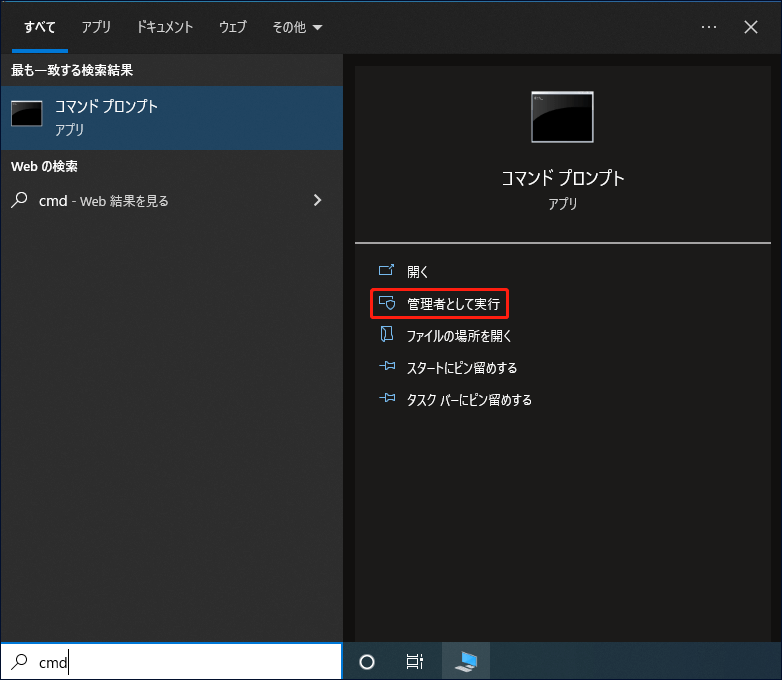
次に、CMDでいくつかのクリーンコマンドを使ってクリーンアッププロセスを実行します。
Cleanmgrコマンドを実行して不要なファイルを削除する
Cleanmgrは、Windowsオペレーティングシステム用自動ディスククリーンアップユーティリティです。ハードディスクを検索・分析し、不要なファイルを見つけて自動的に削除することで、ハードディスクの空き容量を増やします。
コマンドラインスイッチでcleanmgr.exeを構成することにより、一時セットアップファイル、インターネットファイル、ダウンロードされたプログラムファイル、古いchkdskファイル、ごみ箱ファイルなどを簡単に削除できます。さらに、スケジュールされたタスクツールを使用して、特定の時点でタスクを実行するようにスケジュールできます。
それでは、CMD – Cleanmgrコマンドを使用してWindows PCをクリーンアップする方法を見てみましょう。
ステップ1:まず、管理者権限でコマンドプロンプトを起動します。
ステップ2:CMDウィンドウに「Cleanmgr」と入力し、「Enter」キーを押します。
ステップ3:すると、小さなウィンドウがポップアップ表示され、クリーンアップするドライブを選択するよう求められます。選択した後、「OK」をクリックします。
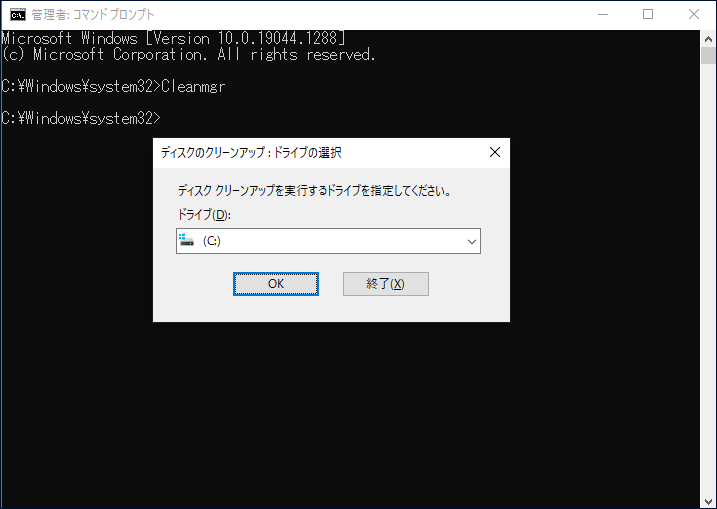
ステップ4:削除する項目を選択すると、このツールがそれらを削除し、ディスク領域を解放します。
Cleanmgr – ディスクのクリーンアップ用のコマンドで、特定の機能専用のパラメータが提供されています。次に、例を見てみましょう。
1.Cleanmgr /sageset
このディスククリーンアップコマンドを使用すると、ドライブの選択を直接スキップし、ディスククリーンアップ設定ウィンドウにリダイレクトされ、ディスククリーンアップがスケジュールされた実行時間中に自動的にクリーンアップしたい項目を選択できます。
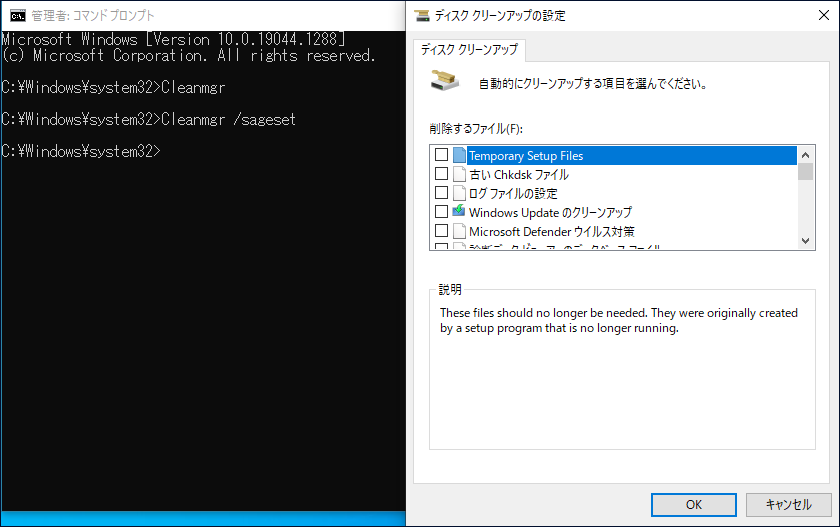
2.Cleanmgr /sagerun
このコマンドはカテゴリを選択せず、ディスククリーンアップの自動化に役立ちます。
3.Cleanmgr /lowdisk
このコマンドは、ハードドライブのディスク容量が不足している場合に非常に役立ちます。このコマンドを実行すると、ファイルカテゴリのすべてのチェックボックスがデフォルトで選択されます。コマンドの例は:cleanmgr /lowdisk/dc。ここで、cはドライブ文字を指します。
cleanmgr /verylowdisk/dc コマンドを実行すると、ユーザープロンプトを表示することなく、すべてのジャンクファイルをすばやく削除できます。
コマンドプロンプトで一時ファイルを削除する
Windowsでは、一時的に使用するために一時ファイルを作成できます。このようなファイルはTempと呼ばれます。Tempファイルはプログラムの実行中に作成され、バックアップに使用され、または短期間の情報を保存します。主にデータの保存や転送、失われたデータの復元に使われます。
一時ファイルは多くのディスク領域を消費しませんが、システムをスムーズに動作させるために重要な役割を果たします。タスクが完了すると、システムは自動的にTempフォルダーから不要な一時ファイルを削除します。なお、一時ファイルは、どのアプリでも使用されていない場合に限り、安全に削除できます。そうでない場合、Windowsがファイルの削除を阻止し、アプリタスクの失敗を引き起こします。
Windowsオペレーティングシステムによって作成された一時ファイルの保存パスは「%system%/windows/temp」です。その一方、ユーザーから作成された一時ファイルの保存パスは「C:\Users\username\AppData\Local\Temp」にあります。
一時ファイルを参照したい場合、「%SystemRoot%\explorer.exe %temp%\」コマンドを実行してください。これにより、ファイルエクスプローラーでTempフォルダーを開くことができます。その後、「Ctrl + A」キーを押して、すべてのファイルを選択し、削除します。または、「del %temp%\*.* /s /q」コマンドを実行して一時ファイルを削除することもできます。CMDユーティリティは、現在使用中のファイルを自動的にスキップし、残りをすべて削除します。
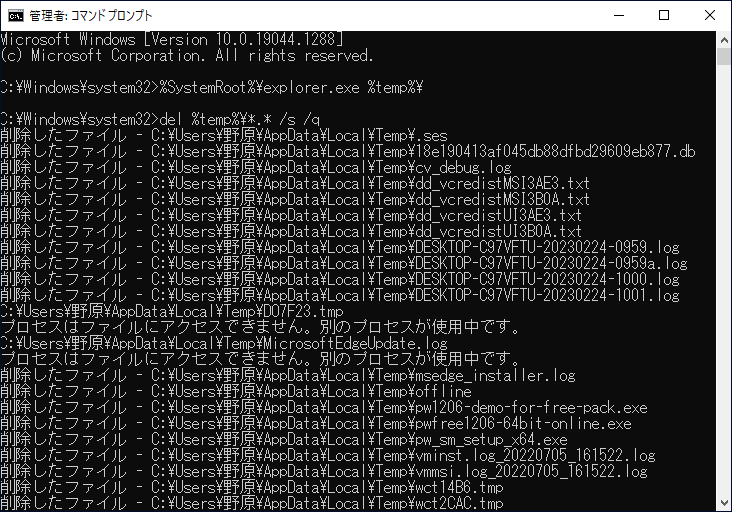
CMDを使用してハードディスクをデフラグする
CMDを使ってファイルを削除する以外に、HDDをデフラグすることでWindows PCをクリーンアップすることもできます。ハードディスクの断片化(従来のハードディスクのみ)は自然な現象ですが、アクセスや書き込みの速度に影響を与え、システムの速度を低下させるなど、コンピューターのパフォーマンスに問題を引き起こす可能性があります。
PCがHDD内のファイルにアクセスできるように、デフラグはハードドライブ内の断片化したデータを再編成することができます。なお、SSDをデフラグすると、SSDが破壊されたり寿命が短くなったりする可能性があるため、デフラグしないでください。CMDのクリーンアップコマンドでHDDのデフラグを行うには、「defrag driver letter:」を入力してください。
ステップ1:管理者としてコマンドプロンプトを開きます。
ステップ2:CMDウィンドウに「defrag c:」と入力し、「Enter」キーを押します。ここでは、「c:」を対象のドライブ文字に置き換えます。
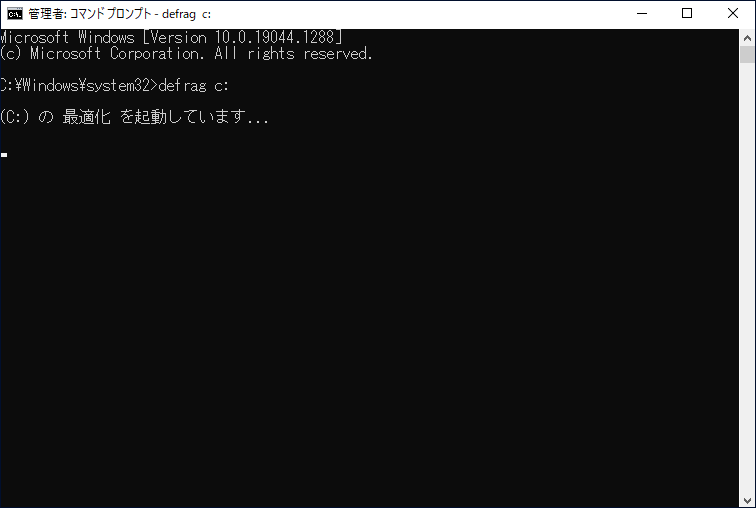
コマンドプロンプトでprefetch(プリフェッチ)ファイルを削除する
初めてあるプログラムを使用する際、Windowsオペレーティングシステムは、後でキャッシュとして使用するためにプリフェッチファイルを作成します。つまり、プリフェッチファイルは、ソフトウェアの実行回数、アプリケーションの実行時間、ソフトウェアによって使用される関連ファイルなど、ソフトウェアのアクティビティに関する情報を保存するために使用されます。
これらのプリフェッチファイルは、拡張子.pfが付いたテキストファイルで、プログラムをより高速にロードするのに効果的です。しかし、ディスク領域を多く占有する可能性があります。アプリの使用中にエラーや遅延が発生した場合は、これらのファイルを削除することができます。これらのファイルを削除しても害はなく、次にコンピューターでプログラムを開くと、Windowsが自動的にプリフェッチファイルを再作成します。
CMDを使ってプリフェッチファイルを削除し、コンピューターをクリーンアップする方法は次の通りです:
ステップ1:Windowsで管理者としてコマンドプロンプトを開きます。
ステップ2:コマンドプロンプトウィンドウで「%SystemRoot%\explorer.exe C:\Windows\prefetch\」と入力し、「Enter」キーを押してプリフェッチファイルをチェックします。これにより、ファイルエクスプローラーでPrefetchフォルダーを開くことができます。
ステップ3:その後、CMDで「del C:\Windows\prefetch\*.*/s/q」と入力し、「Enter」キーを押してこれらのプリフェッチファイルを削除します。または、Windowsエクスプローラーから直接Prefetchフォルダーを削除することもできます。
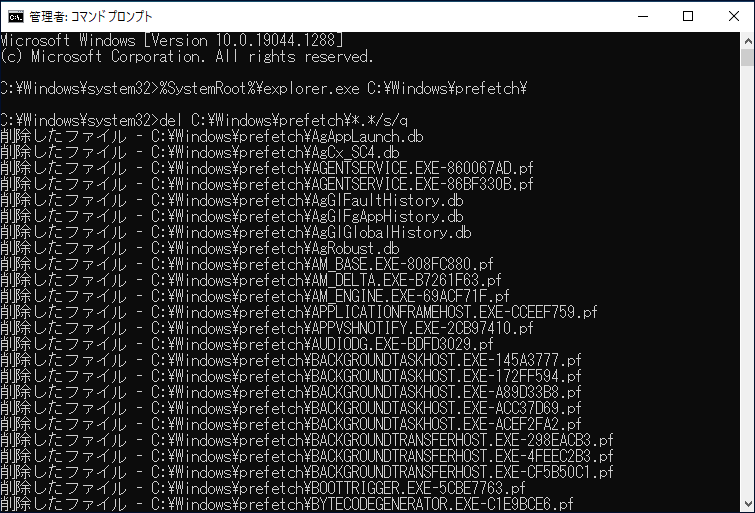
CMDを使ってWindowsのキャッシュメモリをクリア・削除する
キャッシュファイルにより、パフォーマンス、可用性、スケーラビリティを大幅に向上し、データを迅速に提供して応答時間を短縮できます。ただし、キャッシュファイルに何か問題が発生すると、データ取得の問題、不具合、さらにはクラッシュが発生する可能性があります。したがって、キャッシュファイルは定期的にクリアすることをお勧めします。
DNSキャッシュとWindowsストアキャッシュを削除することができます。キャッシュのクリアに問題が発生する場合は、Windowsシステムが通知します。
DNSキャッシュを削除するには、CMDウィンドウで「ipconfig/flushDNS」コマンドを実行します。また、Windowsストアキャッシュを削除するには、次のコマンドを実行します:wsreset.exe。
DISMでWindowsイメージをクリーンアップする
展開イメージのサービスと管理(DISM)は、システムイメージのサービスと準備に役立つ便利なコマンドツールです。そして、DISMコマンドを使用してWindowsイメージ(.wim)や仮想ハードディスク(.vhd)を管理できます。Windows回復環境(WinRE)、Windows PE、Windowsセットアップに使用されます。DISMツールを使用すると、更新エラー、起動エラーなど、多くのシステムエラーを修正できます。
破損したシステムファイルがあるかどうかをチェックするには、コマンドプロンプトウィンドウで「DISM /online /Cleanup-Image /CheckHealth」を実行してください。
Windowsイメージをスキャンするには、次のコマンドを実行します:DISM /Online /Cleanup-Image /ScanHealth。
Windowsイメージを修復するには、CMDウィンドウに「DISM /Online /Cleanup-Image /RestoreHealth」と入力し、「Enter」キーを押してコマンドを実行します。
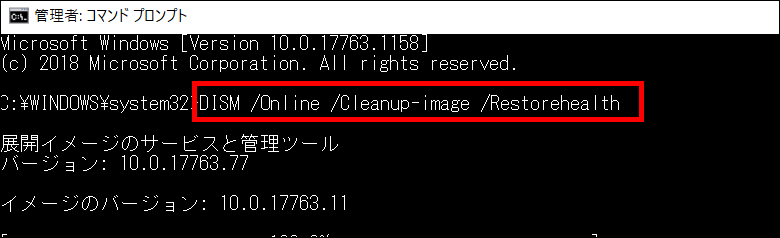
Diskpartでクリーンアップコマンドを実行する
CMDを使用して必要のないファイル、一時ファイル、プリフェッチファイルを削除し、キャッシュをクリアし、ハードドライブをデフラグし、DISMを実行することでコンピューターをクリーンアップする以外に、Windowsをクリーンアップするには、もう1つの方法があります。
DiskpartはWindows 2000以降のWindowsオペレーティングシステムに組み込まれたコマンドライン ディスク ユーティリティで、以前のfdiskに取って代わり、ディスクやパーティションの管理(パーティションの作成、パーティションの削除、ディスク全体のデータの抹消など)に使用されます。このツールの詳細については、ライブラリドキュメントにご覧いただけます‐diskpartとは?diskpartの使い方を紹介する【ガイド・ヒント】。
ある特定のハードドライブやUSBメモリをもう使いたくない場合、Diskpartを使ってディスク内のすべてのデータを削除し、ハードドライブを未割り当て領域にすることができます。
Diskpartでクリーンアップコマンドを実行する前に重要なデータをバックアップする
ハードドライブやUSBメモリにある重要なファイルをバックアップするには、Windowsに標準搭載されているバックアップツール‐バックアップと復元(Windows 7)を使用できます。まず、コントロールパネルを開き、「大きいアイコン」ですべての項目を表示し、「バックアップと復元(Windows 7)」をクリックしてツールを開きます。次に「バックアップの設定」をクリックし、画面の指示に沿って操作してファイルのバックアップを開始します。
このツールを使用したくない、プロフェッショナルな無料ファイルバックアップソフトをお探しの場合は、MiniTool ShadowMakerを選択することをお勧めします。このフリーソフトは、ファイル、フォルダー、ディスク、パーティション、システムのバックアップと復元、ファイルの同期、ディスクのクローン作成をサポートしています。さらに重要なのは、コンピューターが起動しない問題に遭遇しても正常に機能することです。では、下のボタンをクリックしてMiniTool ShadowMakerトライアルを入手し、30日間無料でお試しください。
MiniTool ShadowMaker Trialクリックしてダウンロード100%クリーン&セーフ
ステップ1:.exeファイルをダブルクリックし、画面のウィザードに沿ってMiniTool ShadowMakerをコンピューターにインストールします。
ステップ2:このソフトウェアを開き、「体験版で続く」をクリックして続行します。
ステップ3:ファイルをバックアップするには、「バックアップ」ページまたは「同期」タブにアクセスし、バックアップしたいアイテムと、外付けハードドライブやUSBフラッシュドライブなどの保存パスを選択します。
ステップ4:その後、「今すぐバックアップ」または「今すぐ同期」をクリックしてバックアップタスクを実行します。
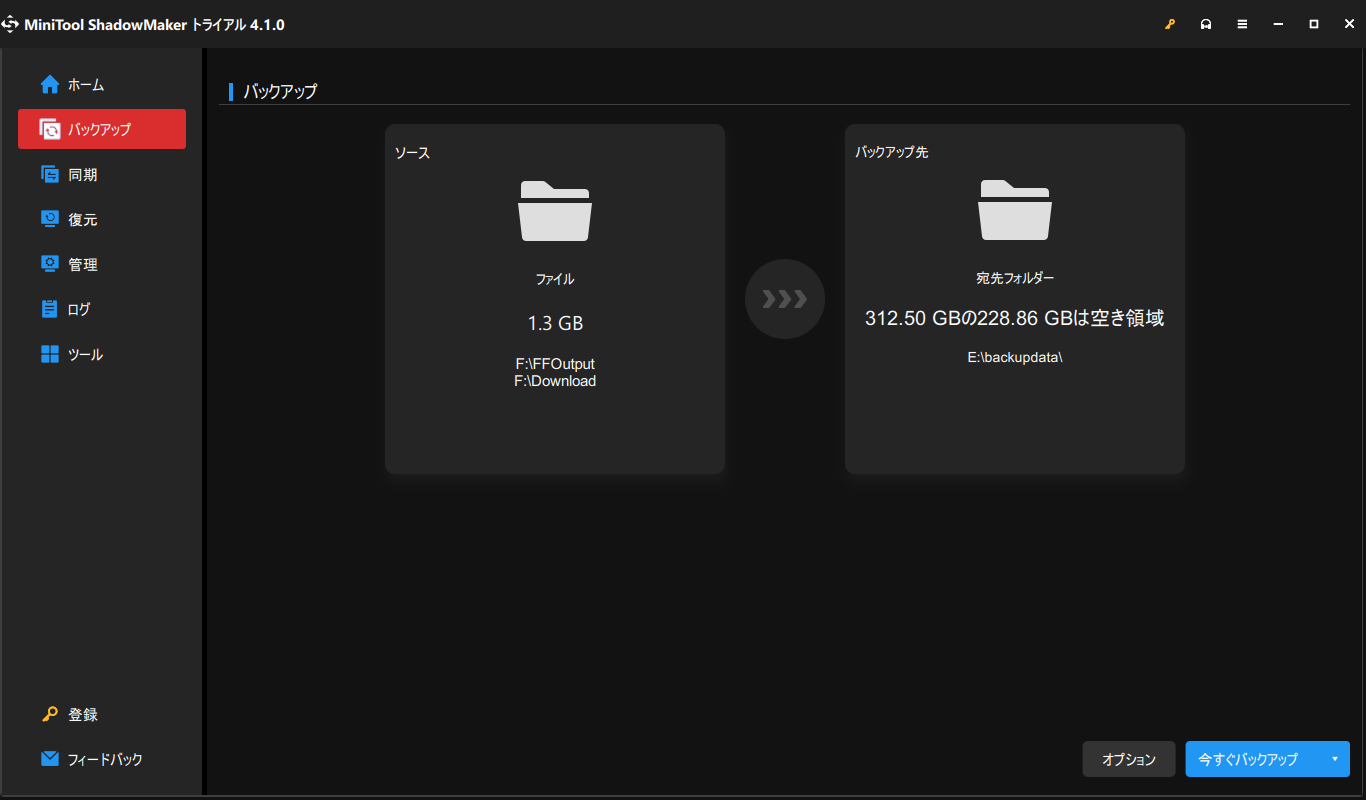
Diskpartコマンドを使用してハードディスクをクリーンアップする
バックアップが完了したら、CMDでDiskpartクリーンアップコマンドを安全に使用できます。コマンドプロンプトを使用してコンピューターをクリーンアップする方法は以下の通りです:
ステップ1:CMDウィンドウに「diskpart」と入力し、「Enter」キーを押して続行します。
ステップ2:次に、「list disk」と入力して「Enter」を押します。
ステップ3:「select disk n」コマンドを入力して実行します。ディスクの状態がオフラインと表示されている場合は、「online disk」と入力して「Enter」キーを押してください。
ステップ4:ハードディスクを抹消するには、「clean」または「clean all」を実行します。
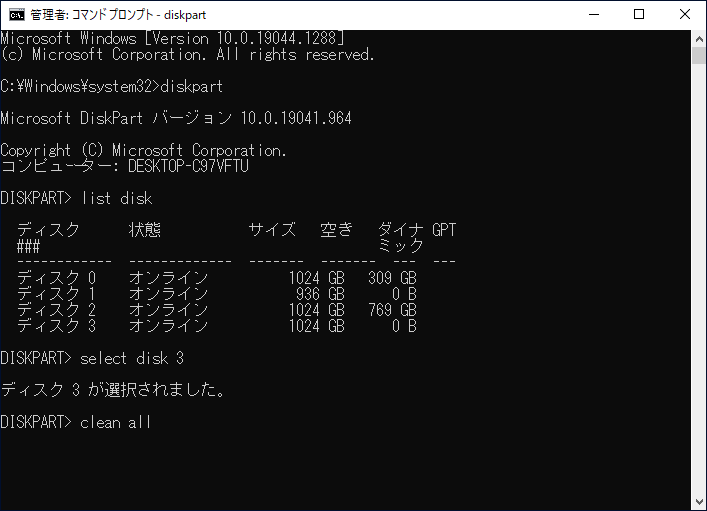
結語
以上、CMDを使用してコンピューターをクリーンアップする方法についてでした。まとめると、この記事では、コマンドプロンプトで不要なファイル、一時ファイルやプリフェッチファイルの削除、ハードドライブのデフラグ、キャッシュのクリーンアップ、ディスクの抹消、およびDISMを実行する方法について説明しました。必要に応じて、本記事に記載されたガイドラインに従ってコマンドを実行するだけで、コンピューターをクリーンアップし、動作速度とパフォーマンスを向上させることができます。CMDでクリーンアップコマンドを使用することについてよい案があれば、下のコメント欄でお知らせください。ありがとうございました。