cleanmgr exeの機能については、多くのユーザーが知りたいでしょう。この記事では、MiniToolがcleanmgr.exeの定義と使用方法を詳しく説明します。また、そのセキュリティを確認する方法と、ディスクスペースをクリーンアップするより良い代替ソフトを紹介していきます。
ハードディスクは、使用頻度が増えるにつれて、一時ファイルやダウンロードしたファイルなどの積み重ねで、ハードディスクの空き容量が足りなくなることがあります。そのため、ディスク容量をクリーンアップしたい人は多いです。マイクロソフトはCleanmgr.exeのようなWindows内蔵ツールを提供していますが、answer.microsoft.comのフォーラムに掲載されたユーザーのように、その使い方を知らない人がまだたくさんいます。さらには、ウイルスやマルウェアではないかと疑うユーザーもいます。
cleanmgr.exeを実行して、ルートドライブ “C: “を自動的にクリーンアップしたい。やってみたが、失敗してしまった。cleanmgr.exeを使用して、ディスク領域をクリーンアップするにはどうすればいいのか?https://answers.microsoft.com/en-us/windows/forum/all/cleanmgrexe-d-and-sageset-sagerun/20043179-0a19-42f4-af45-6d3d5e5a626c
Cleanmgr.exeとは
cleanmgr exeとは?Cleanmgr.exeは、マイクロソフトが開発したWindowsのディスククリーンアップツールです。このツールは、ドライブ内の不要なファイルを検索・検出し、コンピューターから自動的に削除して、ハードディスクの空き容量を増やすことができます。
clean mgr.exeは、PCが32bit版か64bit版かによって、通常 ” C:\Windows\System32 “または “C:\Windows\SysWOW64 “に格納されています。このディスク クリーンアップ ツールは、Windows 98で初めて登場し、現在はWindows 10/8/7/XP(サイズ約212.48KBまたは209.920KB)およびWindows Server 2022/2019/2016/2012/2008R2で利用可能です。
Cleanmgr Exeは安全に使用できますか?
上記のように、cleanmgr.exeはMicrosoft社が開発したWindowsシステムファイルです。技術的なセキュリティ評価は危険度0%です。ただし、cleanmgr.exeファイルがユーザープロファイルのフォルダーのサブフォルダにある場合、マルウェアである可能性があります。
また、cleanmgr.exe Windows ディスククリーンアップツールが安全かどうかを確認するには、次の2つの方法を試してみてください。
# 1. Cleanmgr Exe ファイルのサイズと発行元を確認します。
Windows 10/8/7/XP システムでは、cleanmgr.exeファイルのサイズは212,480バイトまたは209,920 バイトです。ただし、C:\Windows\System32フォルダー内になく、ファイルサイズが上記の数字と異なる場合は、脅威である可能性があります。さらに、ファイルの発行元を確認することもできます。
ステップ1.ファイルを右クリックし、「プロパティ」を選択します。
ステップ2.表示されたウィンドウで、「デジタル署名」タブに移動します。「署名者名」がMicrosoftであるかどうかを確認します。そうでない場合、そのファイルは危険である可能性があります。
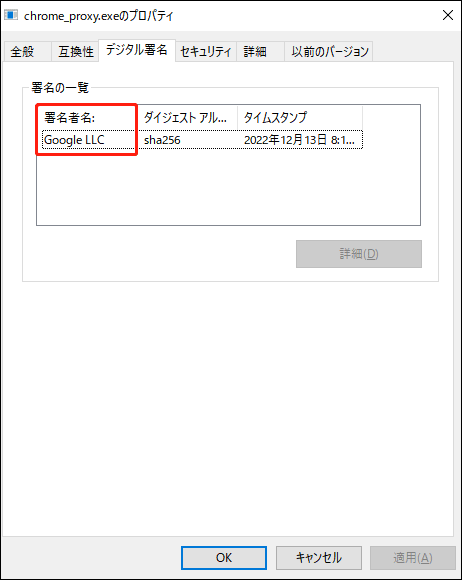
# 2. cleanmgr.exeファイルをWindowsセキュリティでスキャンします。
または、 Windowsセキュリティでcleanmgr.exeファイルをスキャンすることもできます。操作方法がわからない場合は、以下の手順でウイルススキャンを行ってください。
ステップ1.検索ボックスに「ウイルス」を入力し、「ウイルスと脅威の防止」をダブルクリックします。
ステップ2.次に、「Windows Defender セキュリティセンター」内で、右側のパネルにある「新しい詳細スキャン」または「スキャンのオプション」をクリックします。
ステップ3.スキャンオプションの一覧から「カスタムスキャン」を選択し、「今すぐスキャン」をクリックします。
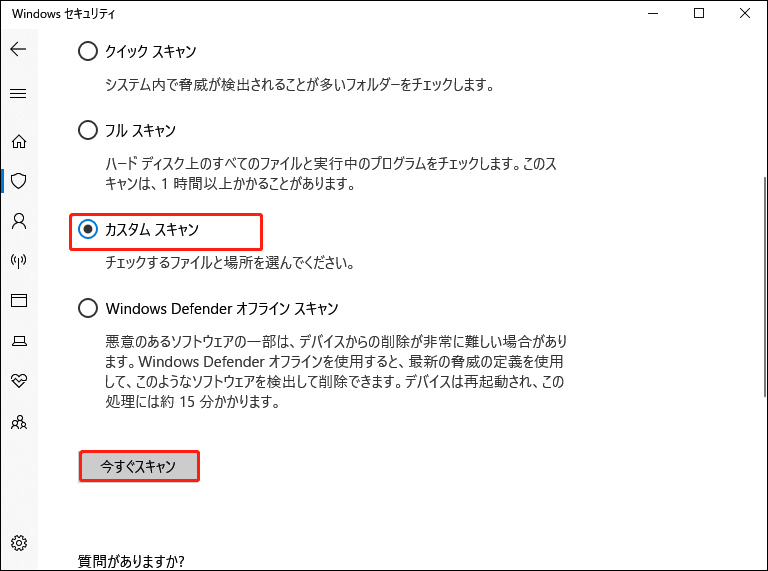
ステップ4.ポップアップ表示された「ファイルエクスプローラー」ウィンドウで、「cleanmgr.exe」ファイルを選択し、「フォルダーの選択」をクリックします。すると、Windows セキュリティが自動的にcleanmgr.exeファイルをウイルススキャンします。
ステップ5.ウイルスが見つからなかった場合は、「現在の脅威はありません」というメッセージを表示します。
もちろん、サードパーティ製のウイルス対策ソフトでWindowsディスククリーンアップをスキャンすることも可能です。
Cleanmgr Exeを使用してディスクをクリーンアップする方法
ここでは、cleanmgr.exeツールに関連するコマンドラインを紹介し、その使い方を説明します。
Cleanmgr.exeコマンドラインのパラメーターについて
cleanmgerのコマンドラインを使い分けることで、一時ファイル、インターネットファイル、ダウンロードしたファイル、ごみ箱ファイルなど、さまざまな種類の不要なファイルを自動的にクリーンアップすることができます。cleanmgr.exeに関連する詳細なコマンドラインは、「Run」ボックスで次のコマンドを実行してください。
「Win + R」キーで「ファイル名を指定して実行」を開き、「cleanmgr.exe /?」と入力して「Enter」キーを押します。その後、以下の画面が表示されます。
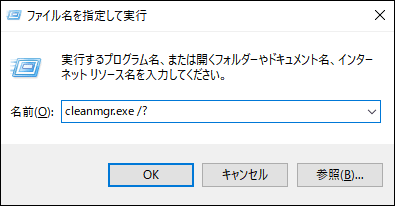
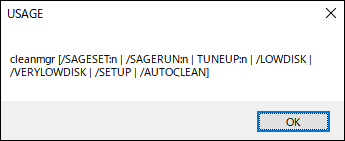
以下は、cleanmgr.exeのパラメータとその詳細な意味です。
- /d <ドライブ文字>:クリーンアップするドライブを指定します。なお、このコマンドは、「/sageset:n」と組み合わせて使用することはできませんのでご注意ください。
- /sageset:n:ディスククリーンアップの設定ウィンドウを表示し、選択した設定を保存するレジストリキーを生成します。「n」はレジストリーに保存される0から9999までの値で、ディスククリーンアップのタスクを指定することができます。
- /sagerun:n:「/sageset」オプションの「n」値を使用して割り当てられた指定タスクを実行することができます。コンピューター上のすべてのドライブが一覧表示され、選択したプロファイルがドライブごとに実行されます。
- /tuneup:n:「/sageset」や「/sagerun」と同様の機能を持ち、プリセット値をレジストリーに書き込みます。
- /lowdisk:Windowsがハードディスクの空き容量不足を通知する際に使用するコマンドです。「cleanmgr.exe /lowdisk」コマンドを実行後、通知をクリックすると「ディスクのクリーンアップ」が開きます。そして、デフォルトですべてのチェックボックスがチェックされた状態状態になっています。
- /verylowdisk:「/lowdisk」と同じ機能を持ちますが、確認なしで自動的に不要なファイルを削除します。しかし、ディスクの空き容量を知らせるダイアログボックスが表示されます。
- /setup:以前のWindowsバージョンから残されたシステムファイルを分析します。このコマンドは、たとえば、Windows 8.1からWindows 10にアップグレードする場合に役に立ちます。
Cleanmgr.exeコマンドラインでディスクをクリーンアップする方法
これで、cleanmgr.exeのコマンドラインについて、全体的な理解が深まったはずです。これらのコマンドを実行するには、一般的に2つの方法があります。1つは「ファイル名を指定して実行」ダイアログボックスを使用することで、もう1つはWindowsコマンドプロンプトを使用することです。
ここでは、cleanmgr.exeコマンドを使用してディスクの空き容量を増やす方法を紹介します。
# 1. 特定のドライブをクリーンアップする
Cドライブなど、特定のドライブに対してディスククリーンアップを実行したい場合は、以下のガイドに従ってください。
1.「検索」窓に「cmd」と入力し、「コマンドプロンプト」のウィンドウを右クリックし、「管理者として実行」を選択します。
2.呼び出されたコマンドプロンプトウィンドウで、次のコマンドを入力し、「Enter」キーを押します。
cleanmgr.exe /D C
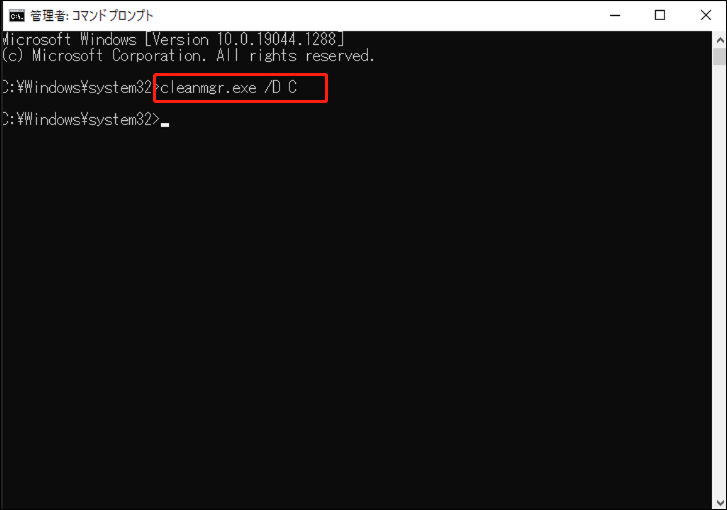
3.その後、クリーンアップしたいファイルの横にあるチェックボックスにチェックを入れて、「OK」をクリックします。
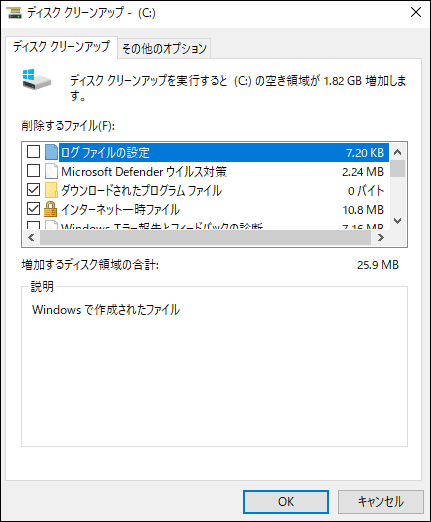
または、「Win+R」キーを押して「ファイル名を指定して実行」ダイアログボックスを開き、その中に 「cleanmgr.exe /D C」と入力して「Enter」キーを押すと、Cドライブの空き容量を増やすことができます。また、ファイル名を指定して実行ダイアログボックスで、以下のすべてのコマンドを実行することもできます。
# 2. Cleanmgr.exe /SAGESETを実行する
ディスククリーンアップのウィンドウにあらかじめ選択されたチェックボックスを作成したい場合は、「/SAGERUN」コマンドを実行することができます。まず、コマンドプロンプトのウィンドウを開き、「cleanmgr.exe /SAGESET: number」(ここでは「116」を例にする)と入力し、「Enter」キーを押します。あとは、プリセットに有効にしたいチェックボックスにチェックを入れて、「OK」をクリックするだけです。
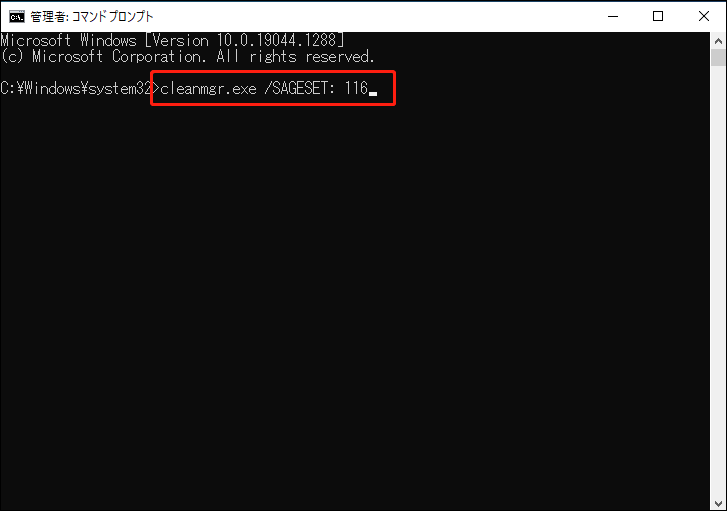
# 3. Cleanmgr.exe /tuneupを実行する
このコマンドはSAGESET機能と同様で、プリセット値をレジストリに書き込むものです。なお、「cleanmgr.exe /tuneup」コマンドは、管理者特権のコマンドプロンプトウィンドウから実行する必要があります。

# 4. cleanmgr.exe /LOWDISK
Windowsにドライブのディスク容量が不足しそうだと通知させたい場合は、「cleanmgr.exe /LOWDISK」コマンドを実行することができます。このコマンドは、デフォルトで「ディスク クリーンアップ」ウィンドウのすべてのチェックボックスを選択します。「OK」をクリックすると、自動的にドライブ領域を分析し、クリーンアップします。
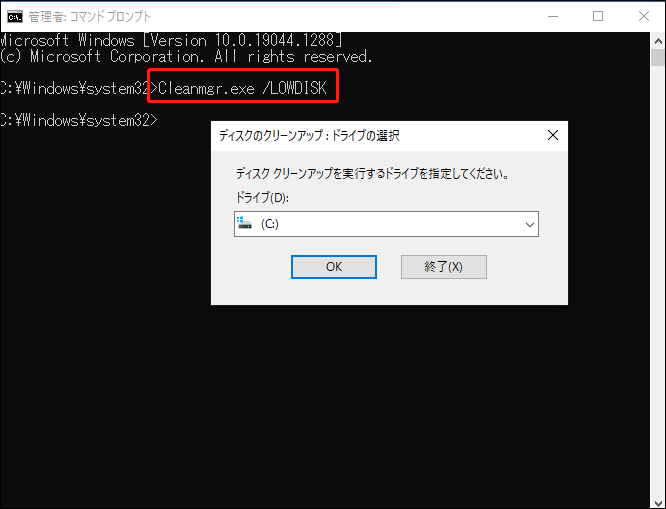
# 5. cleanmgr.exe /VERYLOWDISK
このコマンドは「/LOWDISK」コマンドと同じですが、「ディスク クリーンアップ ウィンドウ」で選択されたすべてのファイルを、確認なしで自動的にクリーンアップします。また、クリーンアップが完了すると、ポップアップウィンドウに現在の空き容量を表示します。
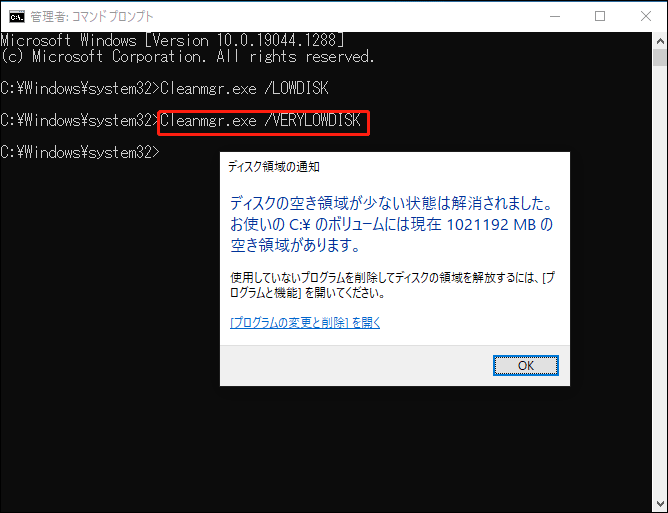
その後、「ファイル名を指定して実行」ボックスまたは管理者特権の「コマンドプロンプト」ウィンドウから、他の cleanmgr exeコマンドを実行することができます。
Cleanmgr.exeツールのファイル削除を停止する方法
ディスククリーンアップツールが自動的に一時ファイルを削除するため、アプリケーションがクラッシュするとの報告もあります。この場合、cleanmgr.exeタスクが自動的に実行されないようにすることができます。以下は、自動削除を無効にする手順です。
ステップ1.「Win + R」キーを押して、「ファイル名を指定して実行」プロンプトを表示します。そして、その中に「taskschd.msc」と入力し、「Enter」キーを押します。
ステップ2.「タスクスケジューラ」ウィンドウで、左ペインの「タスクスケジューラライブラリ」のカテゴリを展開し、「Microsoft>Windows>DiskCleanup」を順にクリックして進みます。
ステップ3.中央ペインのクリーンアップツールを右クリックし、「無効」を選択します。
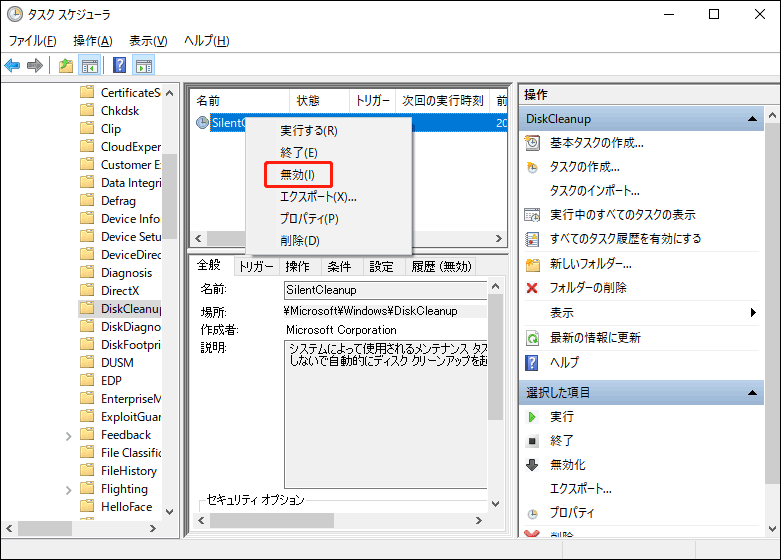
ボーナスヒント:ディスクの空き容量を増やす最適な代替ソフト
Windows cleanmgr.exeディスクスペースクリーンアップマネージャーは、不要なファイルやフォルダーをクリーンアップすることができますが、どのファイルやアプリケーションがディスクスペースを占有しているかを詳細に表示することはできません。また、ディスクのクリーンアップがWindows Updateのクリーンアップでスタックする、ディスククリーンアップが動作しないなど、様々な問題に遭遇することがあります。
この場合、専門的なディスククリーンアップツールを使用するのが効果的です。そのため、MiniTool Partition Wizardをお勧めします。MiniTool Partition Wizardは、ディスクスペースを消費する原因を分析し、そのデータを永久に削除することができます。さらに、パーティション拡張、スペースアナライザー、OSをSSD/HDに移行などの強力な機能により、ディスクスペースを有効に解放することができます。
MiniTool Partition Wizard Freeクリックしてダウンロード100%クリーン&セーフ
ここでは、「ディスク使用状況分析」機能を使って、ディスクの空き容量を増やす方法を紹介します。
ステップ1.MiniToolソフトウェアを起動し、メインインターフェイスに入ります。次に、上部のツールバーで「ディスク使用状況分析」をクリックします。
ステップ2.新しいウィンドウで、ドロップダウンメニューから破損したファイルを含む「ドライブ」を選択し、「スキャン」をクリックします。
ステップ3.スキャンが完了するのを待ちます。その後、ディスクスペースを多く占める不要なファイル/フォルダーを右クリックし、「削除(完全に)」を選択します。
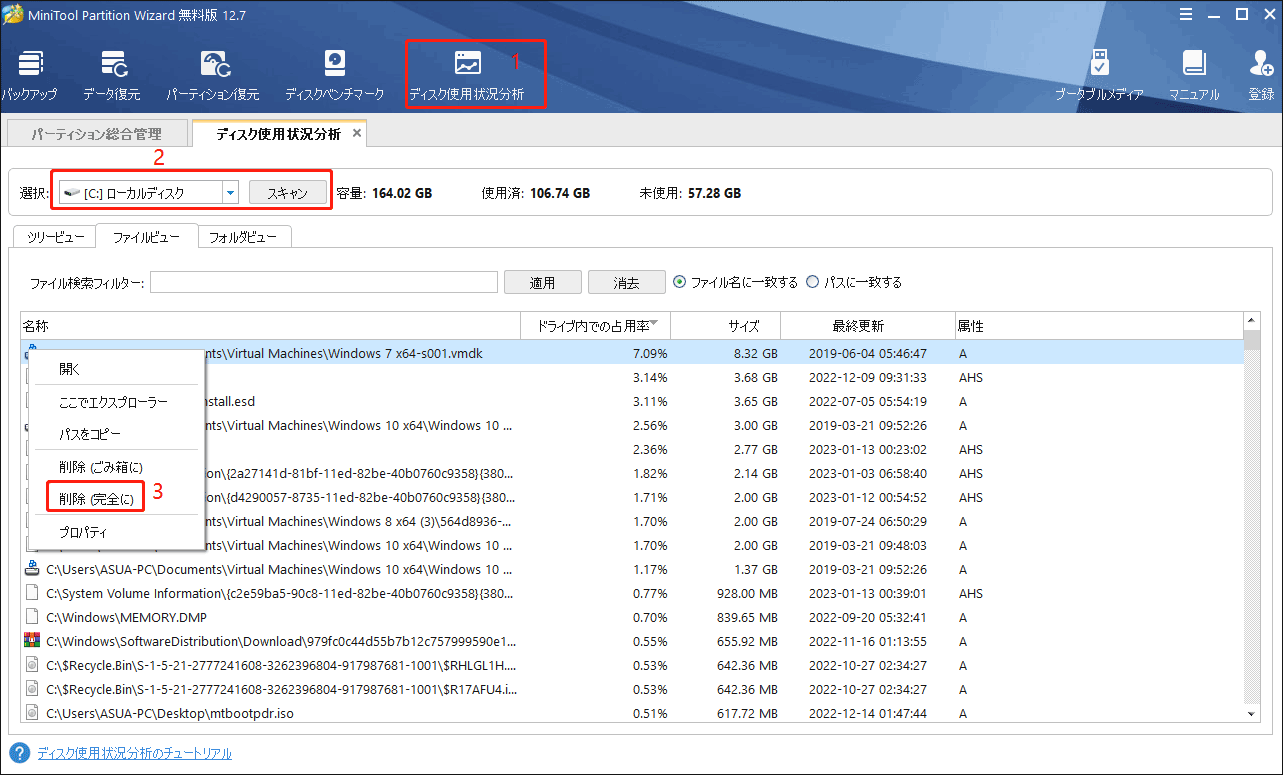
結語
この記事では、cleanmgr exeツールの詳細と、ディスク領域を効果的に確保するための代替ツールを紹介しています。このテーマについてご意見ご感想がありましたら、コメント欄にご記入ください。勿論、MiniTool Partition Wizardの使用に問題がありましたら、[email protected]までご連絡ください。