ジャンクファイルはコンピュータの中にたくさんあって、大量のハードディスクの領域を占め、コンピューターのスピードを低下させます。コンピュータを高速化するため、このMiniToolの記事では、コンピューターからシステムジャンクを削除して、ディスク領域を解放する方法を紹介します。
ジャンクファイルを削除してもよろしいでしょうか?
コンピューターのハードディスクには、さまざまな種類のファイルが保存されています。ウェブページを閲覧する時、一時ファイルが生成されることがあります。ソフトウェアをアンインストールする時、インストールファイルの一部がコンピュータから削除されないことがあります。また、重要なデータを作成してコンピュータに保存する時….
時間が経つにつれ、ますます多くのファイルがコンピューターに保存され、コンピューターのスピードがどんどん遅くなります。 時にはディスク領域不足の警告が表示されることもあります。これらの問題を解決するため、Windows 10からジャンクファイルを削除しなければなりません。
では、コンピュータのジャンクファイルとは?
ジャンクファイルにはダウンロードファイル、複製ファイル、パソコンの一時ファイル、使用しなくなったファイルのような様々な種類があります。これらのジャンクファイルは、Windowsの実行に影響を与えることなく、安全に削除することができます。
コンピューターには、システムジャンクファイルと非システムジャンクファイルの両方があります。異なる種類のジャンクファイルを削除するには、異なる方法を使用してください。次のセクションでは、システムジャンクファイルやその他の不要なファイルを削除する方法をご紹介します。
コンピューターのジャンクファイルを削除する方法は?
さまざまな状況に応じてWindows10からジャンクファイルを削除する方法をまとめました。
ディスククリーンアップでシステムジャンクファイルを削除する
ディスククリーンアップ(cleanmgr.exe)は、Windowsスナップインのジャンクファイルクリーナーです。このツールは、ハードドライブをスキャンして分析し、使用しなくなったファイルをタイプ別に表示します。ハードドライブ用に領域を解放するように特別に設計されているツールです。このツールで削除したいファイルを選択して削除できます。
ディスククリーンアップのファイルカテゴリー:
- ダウンロードされたプログラムファイル
- インターネット一時ファイル
- 一時ファイル
- 配信の最適化ファイル
- ごみ箱
- ダウンロード
- もっと…
おすすめ記事:「配信の最適化ファイル」を削除しても大丈夫?
次の手順に従って、このジャンクファイルクリーナーを使用してコンピューターからシステムジャンクファイルを削除してください。
1.デスクトップの「PC」をクリックします。
2.Cドライブを右クリックして、「プロパティ」を選択します。
3.ポップアウトウィンドウから「ディスククリーンアップ」をクリックして続行します。
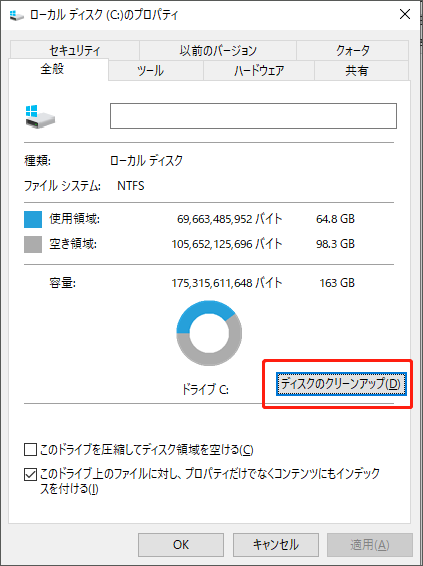
4.ツールはドライブの分析を開始し、次のインターフェイスが表示されます。ここでは、増加するディスク領域を確認できます。
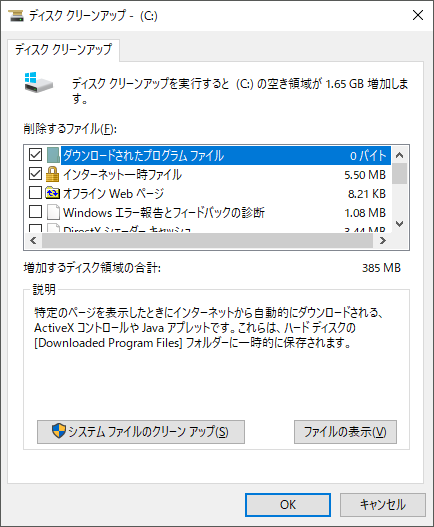
リストの各項目をクリックすると、その項目の説明が表示され、その説明に従って削除するファイルを選択してください。選択した後、「OK」を押し、画面上のウィザードに従って、コンピューターからシステムジャンクファイルを削除できます。
それに、「システムファイルのクリーン.アップ」をクリックすると、もう使っていないプログラムをアンインストールすることや不要なシステム復元ポイントやシャドーコピーを削除することもできます。
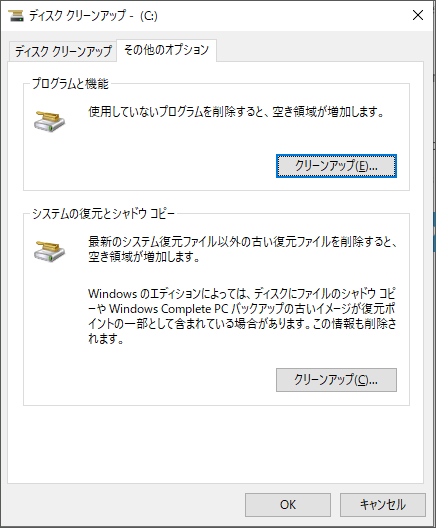
ディスククリーンアップを使って削除できるものについては、こちらの記事も参考にしてみてください。ディスククリーンアップの注意点–削除してもよいファイルは?
手動で古いダウンロードしたファイルを削除する
コンピューターにはたくさんのファイルがダウンロードされたでしょう。これらのファイルは、ほとんどWindowsの規定のダウンロードフォルダーまたはハードドライブの指定した場所に保存されています。ここで手動で不要なファイルを選択してから削除してください。
Windows 10のダウンロード場所を変更していない場合、一般的にダウンロードフォルダーはC:Usersにあります。ここで使用していない古いダウンロードファイルを削除してください。
ただし、ご自身でダウンロード先を変更した場合は、変更後の場所を覚えておいてください。忘れてしまった場合は、ブラウザでダウンロードしたファイルの保存先を確認してください。
提示:古いファイルを素早く見つけるために、Windowsの規定のダウンロードフォルダと、自分で指定したダウンロードフォルダの両方をチェックすることをお勧めします。
たとえば、Googleを使う場合は、Googleを開き、3ドットのメニューボタンを押す>「設定」>「詳細設定」>「ダウンロード」に進み、ここでダウンロードしたファイルの保存先を確認できます。そして、保存先で不要なダウンロードファイルを削除してください。
重複ファイルを削除する
コンピュータに重複ファイルがたくさんあり、ハードドライブの多くの領域を占めしています。重複したファイルは、ジャンクファイルとも呼ばれます。重複ファイルファインダーを使用して重複ファイルを見つけて削除することをお勧めします。
この記事を参考にしてください:Windowsで重複ファイルを見つけて削除する方法
注: 重複ファイル検索ツールを使って、コンピューターの重要なシステムファイルを削除しないでください。そうしないと、コンピュータが起動できなくなる可能性があります。「ダウンロード」「ドキュメント」「ミュージック」「ピクチャー」「ビデオ」フォルダや「デスクトップ」などの場所からファイルを削除することをお勧めします。
おすすめ記事:起動できないPCからデータを復元する方法(100%有効)
手動で不要なファイルを削除する
コンピュータにたくさんのファイルが保存されるでしょう。これらのファイルの中には有用なものもありますが、役に立たないものもあります。これらの無駄なジャンクファイルを削除することをお勧めします。
また、優れたコンピューティング環境を保証するために、定期的に不要なファイルをクリーンアップことはそもそも行うべき作業です。
これらの方法を試した後、コンピューターのほとんどのジャンクファイルが削除されて、空き領域が増え、コンピュータの速度も大幅に向上するはずです。これらの方法がお役に立ちましたら、下のボタンをクリックして、より多くの必要な人に共有しましょう。
誤っていくつかの有用なファイルを削除してしまったら
Windowsのジャンクを削除するときに誤って有用なファイルを削除した場合、サードパーティのデータ回復ソフトウェアで失われたデータを取り戻すことができます。
MiniTool Power Data Recoveryは、コンピューターのハードドライブ、メモリカード、SDカード、ペンドライブなど、さまざまな種類のデータストレージデバイスから失われたファイルや削除されたファイルを復元するように設計された無料のファイル回復ツールです。
このソフトウェアは、写真、ビデオ、映画、音楽ファイル、ドキュメントなどの新しいデータで上書きされないあらゆる種類のファイルに対応できます。素速く失われたファイルを復元できます。
試用版は、失われたファイルを保存したドライブをスキャンし、必要なデータを見つけられるかどうかを表示します。一方、スキャンしたファイルを復元したい場合は、より高度なバージョンをダウンロードしてください。
以下のボタンをクリックして体験版をダウンロードしてお使いください。
MiniTool Power Data Recovery Trialクリックしてダウンロード100%クリーン&セーフ
次のセクションでは、MiniTool Power Data Recoveryを使って、削除されたデータを復元する方法をご紹介します。
1.MiniTool Power Data Recoveryを開きます。
2.「ユーザーアカウント制御」が表示されたら、「はい」をクリックします。
3.左のコンピューターのアイコンをクリックして、コンピュータ上のすべてのドライブを表示しています。ターゲットドライブを選択して、「スキャン」をクリックしてスキャンプロセスを開始します。
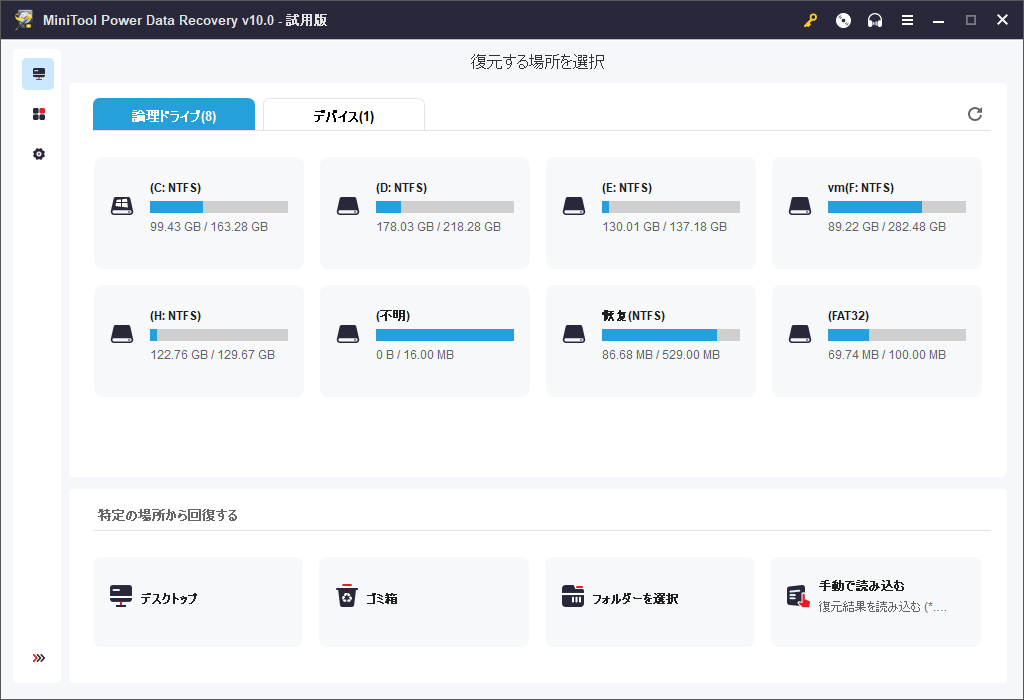
4.スキャンプロセス全体が終了するまでお待ちください。スキャンが終了すると、以下のようにスキャン結果が表示されます。
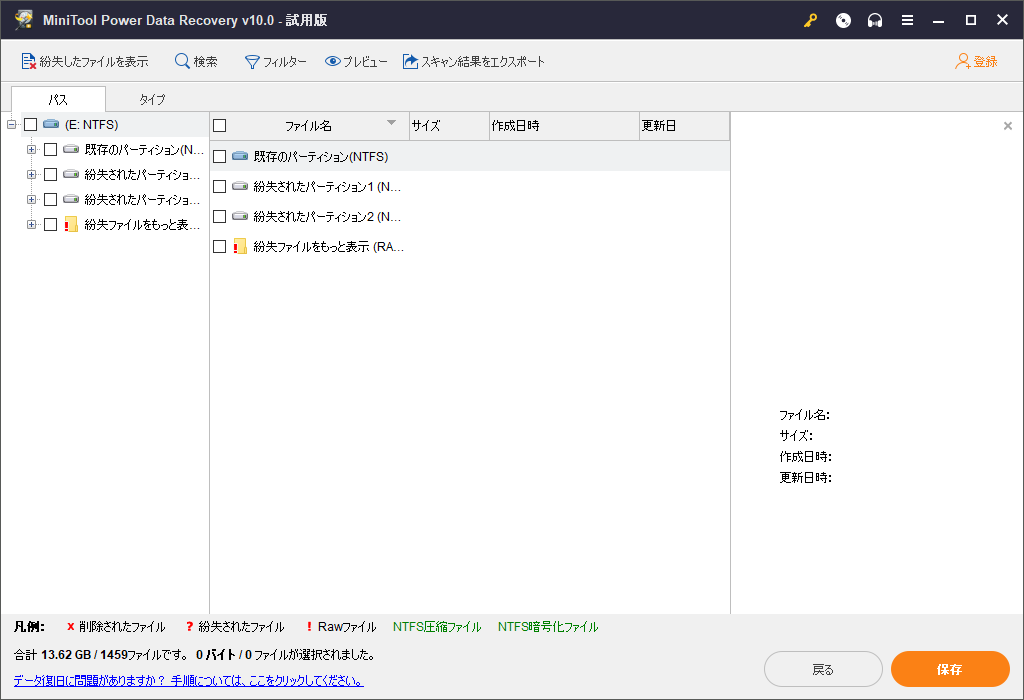
デフォルトでは、スキャン結果はパスによって表示されるから、各パスをクリックして必要なファイルを見つけてください。
しかし、各パスには非常に多くのファイルが含まれており、必要なデータを見つけるのに時間がかかるから、「タイプ」と「検索」の機能を使って、必要なファイルを素早く探してみてください。
- タイプ:「タイプ」をクリックすると、本ソフトウェアはスキャン結果をタイプ別に分類し、タイプに応じて必要なファイルを探すことができます。
- 検索:ファイル名やファイル名の一部を覚えている場合、この機能を使ってファイル名から目的のファイルを探すことをお勧めします。
5.ソフトウェアが復元したいファイルを見つけることができた場合、MiniToolストアでソフトウェアのより高度なパーティションををダウンロードして制限なくすべて復元することができます。
それに、このデータ復元ソフトを使って、アクセスが拒否されている、使用する前にフォーマットする必要があるなどのさまざまな問題に悩まされているドライブからデータを復元することもできます。
もし知り合いがデータ損失の問題に遭遇したら、次のボタンを押して、このソフトウェアを彼らと共有しましょう。
結論
この記事を読んだ後、コンピュータからシステムジャンクを削除する方法を知っているでしょう。誤って削除された重要なファイルを復元したい場合、MiniTool Power Data Recoveryをダウンロードしてみてください。
Windowsのジャンクファイルに関する何か質問やご意見がございましたら、[email protected]からお問い合わせいただくか、コメントでお知らせください。
ジャンクファイルの削除についてよくある質問
- ディスククリーンアップを使用して、コンピュータからシステムジャンクファイルを削除します。
- 「ダウンロード」フォルダーで古くて役に立たないダウンロードファイルを削除します。
- 重複ファイルファインダーを使用して重複ファイルを見つけて削除します。
- 使用しなくなったファイルを見つけて、完全に削除します。