コンピューターの重複ファイルを削除する必要があります
コンピューターには重複ファイルがあることをご存知ですか。知っている人がいても、重複ファイルを見つけて1つずつ削除するのは面倒くさいだけと思うかもしれません。
なぜ重複ファイルがありますか、重複ファイルを削除しても大丈夫ですか、以下の内容で答えが分かります。
Windowsに重複ファイルが多い
コンピューター上に重複したファイルが存在する理由は様々がありますが、ここでは、いくつかの一般的な理由を集めます。
インストールされたプログラムから
一般的には、それは正当な状況です。
例えば、プログラムAとプログラムBは、同じライブラリの共有コードを使用しています。プログラムAをアンインストールしても、プログラムBは正常に起動できるため、それぞれをライブラリの指定した場所にインストールします。そうしないと、プログラムBが破壊される可能性があります。
また、いくつかのプログラムを数回アップデートしたことがあるかもしれません。プログラムには、アップデート後も以前にインストールされたファイルが残っているものがありますから、重複ファイルが生成される可能性もあります。
もちろん、他の状況もあります。例えば、Webサイト、ビデオ、およびその他の情報を監視するシステムは、ローカルの変更をすばやく検出するため、重複コピーを含むすべて管理のファイルを使うのは、アプリが重複ファイルを含む編成されたものからです。
これらの重複ファイルを削除しても大丈夫ですか
これらの重複ファイルは正当なものです。Windowsやインストールされているプログラムが正常に動作されていることを確認するために、これらの重複ファイルを削除しないでください。
Windowsプロテクションから
Windowsは、システムの安全を確保するため、コンピューターのハードドライブにいくつかの重複ファイルを作成しました。
たとえば、Windowsはコンピューター上の予期しない変更がないかシステムファイルを監視し、システムが正常に実行できるかどうかことを確認します。変更を検出すると、重複したコピーからファイルを復元すします。
さらに、Windows.oldフォルダには、古いOSのコピーが常に保存されています。このフォルダの中には、バージョンが変わっても変更されていないファイルがあります。これらのファイルも重複ファイルです。
これらの重複ファイルを削除しても大丈夫ですか
これらの重複ファイルも正当です。システム保護のためにそれらを保管することをお勧めします。
ユーザーの操作から
重複ファイルの中には、自分で作成したものもあります。例えば、同じビデオ、音楽ファイル、写真、ドキュメントなどを別の場所に保存した場合などです。通常、これらの重複ファイルは、ハードドライブの多くのディスクスペースを占め、ドライブを乱雑にして、コンピュータのパフォーマンスを低下させ、多くのファイルの中から必要なファイルを見つけることが困難になります。更新されたファイルですか、それとも同じファイルですかことがわかりません。
これらの重複ファイルを削除しても大丈夫ですか
これらのファイルは、ディスクスペースを奪い、コンピュータの実行スピードを低下させます。これらのファイルはジャンクファイルとして扱うことができます。もちろん、ディスクスペースを解放してコンピュータの実行スピードを向上させるために、コンピュータからジャンクファイルを削除する必要があります。
次に、重複ファイルを見つけて、不当な重複ファイル(つまり、自分で作成した重複ファイル)を削除します。
次のセクションでは、Windows 10で重複ファイルを見つけて削除する方法をご紹介します。
Windows 10で重複ファイルを見つけて削除する方法は?
重複ファイルが面倒になる時、コンピュータから削除することもいい選択です。しかし、重複ファイルがいくつありますか、どこですかを覚えているほどの記憶力はありません。
Windows File Explorerを使って、ファイルの種類/名前/変更されたデータでファイルを並べ替えることはできますが、すべての重複ファイルを選び出すには多くの時間がかかります。重複ファイルを見つけるには、サードパーティ製の重複ファイル検索ツールを使うのがよい選択です。
利用可能な重複ファイル検索ツールは複数ありますが、ここでは、いくつかの頼れる選択肢をご紹介します。お好みに合わせてお選びいただけます。
1番:CCleaner:人気のあるツール
CCleanerは、ヘルスチェック、詳細クリーン、レジストリ、ドライバーアップデーター、重複検査などの複数の機能を備えた非常に人気のあるツールです。非常に有名なので、このソフトをPCにインストールしている方法も多いです。
このソフトをお持ちの方は、「重複ファイルファインダ」の機能を使って、コンピュータ内の重複ファイルを検索して削除することができます。
CCleanerを起動した後、「ツール」→「重複ファイルファインダ」に進み、実際の状況に応じて適切なオプションを選択して、「検索」を押すと、ソフトがコンピュータの重複ファイルを検索して始めます。
検索結果が現れたら、重複ファイルを選択し、このソフトで削除します。ただし、Windowsファイルとプログラムファイルを削除しないでください。
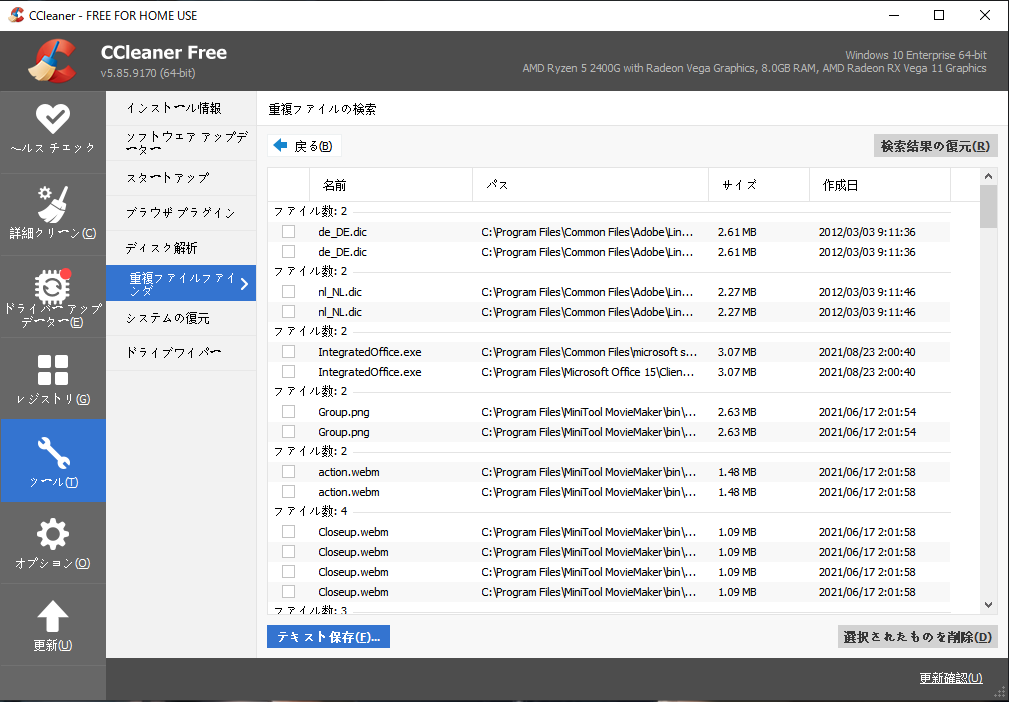
2番:Auslogics Duplicate File Finder:無料な選択
Auslogics Duplicate File Finderは、ファイルを画像、ビデオ、音楽、個人的なファイルなどのタイプによって並べ替えます。重複ファイルを削除してディスクスペースを解放する無料のツールです。この無料ソフトはAuslogicsの公式サイトで入手できます。
このツールはとても使いやすいです。
それを開くと、次のようなインターフェイスが現れます。このソフトウェアは、コンピュータのドライブを表示します。(1)ソフトウェアの中央からスキャンしたいドライブを選択します。(2) 次に、必要に応じて「すべてのファイル種類を検索する」キーまたは「以下のファイルタイプのみを検索する」キーを選択します。(3)次に、「検索」ボタンをクリックしてスキャンを始めましょう。
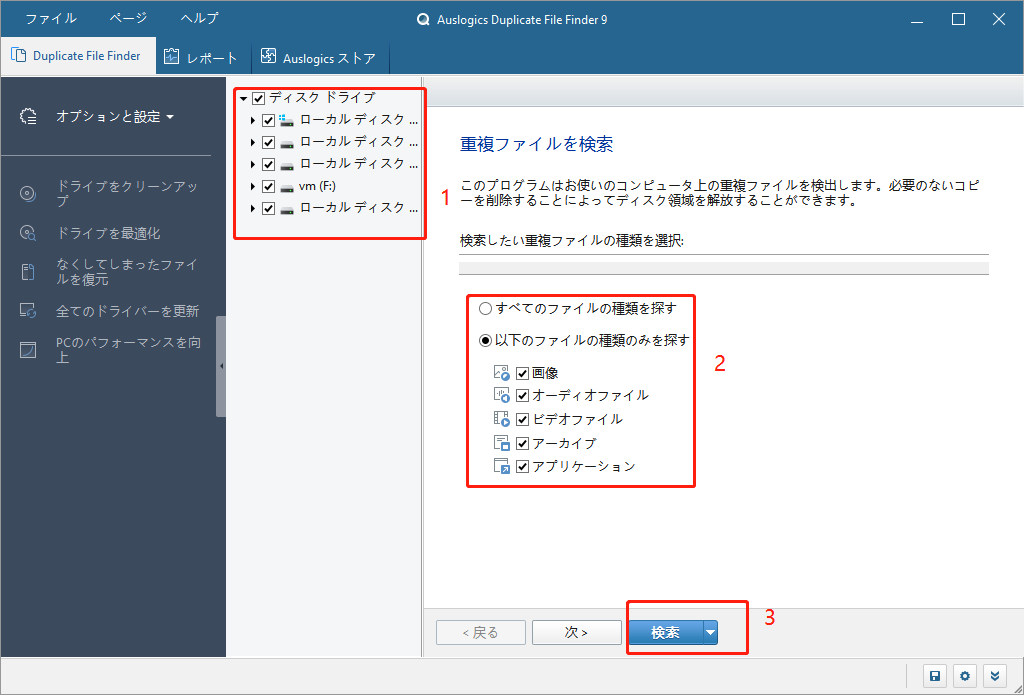
スキャン結果インターフェイスで、すべてファイルの名前、パス、サイズ、および最終変更日を見ることができます。さらに、「フィルター」、「プレビュー」、「詳細」、「ヘッダ」などのいくつかの高度な機能もあります。これらの機能は、探したい重複ファイルをすばやく見つけるのに役立ちます。
削除したい重複ファイルを選択した後、「選択したファイルを削除する」オプションを展開して使用したい削除方法を選択し、ウィザードに従って選ばれた重複ファイルを削除できます。
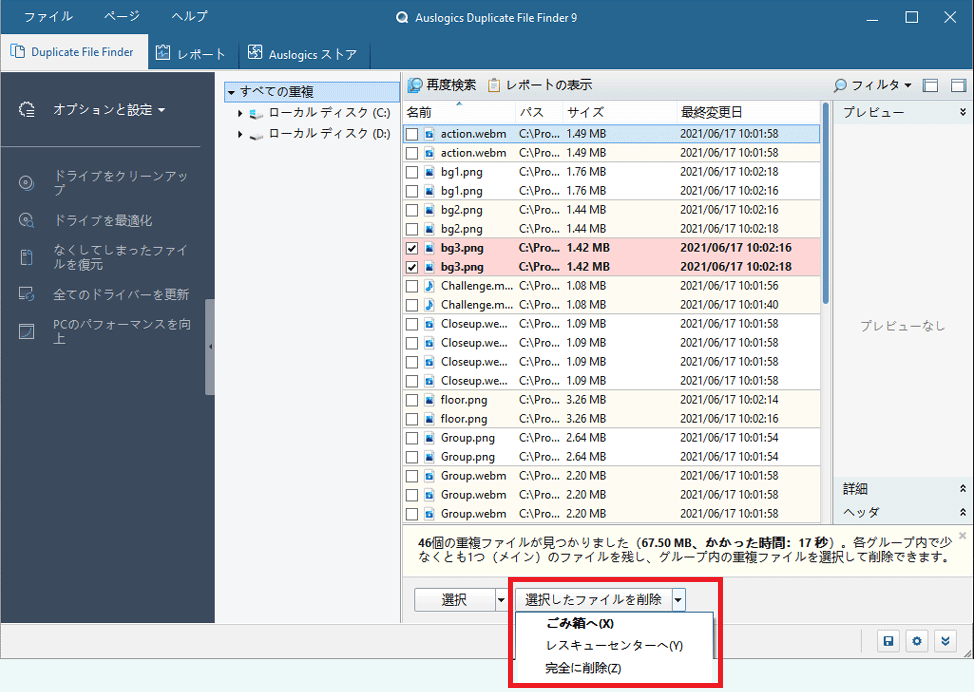
3番:Ashisoft Duplicate File Finder:ユーザー友好的なインターフェース
Ashisoft Duplicate File Finderには無料バージョンがあり、ドライブをスキャンして重複ファイルを見つけることができます。しかし、プロ版にアップグレードしないと、重複ファイルを削除することができません。
まずは、無料バージョンをお試してみましょう。
このソフトは次のようなシンプルなインターフェイスを備えています。左のリストからスキャンしたいフォルダを選択し、「START SEARCH」キーを押すと検索が始まります。
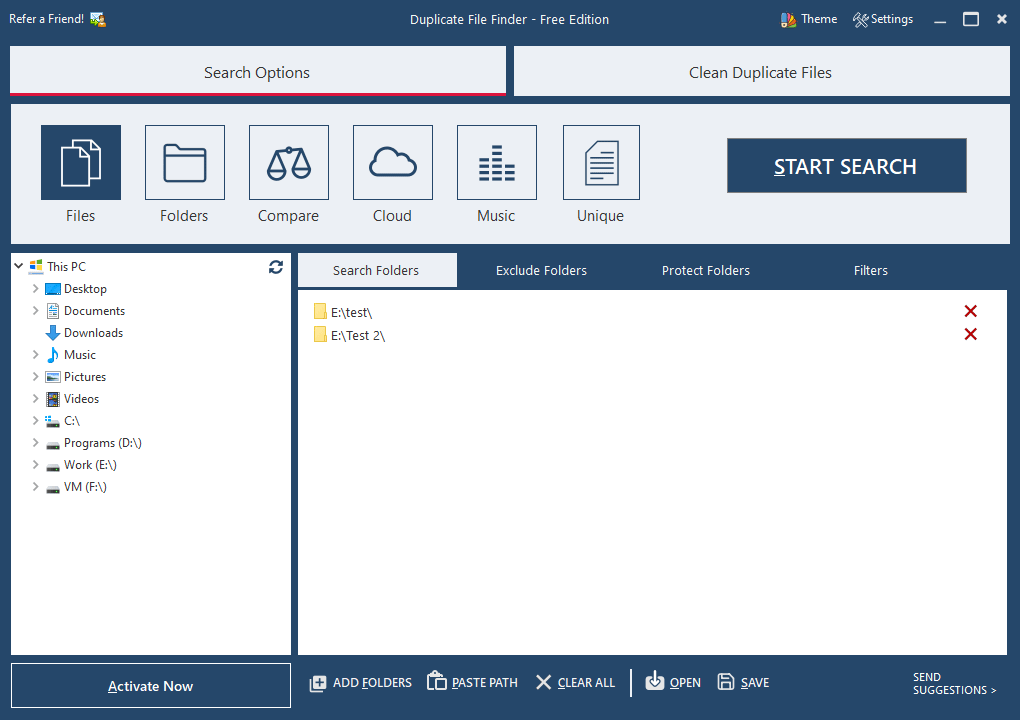
検索プロセスが終了すると、簡単なスキャンレポートが見られます。次に、下のメニューから選択してください:「Keep Newest」、「Keep Oldest」、および「Let Me Select」。1つオプションを選択して、詳しい検索結果を見ることができます。
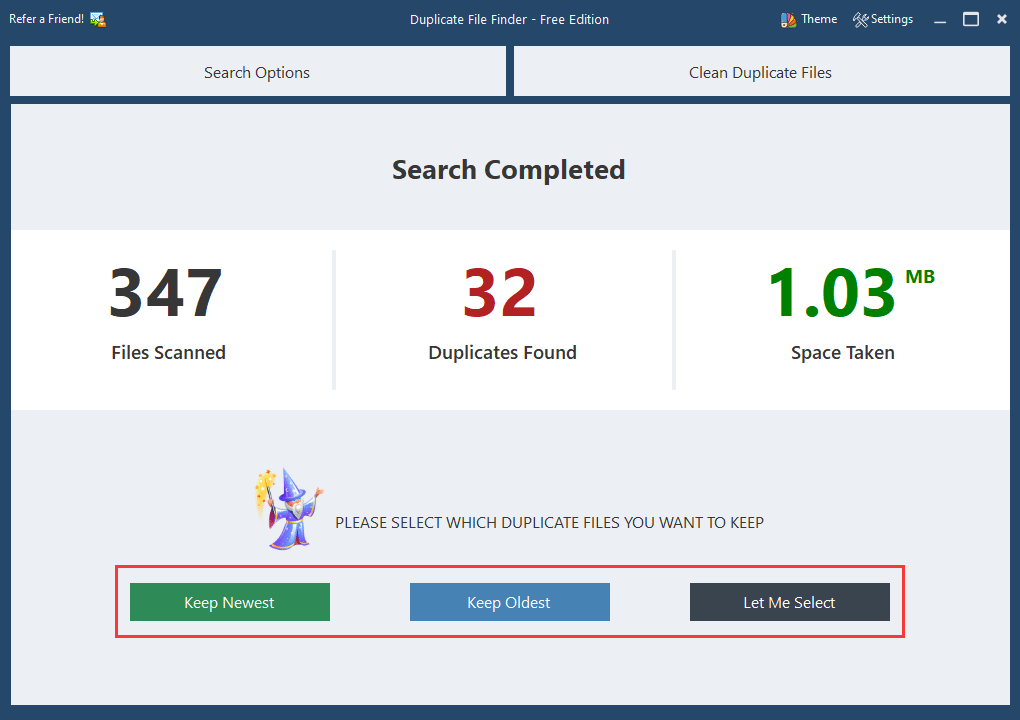
重複ファイルを削除したいなら、プロバージョンを使うことをすすめします。
4番:SearchMyFiles: 高級な検索オプションが付く
SearchMyFilesは インストールする必要さえなく、とても小さなツールです。 ダウンロードした後、フォルダを展開し、「SearchMyFiles.exe」をクリックしてツールを直接に起動できます。
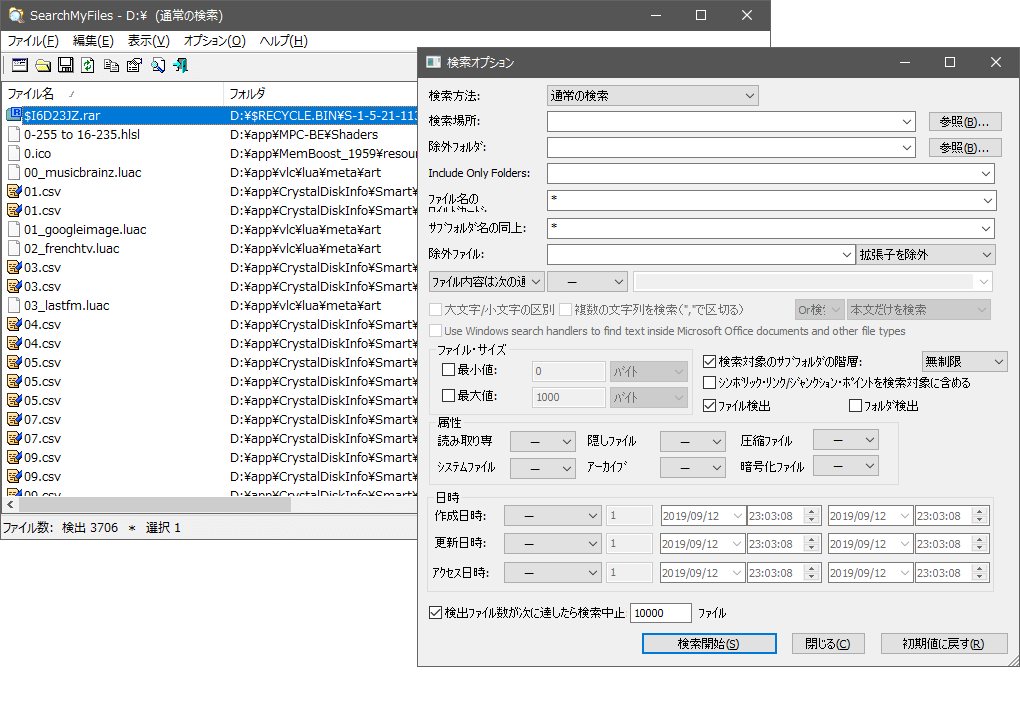
このソフトウェアを起動すると、「検索オプション」のインターフェイスが直接現れます、必要に応じて関する選択をすることができます。そして、検索結果から重複ファイルを削除することができます。
以上は4つの重複ファイル検索ツールです。お好みのツールを選択し、コンピュータの重複ファイルを見つけて削除しましょう。
誤って重要なファイルを削除してしまった場合
これらの重複ファイル検索ツールを使ってい時、誤って大切なファイルを削除してしまうことがあります。削除されたファイルを復元するには、ファイル復元ツールを使用する必要があります。MiniTool Power Data Recoveryは適当な選択です。
このソフトウェアは、ハードドライブ、メモリカード、SDカード、ペンドライブなどの複数のデータストレージドライブからあらゆる種類のファイルを復元するために特別に設計されています。Bootableバージョンを使えば、起動できないパソコンからデータを復元することもできます。
次に、この無料データ復元ソフトを使って、削除したファイルを復元する方法をご紹介します。
コンピュータが起動できる場合
システム以外のファイルを誤って削除してしまっても、コンピュータは正常に動作できます。この場合は、このソフトウェアの体験版を使ってハードディスクをスキャンし、復元したいファイルが見つかるかどうかを確認することができます。もしそうであれば、無制限にデータを復元するため、このソフトウェアをフルバージョンにアップグレードしてください。
次のボタンを押すと、このソフトウェアを入手できます。
MiniTool Power Data Recovery Freeクリックしてダウンロード100%クリーン&セーフ
このソフトウェアをコンピューターにインストールした後、ガイドに従って、削除されたデータを復元することができます。
1.ソフトウェアを起動すると、左のコンピューターアイコンをクリックして、次の画面に入ります。
2.インターフェースはコンピューターで検出できるドライブを示します。削除されたファイルが最初に含まれているドライブを選択し、「スキャン」キーをクリックしてスキャンプロセスを始めます。
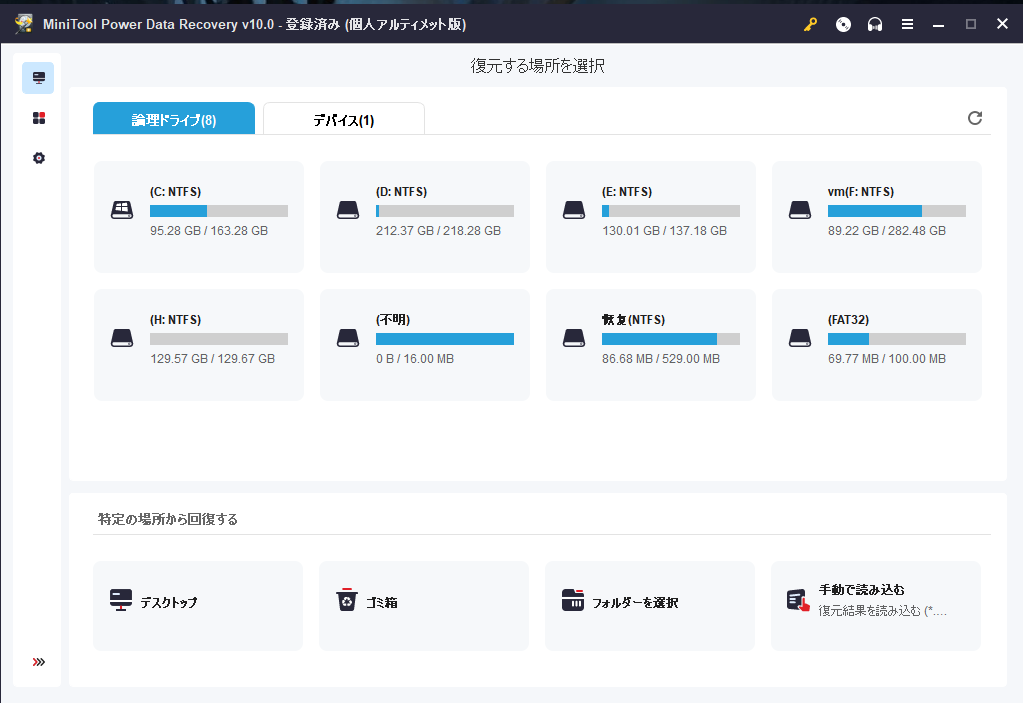
3.コンピュータのハードドライブには多くのファイルがありますから、すべてのスキャン完了まで時間がかかりますから、スキャンが終わるまでお待ちください。 そして、スキャン結果のインターフェイスが次のように現れます。ここには、コンピューターの削除されたファイルと既存のファイルの両方も確認できます。
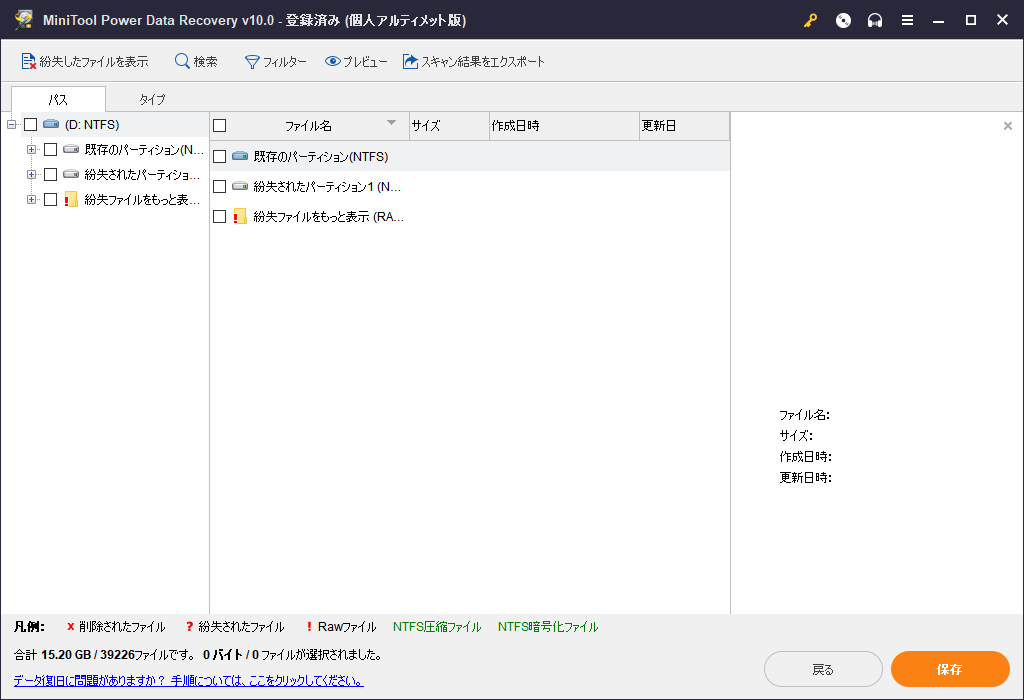
ソフトのデフォルトでは、スキャン結果がパスごとに表示されます。必要なデータを見つけるためには、各パスを展開する必要があります。しかし、一般的にはドライブにはたくさんのファイルがあります。この方法でファイルを見つけるのにかなりの時間がかかっています。
したがって、作業を楽にするために次の2つの機能を使うことをお勧めします。
タイプ:
この機能をクリックすると、ソフトウェアはスキャンされたすべてのファイルをタイプ別に示します。そして、タイプによってファイルを見つけることができます。
検索:
もし復元したいファイルの名前をまだ覚えている場合は、この機能をクリックしたら、ファイル名を入力して、直接にそのファイルを見つけることができます。
4.このソフトで必要なファイルをすべて復元したいなら、MiniTool公式ストアでフルバージョンを入手することをお勧めします。ソフトをアップグレードすると、無制限にファイルを復元することができます。
コンピュータが起動できない場合
最初に述べたように、Windowsシステムとインストールしたプログラムが正常に実行するため、これらの重複ファイルが異なる場所に置かなければなりません。だから、Windowsフォルダーとプログラムフォルダーなどのシステムフォルダーにある重複ファイルを削除しないでください。
場合によっては、上記の原則を忘れこともあります、うっかりしてシステムファイルも削除してしまい、コンピュータを起動できなくなることがあります。これは災難ですね。この時、MiniTool Power Data Recoveryを使えば、コンピュータが起動できなくなっても、削除したファイルを復元できます。ただし、このソフトのBootableバージョンを使わなければなりません。
適切なバージョンを手に入れるには、やはりMiniToolオフィシャルストアでダウンロードします。個人ユーザーであれば、個人アルティメット版は完全にお客様のニーズを満たすことができます。
フルバージョンを入手したら、まずMiniTool Bootable Media Builderを使ってブートディスクを作成し、次にそのメディアからコンピュータを起動します。その後、「MiniTool Power Data Recovery Bootable版」にアクセスします。
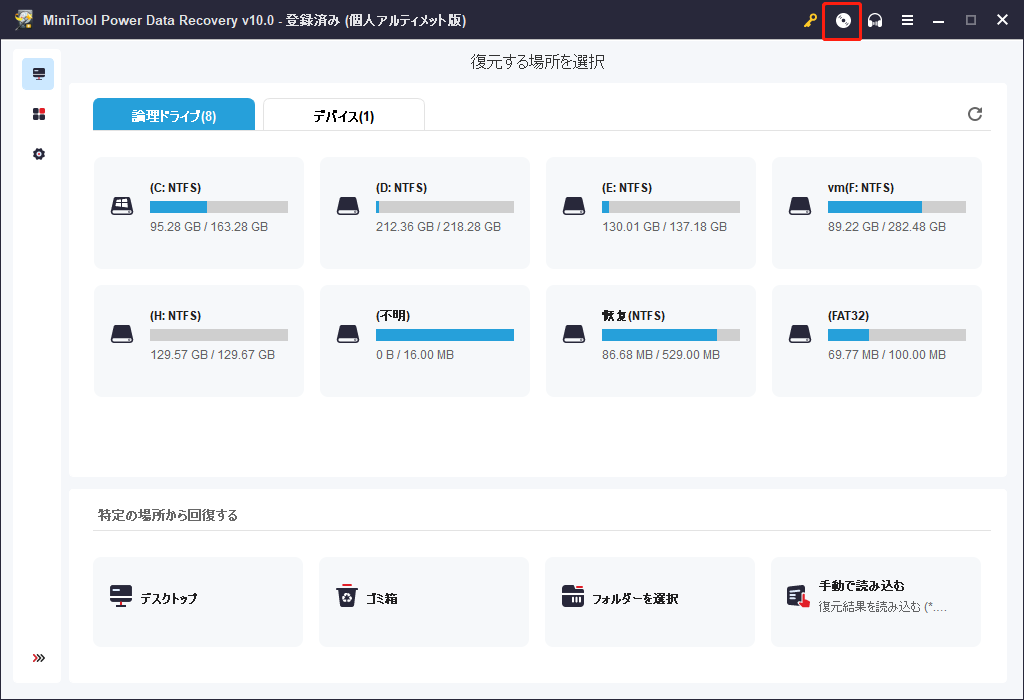
そして、スキャンしたいドライブを選択し、スキャン結果から必要なファイルを選び、適切な場所に復元できます。
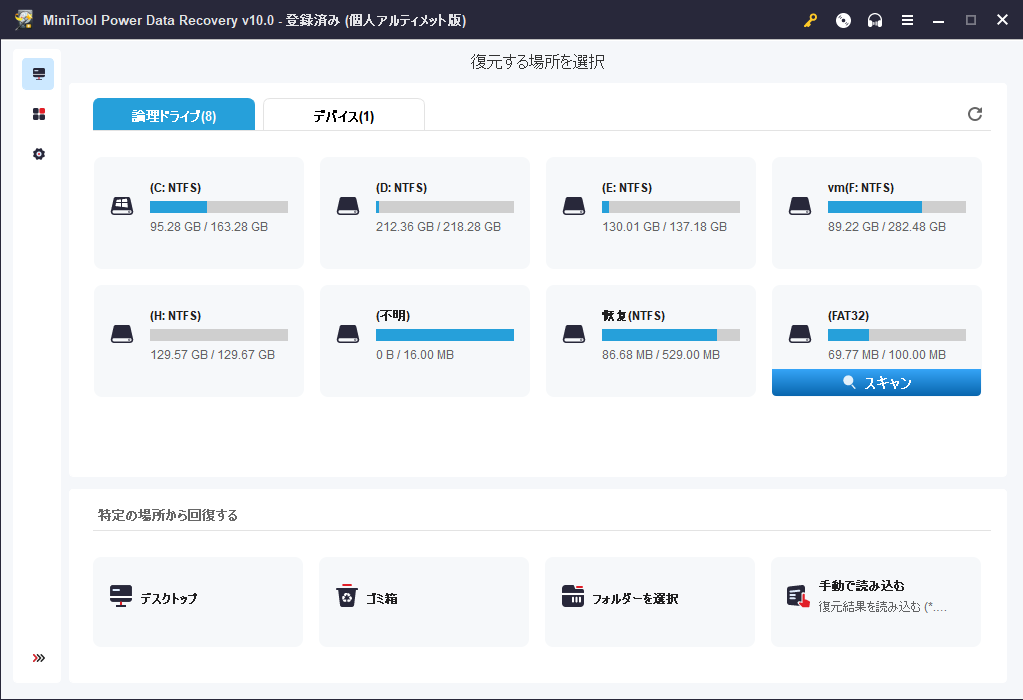
このソフトウェアは、紛失されたファイルや削除されたファイルを復元するのに適しています。以下のボタンを押すと、すぐに友達と共有できます。
ヒント:重複ファイルを防ぐ方法
コンピューターに重複ファイルが多くならないようにするために、ファイルを管理する習慣を身に付けることをお勧めします。
たとえば、同じファイルを別の場所に保存しないでください。おそらく、それがデータを保護する方法とおもいますが、しかし、それは多くの問題をもたらすことになります。たとえば、コンピュータのスピードを低下させます。必要なファイルを探すのにかなり時間がかかるようになります。
結語
この記事を読んだ後、コンピューターで重複ファイルを見つけて削除する方法がわかるはずです。もし誤っていくつかのファイルを削除したなら、MiniTool Power DataRecoveryを使ってそれらを復元できます。
何かご不明な点がございましたら、メール[email protected]からお問い合わせてください。またはコメントでお知らせてもいいです。
重複ファイルの削除に関するFAQ
- Duplicate Photos Fixer Pro
- Duplicate Cleaner
- Duplicate Photo Cleaner
- CCleaner
- Duplicate Image Remover Free
- Duplicate Photo Finder
- VisiPics
- Awesome Duplicate Photo Finder
- Visual Similarity Duplicate Image Finder
- Duplicate Files Fixer