Windows 10を更新する際に、「更新サービスがシャットダウンされたため、 インストールを完了できませんでした」というエラーが発生することがあります。MiniToolによるこの記事では、このWindows更新エラーに対処するための6つの解決策について説明しています。
Windows10を更新できません
「設定」の「Windows Update」オプションを介してWindows 10を更新しようとすると、インストールが中止され、「更新サービスがシャットダウンされたため、 インストールを完了できませんでした」というエラーが発生する場合があります。
エラー メッセージから、Windows Updateサービスがシャットダウンしていることがわかります。これは、非常に長期間の非アクティブ状態により、システムがハングしてサービスがアイドル状態になり、さらにはシャットダウンします。
「更新サービスがシャットダウンされたため、インストールを完了できませんでした」というエラーのため、Windows 10を最新バージョンに更新できません。この迷惑なエラーに遭遇したことがあるのはあなただけではありません。
したがって、次のパートでは、このエラーを修正する方法をご説明します。
関連記事:修正済み|オブジェクト参照がオブジェクトインスタンスに設定されていません
続行する前にデータをバックアップする
Windows 10がインストールを完了できないというエラーにあった場合は、できるだけ早く修正する必要があります。続行する前に、誤った操作でデータを失うことのないように、重要なファイルをバックアップしておいてください。
ファイルをバックアップするには、プロフェッショナルなWindowsバックアップ ソフトウェアであるMiniTool ShadowMakerを使用することができます。これは、ファイル、フォルダ、ディスク、パーティション、およびOSをバックアップするように設計されています。さらに、MiniTool ShadowMakerの「同期」機能も、ファイルをバックアップするのに役立ちます。
以下では、MiniTool ShadowMakerを使用してファイルをバックアップする方法をご説明します。
1.次のボタンからMiniTool ShadowMakerをダウンロードします。
MiniTool ShadowMaker Trialクリックしてダウンロード100%クリーン&セーフ
2.PCにインストールします。
3.起動します。
4.「今すぐバックアップ」をクリックしてこのソフトのメイン インターフェイスに入ります。
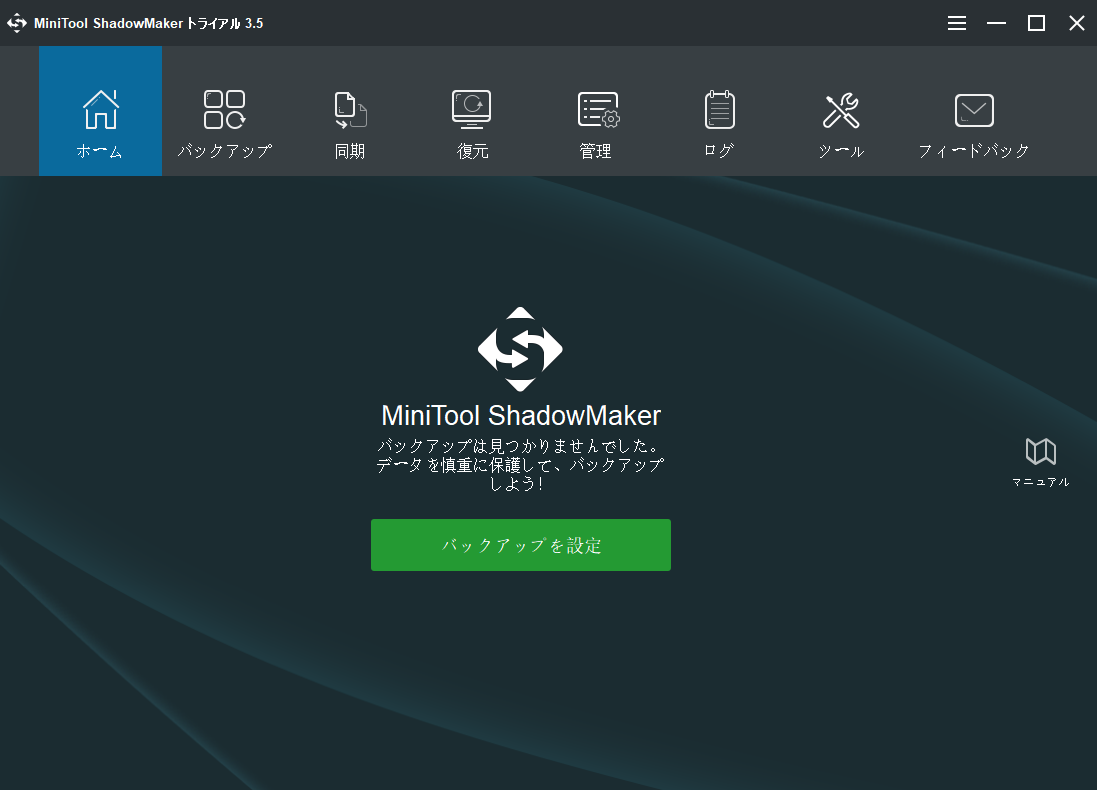
5.次に、「バックアップ」タブに移動し、「ソース」モジュールをクリックしてし、「フォルダとファイル」を選択します。
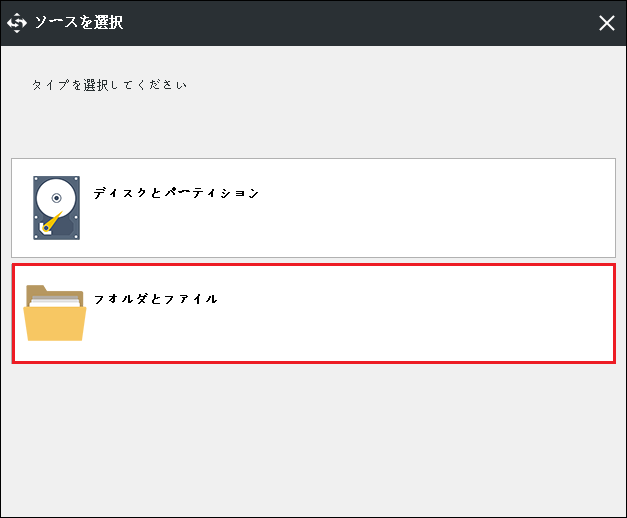
6.次に、バックアップするファイルとフォルダーを選択します。
7.「バックアップ」ページに戻り、「バックアップ先」モジュールをクリックして、バックアップを保存するターゲット ディスクを選択します。バックアップ先として外付けハードドライブを選択することをお勧めします。その後、「OK」をクリックして続行します。
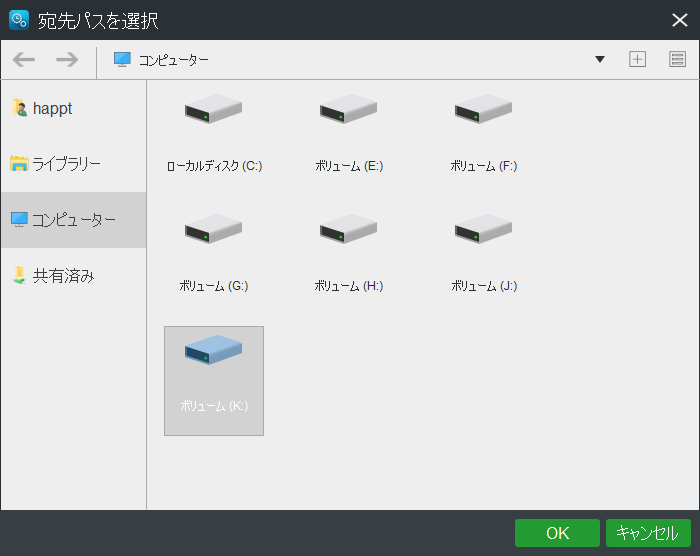
8.バックアップのソースと宛先を選択したら、「今すぐバックアップ」をクリックして、バックアップ タスクをすぐに実行できます。
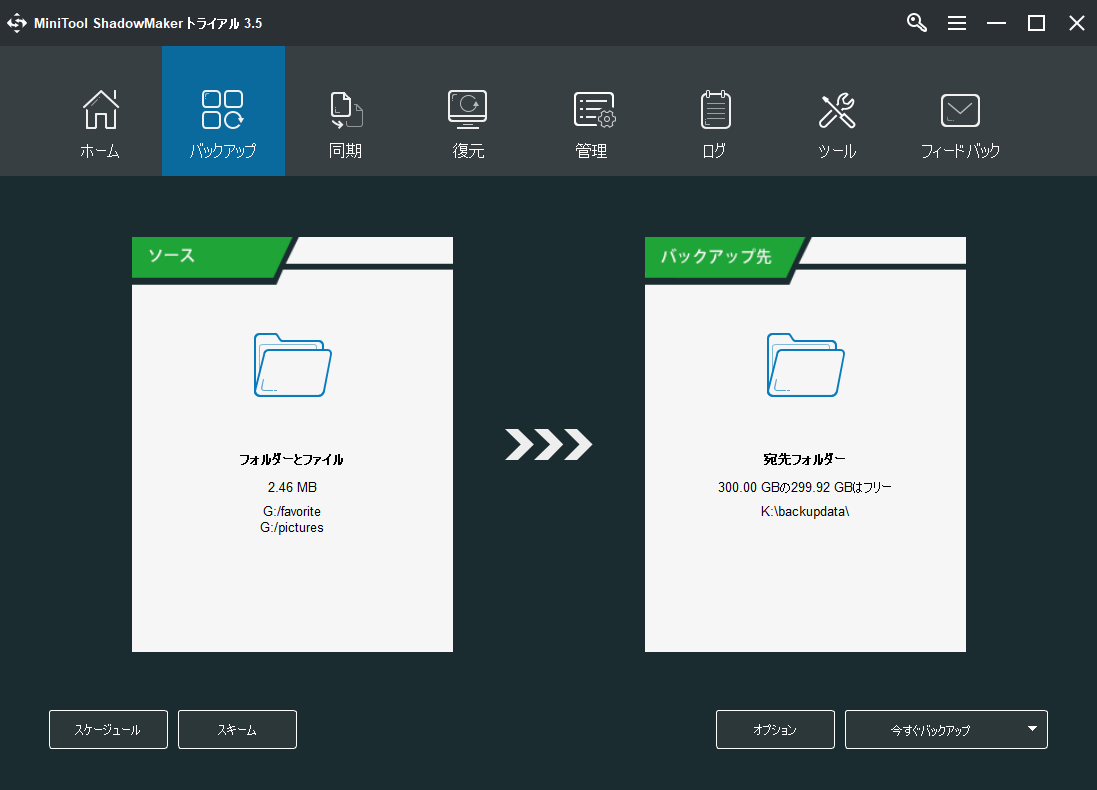
すべての手順が完了したら、ファイルが正常にバックアップされました。ファイルのバックアップについてより多くの情報を知るには、「Windows 10でファイルをバックアップする4の方法」をお読みください。
ファイルをバックアップした後、「更新サービスがシャットダウンされたため、 インストールを完了できませんでした」の問題を修正してみましょう。
「更新サービスがシャットダウンされたため、 インストールを完了できませんでした」の修正方法
- Windows Updateサービスを再起動します。
- サードパーティのウイルス対策ソフトウェアをアンインストールします。
- 最新のサービス スタック更新プログラムをダウンロードします。
- Windows Updateデータベースの破損を修復します。
- 破損したWindowsファイルを修復します。
- ISOファイルを介して更新します。
6つの方法 – サービスがシャットダウンされたためWindowsを更新できない
このセクションでは、更新サービスがシャットダウンされたためインストールを完了できなかった問題を修正する方法をご紹介します。次の解決策に進む前に、とりあえず、パソコンを再起動してから、Windows Updateエラーが修正されたかどうかを確認してください。再起動しても解決できない場合は、以下の解決策を1つずつお試しください。
方法1.Windows Updateサービスを再起動する
Windowsが更新プログラムのインストールを完了できなかった問題を修正するには、Windows Updateサービスを再起動してみることができます。
チュートリアルは次のとおりです。
- WindowsキーとRキーを同時に押して「ファイル名を指定して実行」のダイアログを開きます。
- 次に、ボックスにmscと入力し、「OK」をクリックして続行します。
- 「サービス」ウィンドウで、下にスクロールしてWindows Updateサービスを見つけます。
- それを右クリックして「プロパティ」を選択します。次に、「スタート アップの種類」を「自動」に変更して、「サービスの状態」を「実行中」に変更します。
- 最後に、「適用」と「OK」をクリックして変更を保存します。
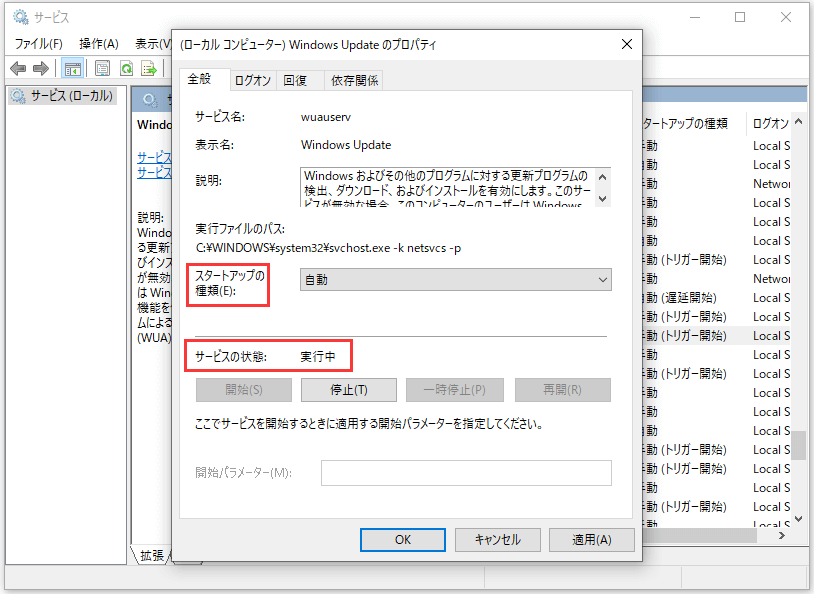
その後、PCを再起動し、Windows Updateを再度実行して、「更新サービスがシャットダウンされたため、 インストールを完了できませんでした」というエラーが修正されたかどうかを確認できます。
方法2.サードパーティのウイルス対策ソフトウェアをアンインストールする
Windows Updateのインストールがサードパーティのウイルス対策ソフトウェアによってブロックされるため、Windows 10が更新を完了できない問題が発生する場合があります。したがって、このエラーを修正するには、サードパーティ製のウイルス対策ソフトウェアを一時的にアンインストールしてみることができます。Windows 10の更新プログラムが正常にインストールされたら、再度そのウイルス対策ソフトをインストールします。
以下には、サードパーティのウイルス対策ソフトウェアをアンインストールする方法を示します。
- 「コントロール パネル」を開きます。
- 「プログラム」セクションで「プログラムのアンインストール」を選択します 。
- ポップアップ ウィンドウで、ウイルス対策ソフトウェアを選択して右クリックします。
- 次に、「アンインストール」を選択して、サードパーティのウイルス対策ソフトウェアを削除します。
サードパーティのウイルス対策ソフトウェアを再インストールした後、PCを再起動し、Windows Updateを再度実行して、Windows更新プログラのインストールを完了できなかったというエラーが解決されたかどうかを確認してください。Windows Updateが正常にインストールされた場合は、ウイルス対策ソフトウェアを再度インストールすると、PCを保護できます。
関連記事:PCまたはMacでアバストを一時的/完全に無効にする最良の方法
方法3.最新のサービス スタック更新プログラムをダウンロードする
Windowsの更新プログラムのインストールを完了できなかったというエラーを修正するには、最新のサービス スタック更新プログラムをダウンロードして、PCにインストールしてみてください。ただし、それをダウンロードする前に、32ビットと64 ビットのどちらのシステムを使用しているのか確認する必要があります。
以下では、使用しているWindowsバージョンの確認方法とサービス スタックの更新プログラムのダウンロード方法をご説明します。
1.「Windows + I」キーを同時に押して、「設定」を開きます。
2.次に、「システム」を選択します。
3.左のパネルで下にスクロールして、「バージョン情報」を見つけます。
4.右側のパネルで、「デバイスの仕様」の下の「システムの種類」を選択して、使用しているWindowsのバージョンを確認できます。
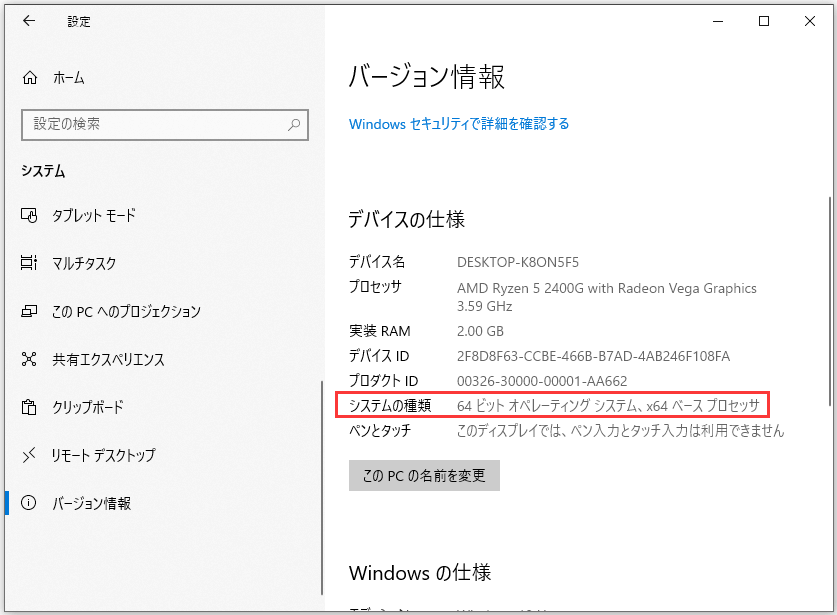
5.その後、ここをクリックして、Microsoft Updateカタログからご使用のWindowsのバージョンに一致する最新のサービス スタック更新プログラム(KB4456655)をダウンロードします。
6.最後に、それをPCにインストールします。
後は、コンピュータを再起動し、「更新プログラムのチェック」を再度実行して、更新プログラムのインストールを完了できないというエラーがなくなったかどうかを確認してください。
方法4.Windows Updateデータベースの破損を修復する
Windows Updateデータベースが破損しているか、Windows Updateコンポーネントが破損している場合、最新バージョンのWindowsに更新できず、「更新サービスがシャットダウンされたため、インストールを完了できませんでした」というエラーが発生するおそれがあります。
この状況では、破損しているWindows Updateデータベースを修復する必要があります。
その方法は次のとおりです。
1.Windowsの検索ボックスに「コマンド プロンプト」と入力し、最も一致するものを選択します。
2.次に、それを右クリックして「管理者として実行」を選択します。
3.「コマンドライン」ウィンドウで、次のコマンドを入力し、各コマンドの入力後に「Enter」キーを押します。
net stop wuauserv
net stop cryptSvc
net stop bits
net stop msiserver
Ren C:\Windows\SoftwareDistribution SoftwareDistribution.old
Ren C:\Windows\System32\catroot2 Catroot2.old
net start wuauservnet start cryptSvc
net start bits
net start msiserver
4.プロセスが終了するのを待ちます。その後、コマンドライン ウィンドウを閉じます。
上記のすべてのプロセスが完了したら、PCを再起動してWindows Updateを実行し、Windows更新プログラムを正常にインストールできるかどうかを確認します。
関連記事:「潜在的なWindows Updateデータベースエラーが検出されました」の対処法5つ
方法5.破損したWindowsファイルを修復する
Windowsが更新プログラムのインストールを完了できないというエラーを修正するには、破損したWindowsファイルの修復を修正してみることができます。これを行うには、DISMツールとシステム ファイル チェッカー ツールの両方が必要となります。
次に、破損したWindowsファイルを修復する方法を示します。
- 管理者として「コマンド プロンプト」を実行します。
- コマンドexe /Online /Cleanup-image /Restorehealthを入力し、「Enter」キーを押して続行します。コマンド操作が完了するまでに数分かかる場合があります。
- その後、コマンドsfc /scannowを入力し、「Enter」キーを押して続行します。また、スキャン プロセスが完了するまでに数分かかる場合があります。
- プロセスが完了したら、コマンドライン ウィンドウを終了します。
すべての手順が完了したら、PCを再起動してWindows Updateを再度実行し、「更新サービスがシャットダウンされたため、 インストールを完了できませんでした」というエラーが修正されたかどうかを確認してください。
方法6.ISOファイルを介して更新する
上記の解決策がすべてWindows更新プログラムのインストール エラーを修正できない場合は、ISOファイルを介してWindows 10を更新してみることができます。
1.Windowsメディア作成ツールをダウンロードします。
2.次に、コンピューターで実行します。
3.画面上のウィザードに従って続行します。
4.「実行する操作を選んでください」ページで、「別のPCのインストール メディアを作成する(USBフラッシュドライブ、DVD、またはISOファイル)」を選択します。
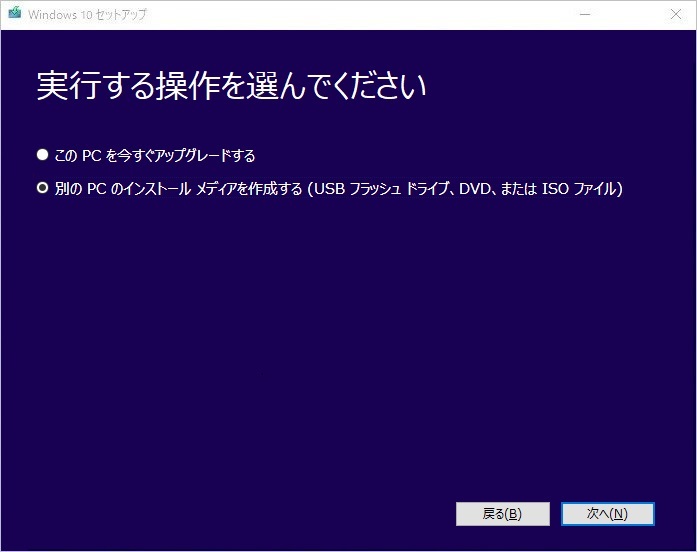
5.次に、言語、Windowsエディション、およびアーキテクチャを選択します。
6.それから、使用するメディア ストレージ デバイスの種類を選択します。ここでは、「ISOファイル」を選択する必要があります。
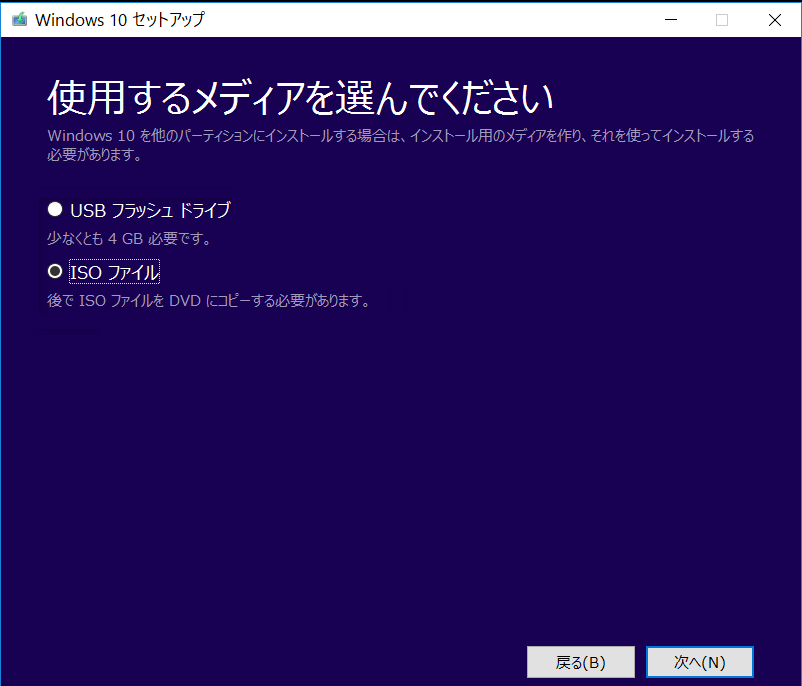
7.ウィザードに従って続行します。Windows 10のダウンロードとメディアの作成に時間がかかるので、辛抱強く待つ必要があります。
8.ISOファイルが正常に作成されたら、マウントする必要があります。
9.ISOファイルが保存されている場所に移動します。そして、ISOファイルを右クリックし、「プロパティ」を選択します。
10.「全般」タブに移動し、「変更」をクリックします。それから、「エクスプローラー」を選択してISOファイルを開き、「適用」をクリックします。
11.ISOファイルを右クリックして、「マウント」を選択します。
12.ISOファイルをダブル クリックすると、その中のファイルを表示できます。
13.その後、setup.exe をダブル クリックして、Windows 10のセットアップを開始します。
すべての手順が完了すると、Windows 10が正常に最新バージョンに更新されたはずです。
この記事は「更新サービスがシャットダウンされたため、 インストールを完了できませんでした」というエラーの修正に役立ちました。Twitterでシェア
結語
要約すると、この投稿は、「更新サービスがシャットダウンされたため、 インストールを完了できませんでした」という問題を修正するための6つの方法について説明しています。同じ問題が発生した場合は、これらの解決策をお試しください。
MiniToolプログラムまたはこれらの解決策についてご質問がございましたら、コメントを残すか、お気軽に[email protected]までお問い合わせください。なるべく早く返信いたします。
「更新サービスがシャットダウンされたため、 インストールを完了できませんでした」についてよくある質問
エラー0x8024a105を修正するには、次の解決策を試すことができます。
- Windows Updateのトラブルシューティングを実行します。
- インターネット接続を確認します。
- ソフトウェア配布フォルダーをリセットします。
- DISMツールを実行します。
- クリーンブートを実行します。
- Catroot2フォルダーをリセットします。
- 最新バージョンのWindows 10を再インストールします。
さらに詳細な情報については、「Windows 10アップデート エラー0x8024a105を修正する7つの方法」をお読みください。
エラー0x80240fffを修正するには、次の解決策を試すことができます。
- Windows Updateのトラブルシューティングを実行します。
- Windowsのファイアウォールを一時的に無効にします。
- バックグラウンド インテリジェント転送サービス(BITS)を再起動します。
- ファイルの破損を修復します。
- ハードディスクの問題をチェックして修復します。
さらに詳細な情報については、「更新エラー0x80240fffを修正するための方法5選」をお読みください。
- システムを以前の日付に復元する
- スタートアップ修復を実行する
- SFCおよびDISMスキャンを実行する
- ソフトウェア配布フォルダーを削除する
- Windowsシステム パーティション サイズを拡張する
- App Readiness サービスを有効にする
- Windowsの自動更新を無効にする
- PCをリセットする
さらに詳細な情報については、こちらへ
