しまった!システムが「Microsoft Wordは動作を停止しました」と出てきた
すべてが正常に機能する場合は、Microsoft Wordプログラムを使用できが、何か問題が発生すると、Microsoft Wordの使用に影響が出ることがあります。「Microsoft Wordは動作を停止しました」エラーは、何百万人ものMicrosoft Officeユーザーを悩ませてきた一般的なエラーです。
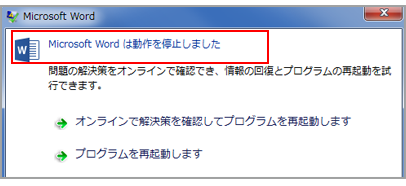
「Microsoft Wordは動作を停止しました」メッセージ
ワードを開こうとしているときや使用中に、以下のようなエラーメッセージが表示されることがあります。
- Microsoft Wordは動作を停止しました。問題が発生したため、プログラムが正しく動作しなくなりました。 プログラムを閉じられ、解決策がある場合はWindowsから通知されます。
- Microsoft Wordは動作を停止しました。問題が発生したため、プログラムが正しく動作しなくなりました。このプログラムを閉じてください。(プログラムを終了します/プログラムをデバッグします)
- Microsoft Wordは動作を停止しました。Windowsは問題の解決策を確認しています…
- Microsoft Wordは動作を停止しました。プログラムを閉じると、情報の回復が試みられます。
- Microsoft Wordは動作を停止しました。この問題をMicrosoftに報告しています。お待ちください…
- Microsoft Wordは動作を停止しました。問題の解決策をオンラインで確認でき、情報の回復を試行できます。(オンラインで解決策を確認してプログラムを終了します/プログラムを終了します/プログラムをデバッグします)
Word 2019、2016、2013、2010、2007を使用している場合、ワードファイルが開かない/機能しないというエラーが発生する可能性があります。エラーメッセージが表示されると、Microsoft Wordが開かなくなるという報告もありますが、Wordが反応しないという報告もあります。
対処法:Microsoft WordがWindows・Macで開かない
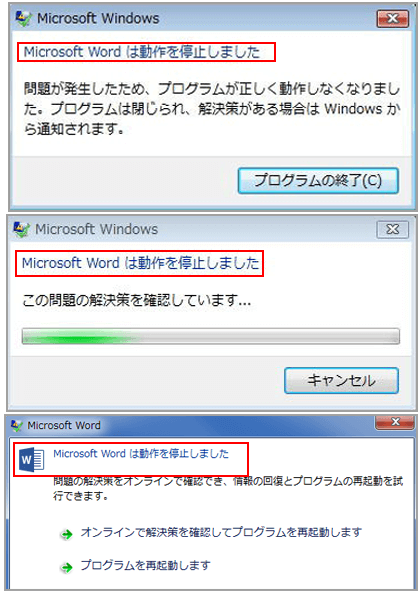
では、「Microsoft Wordは動作を停止しました」問題を修正する方法をを紹介していきます。
「ディスクの空き容量またはメモリが不足しています」エラーの対処法
対処法:「Microsoft Wordは動作を停止しました」
#対処法1:Microsoft Wordを終了して再起動する
競合または不適切な変更があった場合、Microsoft WordがPCで機能しなくなります。この場合、Microsoft Wordを強制終了して再起動する必要があります。
- Ctrl+Alt+Deleteキーを押し、Windows「タスク マネージャー」を開きます。
- 「プロセス」タブが表示されることを確認してください。
- 「名前」で、「Microsoft Word」プロセスを見つけます。
- Microsoft Wordを右クリックします。
- メニューから「タスクの終了」を選択し、1秒待ちます。
ご参考までに:重要なWordファイルを紛失した場合は、保存されていないWord文書を復元するさまざまな方法を参照してください。

#対処法2:紛失されたWord文書を復元する
重要な情報が含まれているWordファイルを紛失しても心配しないでください。 MiniTool Power Data Recoveryを使用すると、わずか5つの手順でWordファイルを復元できます。
ステップ1:MiniTool Power Data Recoveryをインストールします。以下の安全的なリンクから専門的なリカバリソフトウェアをダウンロードしてください。
MiniTool Power Data Recovery Trialクリックしてダウンロード100%クリーン&セーフ
ステップ2:ソフトを起動します。左側のパネルでPCのアイコンが選択され、右側のパネルで「論理ドライブ」タブが選択されていることを確認します(Wordファイルはどのドライブにあるかわからない場合は、「デバイス」タブをクリックしてください)。
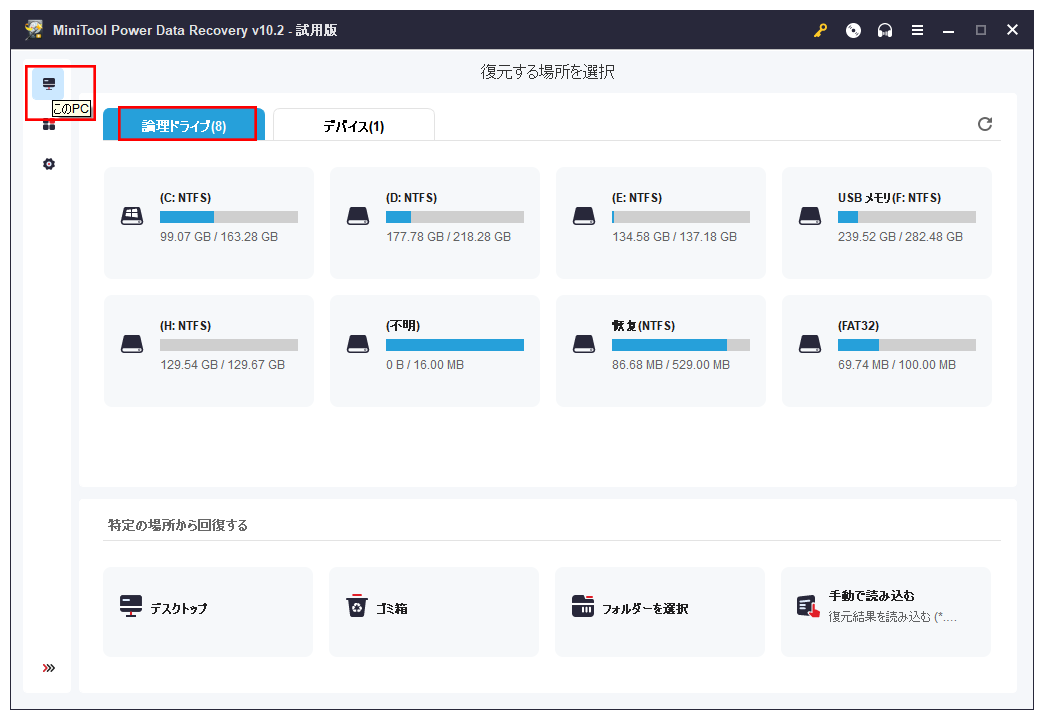
ステップ3:失われたWord文書を含むドライブを選択してスキャンします。
- ドライブリストからターゲットドライブを選択し、「スキャン」ボタンをクリックします。
- ターゲットドライブを見つけてダブルクリックし、スキャンを直接開始します。
ステップ4:スキャンの時間は、実際の状況に応じて、数分、数時間、またはそれ以上続く場合があります。見つかったWord文書をブラウズして、必要なものをチェックします。
フィルター、検索、プレビュー機能を使用すると、必要なファイルをより簡単に検索でき、スキャンプロセスを高速化できます。
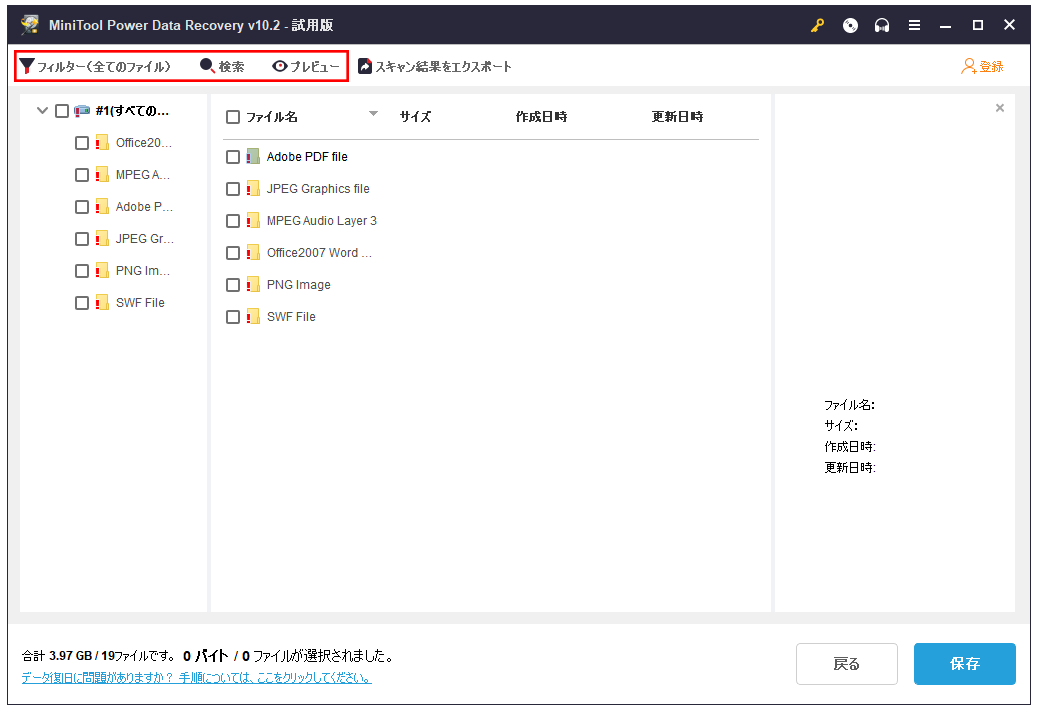
ステップ5:右下隅にある「保存」ボタンをクリックして、保存先を選択します。データの上書きを避けるために、復元されたWord文書を別のドライブ(スキャンしたドライブではない)に保存してください。
ファイルが目的の場所に保存されたことを示すプロンプトが表示されたら、保存先で復元された文書を確認できます。
- すべての必要なファイルが復元されたら、ソフトウェアを閉じてください。
- もし他のファイルを復元したいなら、ステップ4のスキャン結果からそれらを選択するか、別のドライブをスキャンして、ステップ4とステップ5を繰り返します。
#対処法3:問題のあるWordアドインを無効にする
Microsoft Officeが動作しなくなる原因はさまざまです。例えば、アドインが破損していることによってワードの動作が停止しまったことがあります。この場合、破損したアドインを無効にする必要があります。
- キーボードのWindows+Rキーを押して、「ファイル名を指定して実行」ダイアログボックスを開きます。
- テキストボックスにwinword.exe /aと入力します。
- 「OK」ボタンをクリックして、アドインを読み込まずにWordを開きます。
- 「セーフモードでWordを起動するかどうか」ポップアップウィンドウの「はい」ボタンをクリックします。
- 「ファイル」タブ(左上隅)をクリックします。
- ドロップダウンリストから「オプション」を選択します。
- 左側のサイドバーから「アドイン」を選択します。
- 右側のペインにあるアドインから、Wordがクラッシュする原因となるアドインを選択します。
- 「管理」の後ろにある矢印ボタンをクリックし、リストから「Wordアドイン」を選択します。
- 下部にある「設定」をクリックしてアドインを管理します。
- 問題の原因であると思われるアドインのチェックを外します。
- 右側の「OK」をクリックします。
- Wordを閉じて再起動します。
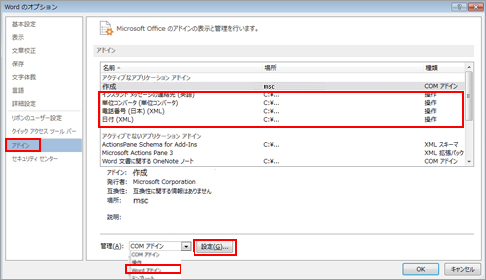
#対処法4:Office2016/2013/2010/2007の修復
Microsoft Office自体が、問題が発生したときにプログラムを修復する機能を提供しています。
- Windowsの検索ボックスに「コントロール パネル」と入力し、検索結果から開きます
- カテゴリ別に表示する場合は「カテゴリ」を選択し、次に「プログラム」→「プログラムと機能」をクリックします。(小さい/大きいアイコンで表示する場合は、「プログラムと機能」オプションを直接クリックします。)
- プログラムリストを参照し、Microsoft Officeを右クリックして、「変更」をクリックします。
- 「ユーザーアカウント制御」ウィンドウで「はい」を選択します。
- 「修復」をオンにして、下部にある「修復」ボタンをクリックします。
- Officeは、プログラムと機能の修復を自動的に開始します。プロセスの完了を待ってください。
- パソコンを再起動します。
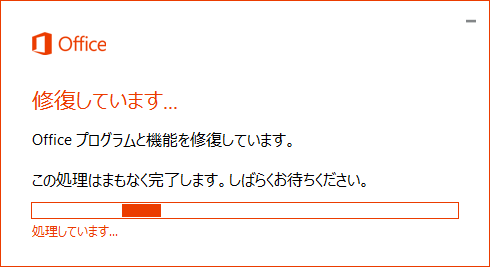
Office2019 / 2016 / Office365を使用している場合は、「オンライン修復」(「クイック修復」よりも時間がかかります)を選択して完全な修復を実行できます。
#対処法5:Officeのライセンス認証を実行する
Microsoft Officeが適切にアクティブ化されていない場合は、Office アプリを起動すると、Microsoft Wordが機能しなくなるという問題が発生する可能性もあります。その場合は、正規のプロダクト キーのライセンス認証を行う必要があります。
Office 2013以降のバージョン:
- Wordを開きます。
- メニューバーから「ファイル」をクリックし、「アカウント」を選択します。
- 右ペインの「製品情報」セクションを確認してください。
- Microsoft Officeが適切にアクティブ化されているかどうかを確認します。
- 「ライセンス認証された製品」と表示されている場合は、Microsoft Officeがライセンス認証されていることを意味します。そうでない場合は、ライセンス認証が必要です。
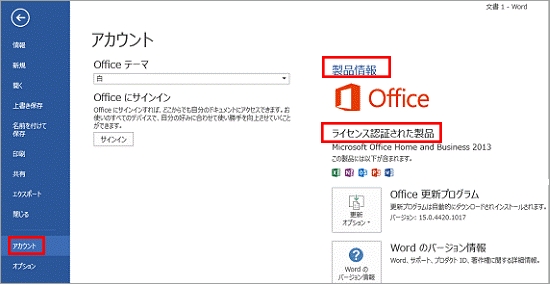
Office 2010以前のバージョン:
- Officeファイル(Word、Excel、PowerPointなど)を開きます。
- 左上の「ファイル」をクリックして、「ヘルプ」を選択します。
- 右側の画面では、「ライセンス認証された製品」と表示された場合は、ライセンス認証は不要です。
- 「ライセンス認証が必要です」と表示された場合は、「ライセンス認証」ボタンをクリックしてください。
#対処法6:最新バージョンにアップグレードする
古いWindowsバージョンまたはOfficeバージョンでは、Wordが機能しなくなり、クラッシュする可能性がありますから、両方をバージョンにアップグレードする必要があります。
ステップ1:Windows 10で最新の更新プログラムをチェックします。
- PC画面の左下隅にある「スタート」ボタンを右クリックします。
- 「設定」を選択します。
- 「更新とセキュリティ」を選択します。
- デフォルトでWindows Updateのインターフェイスが表示されます。次に、右ペインの「更新プログラムのチェック」ボタンをクリックします。
- チェックプロセスが完了し、新しい更新プログラムが見つかったら、「今すぐインストール」ボタンをクリックします。
- 画面の指示に従って、更新プロセスを完了します。
ステップ2:Office 2013以降のバージョンでMicrosoft Officeの更新プログラムをチェックします。
- Word(またはExcel、PowerPoint)を開きます。
- メニューバーから「ファイル」を見つけてクリックします。
- 「アカウント」>「製品情報」の順にクリックします。
- 「更新オプション」を展開して、「今すぐ更新」を選択します。
- 指示に従って更新を完了します。
- 「最新の状態です」ウィンドウがポップアップ表示されると、更新が終了したことを示します。
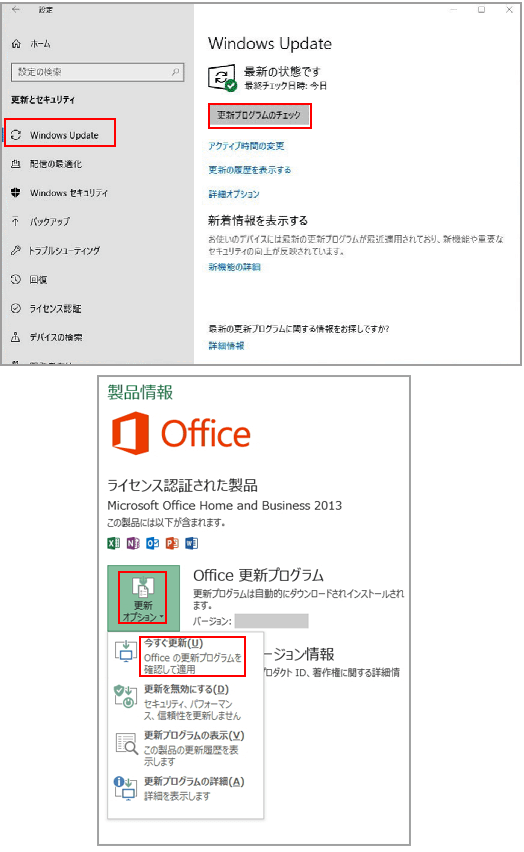
#対処法7:動かなくなったWordファイルを新しいファイルに挿入する
- デスクトップの空白の領域を右クリックします(Microsoft Officeがインストールされている)。
- コンテキストメニューの「新規作成」をクリックし、「Microsoft Word Document」をクリックします。
- 名前を付け、新しいドキュメントを開きます。
- メニューバーの「挿入」タブで「テキスト」セクションを見つけます。
- 「オブジェクト」の横の矢印をクリックして展開します。(「オブジェクト」が見つからない場合は、テキストの横にある矢印をクリックしてください。)
- 「ファイルからテキスト」を選択します。
- 動かなくなったWordファイルを選択し、下部の「挿入」ボタンをクリックします。
- メニューバーの「ファイル」をクリックします。
- 「名前を付けて保存」を選択し、名前を付けます。
- 「保存」ボタンをクリックして完了します。
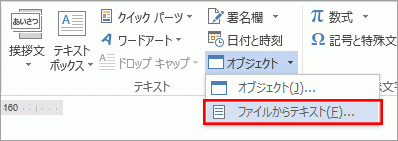
#対処法8:古いプリンタードライバーをアンインストールする
- 左下隅にある「スタート」ボタンを右クリックします。
- 「デバイス マネージャー」を選択します。
- 「印刷キュー」をクリックして展開します。
- アンインストールする印刷キューを右クリックして、「デバイスのアンインストール」を選択します。
- 「OK」をクリックして、パソコンを再起動します。
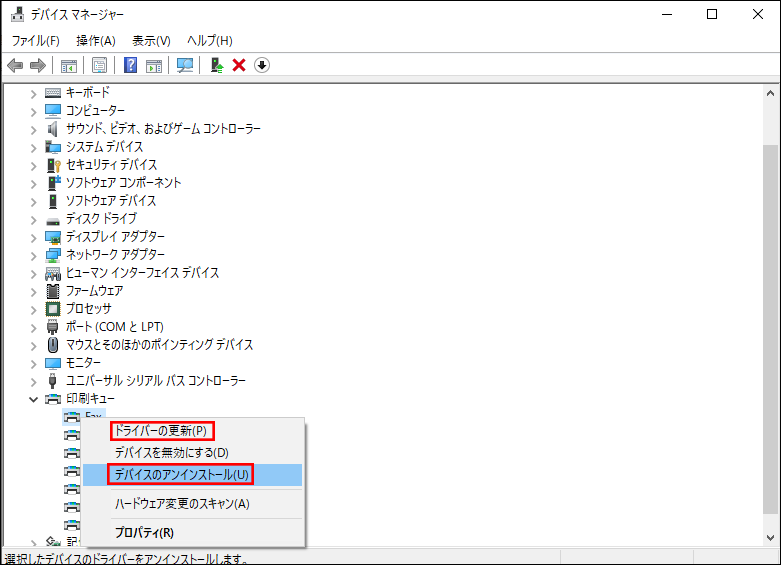
古いプリンタードライバーの更新:ステップ1からステップ3を繰り返す->「ドライバーの更新」を選択->「ドライバーソフトウェアの最新版を自動検索」をクリック->更新手順に従って完了する-> PCを再起動します。
Microsoft Wordは動作を停止しました場合、デフォルトのプリンターを変更して問題を修正してみましょう。
#対処法9:Wordデータキーを削除する
- Windows検索ボックスに「regedit」と入力し、Enterキーを押して「レジストリ エディター」を開きます。
- Word 2010を使用している場合は、パス:HKEY_CURRENT_USERSoftwareMicrosoftOffice14.0WordDataに進んでください。
- 「データ」キーを右クリックして、「削除」を選択します。
- Microsoft Office Wordを再起動します。
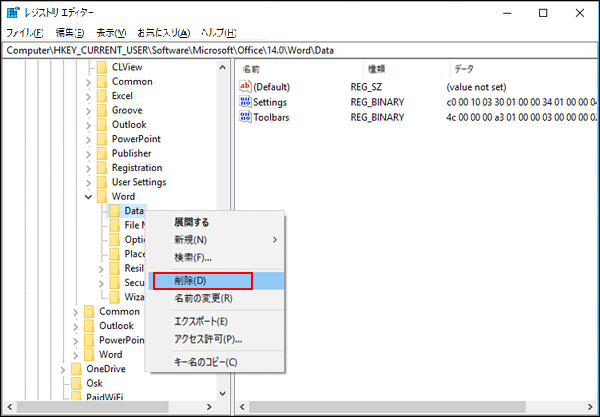
他のWordバージョンのキーパス:
- Word 2002:HKEY_CURRENT_USERSoftwareMicrosoft Office10.0WordData
- Word 2003:HKEY_CURRENT_USERSoftwareMicrosoft Office11.0WordData
- Word 2007:HKEY_CURRENT_USERSoftwareMicrosoft Office12.0WordData
- Word 2013:HKEY_CURRENT_USERSoftwareMicrosoftOffice15.0WordData
- Microsoft 365、Word 2019、Word 2016:HKEY_CURRENT_USERSoftwareMicrosoftOffice16.0WordData
#対処法10:Normal.dotグローバルテンプレートファイルを置き換える
- すべてのOfficeプログラムを閉じます。
- Windows検索ボックスに「cmd」と入力します。
- 「コマンド プロンプト」を右クリックして、管理者として実行します。
- ren %userprofile%AppDataRoamingMicrosoftTemplatesOldNormal.dotm Normal.dotmと入力し、Enterキーを押します。
- コマンドが完了すると、ツールを閉じます。
- Microsoft Wordを再起動します。
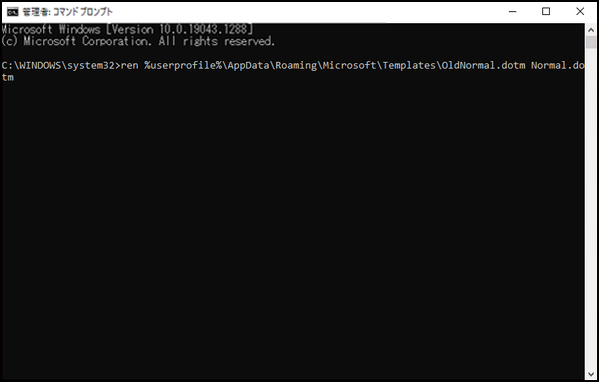
他の対処方法:
- Windowsをセーフモードで起動します。
- 新しいWindowsプロファイルを作成します。
- Wordを省電力モードに設定します。
- 最近インストールしたソフトウェアを削除します。
- グラフィックカードドライバを確認します。
- ハードウェア・アクセラレーションを無効にします。
- Microsoft Officeを完全にアンインストールして、再インストールします。
最後に
ワードが発生しやすい問題の2つ:1.Wordを開こうとすると、失敗しました。2.Wordで作業していると、突然動作を停止しました。どちらも、ファイルが消えてしまう可能性が高いです。上記の対処方法を参考にして失われたファイルを復元してください。
この記事では、いくつかの一般的な「Microsoft Wordは動作を停止しました」エラーメッセージをまとめ、10以上の解決策を提供しています、ワードが動作しなくなった問題に遭遇した場合、この記事を絶対お見逃しないでください。