エラー:ディスクの空き容量またはメモリが不足しています
最も頻繁に使用されるMicrosoftプログラムは、間違いなく、Microsoft Word(文字情報を扱う)、Microsoft Excel(データを表形式で整理・収集する)、およびMicrosoft PowerPoint(プレゼンテーションを作成する)の3つです。プログラムを開こうとしたり、プログラムでアクションを実行したりする時、「ディスクの空き容量またはメモリが不足しています」というエラーメッセージが表示され、実行を続行できなくなることがあります。
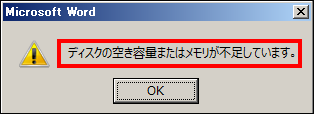
では、このエラーはどういう意味でしょうか?発生する原因は?対処方法?次のセクションでは、これらの問題を徹底解説します。
この記事は、コンピュータ、ディスク、データに関する問題を解決でき、多くの人々に利用されているソフトウェアを開発しているMiniTool社から提供されています。
また、Microsoftのコミュニティなどのフォーラムでは、ExcelやWordでメモリ不足のエラーに関する助けを求めるケースが多く見ることができます。
メモリ不足またはディスク容量不足の原因
Wordを開いたとき、「ディスクの空き容量またはメモリが不足しています」と表示されることに遭遇したユーザーが多いです。現在までに、ディスク容量不足の問題は、Office 2010、Office 2013、Office 2016で表示されることがあります。
ここでは、Microsoft Word・Excelでエラーを引き起こすいくつかの一般的な要因をまとめます。
1:Normal.dotmファイルが破損しています。
一般的に、デフォルトのフォントスタイルは、Wordを開いている間に自動的に読み込まれます。しかし、Normal.dotmファイルが何らかの理由で破損している場合、このプロセスを完了することができなく、これによって、メモリ不足エラーが表示されることになります。
このような状況で問題を解決する方法は、Windowsに新しい.dotmファイルを作成させることです。
2:フォントキャッシュが破損しています。
前の原因で述べたように、Microsoft Officeを開くと、フォントスタイルがデフォルトで読み込まれます。フォントスタイルはWindowsのフォントフォルダにキャッシュとして保存されますから、フォントフォルダが破損する場合は、メモリ/ディスク容量が不足しているというエラーが表示する可能性が高いです。
このエラーをなくす簡単な方法は、フォントキャッシュを更新する.batファイルを再構築することです。
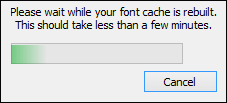
3:フォントフォルダの権限が十分ではありません。
同様に、ユーザーが対応するフォントフォルダにアクセスするために必要な権限を持っていない場合、ユーザーはファイルを開くことができません。
この場合、次の方法で、十分な権限を獲得してください。
- 「レジストリ エディター」を使用して新しいポリシーを作成します。
- Powershellコマンドを利用します。
4:Officeのインストールが壊れています。
お使いのMicrosoft Officeが不完全であったり、欠陥がある場合(アンチウイルススキャンによって)、このエラーが発生することがありますから、これが根本原因である場合は、「プログラムと機能」を呼び出してこれらの不具合を修正してください。
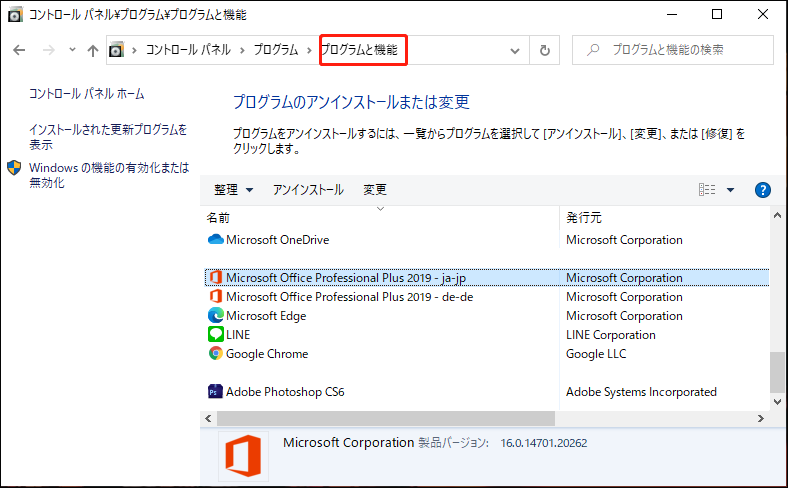
5:不具合なアドインがあります。
アドインでエラーが発生した場合、Microsoft Wordのメモリ不足問題が発生する可能性があります。今まで、いくつかのWordのアドインは、この問題の原因であることが判明しています。
このような状況の場合は、不具合なアドインを見つけてリストから削除する必要があります。
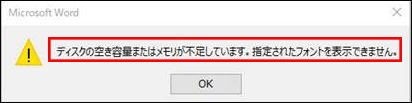
Excelのディスク容量が不足しています
このエラーは、ユーザーがExcelシートの大量のデータをコピーしたり、非常に大きなワークシートに数式を追加したりするときに頻繁に発生します。
これを引き起こす根本的な理由は何ですか?それはMicrosoft Excelには制限があるからです。
- 各Excelのインスタンスのメモリは2GB(ギガバイト)を超えることはできません。
- スマートフィルオプションを使用している場合、ソースセルの数は32,760未満である必要があります。
- セルあたりの最大改行数は253です
- シートの行と列の総数は、1,048,576と16,384を超えることはできません。
- セルに32,767を超える文字を含めることはできません。一方、ヘッダーまたはフッターの文字は255未満である必要があります。
Excelで次のエラーメッセージが表示されることがあります。
- システムリソースが不足しているため、要求されたサービスを完了できません。
- 十分なディスク容量がありません。ディスク容量を解放してから、再試行してください。
- Microsoft Excelを実行するのに十分なメモリがありません。他のアプリケーションを閉じて、再試行してください。
- Excelは、利用可能なリソースでこのタスクを完了できません。より少ないデータを選択するか、他のアプリケーションを閉じてください。
- この操作を完了するにはメモリが不足しています。扱うデータ量を減らすか、他のアプリケーションを終了してください。使用できるメモリを増やすには、以下を検討してください。64ビット版のMicrosoft Excelを使う。
- メモリまたはディスクの空き容量が不足しているため、ドキュメントを開いたり、保存したりできません。 不要なブックやプログラムを閉じて、 ディスクの空き容量を増やしてみてください。ディスクに保存されている不要ファイルを削除して、ディスクの空き容量を増やしてみてください。

「ディスクの空き容量またはメモリが不足しています」エラーの対処法
まず、お使いのパソコンのメモリやディスクの空き容量が十分に残っているかどうかをご確認ください。ない場合は、ハードディスクから不要なファイルやフォルダーを削除してください。
ディスクスペースを解放する方法:
- データを削除します(PCで削除されたファイルを復元します)。
- Diskpartを使用します(DiskPart Cleanによって失われたデータを復元します)。
- 「コマンド プロンプト」を使用します(CMDを使用してファイルを復元します)。
- 「ディスクのクリーンアップ」を選択します(「ディスクのクリーンアップ」はダウンロードフォルダを空にします)。
- …
より多くのメモリと空きディスクスペースを取得しようとしているとき、誤って重要なファイルを削除してしまったら、困っているでしょう。この場合、多くの方にご利用いただいているMiniTool Power DataRecoveryを利用してデータを復元することをお勧めします。
以下の手順に従ってやってみましょう。
ステップ1:MiniTool Power DataRecoveryをダウンロードします。復元したいファイルが保存されているドライブにダウンロードしないでください。
MiniTool Power Data Recovery Trialクリックしてダウンロード100%クリーン&セーフ
ステップ2:ソフトウェアをインストールし起動します。
ステップ3:失われたファイルを含むドライブが表示される場合、「論理ドライブ」を選択したままにしてください。そうでない場合は、「デバイス」タブをクリックしてください。
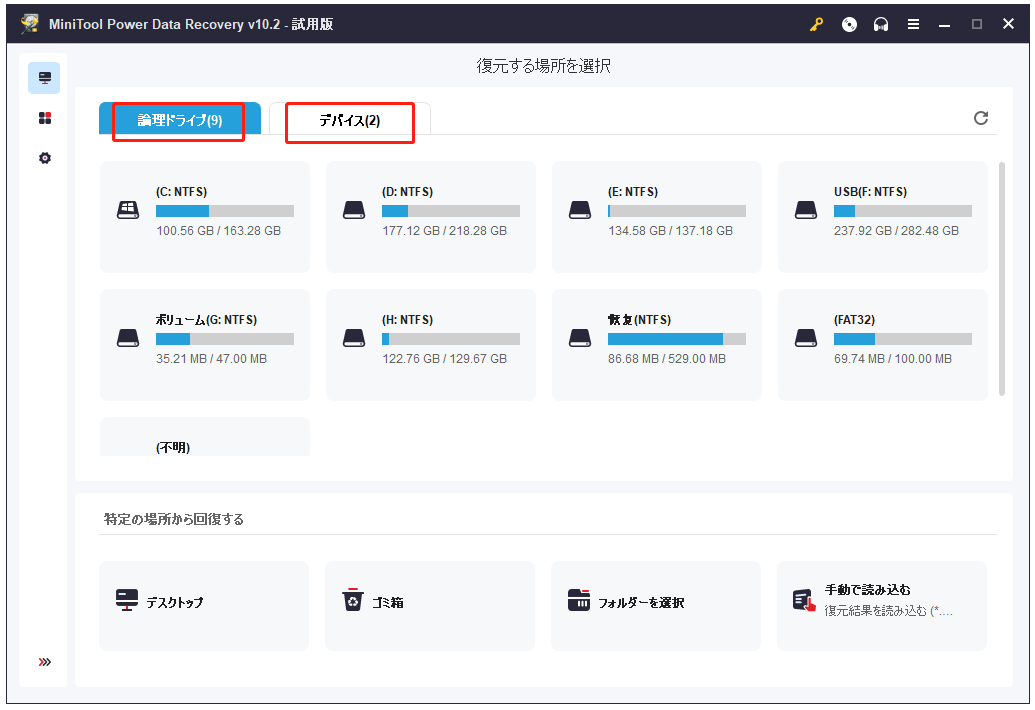
ステップ4:復元したいファイルが含まれているドライブを特定してダブルクリックしてフルスキャンを開始します。
ステップ5:スキャンしながらスキャン結果が表示されますので、その中から復元したいデータを選択してください(スキャンが完了するまで、すべての結果は表示されません)。
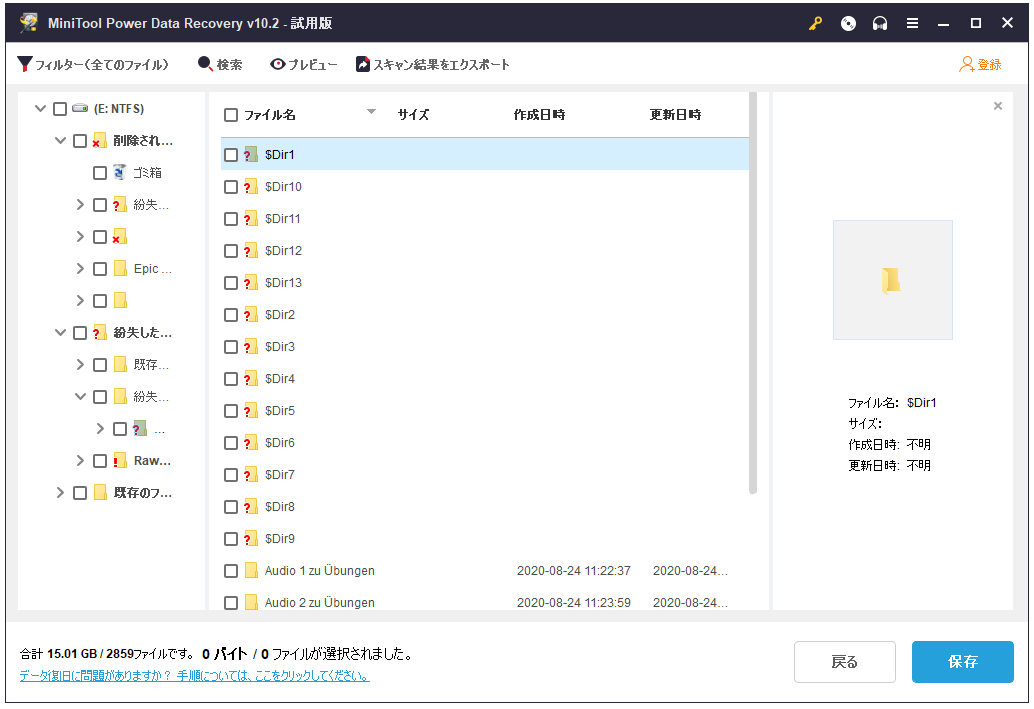
ステップ6:右下隅にある「保存」ボタンをクリックして保存先を選択し、「OK」ボタンをクリックして確認します。
そして、復元プロセスが自動的に完了するのを待ってください。
追加:ハードディスクが破損して、PCを正常に起動できない場合、データを復元する方法はここをクリックして参考にしてください
次のコンテンツでは、他の問題が原因で発生した場合に、WordとExcelの両方でエラーを修正する方法を提供します。
Wordでメモリ不足問題が発生する場合:
方法1:Normal.dotmファイルの名前を変更します。
破損したNormal.dotmファイルでエラーが発生する場合は、Normal.dotmファイルの名前を変更することで、次回プログラムを起動するときにMicrosoft Wordに新しいファイルを作成させます。これでエラーが修正されるはずです。
- Windowsエクスプローラーを開きます。(Windowsエクスプローラーに問題がある場合の修正方法は?)
- ローカルディスクを開きます(C :)。
- 「ユーザー」フォルダを見つけて開きます。
- 「ユーザー名」のあるフォルダーを開きます。
- 「AppData」フォルダー(デフォルトでは表示されません)に入ります。
- Roaming→Microsoft→Templatesの順にクリックします。
- メニューバーの「表示」をクリックします。
- 「表示/非表示」領域の「ファイル名拡張子」をチェックします。
- .dotmファイルを右クリックします。
- 「名前の変更」を選択します。
- Normal.dotmの後に.oldを追加し、Enterキーを押します。
- 「はい」をクリックして変更を確認します。
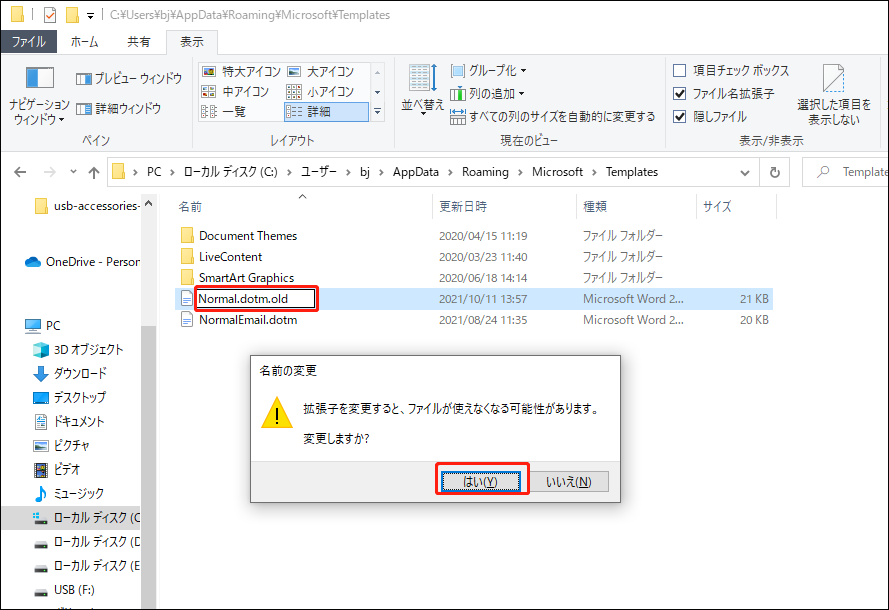
AppDataフォルダーが表示されない場合は、この記事をご覧ください。
方法2:フォントキャッシュを再構築します。
- 検索ボックスを開きます。
- メモ帳と入力してEnterキーを押します。
- 「メモ帳」を開き、以下の内容を入力します。
- ファイルを保存します。
- 拡張子を.txtから.batに変更します。
- .batファイルを右クリックし、「管理者として実行」を選択します。
- プロセスが完了するのを待ちます。
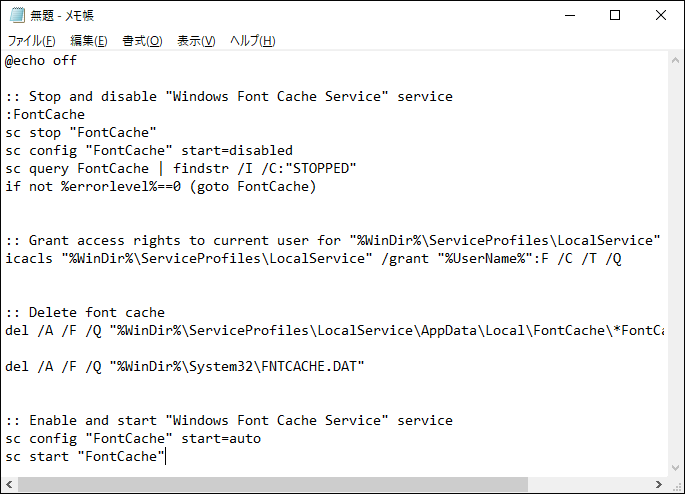
方法3:必要な権限を取得します。
- 「ファイル名を指定して実行」ダイアログを開きます。
- powershellと入力し、Ctrl + Shift + Enterキーを押します。
- Get-acl C:Windowsfontsarial.ttf | Set-Acl -path c:windowsfonts*.*と入力し、Enterキーを押します。
- Get-acl C:Windowsfontsarial.ttf | Set-Acl -path c:windowsfontsと入力し、Enterキーを押します。
- プロセスの終了を待ちます。
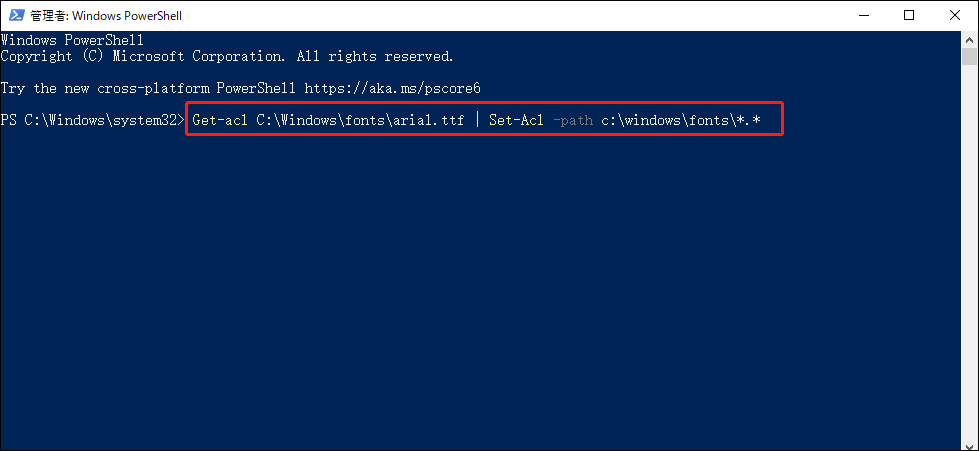
方法4:MicrosoftOfficeのインストールを修復します。
- タスクの検索ボックスで「コントロール パネル」と入力し、「コントロール パネル」を開きます。
- 「プログラム」を選択します。
- 「プログラムと機能」ウィンドウのリストからMicrosoft Officeを探します。
- Microsoft Officeを右クリックし、「変更」を選択します。
- 「ユーザーアカウント制御」ウィンドウが表示された場合は、「はい」を選択します。
- 「Officeプログラムをどのように修復しますか」の「クイック修復」を確認します。
- 下部にある「修復」ボタンをクリックし、確認ウィンドウでもう一度「修復」をクリックします。
- プロセスの完了を待ちます。
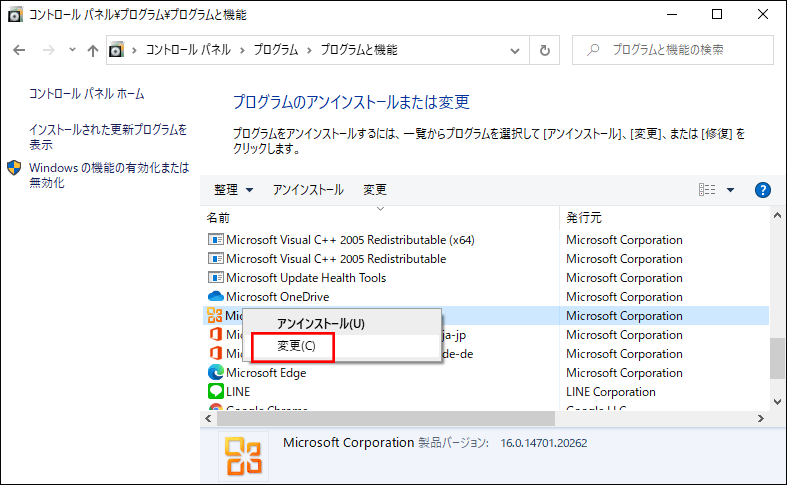
方法5:アドインを削除します。
- Wordで不具合なプログラムを開きます。
- 「ファイル」>「オプション」に移動します。
- Wordオプションの左側から「アドイン」を選択します。
- 右側のパネルから「管理」の後に「Wordアドイン」を選択し、「設定」をクリックします。
- アドインに関連するすべてのオプションのチェックを外し、「OK」をクリックします。
- 手順2を繰り返します。
- 「管理」のドロップダウンリストから「COMアドイン」を選択し、「設定」をクリックします。
- 手順5を繰り返します。
- プログラムを閉じて、問題を発生させたWordファイルを開きます。
- エラーが表示されない場合は、手順5と手順8でチェックをはずしたオプションをチェックしてください。
エラーの原因となるアドインが確認できたら、アドインメニューでそのアドインを選択し、「削除」をクリックしてください。
他の方法:
- 「スペル チェックと文章校正」のチェックを外します。
- Wordのレジストリエントリをリセットします。
- Microsoft Fix-Itまたは「トラブルシューティング」を実行します。
- 「レジストリ エディター」でSaveZoneInformationポリシーを作成します。
Excelでメモリ不足問題が発生する場合:
対処法1:セルを徐々に選択する。
- 必要のある一部のみを選択する場合は、次の指示に従って行ってください。
- 制限に達しないように、後のセグメント(2番目、3番目など)に移動するときに、前に入力したセクションの最後の行を選択してください。
- このプロセスを繰り返して、必要な選択の最後に到達します。
対処法2:設定を変更する。
ステップ1:プログラムを更新する。
- Microsoft Excelを開きます。
- 「ファイル」→「アカウント」→「Office更新プログラム」の順に選択します。
- 「今すぐ更新」をクリックします。
- 更新するプロセスの完了を待ちます。
ステップ2:ハードウェア グラフィックアク アクセラレータを無効にする。
- 「ファイル」→「オプション」→「詳細設定」をクリックします。
- 右のパネルから「表示」エリアを探します。
- 「ハードウェア グラフィックアク アクセラレータを無効にする」のチェックをはずします。
- 「OK」をクリックします。
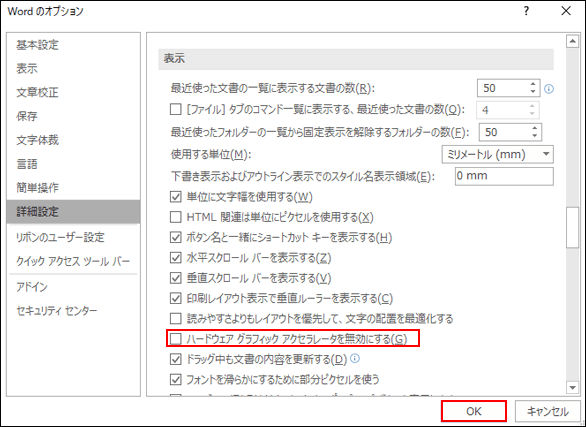
対処法3:Excelファイルを別のワークブックに分割する。
大きなExcelファイルをいくつかのワークブックに分割し、それらを異なるExcelのインスタンスから開くのは良い選択です。1つのファイルの2GBの制限に達することによってエラーが発生する可能性が低くなります。
対処法4:ページングファイルのサイズを自動で管理するように設定する。
- コントロールパネルを開きます。
- 「システムとセキュリティ」を選択します。
- 「システム」をクリックします。
- 左側のサイドバーから「システムの詳細設定」を選択します。
- 「詳細設定」タブを選択したままにする。「パフォーマンス」の下の「設定」 をクリックします。
- 「詳細設定」タブに入ります。
- 「仮想メモリ」 の 「変更」 をクリックします。
- 「すべてのドライブのページングファイルのサイズを自動的に管理する」をチェックします。
- 「OK」ボタンをクリックし、変更を確認します。
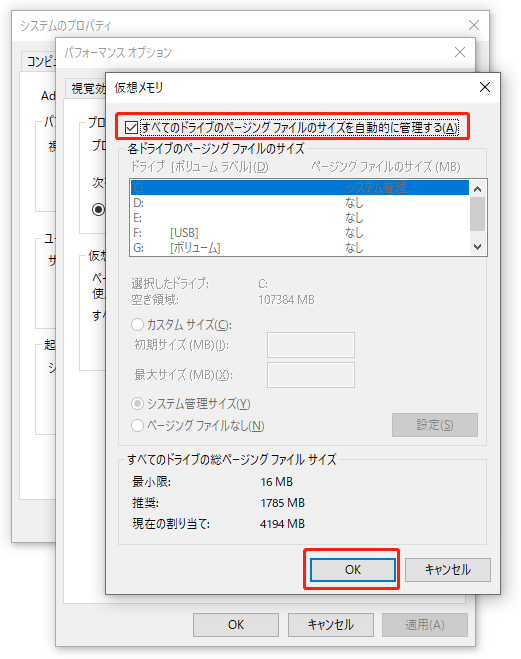
まとめ
メモリ・ディスク容量が不足しているのはWindowsの一般的なエラーです。 Word / Excelまたは他のOfficeプログラムを起動するときに、アクションを実行しているとき、発生する可能性が高いです。
前では、いくつかのエラーが発生する可能性のある理由について説明しました。そして、その対処方法を提供しました。お役に立てれば幸いです。
