MacでWordファイルが紛失してしまった場合、どうすればよいですか。破損したWordファイルをどのように回復しますか。MiniTool Mac Data Recoveryを使って紛失したファイルを復元することをお薦めします。削除、フォーマット、パーティション紛失などの原因でなくなったファイルを復元する力を持っています。
色んなウェブサイトではMacでWordファイルを復元する方法は掲載されています。この記事では、その話題について更に深く説明しましょう。
1.MacでWordファイルを復元する方法
Microsoft Wordは、Windows、Mac、Lunixなど、どんな種類のオペレーティングシステムでも愛用されているアプリの1つです。小説を作成したり、社内の緊急レポートやプロジェクトを作成したりする際に、ドキュメントを保存せずにPCは突然シャットダウンするか、保存したものを誤って削除することによってWordファイルは紛失したら、あなたは打つ手が分からないかもしれません。
WordファイルとMac OSは広く利用されていますが、多くの要因がMacでのファイル紛失を招く可能性があります。そのため、Macで紛失したWordファイルを回復することは話題のことです。ここでは、Mac上で削除されたWordファイルの復元、Mac上で保存されていないWordファイルの復元、およびMac上で破損した/壊れたWordファイルの復元に分けて説明します。MiniTool Mac Data Recoveryは、優れたデータ復旧ユーティリティです。
なお、Windows上で削除した/紛失した/保存されていないWordドキュメントを回復したい場合は、MiniTool Solution Ltd.によって開発された別のプログラム- MiniTool Power Data Recoveryを使用してください。
Macで削除したWordファイルを復元する
①削除したWordファイルはまだ 「ゴミ箱」にあります。
以下の3つの方法に従って、Wordファイルを「ゴミ箱」から取り戻してください。
ごみ箱に移動し、該当するWordファイルを右クリックし、ドロップダウンメニューから「戻す」を選択します。
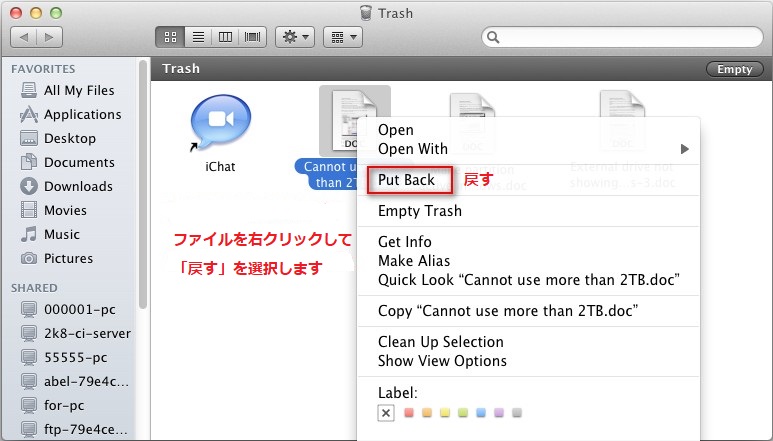
誤ってWordファイルを削除した場合は、操作をすべて停止して「Command + Z」を押して前の操作を取り消します。削除したWordファイルは元の場所に戻ってきます。単一ファイルのみを復元する場合は、該当するWordファイルをクリックします。複数のファイルを復元する場合は、Commandボタンを押して該当するファイルを1つずつ選択します。それからゴミ箱の外にドラッグして、望みの場所に移動します。
②「ごみ箱」のWordファイルを空きにしました。Windowsと同じように誤って削除したデータをMacの「ゴミ箱」から取り戻すのはとても簡単だと思うかもしれません。しかし、「ごみ箱」が空になって必要なWordファイルが消えてしまった場合、Mac OSの組み込み機能で復元することはできません。「ゴミ箱」から消したファイルを復元するには、強力なサードパーティ製のユーティリテ-MiniTool Mac Data Recoveryが必要です。
MiniTool Mac Data Recoveryは、専門的なデータ復旧ツールで使いやすくて安全です。詳細手順は下記の通りです。
①MiniTool Mac Data Recoveryをダウンロードし、メイン画面に入ります。異なる状況に対処できる4つのモジュールがあります。「Undeleted Recovery/削除したファイルの復元」を選択する必要があります。
②削除したファイルの元のパーティションを思い出してください。スキャンするパーティションをすばやく選択することができます。
③必要なWordファイルを選択し、「Save/保存」ボタンをクリックして続行します。その後、「Save Files/ファイルの保存」ウィンドウがポップアップし、「Browse/参照」をクリックして、ファイルの復元先を決めます。
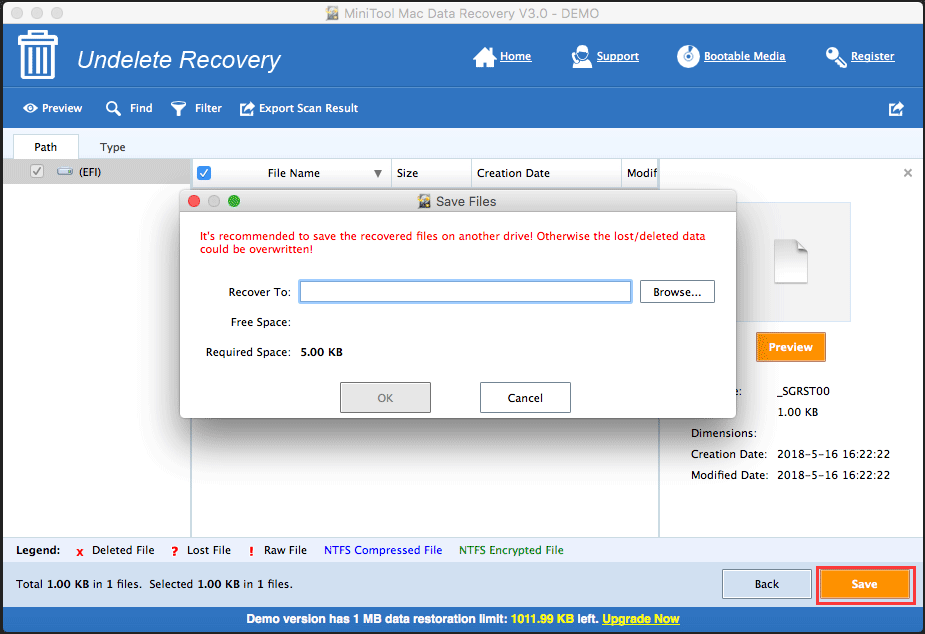
削除されたファイルが入っているHFS +パーティションをスキャンすると、提示が出ます。「Damaged Partition Recovery/破損したパーティションの復元」モジュールを選択する必要があることが分かります。
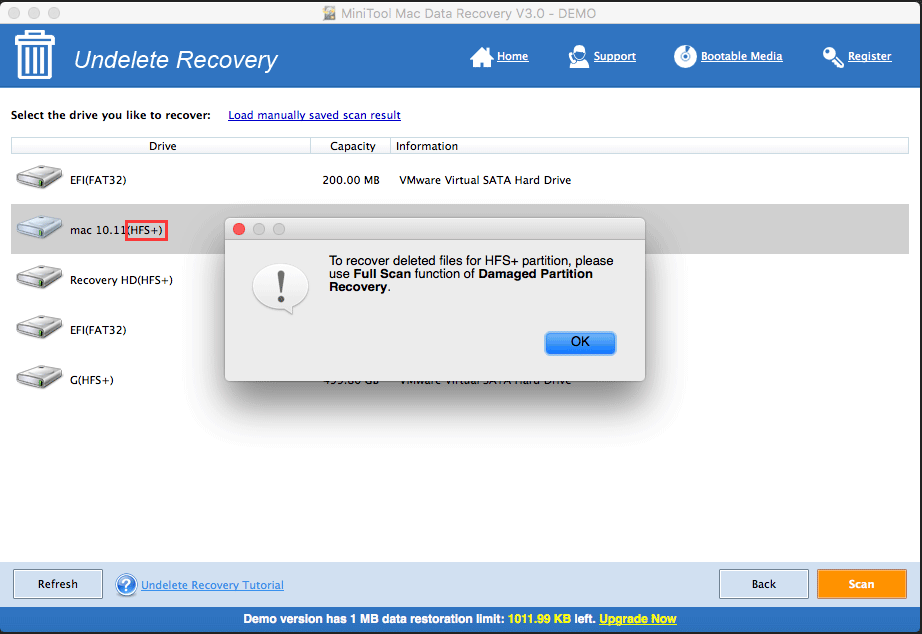
Macで破損した/壊れたWordファイルを復元する
破損した/壊れたWordファイルとは、開けないか、開けるとしても判読不可能な文字(文字化け)になっているテキストです…ファイルを開こうとしたら、「この文書を読み取ることができませんでした。ファイルが壊れているようです」と表示されるかもしれません。または、Word ファイルを開こうとするとコンピュータが反応しないなどの現象があります。その場合、どのように対処すればいいですか。Wordの「Office」ボタンから「開く」をクリックしてファイル名の横の「すべてのファイル」をクリックし、「ファイル修復コンバーター」を選択し、破損した/壊れたWord文書を修復することができます。
- 「ファイル」タブをクリックし、「開く」をクリックします。
- ファイル名の横の「すべてのファイル」をクリックして、「ファイル修復コンバーター」を選択します。
- 破損したWordファイルを選択します。
- 「開く」をクリックします。
指定したファイルのサイズが大きい場合、修復時間がけっこうかかることがあります。完了するまでお待ちください。
パーティションの破損によるWord文書の紛失もあります。 MiniTool Mac Data Recoveryは、「Damaged Partition Recovery/破損したパーティションの復元」機能を提供します。論理的に破損した/フォーマットされた/RAWパーティションからデータを復元することができます。
①「Damaged Partition Recovery/破損したパーティションの復元」モジュールを選択する必要があります。
②Wordファイルが入っているパーティションを選択し、「Full Scan/フルスキャン」または「Open/開く」ボタンをクリックします。
「フルスキャン」機能は時間がかかりますが、効果的で正確的にファイルを見つけることができます。「開く」機能はそれほど時間がかかりませんが、必要なファイルをすべて見つけることができないかもしれません。したがって、フルスキャンをお薦めします。
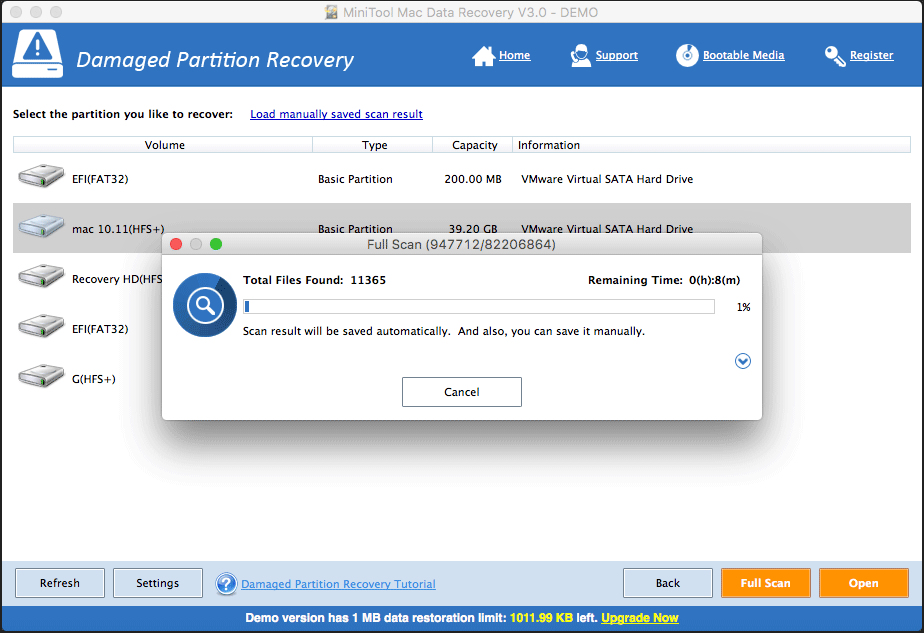
③スキャンした後、ソフトウェアの提示に従って復元操作を完了してください。
Macで保存されていないWordファイルを復元する
場合によっては、文書編集の大半を行ったところ、コンピュータが突然シャットダウンしたり、保存せずに誤って閉じたり、何か他の問題が発生したりすると、あなたの努力は無駄になるでしょう。もう一度作成しますか。それとも復元しますか。もちろん、回復が最善の選択です。パニックに陥らないでください!以下の方法を試して、Mac上で保存されていないWordファイルを回復してください。もちろん、Microsoft Word for Macは回復機能を提供しています。ここでは、Mac上で保存されていないWordファイルを回復する2つの一般的な方法を示します。
1.自動復帰間隔を設定する
MacでWord文書を開きますメニューバーの 「Word」タブをクリックし、ドロップダウンリストから 「環境設定」を選択します。
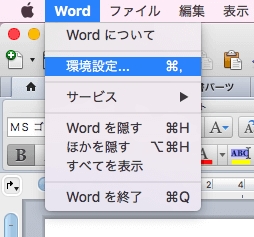
Word環境設定画面に入ります。「出力および共有」 で「保存」 をクリックします。「回復用データの自動保存」を選択します。必要に応じて「保存間隔」 ボックスで、自動回復情報の保存間隔として希望する分数を入力します。たとえば、保存間隔を10分に設定すると、Word文書を更新する際に、文書は10分ごとに自動的に保存されます。
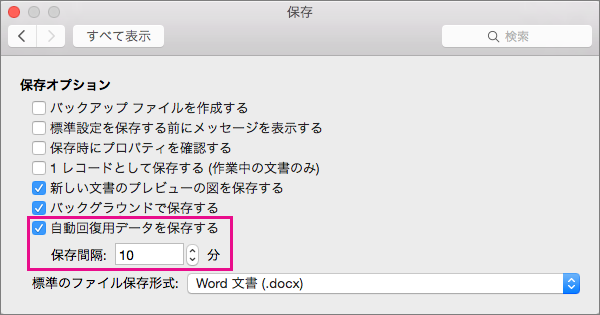
2.一時フォルダから回復する
「Finder」を開き、「terminal」を検索します。
「open $TMPDIR」と入力します。「Temporaryitems」フォルダを開きます。
テキスト編集アプリケーションでWordWorkfilesフォルダを開くと、紛失したWord文書を見つけることができるかもしれません。
保存されていないWordファイルをMacで復元する方法を覚えておいてください。Word文書を再作成する必要はありません。
2.MacでのWordファイルの紛失原因と回避方法
Wordファイルの紛失原因
- 間違った削除
- ディスクフォーマット
- システムエラー
- ウイルス攻撃
- 予期しないシステム停止
- 突然のシャットダウンまたは不適切なシャットダウン
- コンピュータクラッシュ
- 保存せずにWordファイルを閉じる
- Wordファイルを移動する際にキャンセル
ここでは、Wordファイルの紛失を引き起こす原因が非常に多く、これ以上は列挙しません。
Wordファイルの紛失の回避方法
1.削除されたWordファイルの場合
- Wordファイルを削除する際に慎重に確認し、削除する前によく考えてください。
- 「ごみ箱」を空にしたい場合は、ゴミ箱全体をチェックして、ファイルがまだ必要かどうかを確認する必要があります。
- Macの「Option + Shift + Command + Delete」ボタンは、確認ダイアログなしで「ゴミ箱」を空にします。間違った操作をしないように注意してください。
前述した提案は、Wordファイルだけでなく、すべての種類のMac端末のファイルの削除にも適用されます。
2.破損した/壊れたWordファイルの場合
- 非常に重要なWord文書を作成している場合は、システムクラッシュに備えて不要なウィンドウ、ファイル、またはアプリケーションを開かないでください
- Mac OSは安全性を備え、ウイルス対策ソフトウェアは必要ではありませんが、確かに必要な場合はインストールしてください。
- コンピュータがスムーズに動作するように、必要でないデータを定期的に消去します。
- マルウェアは様々なトラブルを引き起こすため、変なソフトウェアや信頼できないソフトウェアをダウンロードしない方がよいでしょう。
- 完成したWordファイルをバックアップまたは複製して、いずれかが破損した後に別のファイルの利用します。
3.保存されていないWordファイル
- 「Command + S」を同時に押すか、「ファイル」タブのドロップダウンメニューで「保存」をクリックすると、現在のドキュメントを保存することができます。
- 間違って保存されていない作成中の文書を閉じるかもしれないので、あまりにも多くの不要なWordファイルを開かないでください。
- 自動保存機能を利用してください。
MacのキーボードはWindowsのキーボードとは大きく異なるため、誤ってWordファイルを削除しないように、Mac のキーボードショートカットをできるだけ覚えてください。
3.Wordファイルの不可欠さとMac OSのメリット
Microsoft Officeはオフィススタッフにとって必要不可欠で、特にWordのテキストドキュメントは、ビジネスデータや個人情報、学習資料などの保存に最もよく使用されます。テキストや写真で編集できるだけでなく、表も作成できます。重要なWordファイルが失われた場合、望ましくない損失に見舞われるかもしれません。
Macオペレーティングシステム(Mac OS)は、そのメリットのためにますます人気が高まっています。Mac OSの一部のメリットは下記の通りです。
安定性:MacはWindowsよりもバグが少なく、アップデートも少ないです。Windowsのように頻繁にパッチを適用する必要はありません。
セキュリティ:Macには2層のシステムがあり、セキュリティ機能で有名なUnixコアが適用されます。組み込みのファイアウォールは邪魔にならない場所で動作し、設定可能です。
使いやすさ:Macアプリは同じMac標準を採用しているので使いやすいです。強力なディスク機能:ディスクの断片化がないため、ユーザーはドライブを最適化する必要はありません。また、パーティションを管理する必要はありません。クラッシュはほとんど発生しません。Macには他にも多くのメリットがありますが、もっと知りたい場合、検索してください。 Microsoft Word文書とMac OSの誤動作、間違った削除、システムクラッシュなどによるWordファイル紛失を回避する対策を講じる必要があります。
結語
この記事では、異なる紛失状況に対処できる復元方法、Wordファイルの紛失原因と回避方法、Wordファイルの不可欠さとMac OSのメリットについて述べました。
MiniTool Mac Data Recoveryは、Macで紛失/削除/フォーマット/破損したファイルやフォルダを回復するための4つの回復モジュールを提供するデータ復旧アプリケーションです。
何か提案があれば、ぜひコメント欄に残してください。
Macで失われたWordファイルの復元についてよくある質問
- 開いているWord文書の左上隅から「ファイル」タブをクリックします。
- 右側のパネルで「ドキュメントの管理」を見つけてクリックします。
- プルダウンメニューから「保存されていない文書の回復」を選択します。
- 利用可能なドキュメントリストから、回復するWordドキュメントを選択します。
- ダイアログボックスの右下にある「開く」ボタンをクリックします。
- 「名前を付けて保存」ボタンをクリックすると、失われたドキュメントを復元できます。
次の手順で、自動回復ファイルのデフォルトの場所を確認できます。
- 「アプリケーション」を選択し、その横にあるカラムを確認します。
- 「ユーティリティ」を選択し、その横のカラムを確認します。
- ターミナルを選択します。次に、defaults write com.apple.Finder AppleShowAllFiles trueと入力し、Returnキーを押します。
- 「Finder」をクリックして、Returnキーを押します。
- ¥Users¥username¥Library¥Containers¥com.microsoft.Excel¥Data¥Library¥Preferences¥AutoRecoveryと入力し、「移動」をクリックします。
- これで、Excelの自動回復フォルダーが開きます。
- Mac2019で新規Excelを開きます。
- 左上隅の「ファイル」タブをクリックします。
- 左側のサイドバーから「開く」を選択します。
- 左上隅から「最近」オプションを選択します。
- 下部にある「保存されていないブックの回復」ボタンを見つけてクリックします。
- 必要な未保存のワークブックを選択して、「開く」をクリックします。
- 「名前を付けて保存」ボタンをクリックして回復します。

