Windows 10/11でOneDriveの同期を解除および停止する方法はなんでしょうか?もしOneDriveでフォルダーを同期させたくない場合は、そのタスクを停止させる方法があります。MiniToolのこの記事を読むと、役に立つ方法を見つけることができます。さらに、本記事ではパソコンのデータを安全に保つための提案も紹介します。
OneDriveは、マイクロソフトが提供する人気クラウドストレージです。ファイルや写真をOneDriveに保存しておけば、複数のデバイスからどこでもアクセスできるようになります。デフォルトでは、フォルダーとファイルを自動的に同期するように設定されています。これは、アプリの設定を手動で操作する必要がなく、便利な機能です。しかし、さまざまな理由から、この機能を停止したい方もいらっしゃると思います。
OneDriveの同期速度が非常に遅く、ファイルの同期プロセスがぜんぜん終わらないことがあります。また、OneDriveは、不要なファイルを同期したり、誤って同期する項目を選択したりすることがあります。あるいは、ストレージ容量が十分でない、コンピューターにエラーが発生している、動作が非常に遅いなど場合があります。どちらの状況に陥っても、ファイルを削除することなく、手軽にOneDriveの同期フォルダーを停止することができます。
次に、Windows 11/10でOneDriveの同期を停止する方法について説明します。さて、その方法について見ていきましょう。
OneDriveの同期を解除・停止する方法
OneDriveを一時停止する
OneDriveがファイルを同期中でも、一時的に同期を停止したい場合は、一時停止機能を使用することができます。2時間、8時間、24時間の3つの時間間隔を設定してOneDriveを一時停止することができます。
次に、手順を説明します。
ステップ1:Windows 10/11では、タスクバーの「OneDrive」アイコンをクリックします。アイコンがない場合は、検索ボックスで「OneDrive」と入力し、アプリを検索して起動します。
ステップ2:ポップアップウィンドウで、「歯車のアイコン(ヘルプと設定)」をクリックし、「同期の一時停止」を展開します。次に、2時間、8時間、24時間を選択して、OneDriveの写真や他のフォルダーの同期を停止します。また、OneDriveを使ってファイルを同期するには、「同期の再開」ボタンをクリックします。
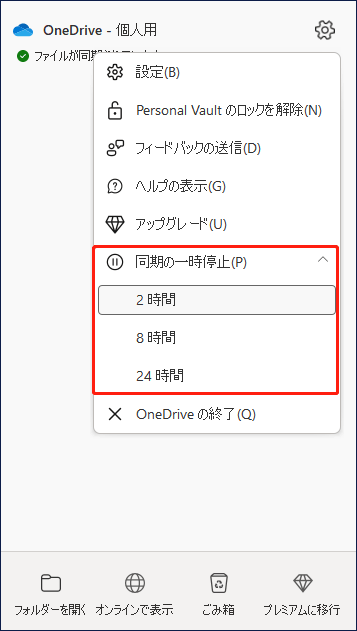
Macで一時停止オプションを使ってOneDriveの同期を停止したい場合、Windows 11/10と同様の手順です。2時間、8時間、24時間の一時停止を選択することができます。
OneDriveを終了する
または、アプリを終了することで、OneDriveを同期しないようにすることができます。これも手軽で効果的な方法なので、試してみる価値はあると思います。
ステップ1:画面の右上の「OneDrive」アイコンをクリックします。
ステップ2:「ヘルプと設定」>「OneDriveの終了」に進みます。
ステップ3:「OneDriveを終了する」ボタンをクリックして、操作を確認します。そうすると、OneDriveフォルダー内のファイルは、オンラインのファイルと同期されなくなります。
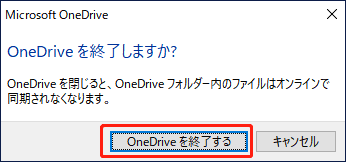
Macの終了オプションでOneDriveの同期を停止するには、設定メニューから「OneDriveの終了」を2回クリックしてください。
OneDriveのフォルダー同期を解除する
前述の通り、OneDriveはパソコン上のフォルダーやファイルを自動的に同期しています。フォルダーの一部だけを同期して、残りのファイルを削除したい場合は、OneDriveで写真やその他のファイルの同期を解除する方法をご覧ください。
それでは、以下の手順に従ってください。
ステップ1:Windows 10/11で、OneDriveのアイコンをクリックし、「ヘルプと設定」>「設定」を選択します。
ステップ2:「アカウント」タブで、「フォルダーの選択」ボタンをクリックします。
ステップ3:ポップアップウィンドウで、同期したくないフォルダーのオプションのチェックを外します。また、「すべてのファイルを使用できるようにします」にチェックを入れたり外したりすることで、OneDriveがすべてのファイルを同期しないように設定することもできます。
ステップ4:「OK」をクリックして変更を保存します。
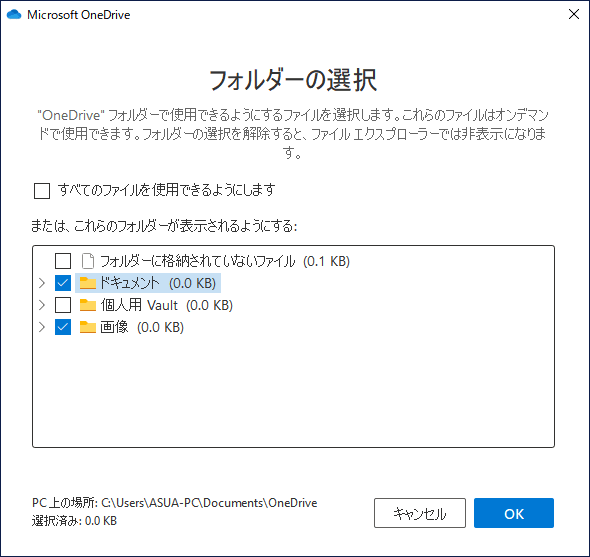
チェックを外したフォルダーは、ファイルエクスプローラーで非表示になり、コンピューターで利用できなくなります。そして、フォルダー内のアイテムは、すべてコンピューターから削除されます。
Macをお使いの場合、上記の方法でOneDriveの同期を停止するにはどうしたらよいでしょうか。まず、OneDriveのアイコンの後ろにある歯車アイコンをクリックし、「基本設定」を選択します。そして、「アカウント」>「フォルダーの選択」と進みます。
OneDriveのバックアップフォルダーを管理する
OneDriveがデスクトップを同期しないようにするにはどうすればよいですか?その方法は、OneDriveのバックアップフォルダを管理することです。デフォルトでは、OneDriveがバックアップするフォルダーは、写真、デスクトップ、ドキュメントです。
ステップ1:OneDriveのアイコンをクリックしてから、歯車のアイコンをクリックし、「設定」を選択して、Microsoft OneDriveのウィンドウを開きます。
ステップ2:「バックアップ」タブで、「バックアップを管理」をクリックします。
ステップ3:OneDriveに同期したくないフォルダーのチェックを外します。OneDriveのデスクトップ同期を解除するには、デスクトップフォルダーのチェックを外すといいです。
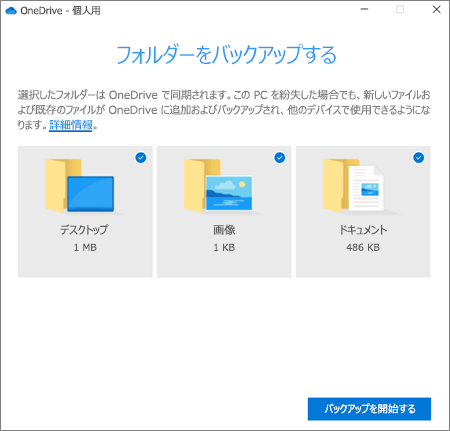
OneDriveは、スクリーンショット、写真、動画を自動的にアップロードして保存することができます。これらが不要な場合は、「バックアップ」タブに戻り、「カメラ、電話などのデバイスをPCに接続するたびに写真とビデオをOneDriveに自動保存」「作成したスクリーンショットをOneDriveに自動的に保存する」のチェックを外してください。
Windows 10/11でOneDriveを永久に無効にする
OneDriveを使用してファイルやフォルダーを同期することを今後もしない場合、アカウントのリンクを解除することができます。この方法でOneDriveの同期を停止するには、続きをお読みください。
ステップ1:Microsoft OneDriveのウィンドウを開きます。
ステップ2:「アカウント」タブに移動し、「このPCのリンク解除」オプションをクリックします。
ステップ3:「アカウントのリンク解除」をクリックし、操作を確認します。
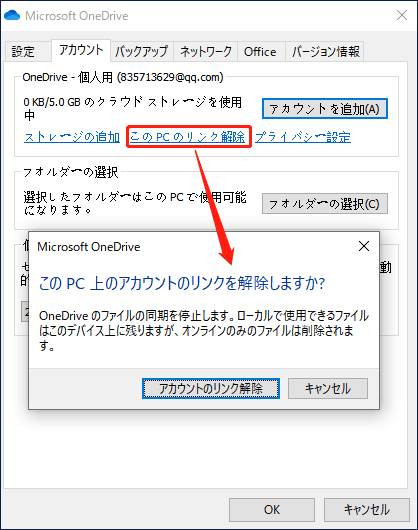
Officeアプリケーションの同期を無効にする
Microsoft OfficeアプリケーションからファイルをOneDriveに同期することを停止したい場合は、OneDriveでOfficeファイルの同期を解除する方法をご覧ください。
ステップ1:Microsoft OneDriveのウィンドウに入ります。
ステップ2:「Office」タブに移動し、「Officeアプリケーションを使用して、開いているOfficeファイルを同期する」のチェックを外します。
ステップ3:変更を保存します。
OneDriveをアンインストールする
OneDriveの同期を永久に停止する方法は?最も簡単な方法は、Windows 10/11のPCからOneDriveアプリをアンインストールすることです。では、 以下のガイドをご覧ください。
ステップ1:検索ボックスから「コントロールパネル」を起動し、すべての項目を「カテゴリ」別に表示します。
ステップ2:「プログラム」セクションから「プログラムのアンインストール」リンクをクリックします。
ステップ3:「プログラムと機能」画面で、Microsoft OneDriveを右クリックし、「アンインストール」を選択します。
ステップ4:アプリケーションを削除する操作を確認します。
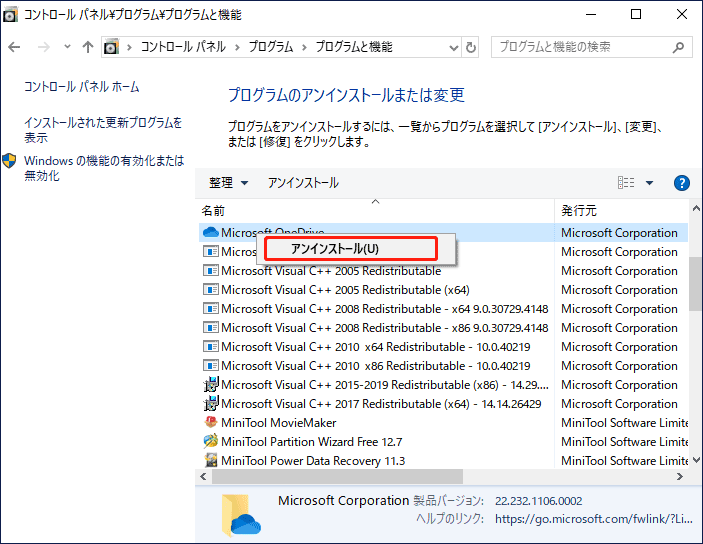
または、「Win + I」ショートカットでWindowsの設定を開き、「アプリ」>「アプリと機能」をクリックし、「Microsoft OneDrive」を見つけて「アンインストール」ボタンをクリックすることもできます。その他、OneDriveをアンインストールする方法はいくつかありますので、詳しくはこちらの関連記事をご覧ください-【4つの最適な方法】Windows 10でプログラムをアンインストールする
バッテリーモードを有効にしてOneDriveの同期を停止する
OneDriveで正常に同期するためには、パソコンに十分なバッテリーがあることが必要です。そのため、バッテリーモードを有効にすれば、自動的に同期プロセスを停止することができます。では、この方法でOneDriveの同期を停止する手順を紹介します。
ステップ1:Windows 11/10の設定に移動します。
設定アプリが開かず、動作しない場合があります。この問題を解決するには、この記事の解決策を試してみてください- Windows 10設定アプリが開かない場合の対処法
ステップ2:「システム」>「電源とバッテリー」(Windows 11)または「バッテリー」(Windows 10)に進みます。
ステップ3:「バッテリー節約機能」をオンにします。
電池残量が20%以下になると、自動的にバッテリー節約機能が有効になります。Macをお使いの場合は、「アップルメニュー」をクリックし、「システム環境設定」を開きます。その後、「バッテリー」アイコンをクリックし、「電源アダプタ」に移動し、「低電力モード」のボックスにチェックを入れます。
この記事では、OneDriveのフォルダーの同期を解除する方法、またはOneDriveとコンピューターの同期を停止する方法について詳しく説明します。OneDriveでファイルの同期やバックアップをしたくない場合は、上記のいずれかの方法を使って停止することができます。また、コンピューターのデータを安全に保つには、クラウドバックアップの代わりにコンピューターのバックアップソフトウェアを使って、ローカルバックアップを行うことがお勧めします。
ご提案:MiniTool ShadowMakerを使ってローカルバックアップを実行する
MiniTool ShadowMakerは、ファイル、フォルダー、Windowsオペレーティングシステム、ディスクまたはパーティションをSSD、USBフラッシュドライブ、外付けハードドライブなどにバックアップするように設計されています。このプログラムにより、ファイルを別のローカルな場所に同期して、データを保護することができます。
さらに重要なのは、MiniTool ShadowMakerを実行して、データを自動的にバックアップすることができます。このソフトウェアは、Windows 11/10/8/7に対応しています。さて、ダウンロードボタンをクリックして、トライアル版を入手し体験してください。
MiniTool ShadowMaker Trialクリックしてダウンロード100%クリーン&セーフ
ステップ1:Windows 10/11でMiniTool ShadowMakerのトライアル版を実行し、「体験版で続く」をクリックして続行します。
ステップ2:「同期」タブに移動します。その後、「ソース」タブをクリックし、バックアップしたい項目をすべて選択し、「OK」をクリックします。
ステップ3:「バックアップ先」タブをクリックし、他のストレージパスを設定します。
ステップ4:「今すぐ同期」または「後で同期」ボタンをクリックして、今すぐまたは後で同期タスクを開始します。また、同期したデータを探すには、「復元」タブで同期タスクを探して「検索」をクリックします。
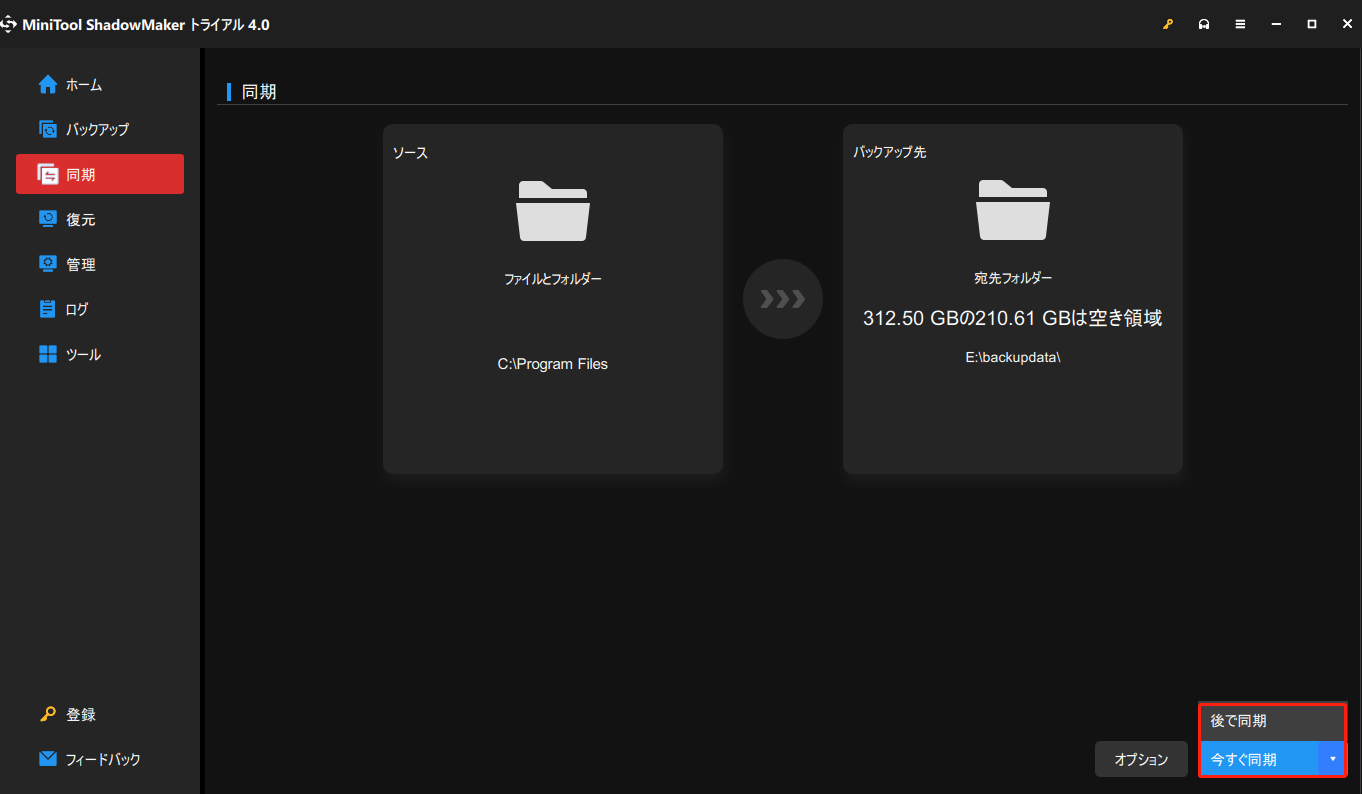
ファイルを自動的に同期したい場合は、「オプション」>「スケジュール設定」を有効にしてから、指定した時点を定期的に同期タスクを実行します。
ローカルバックアップ/同期を行うことで、コンピューターのデータを強固に保護することができますので、おすすめします。さらに、システムエラー、ウイルス、誤操作、ハードディスクの破損などによるシステムクラッシュを引き起こす時、迅速なデータを復元するために、このソフトウェアを使用してシステムイメージを作成することが推奨します。
OneDriveのフォルダーの同期を停止できない
以上、OneDriveで写真やデスクトップなどの同期を停止する方法と、PCのローカルバックアップについての提案を紹介しましたが、ここで、よくある問題を取り上げます。不要なフォルダーのチェックを外してOneDriveの同期を停止しようとする時、「フォルダーの同期を停止できません」というエラーが表示される場合はあります。では、この問題を解決するにはどうしたらいいのでしょうか?下記の解決策をお試しください。
OneDriveの終了、OneDriveの一時停止、OneDriveを新しいバージョンに更新、このPCからOneDriveのリンクを解除して再接続など、共通の修正方法を実行することができます。詳細な手順は前節で説明したとおりです。
さらに、OneDriveのフォルダーの場所を別のドライブ、フォルダーに移動してから、OneDriveを切断して新しい場所に接続してみることもできます。
また、レジストリエディターでComputerHKEY_CURRENT_USERSOFTWAREMicrosoftOffice16.0CommonIdentityを開き、Identities & Profilesフォルダを削除することもできます。
結語
OneDriveでデスクトップ、写真、またはコンピューター上のすべてのデータを同期することを停止するには、どうすればよいですか?上記の方法を試していただければ、容易にこの問題を解決することができます。また、PCのデータを安全に保つために、バックアップを取ることをお勧めします。さらに、OneDriveがフォルダーの同期を停止しない場合は、上記のセクションで提供される修正方法を試してください。
OneDriveの同期を停止する他の方法、停止できないエラーについて他の修正方法がある場合、またはMiniToolソフトウェアの使用中に不具合が発生した場合は、以下のコメントでお知らせください。ありがとうございました。



