OneDriveはファイルを同期しない
OneDriveは、デバイス間でドキュメントと設定を保存および同期するために使用されるWindows 10で最高のクラウドストレージエクスペリエンスの1つですが、完全なシステムではなく、OneDriveにいくつかの問題があります。
OneDriveがWindows 10でファイルを同期しないことは、最も一般的なOneDrive同期の問題の1つです。通常、これは古いクライアント、アカウントの問題、ソフトウェアの競合、不適切な設定が原因で発生します。
この投稿では、Windows 10のOneDrive同期の問題を修正する方法を紹介します。
OneDriveの同期できない問題を修正する方法
方法1:OneDriveアプリケーションを再起動します
プロセスにエラーがあるため、OneDriveが同期しない場合があります。したがって、問題を修正するには、サービスを再起動する必要があります。OneDriveアプリケーションを再起動する手順は次のとおりです。
手順1:タスクバーで、OneDriveアイコンを右クリックし、「OneDriveを閉じる」をクリックする必要があります。
手順2:検索メニューにonedriveと入力し、OneDriveアプリケーションを開きます。
次に、ファイルを再度同期できるかどうかを確認します。
方法2:OneDriveアカウントがWindowsに接続されているかどうかを確認する
MicrosoftアカウントがWindows 10に接続されていない場合、OneDriveの同期の問題が発生します。ローカルアカウントに切り替えた場合は、Microsoftアカウントに戻る必要があります。これを行う方法は次のとおりです。
手順1:開始メニューで「設定」をクリックし、設定アプリケーションを開きます。
手順2:アカウントを選択し、「ユーザーの情報」タブをクリックします。
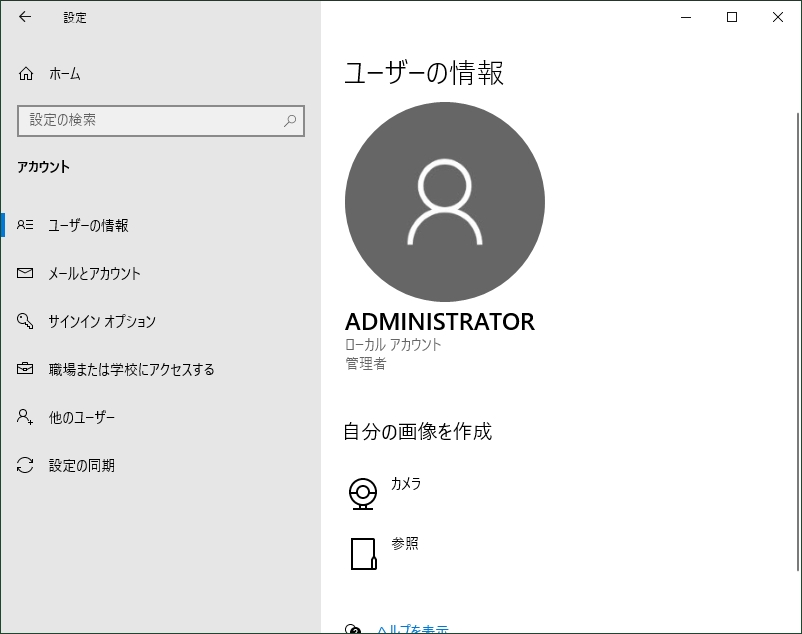
手順3:代わりにMicrosoftアカウントでサインインを選択します。
手順4:サインアウトし、Windows 10でOneDriveの同期の問題を修正するための指示に従って再度サインインします。
方法3:利用可能なストレージを確認する
デバイスに十分な空き容量がある可能性がありますが、OneDriveアカウントが不足するとOneDriveは同期しません。したがって、OneDriveアカウントに十分なストレージがあるかどうかを確認する必要があります。手順は次のとおりです。
手順1:右下隅のOneDriveボタンをクリックして、OneDriveインターフェイスを開きます。
手順2:次に、「その他」オプションをクリックし、「設定」オプションをクリックします。
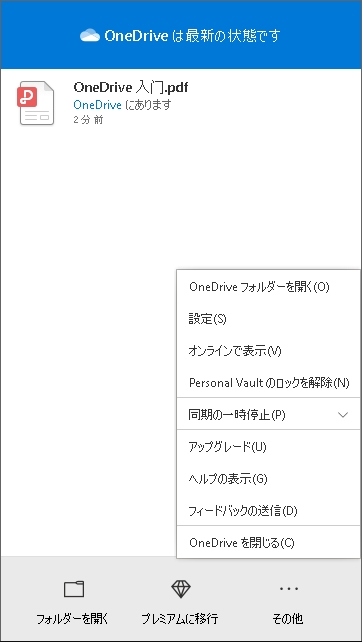
手順3:「アカウント」タブをクリックすると、OneDriveアカウントで使用されているクラウドストレージの詳細が表示されます。
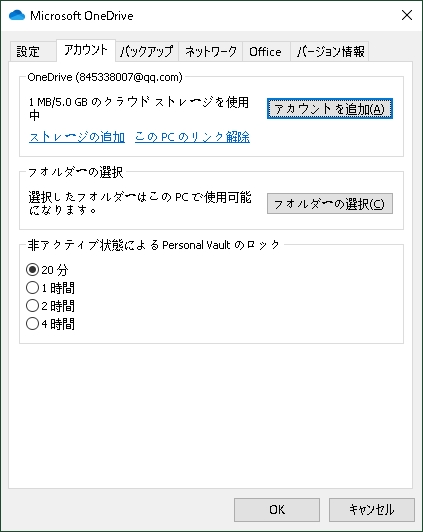
方法4:ウイルス対策またはファイアウォールを無効にする
ウイルス対策ソフトウェアをアンインストールすると、OneDriveの同期に関する問題の解決にも役立つ場合があります。Windows Defenderを無効にする方法がわからない場合は、この投稿-Windows 10でWindows Defenderウイルス対策を無効にする3つの方法をご覧ください。
コンピューターにインストールされているウイルス対策ソフトウェアがわからない場合は、次の手順を使用して、使用しているウイルス対策ソフトウェアを検索できます。
手順1:検索ボックスにコントロールパネルを入力して検索し、開きます。
手順2:カテゴリビューで[システムとセキュリティ]を選択し、[セキュリティとメンテナンス]を選択します。
手順3:次に、[セキュリティ]の横にある下矢印をクリックして、コンピューターにインストールされているウイルス対策ソフトウェアを確認します。
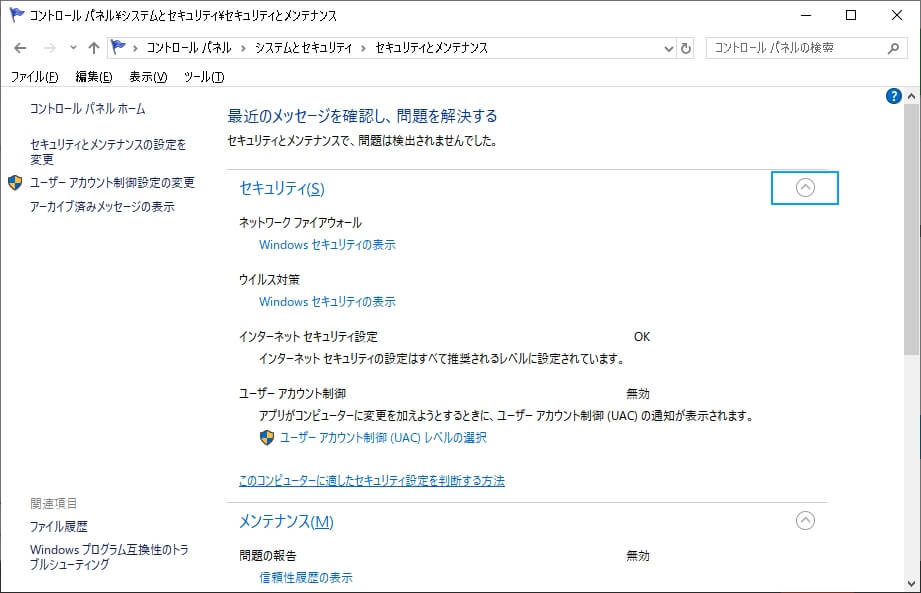
方法5:OneDriveクライアントを手動で更新する
OneDriveクライアントを手動で更新して、Windows 10でOneDriveが同期しない問題を修正することもできます。こちらがチュートリアルです。
手順1:OneDrive Webサイトを開き、「ダウンロードするにはここをクリックしてください」リンクをクリックして、コンピューターにファイルを保存します。
手順2:OneDriveSetup.exeをダブルクリックして起動します。
手順3:検索ボックスに「OneDrive」と入力して検索します。次に、OneDriveアプリケーションを起動します。
手順を完了すると、セットアップによってアプリケーションが自動的に更新され、問題が修正されます。
方法6:OneDriveフォルダーからファイルを移動する
OneDriveの同期の問題を解決するために、いくつかのファイルを同期フォルダーから移動してみることができます。
手順1:通知領域のOneDriveクラウドアイコンをクリックして開き、「その他」をクリックします。
手順2:「同期の一時停止」を選択し、2時間を選択します。
手順3:同期フォルダーの1つからファイルを選択し、OneDriveの一部ではないフォルダーに移動します。
手順4:次に、もう一度「その他」を選択し、「同期を再開」を選択します。
同期が完了したら、ファイルを再度移動する必要があります。
方法7:Officeのアップロードを閉じる
「アップロードがブロックされました」というエラーメッセージが表示された場合は、Officeのアップロードをオフにして、OneDriveの問題を修正してみてください。手順は次のとおりです。
手順1:通知領域のOneDriveクラウドアイコンをクリックして開きます。
手順2:次に、「その他」をクリックして「設定」を選択します。
手順3:「Office」タブに移動し、「Officeアプリケーションを使用して、開いているOfficeファイルを同期する」オプションをオフにします。
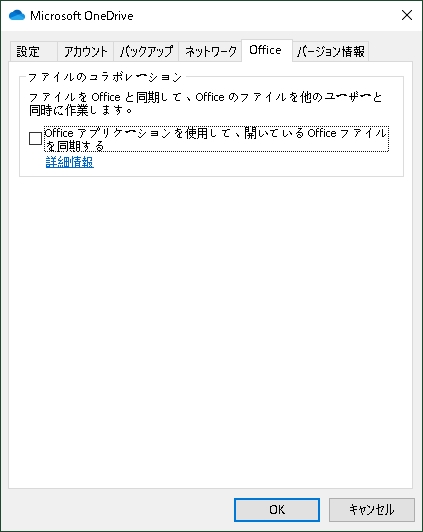
方法8:プロキシ設定を一時的にオフにする
プロキシ設定を一時的にオフにする方法があります。以下の手順に従って問題を修正できます。
Microsoft Edgeを使用している場合は、次の手順が表示されます。
手順1:検索ボックスに「設定」と入力して開きます。
手順2:[ネットワークとインターネット]を選択し、[プロキシ]をクリックします。
手順3:自動プロキシ設定では、オンまたはオフにスライドして設定を自動的に検出するか、セットアップスクリプトを使用できます。
- 手動プロキシ設定でプロキシサーバーの使用を選択できます。通常、これはオフになり、オンにスライドする場合は[保存]を選択する必要があります。
- 使い終わったら、デフォルトでオフになっていない場合は、必ずオフにスライドしてください。
Internet Explorer 7、8、9、10、または11を使用している場合は、このガイドを参照してください。
手順1:[ツール]をクリックし、Internet Explorerで[インターネットオプション]をクリックします。
手順2:次に、[接続]タブに移動し、[LANの設定]ボタンをクリックします。
手順3:[LANにプロキシサーバーを使用する]オプションをオフにします。
手順4:最後に、[適用]と[OK]をクリックして変更を保存します。
手順の後、コンピュータを再起動する必要があります。
方法9:注意すべき制限
さらに、注意する必要があるいくつかの制限があり、OneDriveの同期の問題を修正できます。
パスを短く保つ
パス(ファイル名と拡張子を含む)は400文字以下にする必要があります。ファイルパスが制限を超えると、OneDriveの同期の問題が表示されます。
フォルダーをOneDriveのルートフォルダーの近くに配置し、フォルダーとファイルの名前をできるだけ短くして、同期の問題を防止する必要があります。
サポートされていない文字の使用をやめる
ファイルとフォルダに名前を付けるときに、「*:<>?のような特定の文字を使用しないでください。
文字制限を除いて、.lock、CON、PRN、AUX、NULなどの名前、および〜$で始まるファイル名はサービスで許可されていません。
ファイルサイズの制限
大きなファイルを同期する場合は、ファイルサイズが20 GBを超えないようにしてください。または、「このファイルは大きすぎてアップロードできません」または「アップロードするファイルのサイズを小さくしてください」というエラーメッセージが表示されます。
ファイル圧縮を使用してこれらのファイルを保護するか、別のソリューションを選択する必要があります。
OneNoteでの同期の問題の防止
OneNoteノートブックはOneDriveに保存できますが、メモ作成アプリは別の同期プロセスを使用します。
ノートブックを共有する場合は、OneNoteアプリを使用して他のユーザーが利用できるようにする必要があります。そうしないと、OneDriveを使用してノートブックを共有しようとすると、同期の問題が発生します。
ネットワーク共有はサポートされていません
OneDriveフォルダーを別の場所に移動する場合は、アプリがマップされたドライブまたは共有ネットワークフォルダーをサポートしていないことを考慮してください。その結果、同期は機能しません。
無料のソフトウェアを使用してファイルを同期する
OneDriveでファイルを同期したくない場合は、無料のバックアップソフトウェアであるMiniTool ShadowMakerを使用して、ファイルをクラウドに同期することを強くお勧めします。同期機能の他に、ディスク、パーティション、ファイル、フォルダー、オペレーティングシステムのバックアップに役立つ機能もあります。
さらに、MiniTool ShadowMakerは、データの損失なしにHDDからSSDにオペレーティングシステムのクローンを作成して、コンピューターのパフォーマンスを向上させ、プログラムの読み込み時間を短縮するのに役立ちます。
また、Windows 10 / 8.1 / 8/7 / Vista / XPおよび他のすべてのWindowsバージョンをサポートする優れた互換性もあります。
このバックアップソフトウェアは、すべてのバックアップ機能を30日間無料で試用できる試用版を提供します。ダウンロードして試してみてください。
では、ファイルを同期する方法を説明します。
手順1:同期モードを決定する
MiniTool ShadowMakerを起動します。
[このコンピュータ]下の「接続」を選択して続行します。
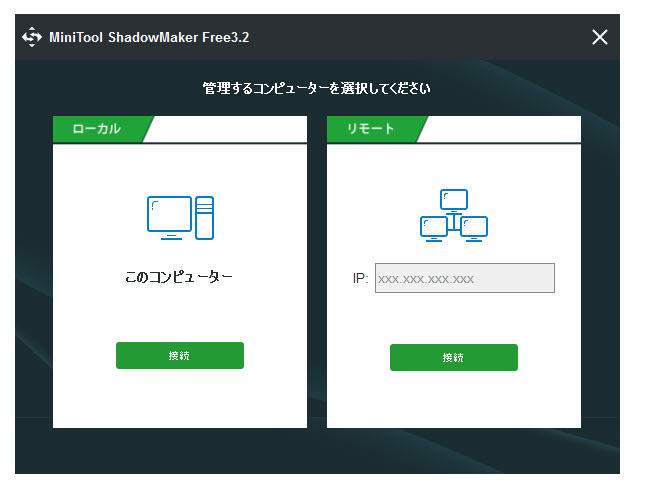
手順2:ソースと保存先を選択する
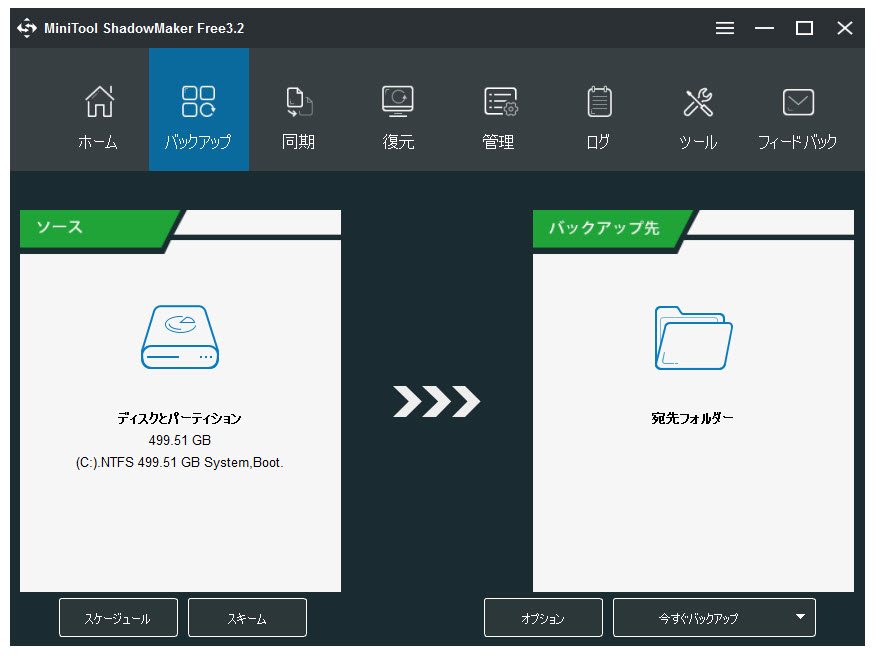
手順3:ファイルの同期を開始する
[今すぐバックアップ]をクリックして、ファイルをすぐに同期できます。または、[後でバックアップ]をクリックして、ファイルの同期プロセスを遅らせることもできます。その後、[管理]タブでこのタスクを再開できます。
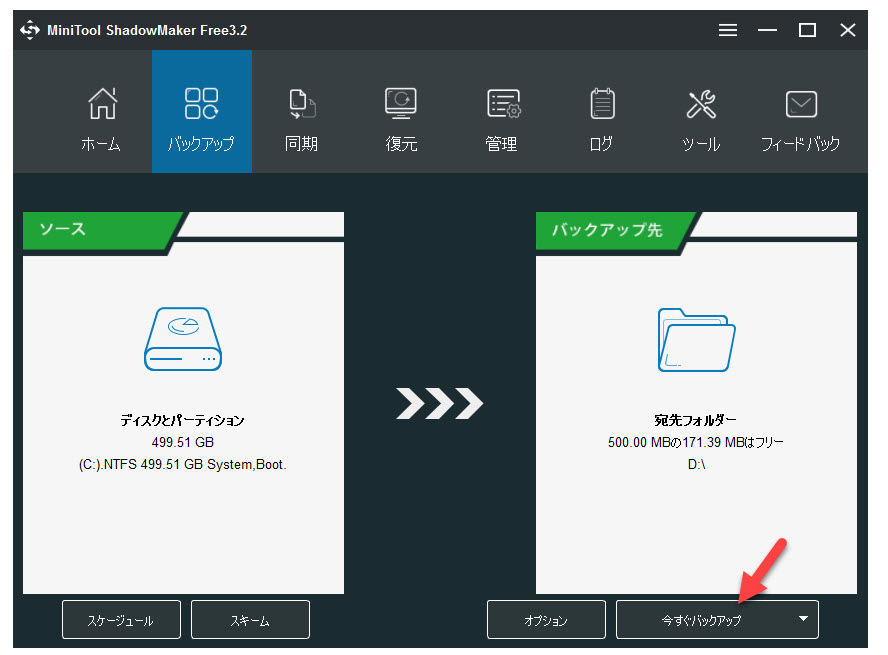
OneDriveの同期しない問題についてよくある質問
- OneDriveアプリを更新します。
- ファイル名を確認します。OneDrive for Businessでは、特定の文字がサポートされません。
- ファイルサイズを確認します。
- 同期接続をリセットします。
- 同期を停止してから再開します。
- OneDrive for Businessのマニュアルを参照します。