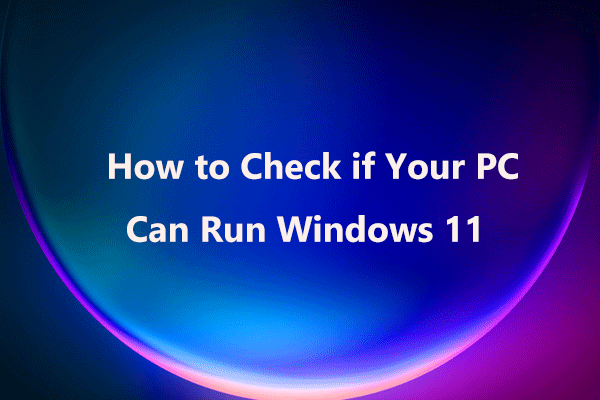Windows 11へのアップデートが74%から進まない場合はどうすればいいのでしょうか?このMiniTool Softwareの記事では、この問題の原因と対処法を紹介します。
Windows 11のインストールが74%または99%から進まない
Windows 11がリリースされてしばらく経ちますが、お使いのパソコンがWindows 11の基本的なシステム要件を満たしていれば、すぐにシステムをWindows 11にアップグレードできます。自動更新が行われないパソコンでは、手動で「スタート」→「設定」→「更新とセキュリティ」→「Windows Update」の順に選択して更新プログラムをチェックし、システムをアップグレードしてください。
ただし、Windows 11のインストールのプロセスがうまくいかないことがあります。Windows 11のインストールプロセス全体に数時間かかる場合もあります。場合によっては、プロセスがあるパーセンテージで長時間停止することがあります。このような状況では、次のパーセンテージにジャンプするまで待ってください。
しかし、Windows 11へのアップデートプロセスが74%または99%で止まり、画面に「次の作業が必要です」のインターフェイスが表示されることもあります。
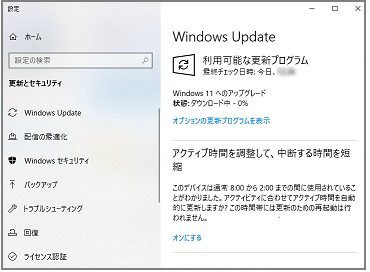
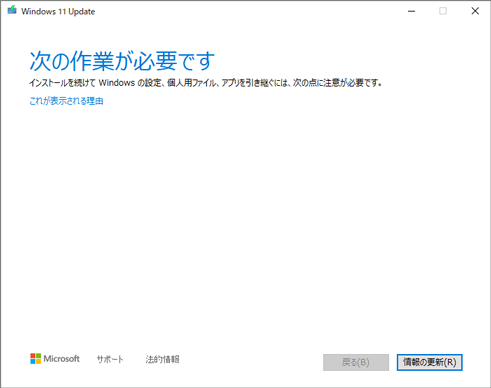
「次の作業が必要です」画面では、次のような説明が表示されます。
インストールを続けて Windowsの設定、個人用ファイル、アプリを引き継ぐには、次の点に注意が必要です。
しかし、Windows 11のインストールが止まる原因はわかりませんでした。原因がわからないと、どのように問題を解決してWindows 11のインストール作業を進めるかわかりません。
次に、MiniToolが原因と解決策をまとめ、以下のように示します。
ヒント:Windows 10をアップデートするとき、「次の作業が必要です」画面が表示されることもあります。アップデート画面には原因が表示されるため、解決策を見つけるのに役立ちます。よくある状況については、記事:「対処法:更新プログラムをインストールできません」を参照してください。
Windows 11へのアップデートが終わらない原因
Windows 11へのアップデートが 74% または 99% で停止する最も可能性の高い原因は、互換性のないデバイス、ドライバ、ゲーム、プログラム、またはソフトウェアのアンインストール後に削除する必要がある残存ファイルである可能性があります。
互換性のないプログラム
しかし、Windows 11の更新ツールでは、どれが原因なのかがわかりません。私たちの経験と試みによると、以下のような互換性のないプログラムの可能性があることがわかりました。
しかし、どのプログラムが問題を引き起こしているのか、システムは明確に示してはくれません。ここでは、経験と実験から、よくある非互換のプログラムを紹介します。
- TeamViewer
- VirtualBox
- VMware Workstation Player
- LDPlayer
- dnplayerext2
- BlueStacks
- NOX Player
- LinuxLive USB creator
- UxStyle
周辺機器
さらに、Bluetoothマウスやキーボード、外付けハードドライブ、プリンター、スキャナーなどの周辺機器も Windows 11 インストールが終わらない問題の原因となる可能性があります。
問題の原因を確認した後、原因に応じたWindows 11のアップデートを正常な状態に戻す方法を見つけることができます。
次のパートでは、いくつかの対処方法を紹介します。
対処法:Windows 11へのアップデートが終わらない
Windows 11へのアップデートが終わらない問題を修正するには、2つの方法があります。
- パソコンからすべての周辺機器を取り外す
- パソコンの互換性のないプログラムをアンインストールする
対処法 1:パソコンからすべての周辺機器を取り外す
不具合のある外部機器に接続すると、Windows 11のインストールができなくなったり、パソコンがフリーズしたりすることがあります。 しかし、通常はどの外部機器に問題があるのかがわかりません。
Windows 11へのアップデートでは周辺機器は必要ありませんので、問題が発生した場合、接続されている外部機器(上記で紹介した機器)をすべて取り外してから、「次の作業が必要です」画面の「情報の更新」ボタンをクリックしてください。そして、Windows 11のインストールがうまくいくかどうかを再度確認します。
問題が解決しない場合は、次の方法を試してください。
対処法 2:パソコンの互換性のないプログラムをアンインストールする
互換性のないプログラムは、Windows 11へのアップデートが74%または99%で止まる問題の要因です。Windows 11へのアップデートがうまくいかなかった場合、この対処法を試してください。
方法1:VMware Workstation Playerをアンインストールする
経験によると、最も一般的な非互換アプリケーションはVMware Workstation Playerです。VMware Workstation Playerがインストールされている場合は、アンインストールしてみてください。
パソコンからVMware Workstation Playerをアンインストールするガイド:
- 「スタート」をクリックします。
- 「設定」→「アプリ」→ 「アプリと機能」の順に選択します。
- スクロールダウンし、VMware Workstation Playerをクリックして開きます。
- 「アンインストール」ボタンをクリックします。
ヒント:Windows 10でアプリをインストールできない場合、記事:「Windows 10でプログラムをインストールできない場合の対処法」を参照してください。
しかし、PCにこのソフトウェアがインストールされていない場合は、次の方法を試してみてください。
方法2:Virtualbox.exeを削除する
VirtualBox.exeファイルが原因である可能性があります。そのため、このファイルを削除してみてください。
しかし、VirtualBoxだけでなく、LDPlayerのようなエミュレータもこのファイルを使用します。Virtualbox.exeファイルがパソコンにあるかどうかわからない場合は、検索して削除してください。
- WindowsキーとEキーを同時に押し、エクスプローラーを開きます。
- エクスプローラーの検索ボックスをクリックします。
- virtualbox.exeと入力し、Enterキーを押します。
- virtualbox.exeがファイル名に含まれているファイルが複数表示される場合があります。他のファイル(.pngファイルなど)は無視し、.exeファイルを見つけます。次に、そのファイルを右クリックし、「ファイルの場所を開く」を選択します。
- VirtualBox.exeファイルの元の場所が表示されます。アドレスバーには、このファイルがどのプログラムからのものであるかが表示されます。そして、このプログラムをアンインストールしてください。
- アンインストールした後、ディレクトリフォルダはまだパソコンに存在する可能性があります。念のために、そのフォルダを直接削除してください。
互換性のないプログラムをインストールした後、Windows 11 の「次の作業が必要です」ページに移動し、「情報の更新」ボタンをクリックしてインストールプロセスを続行します。
これら2つの方法を使用した後、Windows 11のインストールプロセスが正常に続行されるはずです。
Windows 11のアップデートによる消えたデータを復元する方法
Windows 11にアップグレードした後、重要なファイルが消えた場合、どうすればいいでしょうか。この場合、強力的なWindowsデータ復元ソフト「MiniTool Power Data Recovery」を使用することをお勧めします。
MiniTool Power Data Recovery は、紛失または削除したファイルを復元するために特別に設計されたデータ復元ソフトウエアです。消えたファイルが新しいデータで上書きされない限り、このソフトウェアで元のデータを復元することができます。データが消失してしまった場合は、データを上書きしないよう、新しいデータを書き込まないようにご注意ください。
このソフトは、1GBまでのファイルの無料復元に対応しています。消えたデータがあるデバイスをスキャンし、スキャン結果から必要なデータを選択し、「保存」を選択すると、データが復元されます。
では、以下のボタンからこの無料データ復元ソフトを取得し、ガイドに従って、データを復元して始めましょう。
MiniTool Power Data Recovery Freeクリックしてダウンロード100%クリーン&セーフ
データ復元ガイド:
- MiniTool Power Data Recoveryを開きます。
- デフォルトでは、「論理ドライブ」の下に検出されたすべてのパーティションが表示されます。消えたデータがあるパーティションに選択し、「スキャン」ボタンをクリックしてパーティションのスキャンを開始します。しかし、消えたデータがあるパーティションがわからない場合は、「デバイス」に切り替え、直接ディスク全体をスキャンします。
- その後、選択したパーティションまたはドライブのスキャンが開始され、このプロセスには数分かかります。最大限の復元効果を得るには、スキャンプロセスが終了するまで待ってください。
- スキャン結果はデフォルトで、パスによって表示されます。左側のパネルから各パスを開き、必要なファイルを見つけます。削除されたファイルを探す場合は、「削除されたファイル」を展開し、必要なファイルを探してください。
- 通常、スキャンしたファイルはたくさんあり、必要なファイルを見つけることは困難です。この場合、ソフトにファイルを種類別に表示させるために、「タイプ」タブに切り替えてください。また、復元したいファイルの名前を覚えている場合は、「検索」機能を使って、名前を検索して目的のファイルを探してください。
- 必要なファイルを選択します。
- 右下隅にある「保存」ボタンをクリックします。
- ポップアップインタフェースで、選択したファイルを保存する場所を選択します。ご注意:削除されたファイルの元のドライブを保存先として選択しないでください。そうしないと、削除されたファイルは上書きされ、復元不能になる可能性があります。
- 「OK」をクリックします。
そして、保存場所に移動し、復元されたファイルを確認します。
最後に
この記事では、Windows 11へのアップデートが74%または99%で止まる原因とその対処法について解説しています。お役に立てることを願っています。
Windows 11 へのアップグレード時、Windows 11の使用時に何か問題がある場合は、コメントでお知らせください。また、[email protected]にメールを送信し、解決したい問題をお知らせください。