お使いのコンピューターがWindows 11という新しいオペレーティングシステムに対応する場合、新しいユーザーインターフェイスと新機能を楽しむために、Windows 11にアップグレードすることをお勧めします。Windows 11にアップグレードすると、PC上のファイルが削除されますか?MiniToolのこの記事では、その答えとデータを失うことなくWindows 11に無償アップグレードする方法について説明します。
Windows 10の後継として、Windows 11がすでに正式にリリースされ、一般公開されました。Windows 11はMicrosoftの新しいオペレーティング システムであり、設定、タスクバー、クイック設定、スタートメニューなどを含む、新しいUIデザインを提供し、多くの新機能と改善をもたらします。
この新しいOSを体験するために、多くの人が自分のPCでWindows 10をWindows 11にアップグレードすることを計画しています。その前に、「Windows 11にアップグレードすると、ファイルが削除されるのでしょうか?」と迷っている方も少なくありません。実は、この問題はWindows 11のアップデートに限ったことではありません。新しいOSを使いたい人の共通の疑問は、「新しいOSをインストールすると、パソコン上のすべての内容が削除されますか?」ということです。
このテーマについて、以下にその答えを明らかにします。では、引き続きお読みください。
Windows 11にアップグレードすると、個人ファイルはどうなりますか?
絶対的な答えはありません。具体的には、個人ファイルが紛失されるかどうかは、PCにWindows 11をインストールする方法によって異なります。Microsoftは、Microsoftのウェブサイトで、Windows 11に無料でアップグレードする方法をいくつか提供しています。
ISOファイルをダウンロードしてRufusでUSBメモリに書き込み、USBメモリからWindows 11をインストールする場合、またはWindowsメディア作成ツールをダウンロードしてWindows 11インストール用のブータブルUSBまたはDVDを作成する場合、一部のファイルが失われることがあります。
このようなディスクからWindows11に無料でアップグレードする場合、Windows 11システムを格納するために空のパーティションが必要な点が問題です。(このアップグレード方法は再インストールまたはクリーンインストールと呼ばれます。)つまり、重要なファイルを別のドライブやパーティションにバックアップしていない限り、インストールプロセス中にそのパーティション内のすべてのデータが失われます。
Windows 11用のISOファイルを取得した後、それをマウントし、.exeファイルをダブルクリックして実行します。すべての準備が整ったら、個人用ファイルとアプリを保持する、個人用ファイルのみを保持する、またはすべてを削除するなど、保持したいものを選択できます。選んだオプションによって、失われるデータは異なります。さらに、Windows 11 インストール アシスタントを使用してWindows 10から Windows 11に無償アップグレードする場合、何も削除されません。
もちろん、Windows 11のインストール後は、、数式入力パネル、クイックステート、タブレットモード、タッチキーボードなど、いくつかの機能が削除されます。これらの機能は、ファイルの代わりに削除されます。
さて、ここでもう1つの疑問が生じます。データを失わずに Windows 10をWindows 11に無料でアップグレードする方法は何ですか?操作は簡単なので、次の部分に進みましょう。
Windows 11をインストールする、またはWindows 11にアップグレードする前に、まずお使いのPCがWindows 11と互換性があるかどうかを確認することが必要です。PC 正常性チェック アプリを使用して、Windows 11との互換性テストを実行することをお勧めします。詳しくは、こちらの記事をご覧ください-Windows 11との互換性をテストする方法
データを失うことなく、インストールアシスタントを使ってWindows 11にアップデートする
データを失わずにWindows 11をインストールする最適な方法は、Windows 11インストールアシスタントを使用することです(新規インストールを行う必要はありません)。このツールは、Microsoftの公式サイト(パート1で紹介されました)からダウンロードでき、現在インストールされているWindowsシステムをより新しいバージョンにアップグレードするのに役に立ちます。Windows 11のインストール時に、ファイルやアプリに影響を与えることはなく、データが紛失することはありません。
つまり、Windows 11 インストール アシスタントは、すべてのデータの整合性を保持したまま、コンピューターを新しいオペレーティングシステムに継ぎ目なく移行することができます。
なお、このツールは、ご使用のPCが以下の条件を満たしている場合にのみ動作します。
- お使いのPCは、Windows 10 バージョン 2004 以降を実行しています。
- Windows 10のライセンスを持っています。
- サポートされる機能とアップグレードの要件を満たすために、お使いのパソコンはWindows 11のデバイス仕様を満たしている必要があります。
- Windows 11をダウンロードするには、PCに9GBの空きディスク容量が必要です。
次に、データを失うことなくWindows 10から無料でWindows 11にアップデートする方法を説明します。
ステップ1:Windows 11のダウンロードページに移動し、「Windows 11インストールアシスタント」セクションから「今すぐダウンロード」をクリックします。
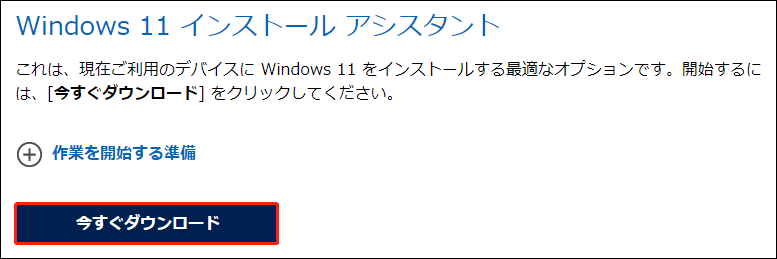
ステップ2:Windows 10 PCでWindows 11インストールアシスタントを実行します。 ユーザーアカウント制御の画面が表示されたら、「はい」をクリックして続行します。
ステップ3:このツールでお使いのPCのハードウェアがWindows 11と互換性があることが確認されたら、「同意してインストール」ボタンをクリックし、ライセンス条項に同意して続行します。
ステップ4:その後、Windows 11インストールアシスタントがこの新しいオペレーティングシステムをダウンロードし、コンピュータへインストールし始めます。このプロセスには少し時間がかかります。なお、プロセス中にWindows 10 PCを通常通り使用することができます。
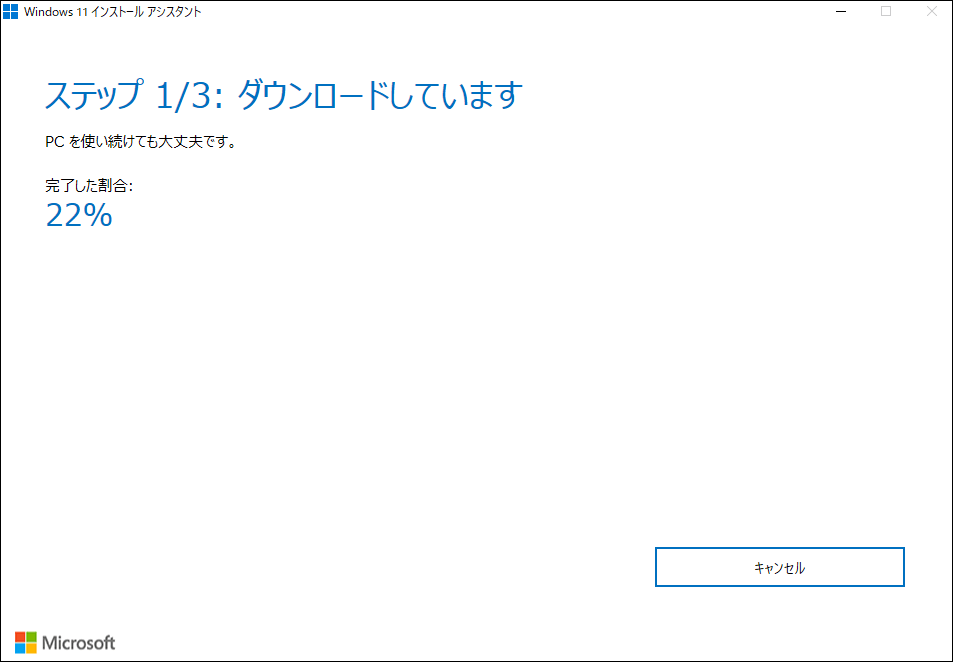
ステップ5:すべての準備が整ったら、「今すぐ再起動」ボタンをクリックします。その後、コンピューターが数回再起動してインストール作業を完了させるので、しばらくお待ちください。
その後、システムをWindows 11にアップグレードします。 新しいOSにログオンすると、以前のファイルやアプリをすべてコンピューター上で見つけることができます。つまり、Windows 11 インストールアシスタントは、データを失うことなくWindows をアップグレードする素晴らしい方法です。
次のセクションでは、データを失うことなくWindows 11に無料でアップグレードするための他の間接的な方法を紹介します。
データを失うことなくWindows 11にアップデート/インストールする方法
Windows 11にアップグレードすると、個人ファイルはどうなりますか?すべて削除されますか?Windows 11メディア作成ツールを使用したり、Windows 11セットアップツール(ISOファイルをインストールして取得できます)を実行すると、一部のデータやファイルが削除される場合があります。
それでも、大切なデータを失いたくなく、この2つのツールを試してWindows 11にインストールやアップデートする場合、方法もあります。前提条件として、インストール前に重要なファイル、写真、ドキュメントなどをバックアップしておくことが必要です。
重要なデータを事前にバックアップする
これは、まずやるべき重要なことです。では、Windows 11にアップグレードする前に、どうやってWindows 10をバックアップしますか?プロフェッショナルで無料のWindowsバックアップソフトを使用することは良い選択です。ここでは、MiniTool ShadowMakerをお勧めします。
このバックアッププログラムはWindows 11/10/8/7に対応しており、PCにインストールして、ファイル、フォルダー、ディスク、パーティション、Windowsシステムをバックアップすることができます。そうすることで、万が一、何か問題が発生した場合、バックアップを利用して迅速に災害復旧を行うことができます。データをバックアップするには、イメージバックアップに加えて、ファイルやフォルダーの同期機能も提供されています。
さらに重要なのは、このツールは、変更または新しく追加されたデータのみのスケジュールバックアップ、差分バックアップ、増分バックアップをサポートします。では、以下のボタンをクリックして、MiniTool ShadowMakerトライアルを入手し、無料で試してみてください。
MiniTool ShadowMaker Trialクリックしてダウンロード100%クリーン&セーフ
ステップ1:このバックアップソフトのデスクトップショートカットをダブルクリックして、起動します。
ステップ2:「体験版で続く」をクリックして続行します。
ステップ3:ツールバーから「バックアップ」をクリックして、バックアップソースとバックアップ先を選択します。デフォルトでは、システムバックアップが選択されています。ファイルをバックアップするには、「ソース」>「フォルダーとファイル」をクリックし、バックアップする項目を選択し、「OK」をクリックします。次に、「バックアップ先」をクリックにして、バックアップイメージの保存場所を選択します。
ステップ4:「今すぐバックアップ」をクリックし、データのバックアップをすぐに開始します。
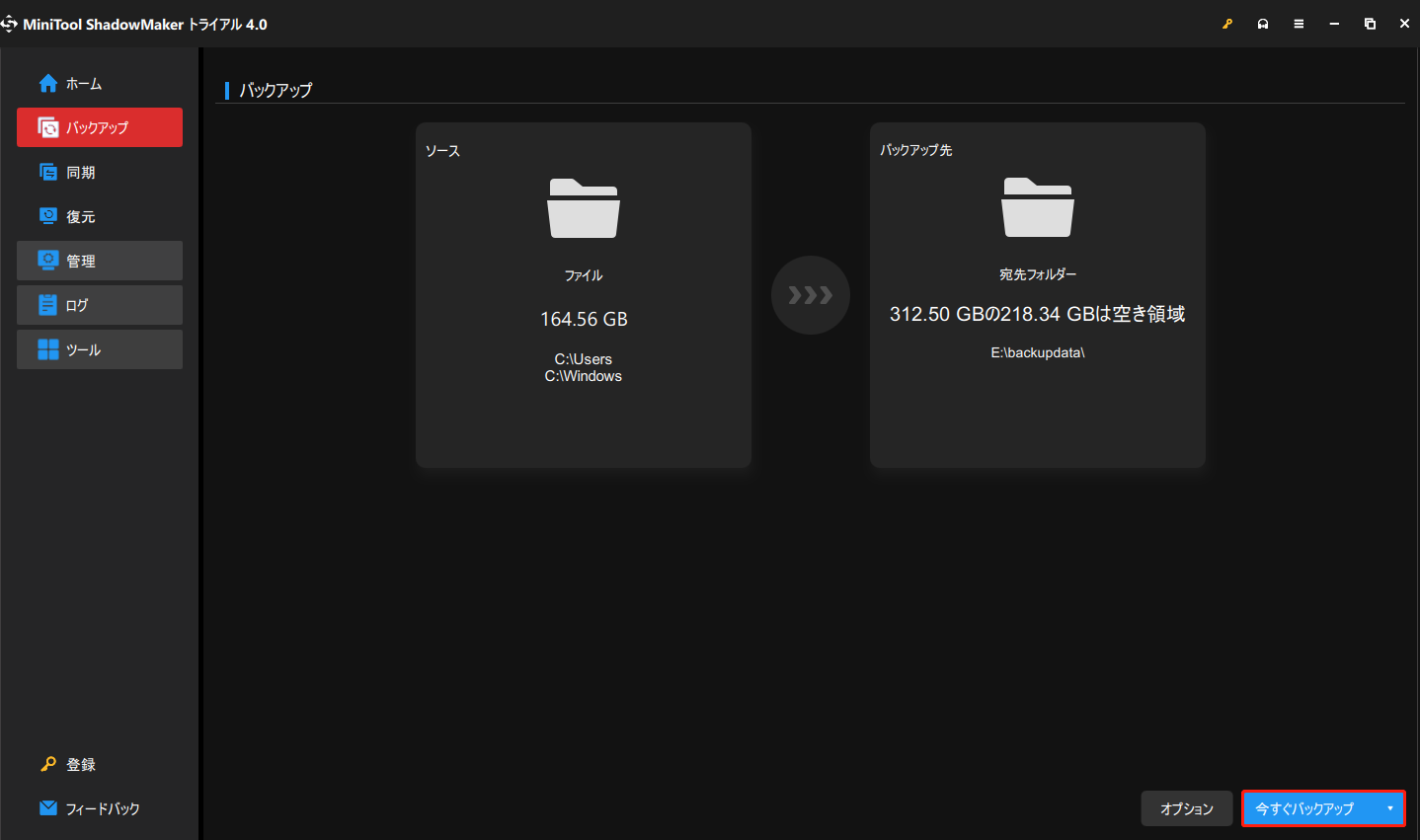
大切なデータをバックアップしたことで、データの紛失を心配することなく、Windows11にアップグレードできます。では、データを失うことなくWindows 11にアップグレードする2つの間接的な方法について紹介します。
関連記事:Windows 11をバックアップする方法(ファイル・システム中心に)
Windows 11セットアップを実行する(ISOのマウントによる)
データを失うことなく無料でWindows 11にアップデートするには、以下の手順に沿って操作してください。
ステップ1:ISOをインストールする
1.Windows 11のダウンロードページにアクセスし、「Windows 11」を選択し、「ダウンロード」をクリックし、言語を選択します。その後、「確認」>「64-bit ダウンロード」をクリックしてISOファイルを取得します。このダウンロードプロセスには時間がかかりますので、しばらくお待ちください。
2.次に、Windows 11のISOファイルを右クリックして、「マウント」を選択し、フォルダーを作成します。
ステップ2:ISOファイルを使用して、データを失うことなくWindows 11にアップグレードする
1.マウントされたフォルダーを開き、setup.exeファイルをダブルクリックします。
2.Windowsが100%準備されている状態まで気長にお待ちください。
3.その後、「Windowsセットアップでの更新プログラムのダウンロード方法を変更」をクリックし、「今は実行しない」を選択します。
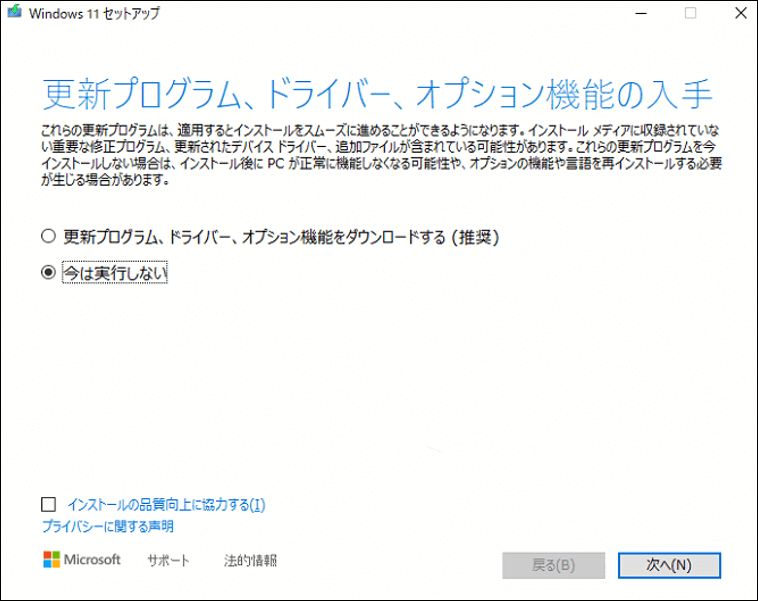
4.「次へ」をクリックし、適用する通知とライセンス条項に同意します。
5.その後、どうWindows 11バージョンがインストールされ、どのデータが保持されるかが通知されます。変更したい場合は、「引き続ぐものを変更」リンクをクリックすると、以下の画面が表示されます。次に、ニーズに応じて1つ選択してください。
データを失うことなくWindows 11にアップグレードするには、最初の2つの選択肢を使用することをお勧めします。また、重要なファイルのバックアップを作成した後、完全な再インストールを実行たい場合は、「何もしない」を選択することもできます。
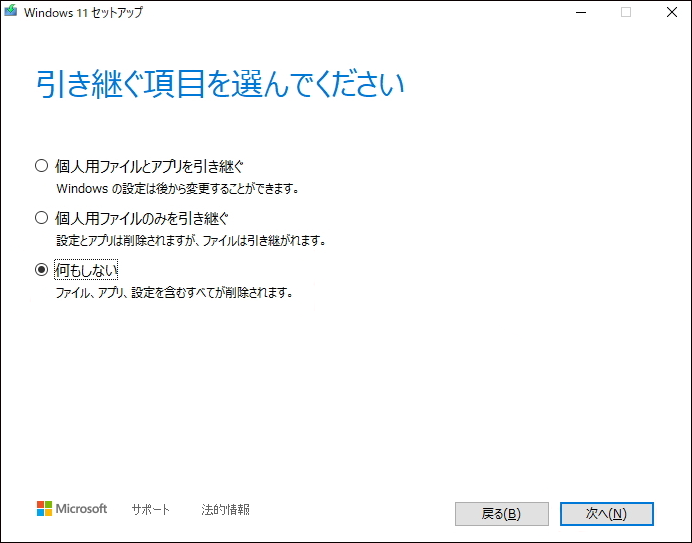
6.次に、このツールはWindows 11のインストールを開始します。これには数分かかる場合があります。しばらくお待ちください。
関連記事:ISOファイルを使用してWindows 11をコンピューターにインストールする方法
ブータブルUSBドライブを使ってWindows 11をクリーンインストールする
さらに、起動可能なUSBドライブを使用してクリーンインストールを実行することもできます。ファイルのバックアップを作成したゆえに、データを失う心配はありません。
ステップ1:まず、上記の手順に従ってWindows 11のISOファイルを取得します。次に、Rufusをダウンロードして実行し、ISOファイルをUSBドライブに書き込みます。または、Windows 11メディア作成ツールをダウンロードして実行し、ブート可能なUSBドライブを作成します。
関連記事:Windows 11でRufusをダウンロード| RufusでブータブルUSBを作成する方法
ステップ2:その後、コンピューターを起動してBIOSに入ります。このUSBドライブからコンピュータを実行するように起動順序を変更します。
ステップ3:言語、キーボード入力方式、時刻の形式を選択した後、「今すぐインストール」をクリックして続行します。
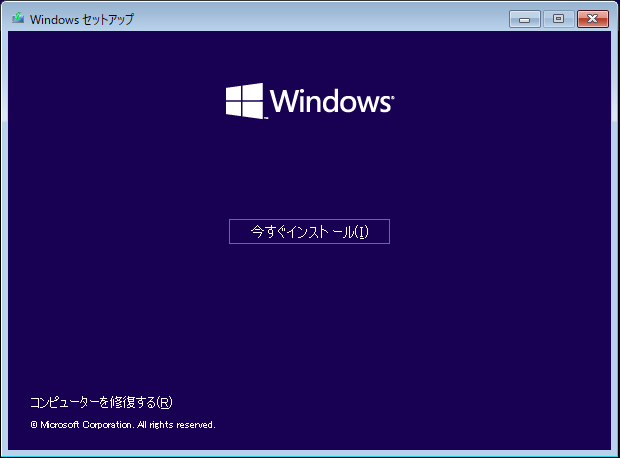
ステップ4:「プロダクト キーがありません」を選択し、規約に同意して、「カスタム:Windowsのみをインストールする (詳細設定)」をクリックします。
ステップ5:Windows 11のターゲットパスとして、元のシステムパーティション(Windows 10を含む)を選択します。 その後、そのドライブに新しいOSのクリーンインストールを開始します。
以上、データを失うことなく、無料でWindows 11にインストール/アップグレードする方法を紹介しました。ご自分のニーズに基づいて、Windows 11を入手する適切な方法を決定して、その中に1つの方法を選択してください。どの方法を使うにせよ、大切なデータを保護することが不可欠です。
ただし、Windows 11にアップグレードした後にファイルが失われる場合があります。その原因はWindowsアップグレードまたはインストールの問題ではなく、アップデートに関わります。Windows アップデート後にファイルが削除された場合、どうなりますか?失われたデータを取り戻す方法については、次のパートを参照してください。
Windows 11にアップデート/アップグレード後に消えたファイルを復元する
Windows 11 PCで紛失・削除したデータを復元する方法は?ここでは、プロフェッショナルなPCデータ復元ソフトウェア – MiniTool Power Data Recoveryを強くお勧めします。このソフトはWindows 11/10/8/7と互換性があり、SDカード、ハードドライブ、USBドライブ、CD/DVDなどからファイル、画像、写真、ドキュメント、ビデオなどを復元することができます。
スキャン後に消えたファイルが見つかるかどうか確認するため、まずMiniTool Power Data Recoveryトライアル版を試すことができます。もし失われたファイルを見つかったら、復元するためにフルバージョンにアップグレードしてください。
MiniTool Power Data Recovery Freeクリックしてダウンロード100%クリーン&セーフ
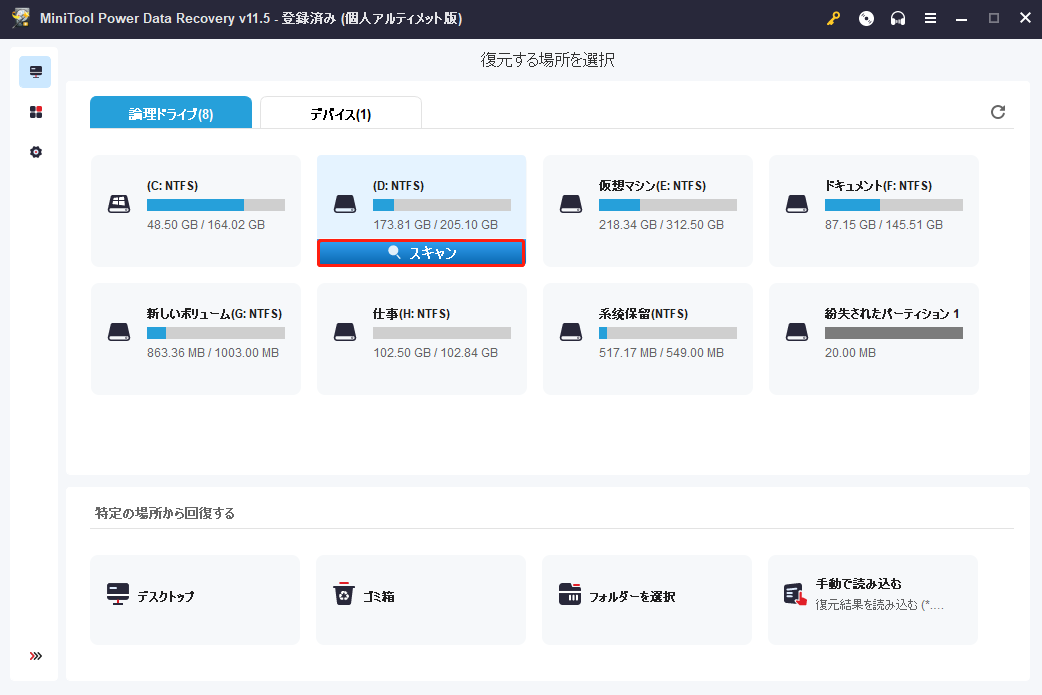
Windows Updateで削除されたファイルの復元に関して、より詳しい情報は、こちらの関連記事をご参照ください-Windows 11へのアップグレードにより消えたファイルを復元する方法
結語
Windows 11にアップグレードすると、個人ファイルはどうなりますか?すべて削除されますか?データを失うことなくWindows 11にアップデート/インストールするには、どうしたらいいですか?この記事では、適切な方法でこの新しいOSをインストールするために、多くの情報を提供しました。万が一ファイルが誤って削除された場合、MiniTool Power Data Recoveryを使ってファイルを簡単に復元できます。もし何かご意見がありましたら、下にコメントをお寄せください。できるだけ早く返事いたします。