古いディスクからデータを取り出す必要がある場合
古いハードドライブからデータを取り出すという話題に関しては、複数の状況があります:
1.以前のコンピューターのハードドライブは残っていますが、古いPCに接続していません。
2.古いハードドライブは古いPCに接続しています。
- PCは古いハードドライブから正常に起動でき、新しいPCに元のデータとWindowsを保持したい。
- 死んだコンピューターでは、Windows OSは古いディスクから起動できなく、データを復旧する必要があります。
様々な状況に応じて、ハードドライブからデータを取り戻す方法も異なっています。ここでは、これらのケースでハードドライブからデータを取り出す方法を詳しく説明します。
PCに置かずに古いハードドライブのファイルにアクセスする方法
古いコンピューターが壊れて、ハードドライブのみが正常な状態である場合があります。この状況では、壊れたコンピューターからディスクを取り外し、そのまま置いておき、新しいディスクを含むWindows 10のPCを購入します。
古いディスクに多くの重要な情報が保存されているため、ディスクデータにアクセスしたいかもしれません。それで、Windows 10でハードドライブ内のファイルにアクセスする方法は一般的な話題になります。最も簡単な方法は古いディスクをPCに置くことではなく、接続することです。
手順1:古いハードドライブをPCに接続する
最も簡単な方法は特定のUSBケーブルを使用してディスクをコンピューターに接続することです。古いドライブをたまに使用する必要がある場合、あるいは一度だけ接続する必要がある場合、アダプターを利用したほうがいいです。インタネットから適切なアダプターを一つ選択すればよいです。
また、古いディスク内のデータを定期的にアクセスしたい場合、外付けハードドライブエンクロージャを購入し、それに古いハードドライブをインストールすることができます。エンクロージャにハードドライブをインストールする方法に関する指示は検索されます。
手順2:ディスクのデータにアクセスする
PCに接続しているディスクはソフトウェアまたはドライバーなしで認識され、Windowsエクスプローラーに自動的に表示されるはずです。これで、古いハードドライブからデータを取り出すことができます。古いディスク内のパーティションを開くだけで、古いファイルとフォルダを使用できます。
そして、ハードドライブからデータを新しいPCに抽出するなどの方法をとって古いディスクからファイルを取り出します。もちろん、何時でも必要に応じてファイルにアクセスできるため、データ転送やコピー&貼り付けの代わりに、古いディスクをずっと新しいコンピューターに接続することができます。
この場合、古いハードドライブからデータを取り出すにはどうすればいいですか?「続行」をクリックすると、Windowsは現在サインインしているアカウントにアクセス許可を割り当てます。
データを古いハードドライブから新しいPCのディスクへ移行する方法
古いコンピューターが古いハードドライブから起動できますが、動作が遅すぎるため、新しいPCを購入することになる場合があります。古いコンピューターのWindows設定、アプリケーション、個人データなどの使用に慣れて、古いディスクを古いコンピューターにそのまま保持したい。
蘭連記事:PCからPCへファイルを転送したい? 5つの便利な方法!
古いハードドライブからデータを取り出し、新しいPCが古いPCと同じOS、設定、データを使用するようにするとどうしますか?一つの便利な方法はディスクをクローンすることです。そのため、サードパーティーソフトウェアが必要です。それでは、どれを使うべきですか?MiniTool ShadowMakerをお勧めします。
一目見ただけでは、それがWindows OS、ファイルまたはフォルダ、パーティションおよびディスクをバックアップするための無料バックアップソフトウェアにすぎないと思われるかもしれません。実際、ハードドライブのクローンに使用できるWindows 10/8/7と互換性があるソフトウェアです。
「ディスククローン」の機能を使用すると、古いハードドライブを簡単に新しいコンピューターのディスクにクローンできます。これによって、WindowsのOS、設定、アプり、個人データなどを含むすべてのものは新しいディスクに移行されます。今すぐダウンロードのボタンをクリックしてMiniTool ShadowMakerのトライアル版「30日無料体験」を入手しましょう。
MiniTool ShadowMaker Trialクリックしてダウンロード100%クリーン&セーフ
以下にハードドライブからデータを取り出す方法を示します。
ステップ1:ローカルディスクのクローンを作成するためにMiniTool ShadowMakerを実行する
- インストールされたソフトウェアをダブルクリックします。
- MiniTool ShadowMakerを起動してから、「今すぐバックアップ」をクリックして続行します。
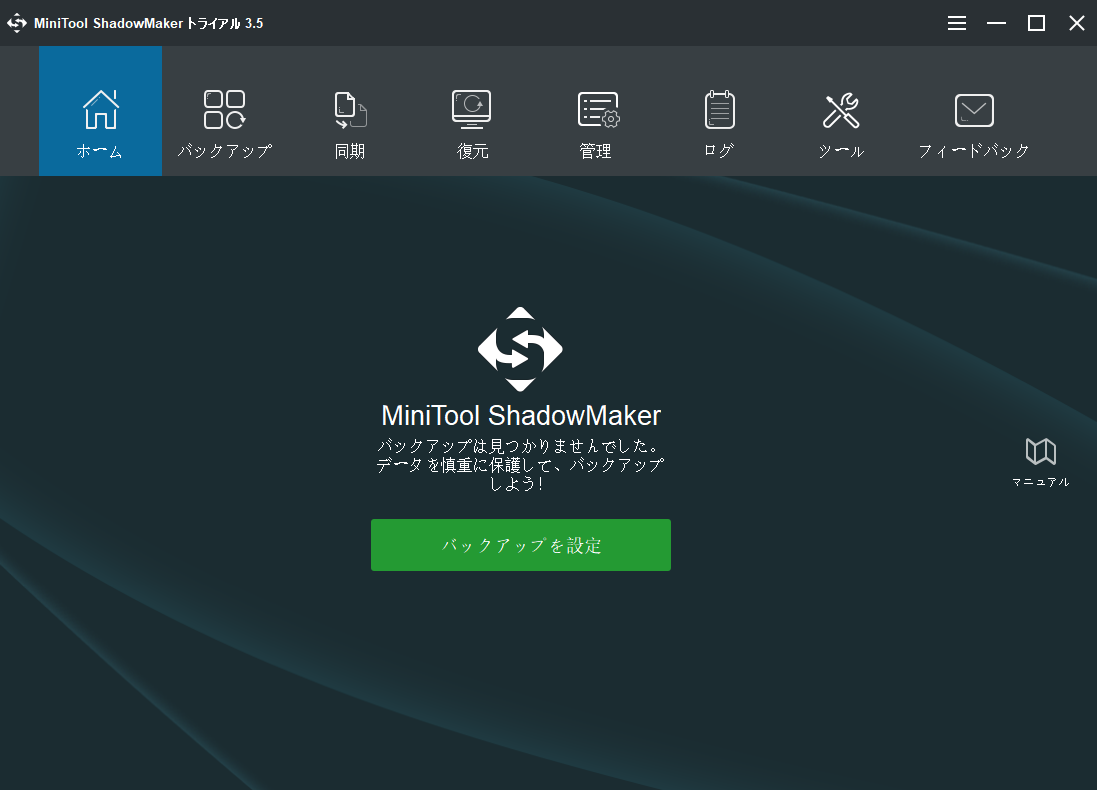
ステップ2:ディスククローンの機能を選択する
- ツールバーから「ツール」をクリックします。
- 「クローンディスク」を見つけて続行します。
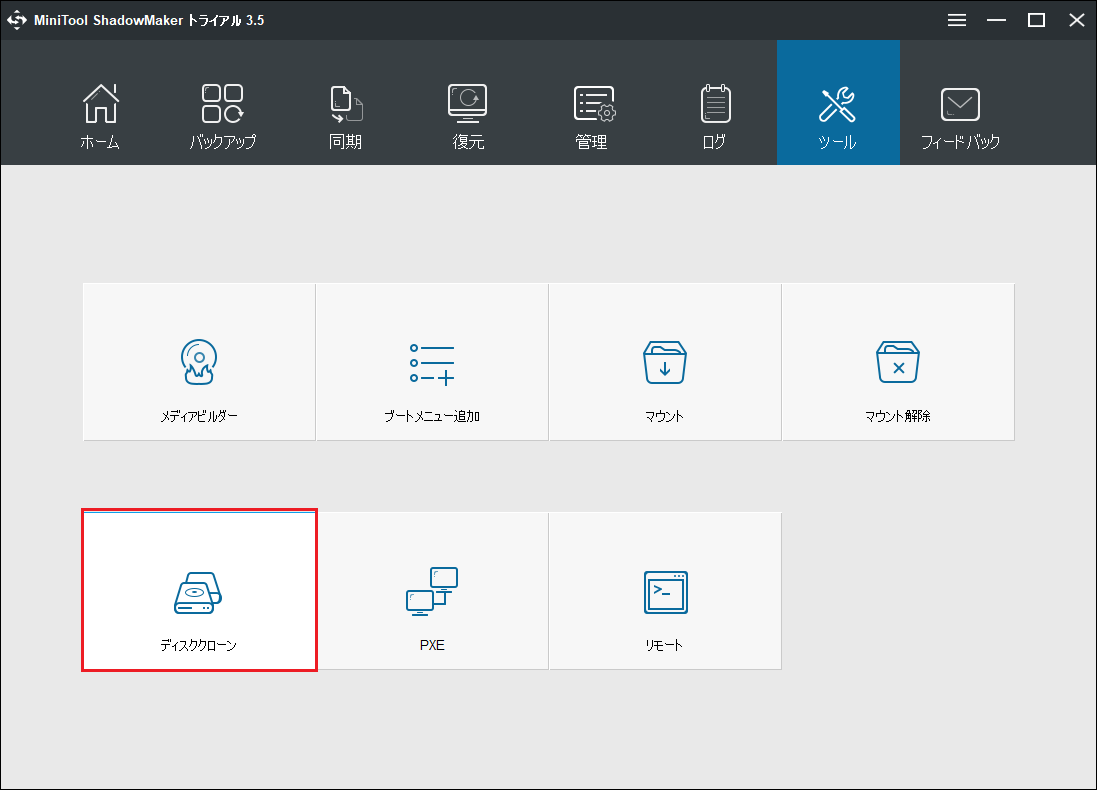
ステップ3:ソースディスクとターゲットディスクを選ぶ
- データを古いハードドライブから新しいディスクへ移行するには、「ソース」セクションから古いディスクを選択し、「宛先」セクションから新しいPCのディスクを選択する必要があります。
- 「OK」をクリックし、ターゲットディスク全体が破壊されるという警告が表示されます。
- ターゲットディスクに重要なデータが保存されていないまたはバックアップされた場合、「はい」をクリックします。
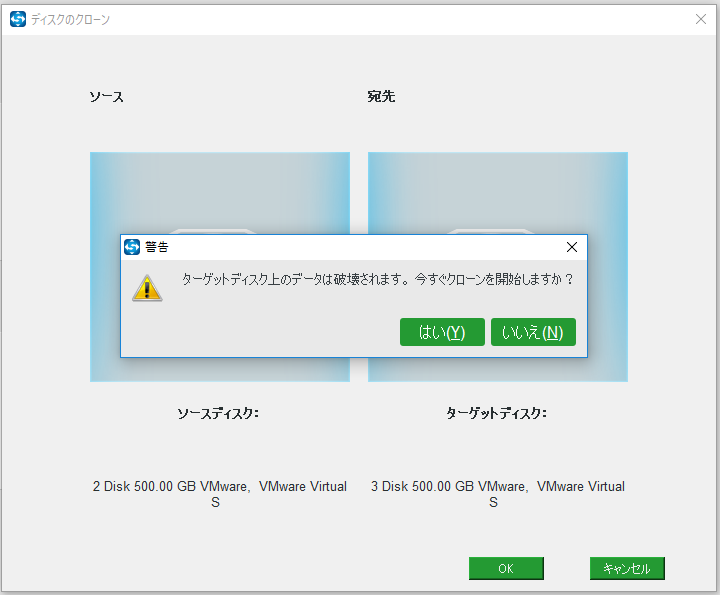
ステップ4:クローンプロセスを実行する
- 古いハードドライブに多くのデータがあるなら、クローンプロセスに時間がかかります。
- 「操作が完了したら、コンピューターをシャットダウンします」のオプションを利用できます。
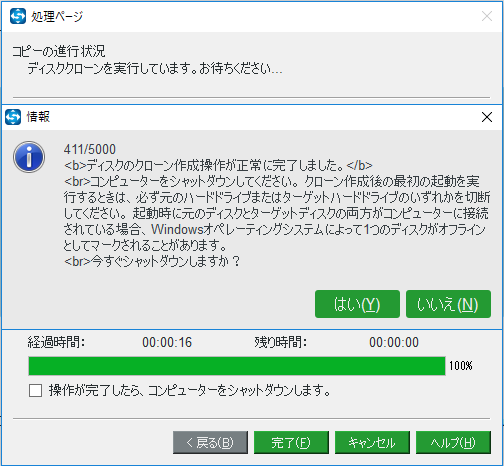
関連記事:システムイメージバックアップを別のPCに復元する方法
起動できないハードドライブからデータを取り出す方法
上記の状況の他、もう一つのケースがあります:Windowsは古いハードドライブから起動できません。それでは、起動しない古いパソコンからデータを取り出すにはどうしますか?心配しないで、サードパーティーソフトウェアを使用すれば、すごく簡単です。
関連記事:Windowsを起動せずにデータをバックアップする? ここに簡単な方法があります!
方法1:MiniTool ShadowMakerのブータブル版でデータをバックアップする
壊れたコンピューターのハードドライブからデータを取り戻すには、MiniTool ShadowMakerを使用することができます。前記のとおり、このソフトウェアはファイルのバックアップをサポートします。
MiniTool ShadowMaker Trialクリックしてダウンロード100%クリーン&セーフ
コンピューターが起動できないため、ブータブルメディアを用意する必要があります。
- 同様に、MiniTool ShadowMakerを入手し、「ツール」に入ります。
- 「メディアビルダー」をクリックし、ブータブルUSBドライブ/外付けハードドライブまたはDVD/CDディスクを作成します。
- 作成したメディアから壊れたコンピューターを起動します。これで、古いコンピューターからデータの取り出しを始めることができます。
ステップ1:WinPEでMiniTool ShadowMakerを実行する
- 死んだコンピューターを起動したら、MiniTool PE Loaderのインターフェースに入ります。
- このバックアップソフトウェアを起動し、「バックアップ」ページに移動します。
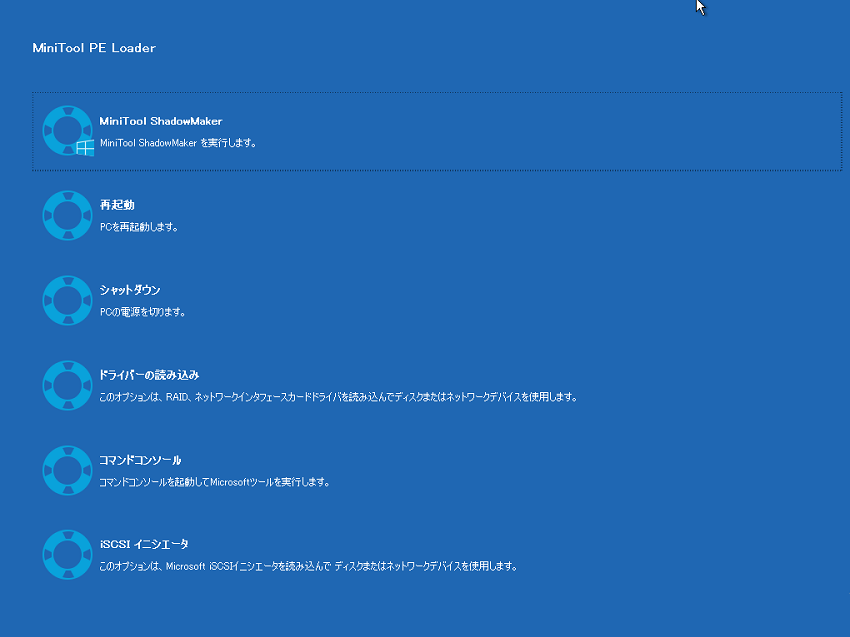
ステップ2:バックアップソースを選ぶ
古いハードドライブ上の写真を見つける方法を尋ねるかもしれません。次のガイドに従ってください。もちろん、他のファイルを検索することもできます。
- 「ソース」>「フォルダとファイル」に移動します。
- コンピュータードライブを開き、写真などの必要なファイルをチェックします。
- 「OK」をクリックしてメインインタフェースに戻ります。
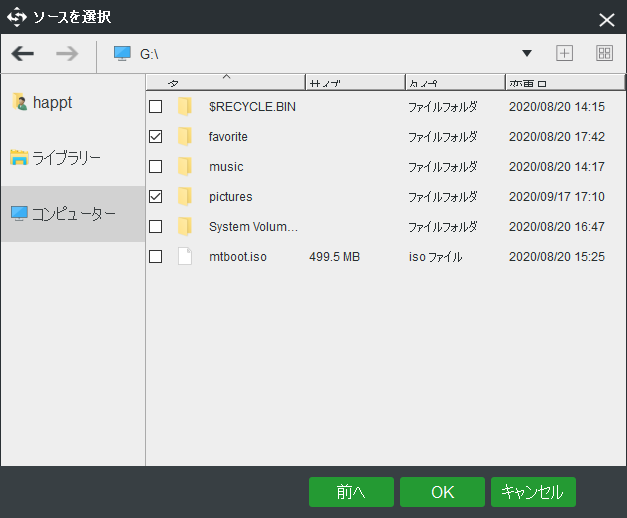
ステップ3:バックアップの宛先パスを選択する
- データを古いハードドライブから外付けハードドライブまたはUSBフラッシュドライブへ移行することをお勧めします。
- 「OK」をクリックして続行します。
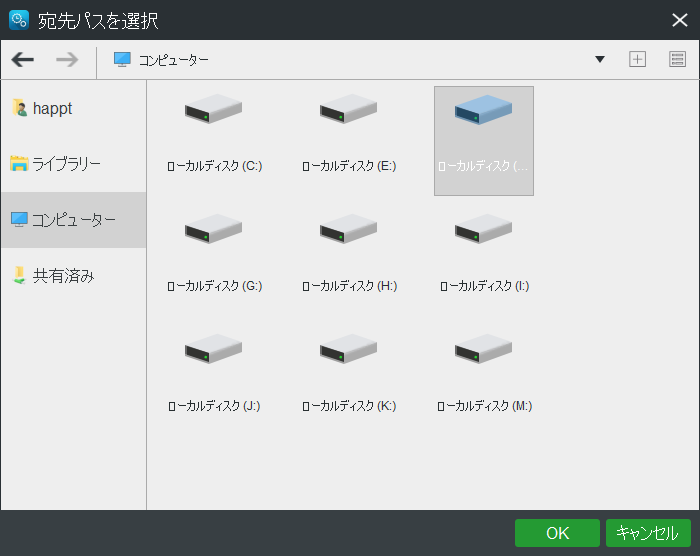
ステップ4:バックアップを実行する
- 「今すぐバックアップ」をクリックします。
- MiniTool ShadowMakerは「管理」ページに移動してバックアップ操作を実行します。
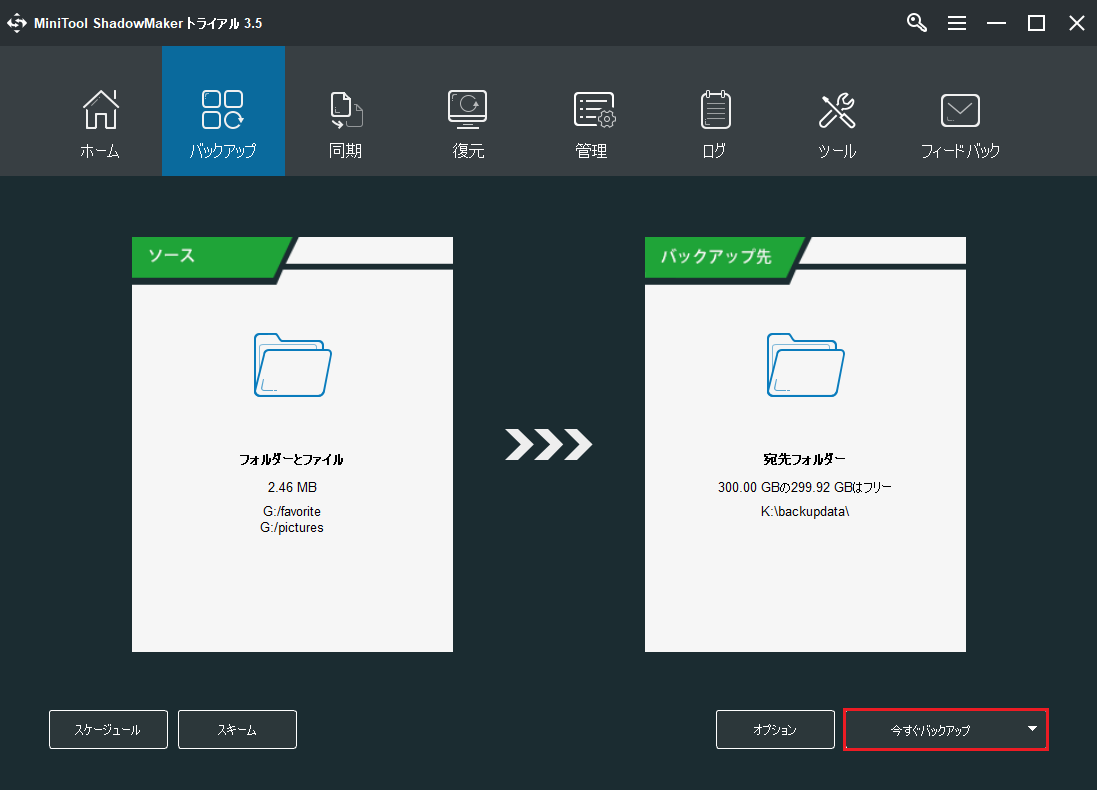
「起動できないハードドライブからデータを取り出す方法は何」という問題の答案を探していますか?データを簡単にハードドライブから取り出して安全な場所に保存できるMiniTool ShadowMakerを今すぐ使用しましょう。
MiniTool ShadowMaker Trialクリックしてダウンロード100%クリーン&セーフ
方法2:壊れたコンピューターの古いハードドライブからデータを復元する
データ復元ソフトウェアとしてのMiniTool Power Data Recoveryは、様々な状況で外付けハードドライブ、USBドライブ、SDカード、HDDなどからデータを取り戻すため設計されます。したがって、起動しない古いハードドライブからデータを簡単に取り出し、既存、紛失したまたは削除したファイルを復元することができます。
同様に、ブータブルディスクまたはドライブを使用して死んだコンピューターを起動する必要があります。ブータブルメディアを作成するには、デラックスまたは高度なエディションを利用すべきです。
起動しない古いハードドライブからデータを取り戻すにはどうすればいいですか?ガイドを従ってください:
ステップ1:MiniTool WinPEページに入ったら、MiniTool Power Data Recoveryを実行します。
ステップ2:「このPC」インターフェースで、ターゲットドライブを選び、「スキャン」をクリックします。
ステップ3:大量のデータがある場合、スキャンに時間がかかります。最高のスキャン結果を得るためには、スキャンプロセスを停止しないでください。
ステップ4:そして、必要な項目をすべてチェックしてから、「保存」ボタンをクリックしてデータを古いハードドライブから安全な場所に復元します。
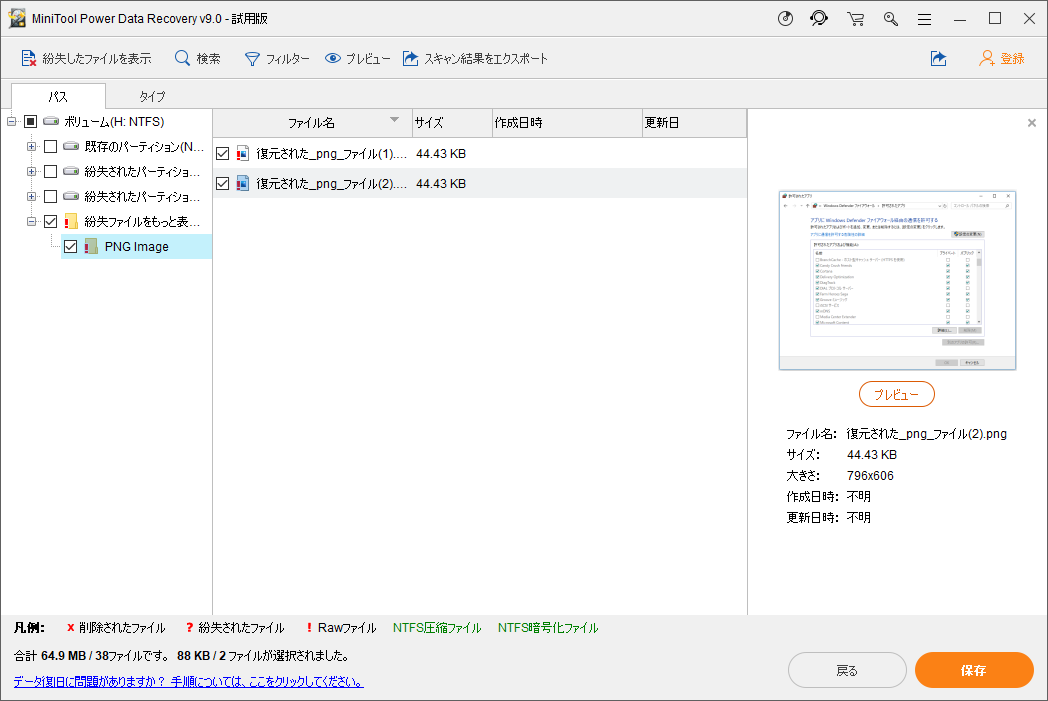
関連記事:壊れたコンピューターからファイルを回復する最良の方法を紹介します
結語
古いハードドライブからデータを取り出すにはどうしますか?この投稿では3つのケースおよび対応する方法が紹介されます。実際のニーズに基づいて一つ選択してください。
一方、MiniToolソフトウェアに関するご質問や、ハードドライブからデータを取り出す方法についてご意見がある場合、遠慮なくお知らせてください。次のコメント欄にコメントを残すか、[email protected]までメールを送信してください。
古いハードドライブからデータを取り出す方法についてよくある質問
3つの方法があります:
- USBハードドライブエンクロージャを使用する:古いドライブをそれにインストールして新しいコンピューターに接続します。
- USBハードドライブアダプターを使用して、古いディスクを新しいコンピューターに接続します。
- 新しいコンピューターはデスクトップの場合は、古いディスクを二番目の内蔵ドライブとして接続します。
- PCでMiniTool Power Data Recoveryブータブル版を実行します。
- 「このPC」セクションで、データを回復しようとするドライブを選択してスキャンします。
- スキャンの完了を待ちます。
- 必要なファイルを選択して安全な場所に回復します。
- 復元についてさらに詳しい情報については、この文章を参照してください – 故障したノートパソコンのハードディスクからデータを取り出す。