SDeleteとは?また、Windows 10/8/7でSDeleteを使ってファイルを安全に削除する方法をご存知ですか?MiniToolのこの記事では、この無料のコマンドライン ユーティリティと、その代替手段について詳しく説明していますので、より多くの情報を知りたい方は、このまま読み続けてください。
ハードドライブ上のファイルを削除するには、Shift+Deleteキーの組み合わせを使用することができます。しかし、この方法では実際にドライブからデータを削除することはなく、Windowsはファイルシステムからそのファイルのインデックスを削除するだけです。これにより、ファイルが占有していた容量は、再び書き込み操作が可能になります。
おすすめ記事:初心者向け:Shift+Deleteキーで削除したファイルを復旧
スペースが部分的または完全に上書きされると、元のファイルは回復できなくなります。しかし、これがいつ起こるかはわかりません。何ヶ月も前に削除されたファイルがまだ利用できるかもしれません。PCを売ったり譲ったりするときに、新しい所有者がファイル復元ソフトを使ってファイルを復元してしまうと、プライバシーの漏洩につながってしまいます。
安全にファイルを永久に削除するために、Microsoft社はコマンドライン ユーティリティー「SDelete」を用意しています。
Sysinternals SDeleteとは?
このWindowsツールは、既存のファイルと、ハードドライブの未割り当て部分に存在するあらゆるファイル(削除されたファイルと暗号化されたファイルを含む)を安全に削除することができます。このユーティリティによってファイルが消去されると、そのファイルは永久的に消えてしまい、MiniTool Power Data Recoveryのような専門のデータ復元ソフトウェアを使用しても復元することはできません。
Microsoft SDeleteは、国防総省の機密情報取り扱い基準であるDOD 5220.22-Mを採用しており、WindowsのデフラグAPIを利用して、どのディスク クラスタに削除されたファイルがあるかを確認しています。
提案:SDeleteを使用する前にファイルをバックアップする
前述の通り、SDeleteで削除されたファイルは復元できません。そのため、削除操作を行う前に、重要なファイルのバックアップを取ることをお勧めします。また、パソコンを売ったり捨てたりする前にも、重要なデータがバックアップされているかどうか確認してみてください。
ディスクデータをバックアップするには?無料のバックアップ ソフト「MiniTool ShadowMaker」があなたのお役に立てるかもしれません。このプログラムを使うと、イメージング バックアップとファイル同期という2つの方法で、重要なデータのバックアップを簡単に作成することができます。
最初のオプションは、選択したファイルがイメージファイルに圧縮されることを意味し、それを使用する必要がある場合は、ファイルの復元を実行する必要があります。ファイル同期の場合は、元のフォルダと対象のフォルダが同一であり、ファイルを直接使用できることを意味します。
次のボタンを押すと、MiniTool ShadowMakerを入手してファイルのバックアップを開始できます。ここでは、ファイル同期を例として説明します。
MiniTool ShadowMaker Trialクリックしてダウンロード100%クリーン&セーフ
1.お使いのパソコンでMiniTool ShadowMakerのアイコンをダブルクリックして、このプログラムを実行します。
2.「同期」ページに移動し、「ソース」セクションに入ってバックアップしたいファイルを選択します。

3.「バックアップ先」をクリックして、同期ファイルの保存先パスを選択します。USB フラッシュドライブ、外付けドライブ、共有済みフォルダが利用可能です。
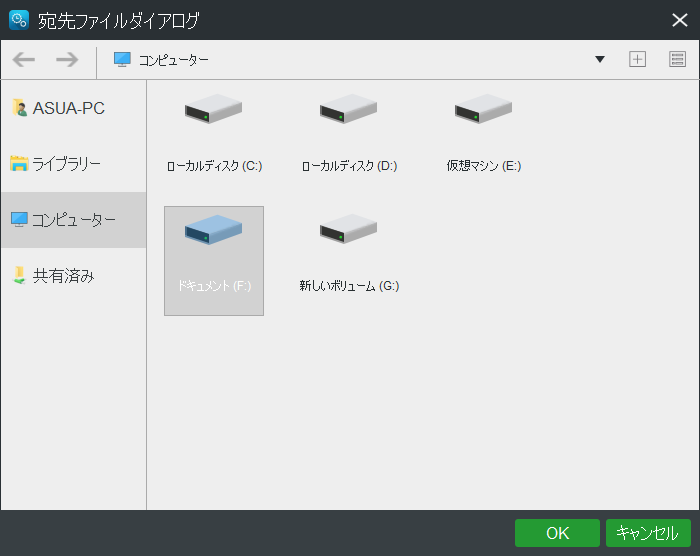
4.選択が完了したら、「今すぐ同期」をクリックして同期操作を開始します。
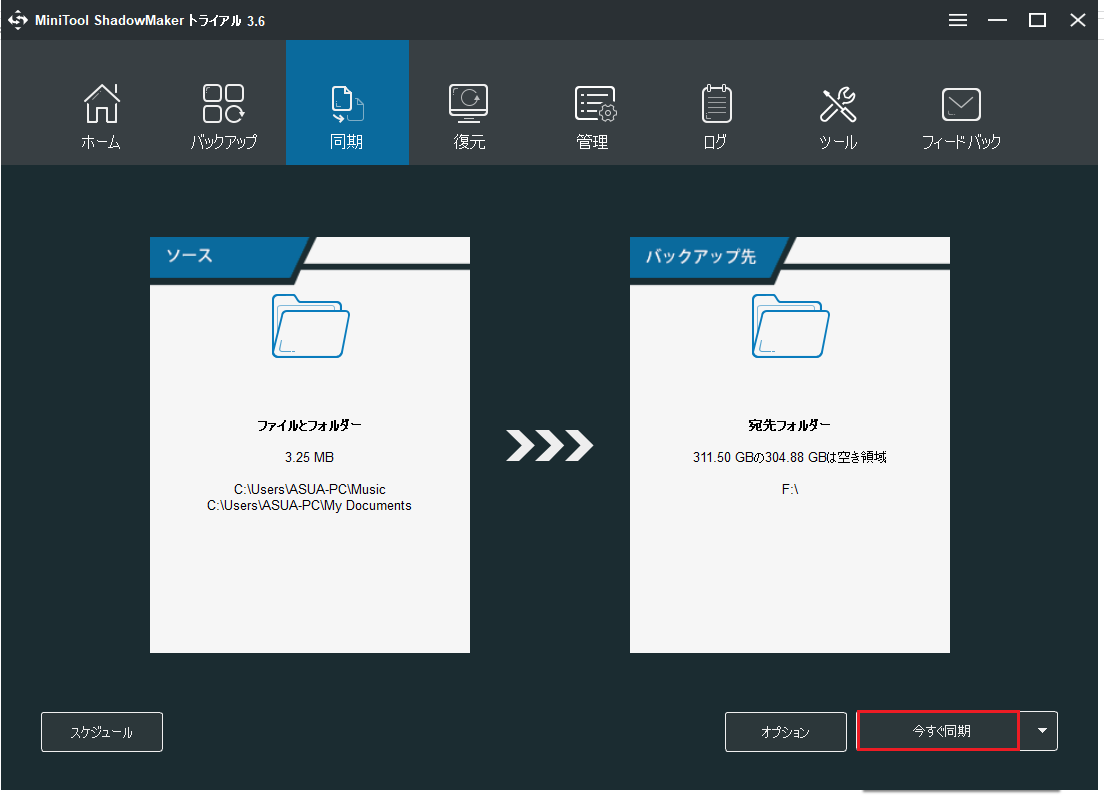
ファイルのバックアップが完了したら、SDeleteを使ってファイルの削除を行うことができます。以下は、このコマンドライン ツールの使い方をご説明します。
Windows 10/8/7でのSDeleteの使い方
SDeleteのダウンロードと追加
1. ダウンロード
WindowsのSDeleteはダウンロード可能です。Microsoft SDeleteのページにアクセスし、ダウンロードリンクからこのユーティリティを入手することができます。
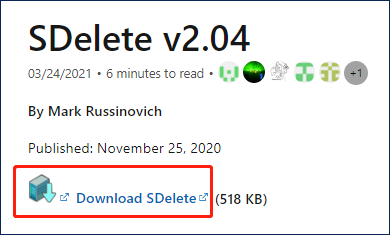
2. CMDにSDeleteを追加する
このツールには、従来のインストーラーはありません。その代わり、ダウンロードしたファイルは、32ビット版のsdelete.exeと64ビット版のsdelete64.exeの2つの実行ファイルを含む.zipファイルです。この.exeファイルを直接ダブルクリックする方もいらっしゃると思いますが、実は、これではうまくいきません。
コマンドプロンプト(CMD)でSDeleteを使用するには、以下の手順でいくつかの設定を行う必要があります。
1. ファイルを解凍して「SDelete」というフォルダを作成します。このフォルダはデスクトップに置いてもいいし、C:\Program Filesというパスに置いてもいいです。
2. ファイル エクスプローラーで「PC」を右クリックし、「プロパティ」を選択します。
3. 新しいウィンドウで「システムの詳細設定」をクリックします。
4.「詳細設定」タブで「環境変数」をクリックします。
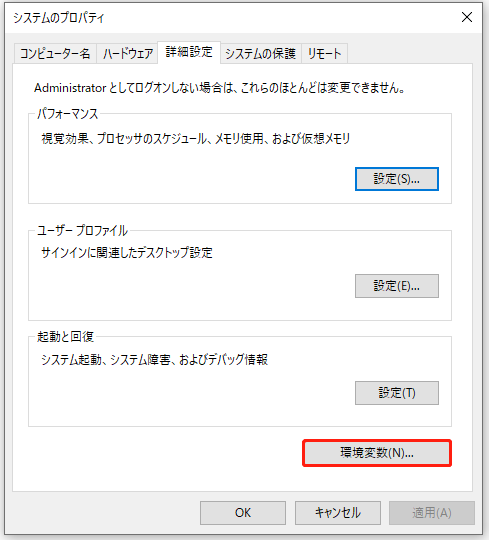
5.「システム環境変数」から「Path」をクリックし、「編集」をクリックします。
6. 新しいウィンドウで「新規」と「参照」をクリックしてSDeleteフォルダを探し、リストに追加します。
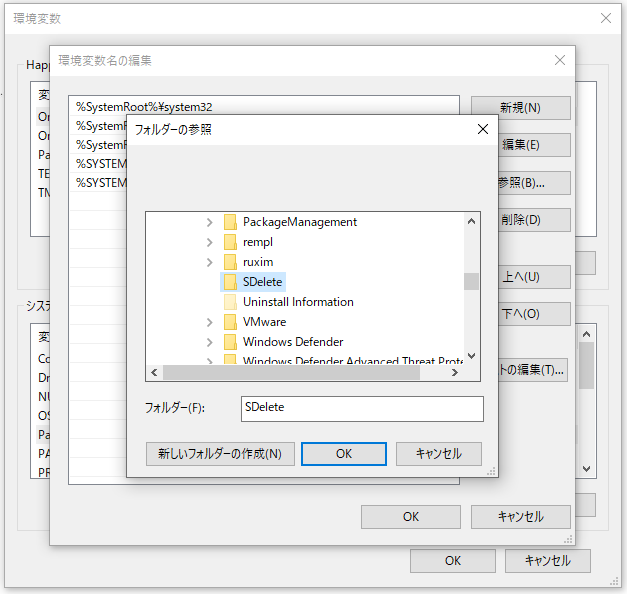
7. 最後に、「OK」を3回クリックして変更を保存します。
これで、コマンドプロンプトでSDeleteを使ってファイルとフォルダを削除できるようになります。
SDeleteを使ってファイルを削除する方法
Microsoft社によると、このコマンドライン ユーティリティでは、1つまたは複数のファイル/ディレクトリを削除することができます。また、論理ディスクの空き領域をクリーンアップすることもできます。ファイルやディレクトリを指定する際に、ワイルドカードを使用することが可能です。
「Windows + R」を押し、表示される「ファイル名を指定して実行」ウィンドウに「cmd」と入力して「OK」をクリックすると、コマンドプロンプトが起動します。次に、「sdelete」コマンドを入力してEnterキーを押すと、次の図のように、いくつかのパラメータが表示されます。
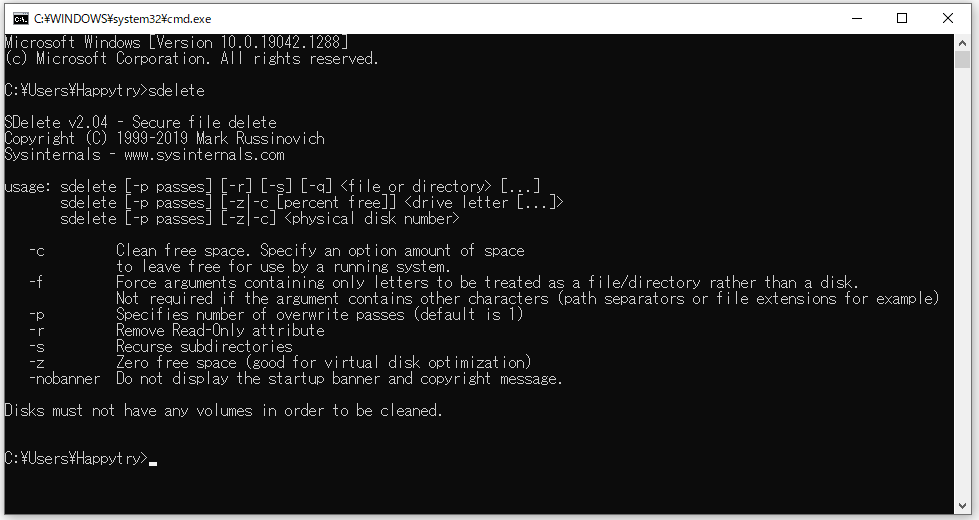
-c:空き領域を削除する
-p:上書きの回数を指定する(デフォルトは1)
-r:読み取り専用属性の解除
-s:サブディレクトリの再帰的な処理
-z:空き容量をゼロにする(仮想ディスクの最適化に有効)
では、Sdeleteの例を見てみましょう。
ファイルとフォルダを完全に削除する
sdelete -s E:\pictures:Eドライブにある「pictures」フォルダとすべてのサブディレクトリを安全に削除します。
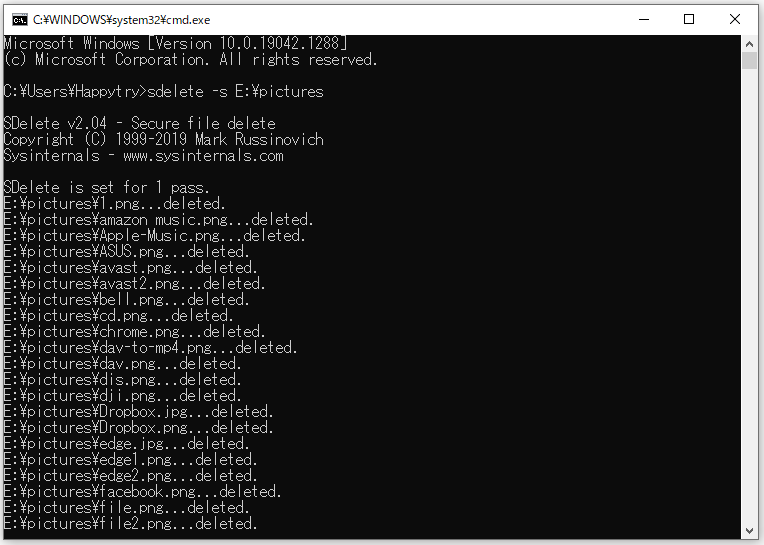
デスクトップ上のファイルを 1 つだけ削除するには、以下のコマンドを使用します。
cd desktop
sdelete –p 2 test.txt
これは、デスクトップ上のtest.txtファイルを削除するもので、操作を2回に分けて実行します。
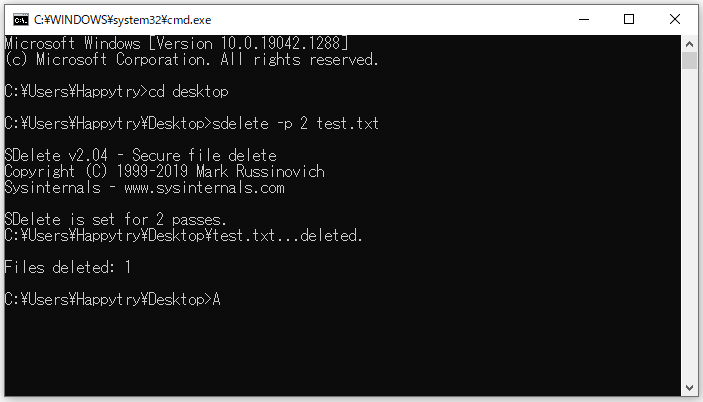
簡単に言うと、ファイルを削除するためのすべてのSDeleteコマンドは、sdelete [-p passes] [-s] [-q] <file or directory>というベースに依存しています。
ディスクの空き領域を完全に削除する
sdelete -c c:これは C ドライブの空き領域を削除するもので、既存のファイルには影響を与えません。
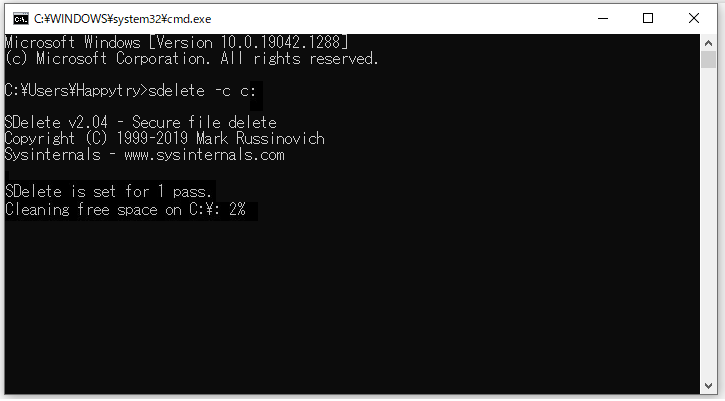
sdelete -c -p 3 f:F ドライブの空き領域に3回の削除を実行します。
sdelete -z d:D ドライブの空き領域をゼロにします。仮想ディスクの最適化に効果があります。
ここでの操作はすべて、sdelete [-p passes] [-z|-c] [ドライブレター]というコマンドに依存しています。ディスクの空き領域の削除には、完了までに時間がかかる場合があります。個々のファイルを削除する場合はかなり高速ですが、大きなフォルダまたはハードディスクの空き容量に対して操作を行うと、数時間またはそれ以上かかることがあります。
削除が完了したら、データ復元ソフトを起動して、ファイルが復元できるかどうかを確認します。もちろん、復元できないことは間違いありません。
ここでは、「SDelete」を使ってファイルを削除し、ディスクの空き容量を確保する方法を紹介しています。Twitterでシェア
Sdeleteの代替:MiniTool Partition Wizard
上記では、SDeleteの基本情報についてご紹介しました。ここまで読んで、SDeleteは少し複雑だということを知っているでしょう。専門家でない方は、入力したコマンドが間違っていたり、この記事を読んだにもかかわらずSDeleteの使い方がわからなかったりすることがあるため、このツールを使ってファイルを完全に削除するのはやめておいた方がよいでしょう。さらには、時々、SDeleteへのアクセスが拒否される問題に直面することもあります。
このような場合には、SDeleteに代わるデータ消去方法を探す必要があります。では、どのツールを使えばいいのでしょうか?MiniToolソリューションが開発したMiniTool Partition Wizardがお勧めです。
パーティション マネージャーとして、このプログラムは、パーティションのサイズ変更/拡張/フォーマット/削除など、多くの強力な機能を備えています。なお、「パーティション抹消」と「ディスク抹消」の機能により、特定のパーティションとディスクを永久に消去することができるので、プロの消しゴムにもなります。データ復元プログラムを使用しても、ターゲットドライブ上のすべてのデータを復元することはできません。
今すぐ、下記のダウンロード ボタンを押すと、このWindows 10/8/7向けのワイプツールを入手できます。
MiniTool Partition Wizard Freeクリックしてダウンロード100%クリーン&セーフ
1. MiniTool Partition Wizardのアイコンをダブルクリックして起動し、メインインターフェイスに移動します。
2. 対象となるパーティションを選択し、「パーティション管理」メニューから「パーティション抹消」を選択します。
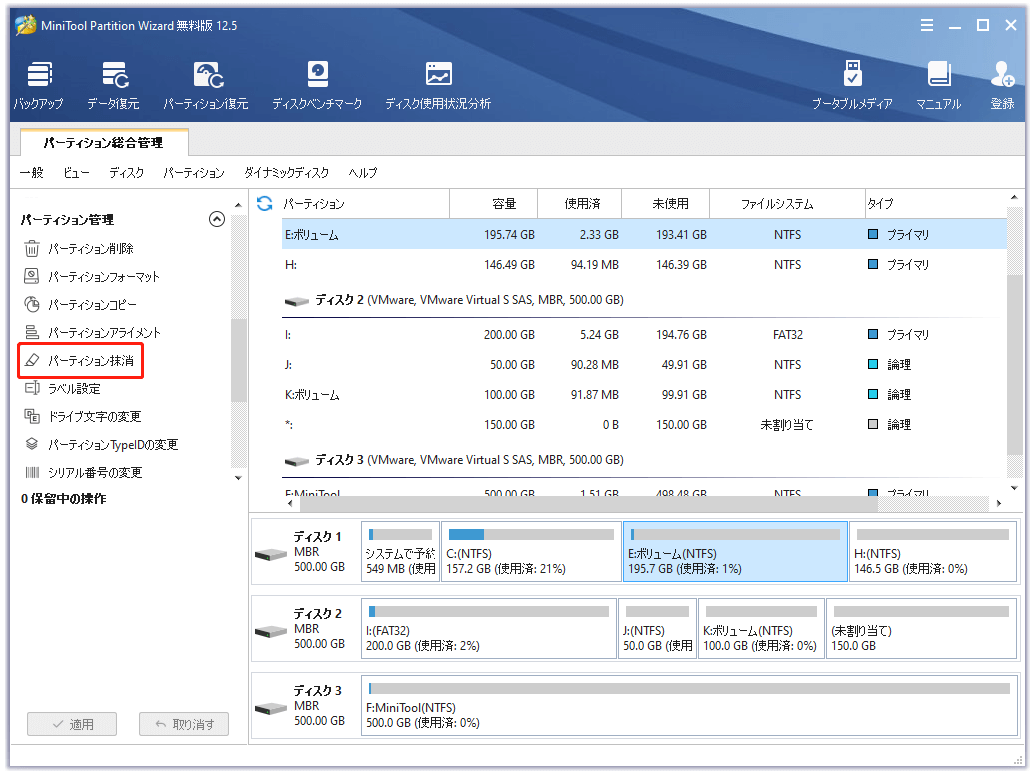
3. ポップアップ ウィンドウには、この消しゴムの5つの抹消方法が表示されます。いずれかを選択してから、「OK」をクリックします。
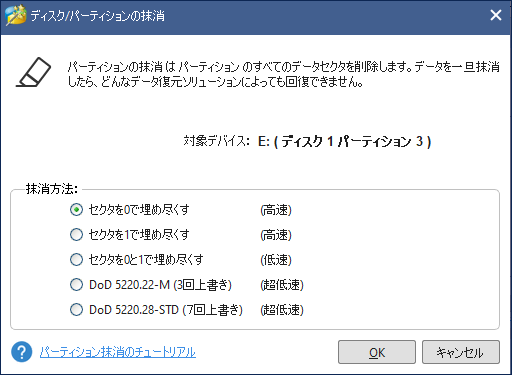
抹消方法については、それぞれ結果とかかる時間が異なります。MiniTool Partition Wizardは3/7回のセクタ埋めや書き込みを繰り返すことで、パーティションを消去します。例えば、最初の3つの方法を選択した場合、各セクタを1、0または1&0で埋めることができます。後者の2つの方法の場合は、最も良い結果が得られますが、比較的に長い時間がかかることを知っておいてください。
4. メインインターフェイスに戻ると、パーティションがフォーマットされていない状態になっていることが分かります。「適用」をクリックすれば、変更が有効になります。
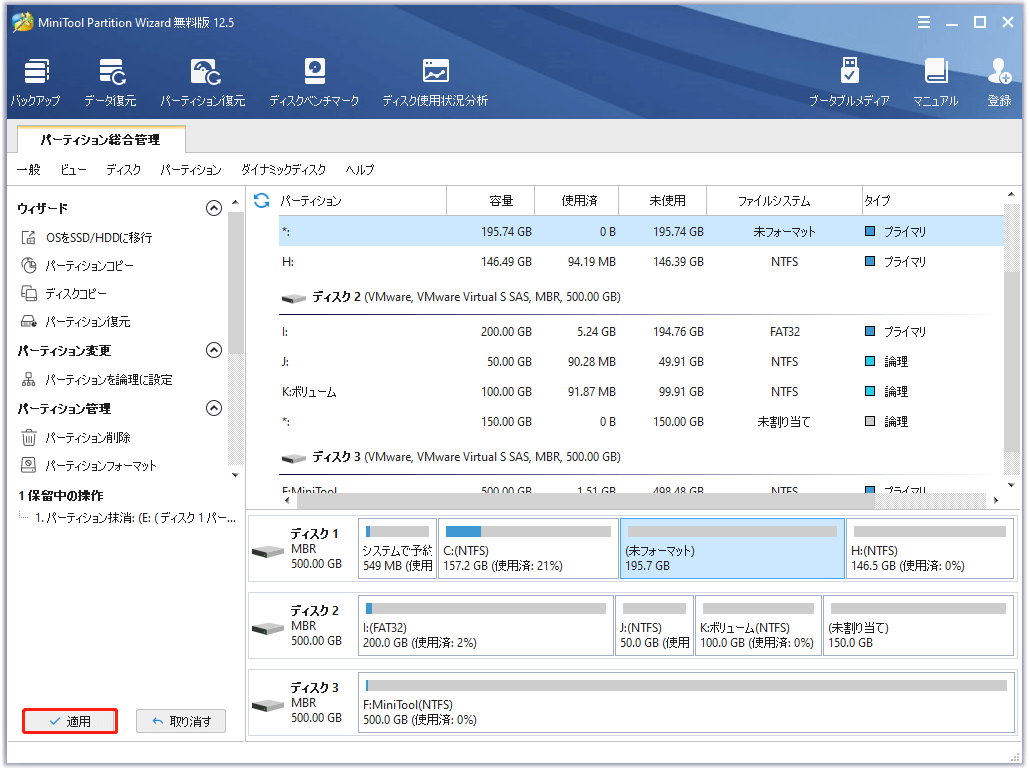
すべての操作を終えた後、ターゲット パーティションをフォーマットして、そこに新しいデータを書き込むことができます。さらに、ディスク全体のデータが不要な場合は、このハードドライブの消しゴムでディスク全体を拭くことができます。操作の詳細については、「無料のハードドライブ消しゴムでディスクを抹消する方法」を参照してください。
MiniTool Partition Wizard Freeクリックしてダウンロード100%クリーン&セーフ
MiniTool Partition Wizardは、SDeleteに代わる優れたツールです。これを使えば、ディスクまたはパーティションのデータを永久に消去することができます。Twitterでシェア
結語
SDeleteとは何ですか?Windows 10/8/7でSDeleteを使用するには?この記事をお読みになった方は、Microsoftが提供するこのコマンドライン ツールについてよく分かるはずです。しかし、カジュアルユーザーの場合は、このユーティリティを使用するのはかなり難しいです。このような状況では、MiniTool Partition Wizardを使えば、簡単にデータを消去することができます。
さらに、MiniToolソフトウェアを使ってディスクまたはパーティションを拭くときに、何かご不明な点がございましたら、お気軽に[email protected]にご連絡いただくか、下記のコメント欄にご記入ください。なるべく早く返信いたします。