Windows 10/8/7でディスクSMART Status BAD
S.M.A.R.Tとして知られる自己監視、分析、および報告テクノロジは、SMARTと呼ばれることが多く、コンピュータのハードディスクドライブ(HDD)およびソリッドステートドライブ(SSD)に統合された監視システムです。
その主な機能は、ディスクの健全性を監視し、ドライブの信頼性を示す様々な指標を検出して報告することで、差し迫ったハードウェアの障害を予測することです。これにより、データの損失を防ぎ、データの完全性を確保するために必要な措置を取ることができます。
Windows 10/8/7を実行しているPCを起動しているときに、「SMART Capable and Status BAD … Pri Master Hard Disk : SMART Status BAD 、 Backup and Replace Press F1 to Resume」というメッセージが表示されると、ブートディスクに何か問題が発生していることを示しています。
複数のディスクがあれば、「3rd Master Hard Disk: S.M.A.R.T. Status Bad, Backup and Replace」が表示される場合があります。これは、データディスクが損傷することを意味します。
SMART status badはハードドライブのエラーであり、ハードドライブに障害が発生するかクラッシュすることを示します。つまり、今すぐに故障しているわけではなく、故障中であることを示しています。いつでも発生する可能性があります。
早期警告システムとして、ハードドライブに障害が発生する前に重要なファイルをバックアップするように手配できます。したがって、ディスク データを保存するには、Windowsの指示に従って、データをにバックアップするだけです。
故障しているハードドライブをバックアップする
Windows 10/8/7で「hard disk SMART status bad backup and replace」というエラーに悩まされている場合は、ハードディスク上のすべてのデータをできるだけ早くバックアップして、新しいディスクと交換する必要があります。
明らかに、ハードドライブのデータ バックアップ ユーティリティは、簡単かつ効率的に重要なデータを保存するのに役立つ信頼できるアシスタントです。では、どのデータバックアップ ユーティリティが最良の選択ですか? ここでは、MiniTool ShadowMakerをお勧めします。
MiniTool ShadowMakerは、プロフェッショナルなWindowsバックアップ ソフトウェアとして、WindowsデスクトップまたはWinPE環境でハードドライブ、コンピューターシステム、パーティション、またはディスク全体からファイル、写真、動画などをバックアップするのに役立ちます。さらに、これを使用すると、ディスク上のすべてのものをSSDやHDDなどの新しいディスクに簡単に複製できます。
今すぐMiniTool ShadowMakerトライアル版を無料でダウンロードして、ターゲットディスクをバック アップしてみませんか?このバージョンでは、30日間無料で使用できることに注意してください。
MiniTool ShadowMaker Trialクリックしてダウンロード100%クリーン&セーフ
ここでは、2番目の状況を例として取り上げます。
パート1:SMARTステータスが失敗した場合の起動可能なディスクまたはドライブの作成
ステップ1:動作中のPCでMiniTool ShadowMakerトライアル版を起動します。
ステップ2:「ツール」タブに移動し、「メディアビルダー」機能をクリックします。
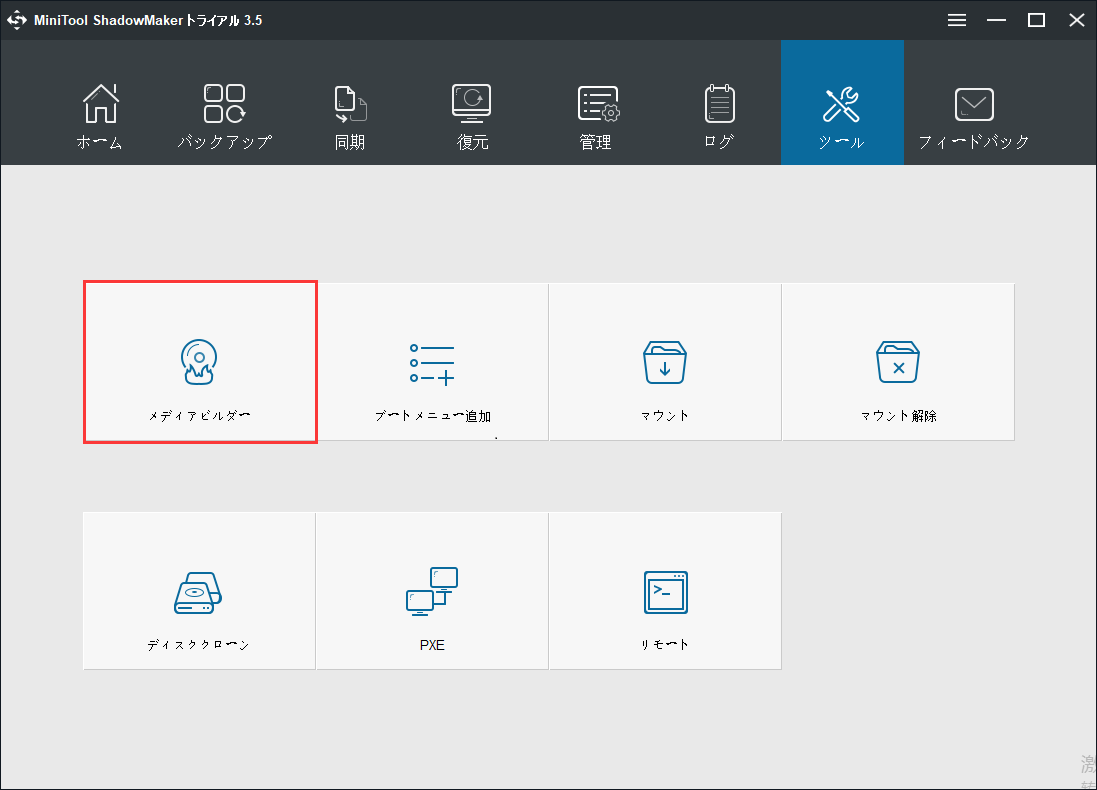
ステップ3:次に、メディア タイプを選択し、起動可能なディスクまたはUSBドライブを作成します。
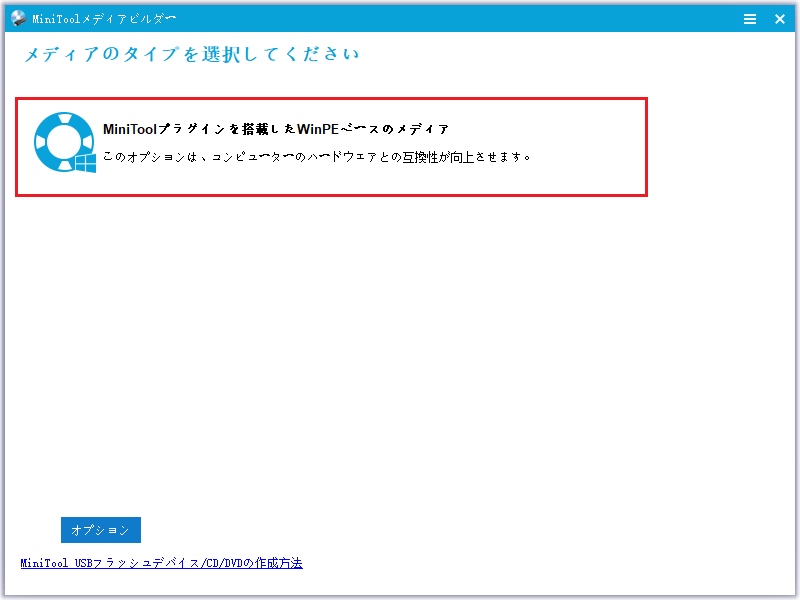
ディスクが作成されたら、BIOSに移動して起動順序を変更し、ディスクからPCを起動します。詳細な手順については、「作成したMiniToolブータブルCD/DVDディスクまたはUSBフラッシュドライブから起動する方法」をお読みください。
パート2:ハードドライブ バックアップのご案内
① ハードドライブ イメージを作成する
ステップ1:MiniTool PE Loaderインターフェイスで、一番上のオプションをクリックしてこのバックアップ ソフトウェアを起動します。
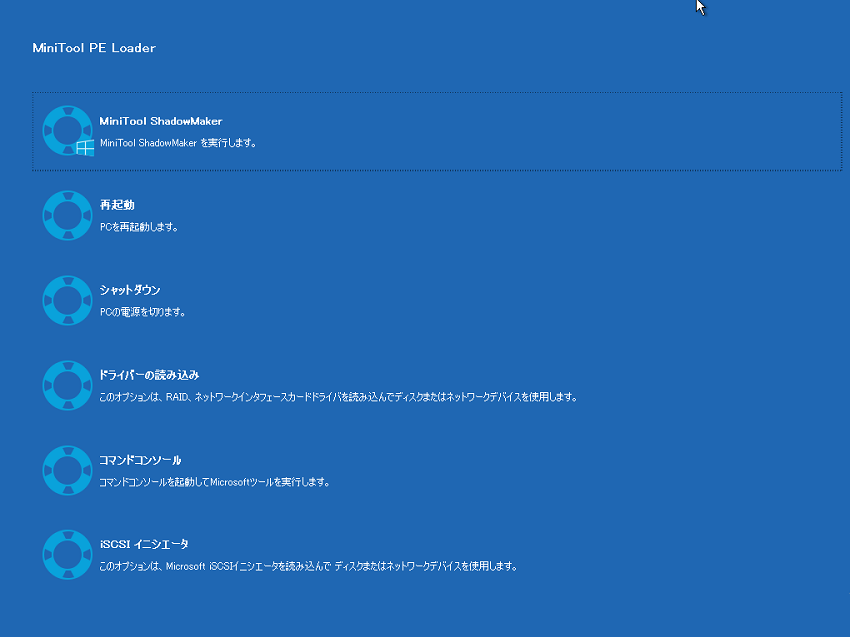
ステップ2:「バックアップ」ページに移動し、「ソース」セクションをクリックして、「ディスクとパーティション」のページに入ります。
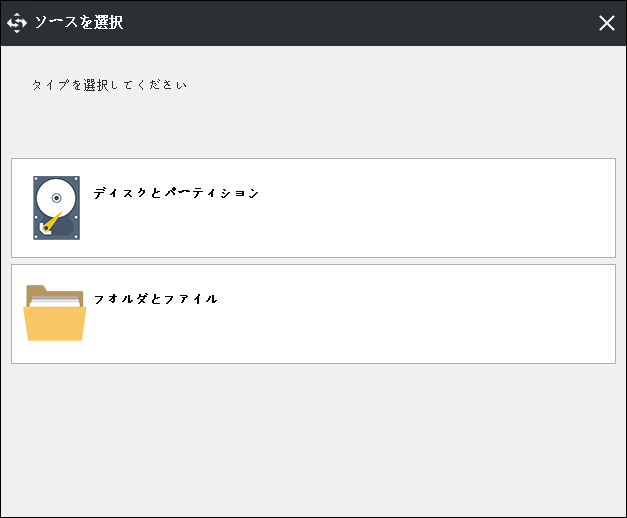
関連記事:PCでバックアップ必要のあるファイル
次に、バックアップするパーティションを選択します。ここでは、システムディスク全体(システム ファイル、設定、ディスク データなどを含む)をバックアップすることをお勧めします。これは、これにより、「Pri Master Hard Disk SMART status bad」という問題が発生する場合に、データを失ったり、Windowsを再インストールしたりすることなく、システムディスク イメージを新しいディスクに復元できるためです。
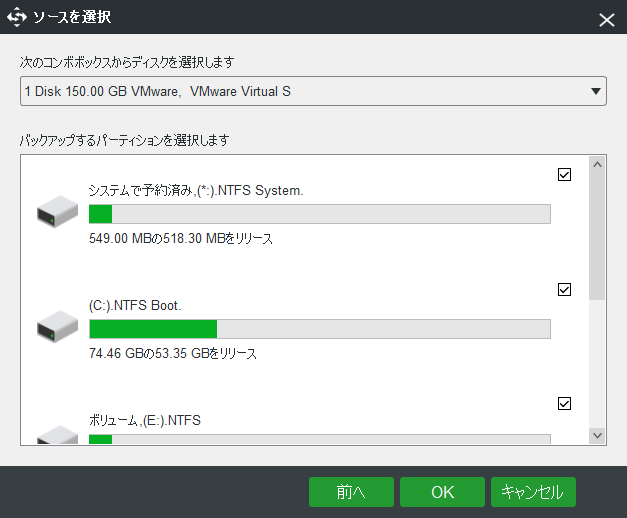
ステップ3:それから、システムディスク イメージを保存する宛先パスを選択します。ここでは、外付けハードドライブ、USBフラッシュ ドライブ、NAS、またはネットワークが利用可能です。
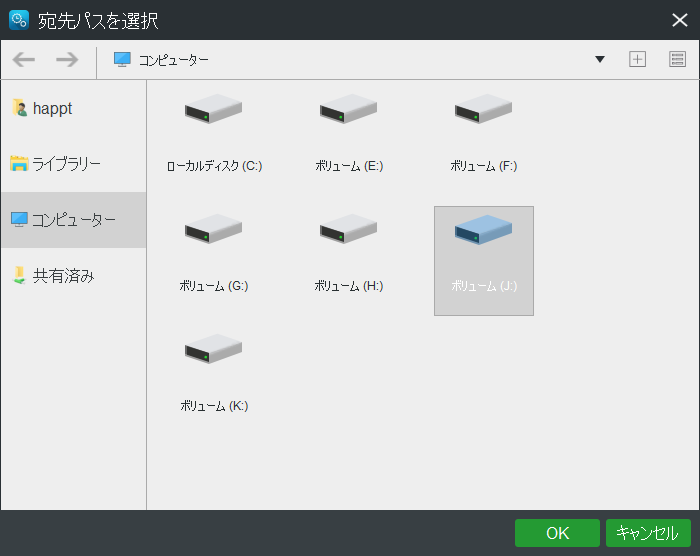
ステップ4:最後に、「今すぐバックアップ」ボタンをクリックして、「管理」でディスクバックアップを実行します。
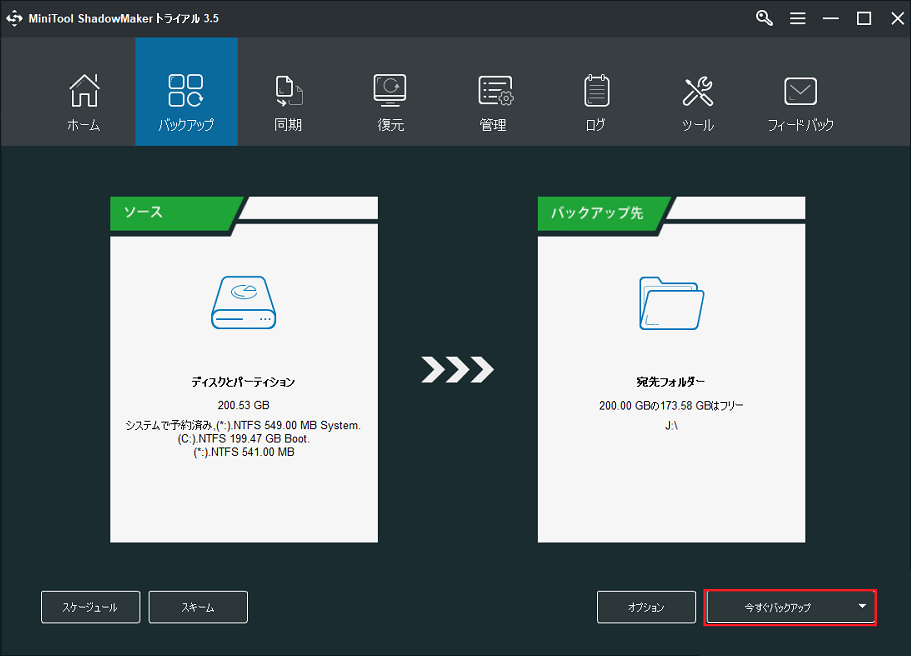
これでバックアップが完了しました。遅かれ早かれディスク障害が発生するので、できるだけ早く交換用の新しいハードドライブにディスク イメージを復元する必要があります。そうすれば、ディスクのデータが失われることはありませんし、同じ設定やプログラムを持っているWindowsを正常に実行することもできます。
さらに、必要に応じて、別のハードウェアを使用してイメージをPCに復元することもできます。ユニバーサル リストアを使用すると、PCを起動することもできます。
② システム ディスクのクローン
実際には、「バックアップ」機能を使用してディスクデータをバックアップすることに加えて、「ディスククローン」機能を最大限に活用することもできます。これにより、「SMART status bad backup and replace press F1 to resume」という問題が発生したハードドライブからすべてのデータを新しいハードドライブに転送できます。
MiniTool ShadowMaker Trialクリックしてダウンロード100%クリーン&セーフ
同様に、Windows 10/8/7のシステム ディスクでSMARTエラーが発生した場合、PCは起動できなくなります。それで、WinPE環境でクローンを作成してディスクデータをバックアップする必要があります。パート1のガイドに従って、MiniTool回復環境に入り、バックアップを開始してください。
ステップ1:「ツール」ページに移動し、「ディスク クローン」をクリックして続行します。
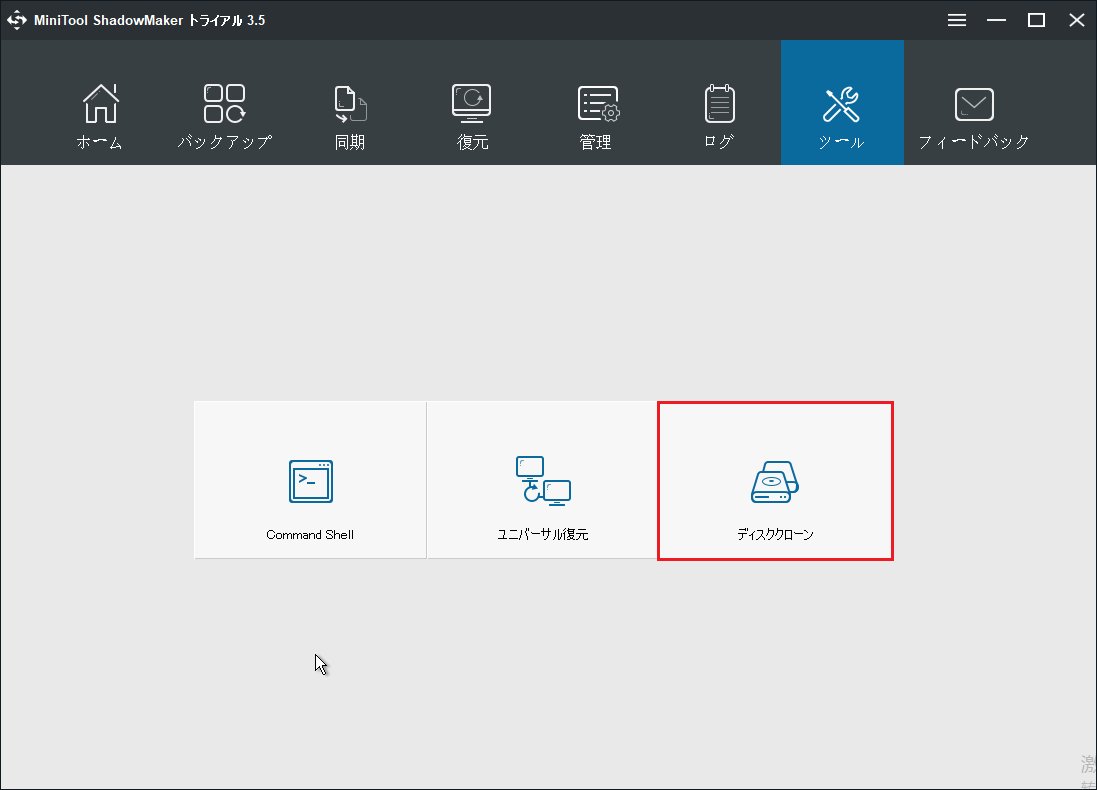
ステップ2:次に、クローン操作のソース ディスクとターゲット ディスクを選択します。ここで、「SMART capable and status bad」というエラーが発生するシステム ディスクをSSDやHDDなどの新しいハードドライブにクローンします。
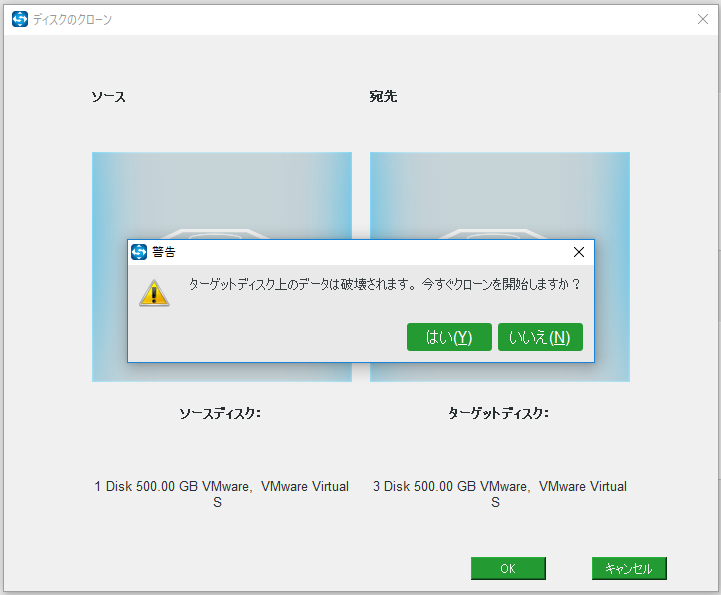
ステップ4:そして、このハードドライブ クローン ソフトウェアは、ディスクのクローン作成操作の実行を開始します。しばらくお待ちください。
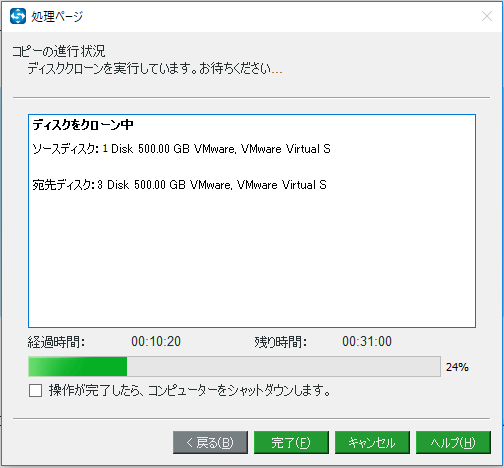
ステップ5:数分後、操作が完了します。次の図に示すような情報を受け取ります。
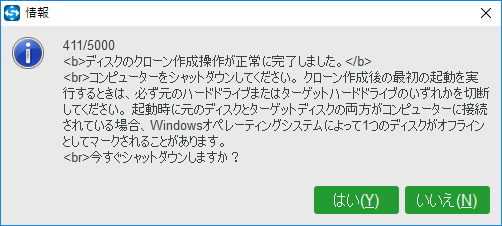
Windows 10/8/7のノートパソコンまたはデスクトップで「SMART status bad」による損傷を回避するには、今すぐ故障したハードドライブを、元のシステム ディスクと同じコンテンツを保持する新しいディスクと交換する必要があります。クローンされたハードドライブを使用して、PCを直接起動できます。
関連記事:HDDクローン後に起動しない問題の解決策
さらに、もう1つのPCクローン ソフトウェアであるMiniTool Partition Wizardは、SMARTエラーが発生する時にハードドライブを別のハードドライブにクローンするのを助ける強力な機能も提供します。より多くの情報については、「Windows10/8/7でハードドライブを複製する方法」を参照してください。
MiniTool ShadowMaker Trialクリックしてダウンロード100%クリーン&セーフ
Windows 10/8/7でSMARTエラーが発生する場合にデータを回復する方法
実際には、SMARTエラーが発生する場合にハード ディスクをバックアップすることに加えて、重要なデータを保存する別の方法があります。それは、損傷したディスクからファイルを回復することです。
この操作を実行するには、プロフェッショナルなデータ復旧ソフトウェアが必要です。ここでは、MiniTool Power Data Recoveryを使用することを強くお勧めします。これにより、破損したハードドライブから削除済みおよび既存のファイルを復元できます。
今すぐ、このソフトウェアの個人デラックス版を入手して試してみませんか?あるいは、試用版を使用して、必要なデータが見つかるかどうかを確認してから、フル版にアップグレードすることもできます。
ステップ1:Windows 10/8/7でMiniTool Power Data Recoveryを実行し、適切な回復モジュールを選択します。ここでは、「このPC」を選択します。次に、スキャンするターゲット ドライブを選びます。
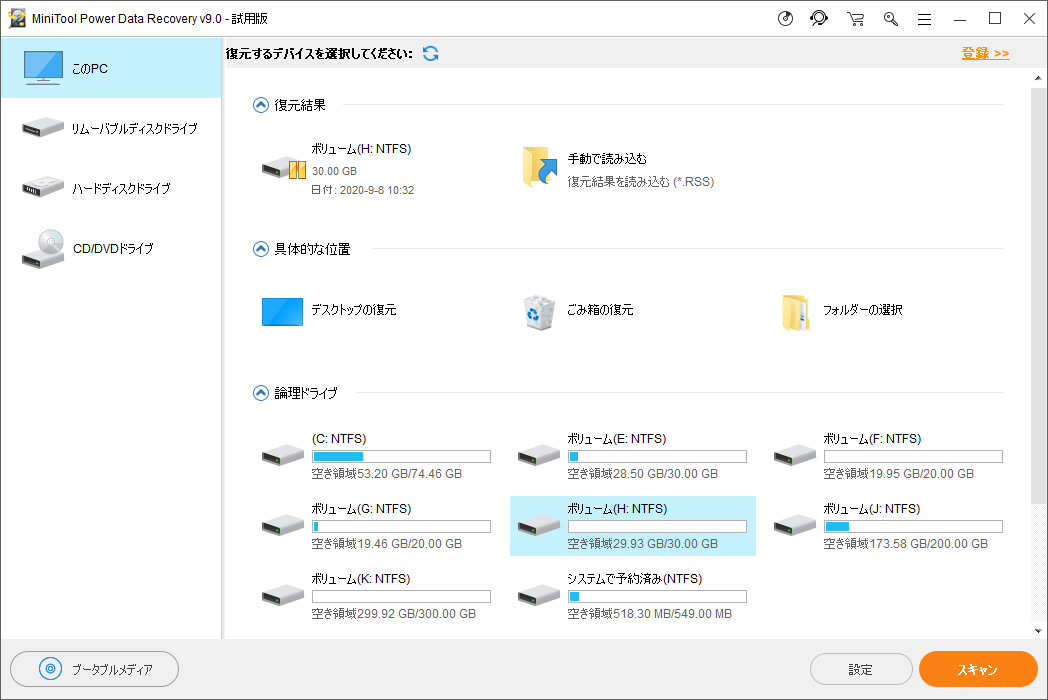
ステップ2:すると、このソフトウェアは選択したドライブのスキャンを開始します。
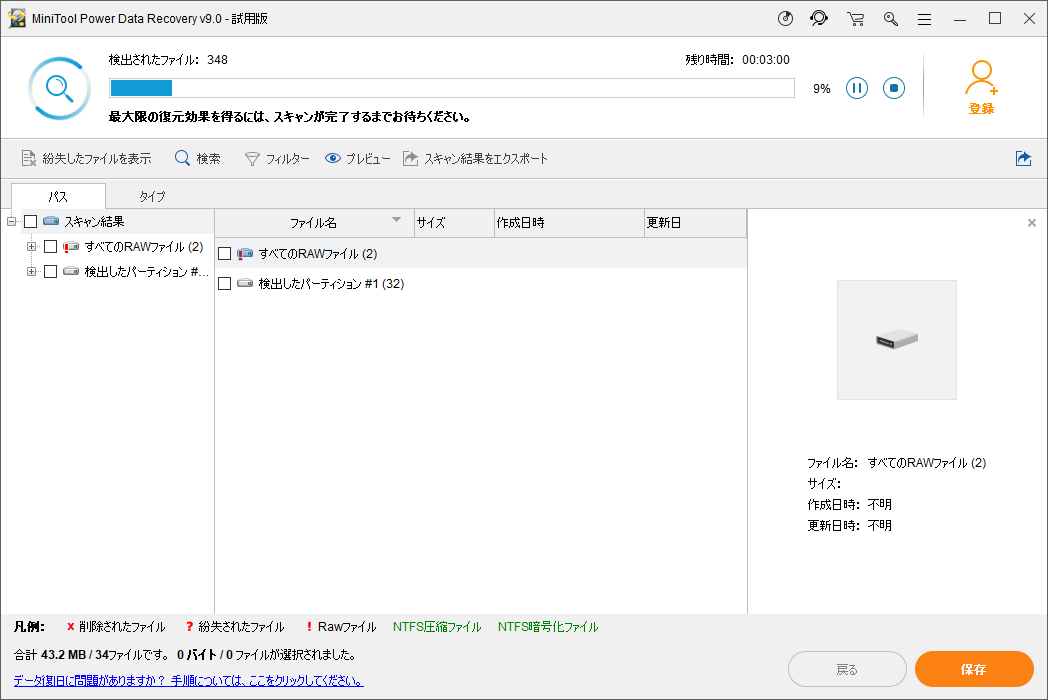
ステップ3:スキャンの後で、必要なファイルを見つけ、「保存」ボタンをクリックしてデータを安全な場所に保存します。破損したハードドライブに保存しないでください。
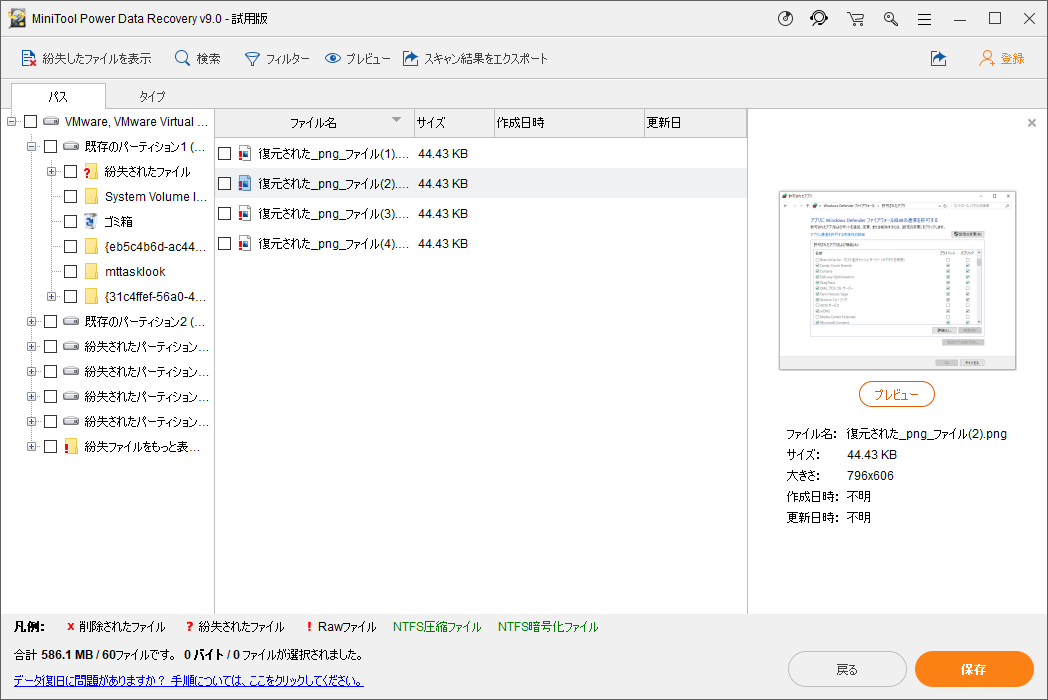
これで、ディスクデータを保存するための2つの方法についての説明が完了しました。「hard disk status bad backup and replace」という問題が発生したときに、この問題を解決して、ハードドライブを使い続けたいと思うユーザーもいるかもしれません。ですから、次のパートでは、SMARTエラーを修正するためのいくつかの便利なヒントを紹介します。
ハードディスクのSMARTエラーを修正する方法
解決策1:BIOSでSMARTエラーを無効にする
このSMARTエラーに悩まされている場合は、それを無効にする必要があります。通常、多くのメーカーはこのエラーの無効化をお勧めしません。ただし、ドライブ内のデータの損失を心配していない、または重要なファイルをバックアップしている場合は、それを無効にすることができます。
これを行うには、次のガイドに従ってください。
ステップ1:システムを再起動して、F2キーを押します。
ステップ2:次に、「Advanced」>「SMART settings」>「SMART self-test」に移動します。この設定はデフォルトで有効になっていて、それを「無効」に設定するだけです。
解決策2:CHKDSKユーティリティを使用する
PC画面に「SMART capable and status bad」というメッセージが表示された場合は、CHKDSKツールを実行し、ドライブ上の多くの不良セクタをチェックして修正できます。
Windowsが正常に起動できる場合は、検索ボックスにcmdと入力し、このユーティリティをクリックして実行します。お使いのOSが起動しない場合は、それを起動するには、インストール ディスクを使用する必要があります。すると、「コンピューターを修復する」と「コマンドプロンプト」をクリックしてこのツールを起動します。
次に、cmdウィンドウでCHKDSK g: /rコマンドを入力してから、Enterキーを押します。ここで、Gは損傷したドライブのドライブ文字を指します。
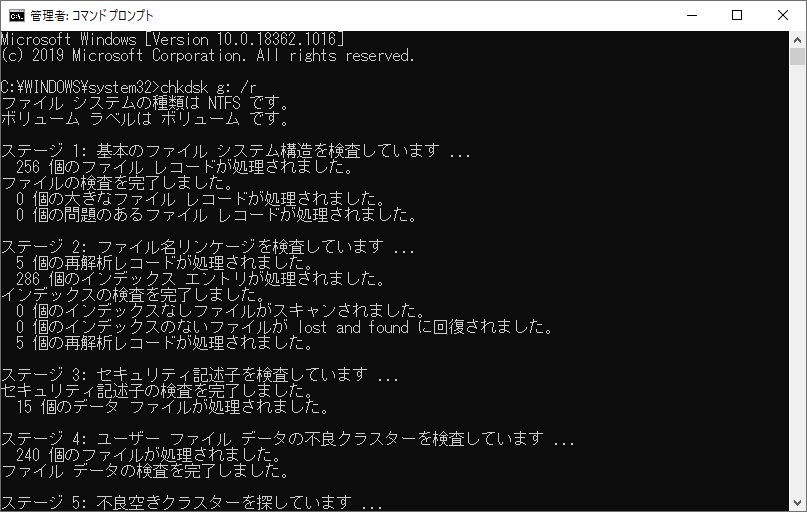
結語
Windows 10/8/7のパソコンで「SMART status bad backup and replace press F1 to resume」というエラーに悩まされていますか?今すぐにディスクをバックアップするか、重要なデータを回復してみましょう。または、解決策を探してこの問題を修正することもできます。
MiniToolソフトウェアについてのご質問と、ハードディスク上のSMARTエラーを修正するための他のヒントがありましたら、以下にコメントを残すか、お気軽に[email protected]まで問い合わせください。