Dell SupportAssist OS Recoveryとは?
Dell SupportAssist OS Recoveryは、コンピューターの起動時に発生する問題を診断・解決するためのツールで構成されたソフトウェアで、OSにリカバリ環境を提供します。
コンピュータが正常にOSを起動できない場合や、何度試しても起動できない場合は、Dell SupportAssist OS Recoveryが自動的に起動し、リカバリ環境に入ります。リカバリ環境では、ハードウェアの問題の診断、コンピューターの修復、ファイルのバックアップ、コンピューターの工場出荷時の状態への復元を行うことができます。
Dell SupportAssist OS Recoveryは、Dellの工場出荷時にインストールされたMicrosoft Windows 10オペレーティングシステムが動作する一部のDell製システムでのみ利用できます。
SupportAssist OS Recoveryの主な機能
このSupportAssist OS Recoveryツールには、 ファイルバックアップやシステムの復元の他にもさまざまな機能が備わっています。ここでは、Dell SupportAssist OS Recoveryの主な機能をご紹介します。
システム修復:起動やその他のパフォーマンスの問題を解決するために、コンピューターを以前の状態に戻します。
ハードウェアのスキャン:コンピューターの診断テストを行い、ハードウェアの問題を検出します。
スタートアップ修復:OS起動前にコンピューターに発生する可能性のある一般的な問題を修正します。このオプションでは、コンピューターを工場出荷時の状態にリセットする必要がありません。
ファイルのバックアップ:個人用ファイルをローカルのハードドライブや外付けのハードドライブにバックアップします。
リセット:工場出荷時のOSをダウンロードしてインストールしたり、最新のOSにアップグレードしたりします。
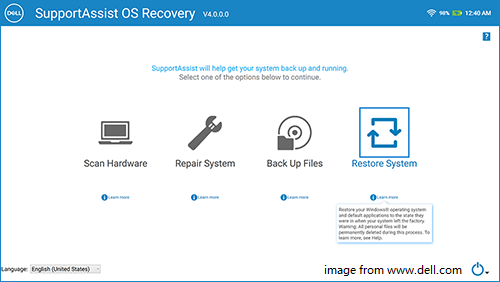
Dell SupportAssist OS Recoveryの使用方法
SupportAssist OS Recoveryについて理解していただいたところで、DellのOS Recoveryツールの使用方法をご紹介します。
コンピューターがOSの起動に失敗したり、何度試しても起動できない場合は、SupportAssist OS Recoveryが自動的に起動されます。もちろん、手動で起動することもできます。以下の手順に従って進めて下さい。
- コンピューターの電源を入れます。
- Dellのロゴが表示されたらすぐにF12を押し、ブートメニューにアクセスします。
- すると、利用可能なブートオプションが表示されます。
- 次に、SupportAssist OS Recoveryを選択し、 Enterを押して続行します。
その後、Dell SupportAssist OS Recoveryのメインインターフェースに入ります。次のパートでは、SupportAssist OS Recoveryの主な機能の実行方法をご紹介します。
ハードウェアのスキャン方法
ここでは、SupportAssist OS Recoveryでハードウェアをスキャンする方法をご紹介します。この機能を使用するには、コンピューターを電源コンセントに接続する必要があります。バッテリー、ハードドライブ、キーボード、USBドライブ、ファン、メモリーなどをスキャンして問題を検出することができます。
ここからはチュートリアルです。
- Dell SupportAssist OS Recoveryツールのメインインターフェースに入ります。
- 次に「ハードウェアのスキャン」をクリックします。
- 「スキャンを開始する」をクリックして続行します。
- ハードウェアのスキャン処理が開始されます。ハードウェアの問題が見つからない場合は、「すべて正常です」というメッセージが表示されます。ハードウェアの問題が見つかった場合は、詳細情報のページが表示されます。ページ内のリンクをクリックしてDellサポートサイトにアクセスし、指示に従ってトラブルチケットを送信します。また、 お使いの端末でQRコードをスキャンしてサポートを依頼することもできます。
- 最後に「完了」をクリックして続行します。
すべてのステップが終了すると、ハードウェアのスキャンが完了します。
スタートアップ修復の実行方法
ここでは、Dell SupportAssist OS Recoveryでスタートアップ修復を実行する方法をご紹介します。
ここからはチュートリアルです。
- SupportAssist OS Recoveryを起動します。
- 「スタートアップソフトウェア」の項目で「修復」をクリックします。
- 次に「スタートアップ修復」をクリックします。
- スタートアップの修復作業が始まります。問題が正常に解決されると、「すべて正常に復帰」というメッセージが表示されます。その後、「完了」をクリックして続行します。
- 問題が解決できない場合や、修復に失敗した場合は、エラーメッセージが表示されます。「リセット」をクリックして、コンピューターを工場出荷時の状態に戻します。
すべての手順が終了して、あなたはSupportAssist OS Recoveryツールでのスタートアップ修復の方法を理解できました。
SupportAssist OS Recoveryでファイルをバックアップする方法
上述のように、Dell SupportAssist OS Recoveryでは、個人用ファイルをローカルのハードディスクや外付けストレージデバイスにバックアップすることができます。
そこで、SupportAssist OS Recoveryでファイルをバックアップする方法をご紹介します。
ここからはチュートリアルです。
- SupportAssist OS Recoveryを起動します。
- Dell SupportAssist OS Recoveryのメインインターフェースにあるファイルのバックアップ機能をクリックします。
- 「バックアップの開始」をクリックします。コンピューター内のファイルやフォルダを解析し、Windowsのデフォルトライブラリのファイル数やファイルサイズを表示します。
- バックアップしたいファイルやフォルダを選択し、「次へ」をクリックします。また、「詳細設定」のリンクをクリックすると、ファイルを含めるか除外するかを選択できます。
- すると、選択したファイルをバックアップするのに必要な空き容量が表示されます。ストレージデバイスをコンピューターに接続することもできます。
- 「次へ」をクリックして続行します。
- ファイルのバックアップ処理が開始されます。完了するまでには時間がかかります。
バックアップ処理が終了すると、結果を確認することができます。すると、外付けストレージデバイスに「SupportAssist_Backups」が作成されます。このフォルダの中には、バックアップの日時が入った別のフォルダがあります。
この機能により、 起動できないコンピューターからファイルを復元することができます。
コンピューターのリセット方法
このパートでは、Dell SupportAssist OS Recoveryでシステムを復元する方法をご紹介します。
ここからはチュートリアルです。
1.Dell SupportAssist OS Recoveryを起動します。
2.メインインターフェースで「システムの復元」をクリックします。
3.「工場出荷時設定にリセット」または「リセットおよびアップデート」を選択します。
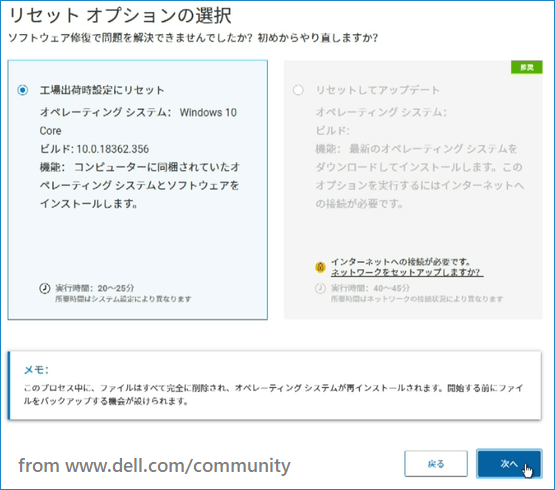
工場出荷時設定にリセット: 工場出荷時にコンピューターにインストールされていたOSやソフトウェアをインストールします。これは消費者向けプラットフォームではローカルイメージで、USBキーは必要ありませんが、OSのバージョンは工場出荷時にインストールされたものになります。
リセットおよびアップデート: これはクラウド復元のオプションです。最新のOSをダウンロードしてインストールしますが、インターネット接続が必要です。
4.Dell SupportAssist OS Recoveryでは、工場出荷時のイメージを復元する前に、ファイルをバックアップすることを推奨しています。「はい、ファイルをバックアップする」または「いいえ、ファイルをバックアップしない」のオプションを選択することができます。前者はコンピューターをリセットした後にファイルを取り出します。後者はハードドライブ上のすべてのシステムデータと個人ファイルを永久に削除します。
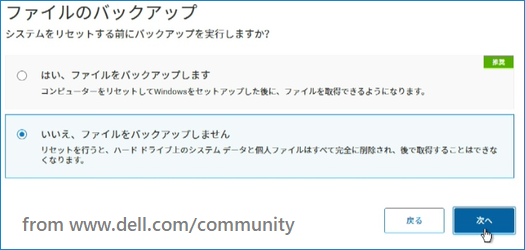
5.その後、画面に表示されるウィザードに従って続行します。
6.次に、リセットを確認します。リセットが必要な理由は、ドロップダウンメニューから選択します。リセットするとコンピューターのデータやファイルがすべて削除されることを承知しているということを示すオプションにチェックを入れます。「次へ」をクリックして続行します。
7.次に、リセット処理が開始され、さまざまなステージと残り時間を示すプログレスバーが表示されます。
8.しばらくすると、リセットの成功を確認できます。
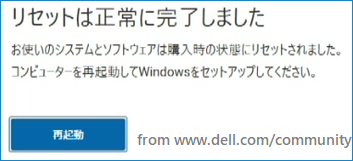
Dell SupportAssist OS Recoveryツールによるすべての手順が終了すると、システムを工場出荷時の状態に戻すことができます。何らかのエラーでコンピューターが起動しない場合は、この方法でシステムを復元して問題を解決することができます。
PCを守るもう1つの方法
これまでのパートから、SupportAssist OS RecoveryはDellコンピューターの内蔵ツールであることが分かります。つまり、Dell SupportAssist OS Recoveryツールは、Dellコンピューターで使用できるということです。別ブランドのコンピューターを使用している場合、ファイルのバックアップやシステムの復元はどのように行うのでしょうか?
この場合は別のサードパーティ製ソフトウェアを使用して、コンピューターの起動に失敗したときに備えてファイルをバックアップしたり、システムイメージを復元したりすることができます。そのため、本格的なWindows 10バックアップソフトウェアであるMiniTool ShadowMakerをお勧めします。また、SupportAssist OS Recoveryのバックアップが失敗したときにも、このソフトが活躍します。
MiniTool ShadowMakerは、ファイル、フォルダ、パーティション、ディスク、オペレーティングシステムをバックアップするために設計されています。バックアップイメージがあれば、コンピューターを以前の状態に戻すことも可能です。
では、それを使ってOSをバックアップする方法をご紹介します。
1.以下のボタンからMiniTool ShadowMakerをダウンロードし、インストールして起動します。
ダウンロード
2.「体験版で続く」をクリックします。
3.メインインターフェースに入った後、「バックアップ」ページに移動します。
4.MiniTool ShadowMakerはデフォルトでオペレーティングシステムを選択します。ファイルとフォルダをバックアップする場合は、「ソース」モジュールをクリックして、「フォルダとファイル」を選択します。バックアップしたいファイルにチェックを入れて続行します。
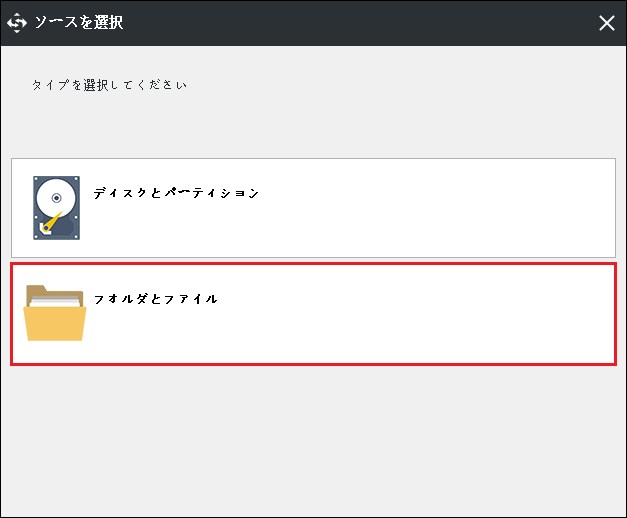
5.次に、「バックアップ先」モジュールをクリックして、ターゲットディスクを選択します。外付けハードディスクを選択することをお勧めします。「OK」をクリックします。
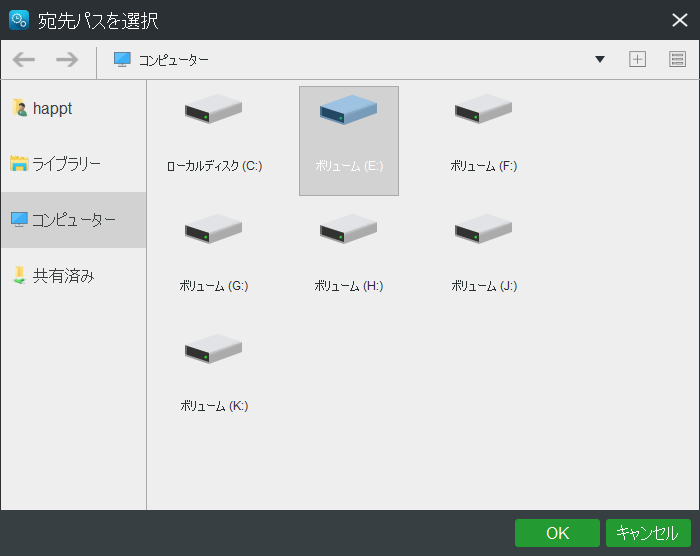
6.バックアップ元とバックアップ先を選択した後、「今すぐバックアップ」をクリックするとすぐにバックアップタスクが実行されます。
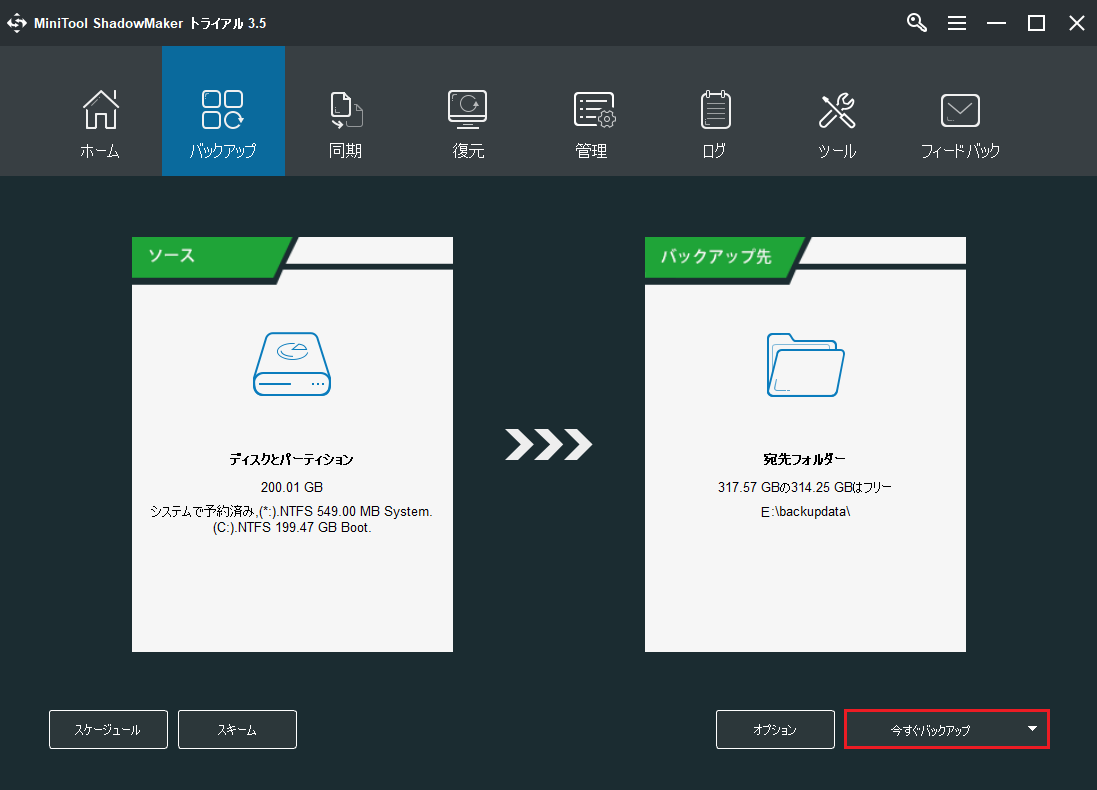
すべての手順が終了すると、システムイメージの作成が完了します。このシステムイメージがあれば、何らかの問題が発生したときに、コンピューターを正常な状態に戻すことができます。復元方法について、詳しくはこちらをご覧下さい。
その後、「ツール」ページで ブータブルドライブを作成し、システムのクラッシュやその他のエラーにより起動できなくなったコンピューターを起動するために使用することができます。
最後に
この記事では、SupportAssist OS Recoveryとは何か、そしてそれを使ったシステムの修復、ファイルのバックアップ、システムの復元の方法についてご紹介しました。
さらに、この記事ではPCを保護するためのMiniTool ShadowMakerをご紹介しています。Dell SupportAssist OS Recoveryに関する他のアイデアがございましたら、コメント欄にメッセージをお寄せください。MiniTool ShadowMakerに何か問題がございましたら、[email protected] までメールでご連絡下さい。なるべく早く返信いたします。