SDカードのコマンドボリュームパーティションのディスクの失敗は、Androidデバイスにカードを挿入したとき、またはAndroidデバイスを更新した後に発生する可能性がある問題です。この投稿では、コマンド7、8、9、10、11、12、26、40…ボリュームパーティションディスクの障害の解決策を示します。
AndroidがSDカードを台無しにした:コマンドボリュームパーティションのディスクが失敗しました
SDカードは通常、Androidの内部ストレージスペースを増やすために使用されます。また、常に写真、動画、テキストファイルなどの貴重な情報を保存するのに役立ちます。
AndroidでSDカードを使用すると、デバイスはカードをフォーマットして必要に応じて操作するように要求する場合があります。また、SDカードに「コマンドボリュームパーティションディスクが失敗しました」という不幸な問題が発生することもあります。
この問題の兆候は何ですか?この問題の兆候は何ですか?以下に示すような実際の状況を見てみましょう:
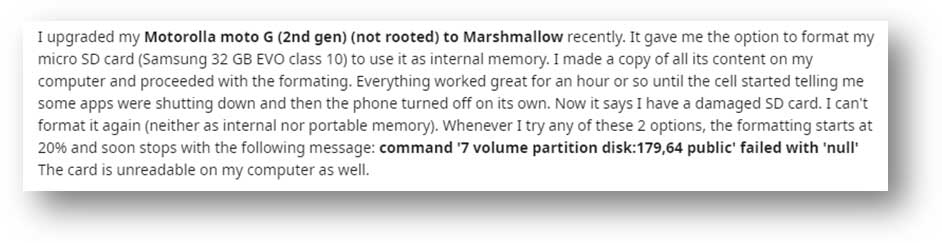
上記のユーザーはAndroid携帯を更新し、デバイスは挿入されたSDカードをフォーマットするように要求しました。しかし、フォーマットプロセスは失敗に終わり、ユーザーのSDカードが破損し、Androidでフォーマットできませんでした。ユーザーが取得した唯一の有用な情報は、コマンド「7ボリュームパーティションディスク:179、64パブリック」は「null」で失敗しましたというエラーメッセージでした。。
さらに、この問題は、SDカードをAndroidスマートフォンに挿入して、カードが「サポートされていません」と表示された場合にも発生するおそれがあります。同様に、デバイスはカードをフォーマットするように要求しますが、コマンドボリュームパーティションディスクの失敗エラーのみを受け取ります。
「SDカードのボリュームパーティションのディスクがnullで失敗しました」は一般的なエラーメッセージで、表示されるエラーメッセージは異なる場合があります。
エラーメッセージは、コマンド「10ボリュームパーティションディスク:179、64プライベート」が「400 10コマンド失敗」で失敗しました、コマンド「13ボリュームパーティションディスク:179、0パブリック」が「400 13コマンド失敗」で失敗しました、コマンド「21ボリュームパーティションディスク:179、64パブリック」が「null」で失敗しました、コマンド「26ボリュームパーティションディスク:179、128プライベート」が 「400 26コマンド失敗」で失敗しましたなどのさまざまな形式で表現される場合があります。
問題が発生するのはなぜですか?主な理由は次のとおりです。
- カードが破損しています。
- お使いのAndroid携帯電話にはいくつかのハードウェアの問題があります。
- SDカードはAndroidアップデートによって破損しました。
- …
「SDカードのボリュームパーティションのディスクがnullで失敗しました」を取り除くための効果的な解決策は、AndroidデバイスではなくコンピュータでSDカードをフォーマットすることです。
これを行う前に、SDカードをフォーマットすると、カード上のすべてのファイルが削除されるため、フォーマットする前にファイルをバックアップする必要があることを知っておくべきです。
関連記事:Windows 10/8/7向けの2つの無料のUSBイメージツール
バックアップを作成するのを忘れた場合でも、手遅れではありません。サードパーティのデータ復元ソフトウェアを使用すると、重要なデータを取り戻すことができます。MiniTool Power Data Recoveryは、SDカードからデータを復元するのに最適なツールです。
MiniToolで破損したSDカードからデータを復元する方法
MiniTool Power Data Recoveryは、各種のデータ損失状況でさまざまな種類のストレージデバイスからデータを救出するために使用できる特別なファイル復元ツールです。SDカードもサポートされています。さらに、ストレージデバイス上の既存のデータと削除されたデータの両方を見つけることができます。
このソフトウェアには4つの復元モジュールがあって、「リムーバブル ディスク ドライブ」モジュールは、SDカード、メモリカード、USBスティックなどの外部USBドライブからデータを復元するために特別に設計されています。
ソフトウェアの試用版では、このプログラムが復元したいファイルを見つけることができるかどうかを確認することができます。次のダウンロードボタンをクリックして、このフリーソフトウェアを入手できます。
MiniTool Power Data Recovery Trialクリックしてダウンロード100%クリーン&セーフ
次のガイドでは、このソフトウェアを使用してWindows 10で破損したSDカードからファイルを取り戻すための詳細な手順を説明します。
1.AndroidフォンからSDカードを取り外し、カードリーダーに挿入します。
2.カードリーダーをコンピューターに接続します。
3.ソフトウェアを開いて、メインインターフェイスに入ります。
4.「リムーバブル ディスク ドライブ」モジュールに切り替えます。
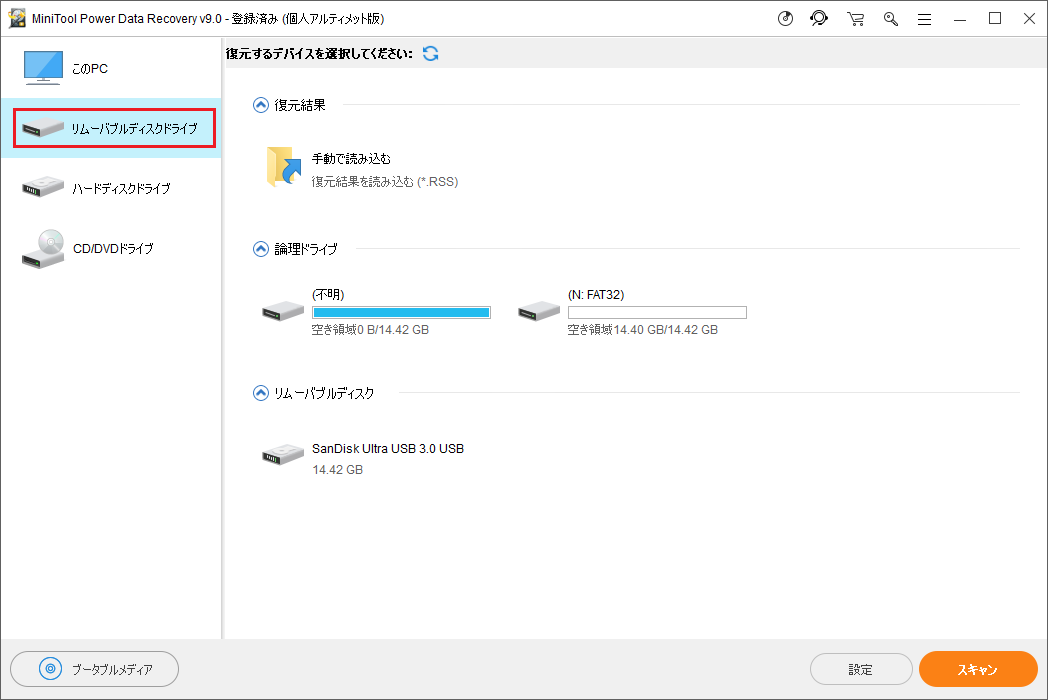
5.このソフトウェアは、検出されたSDカードを自動的に表示します。ターゲットカードが表示されない場合は、「デバイス一覧を更新する」ボタンをクリックして、ソフトウェアにそれを認識させます。次に、カードを選択し、「スキャン」ボタンをクリックしてスキャンプロセスを開始します。
6.これで、ソフトウェアは選択されたSDカードのスキャンを開始します。プロセスが完了すると、ソフトウェア インターフェイスの左側にリストが表示されます。
それが、スキャン結果が一覧表示されるパスリストです。各パスをクリックすると、その中の詳細なアイテムが表示されます。
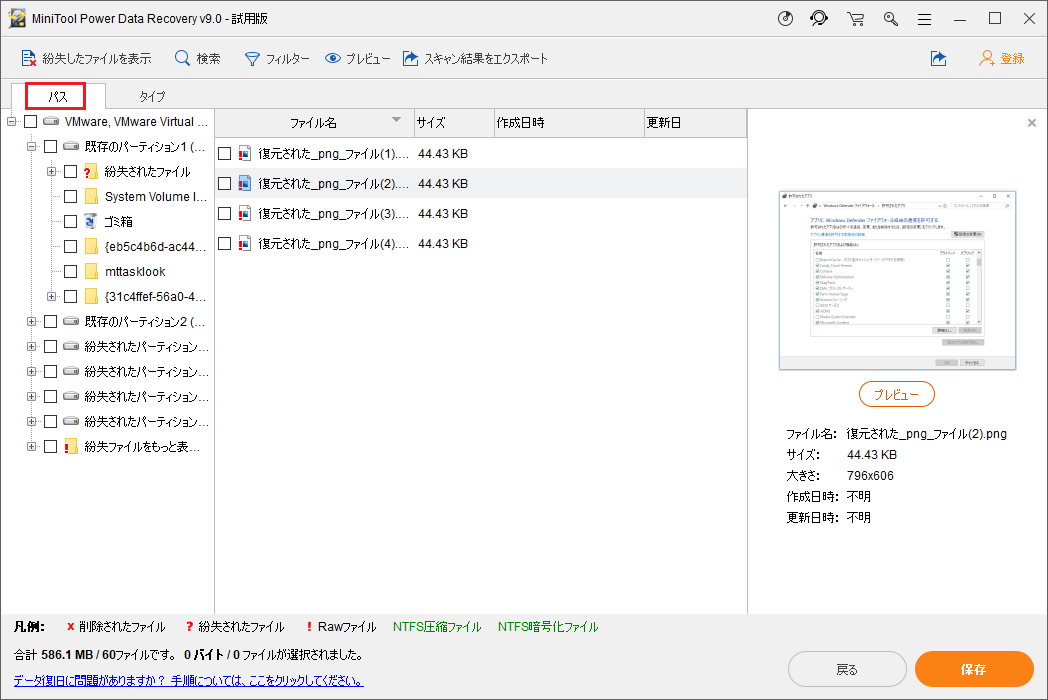
7.MiniTool Power Data Recovery試用版では、選択したファイルを回復することはできません。ただし、完全版にアップデートしてデータ復元プロセスを完了することができます。
MiniTool公式ストアセンターには、異なるユーザー向けの様々なエディションがあります。個人ユーザーである場合、個人デラックス版はあなたのニーズを満たすことができます。
ライセンスキーを受け取ったら、スキャン結果インターフェイスの「登録」ボタンを押して、ソフトウェアを直接的に登録できます。次に、必要なデータを選択してから、「保存」ボタンをクリックし、適切なパスを選択してこれらのアイテムを保存できます。
最後に、指定された保存場所にアクセスして、復元されたファイルをすぐに表示および使用できます。
SDカードがAndroidフォンによって破損しました。幸いなことに、MiniTool Power Data Recoveryを使用してファイルを取り戻しました。Twitterでシェア
一方、Macコンピュータを使用している場合、MiniToolはMiniTool Mac Data Recovery というSDカード内のデータを救出するための無料のMacデータ復元ソフトウェアを提供します。破損したSDカードからデータを取り戻すには、「Damaged Partition Recovery」モジュールを使用する必要があります。
これで、SDカード上の重要なファイルは安全になりました。次は、「SDカードのボリュームパーティションのディスクがnullで失敗しました」というエラーが発生したSDカードを通常の状態にフォーマットする方法を見てみましょう。
コマンドボリュームパーティションのディスクの失敗を修正:カードをフォーする
SDカードを通常の状態にフォーマットする方法は複数あります。SDカードとPC間の接続を維持し、必要に応じて次の3つの方法のいずれかを選択します。
選択肢1:ファイルエクスプローラーでSD>カードをフォーマットする
SDカードをフォーマットするために最も一般的に使用される方法は、ファイルエクスプローラーを使用することです。
ガイドは次のとおりです。
1.「PC」に移動します。
2.挿入されたSDカードを見つけて、右クリックします。
3.ポップアップメニューから「フォーマット」を選択します。
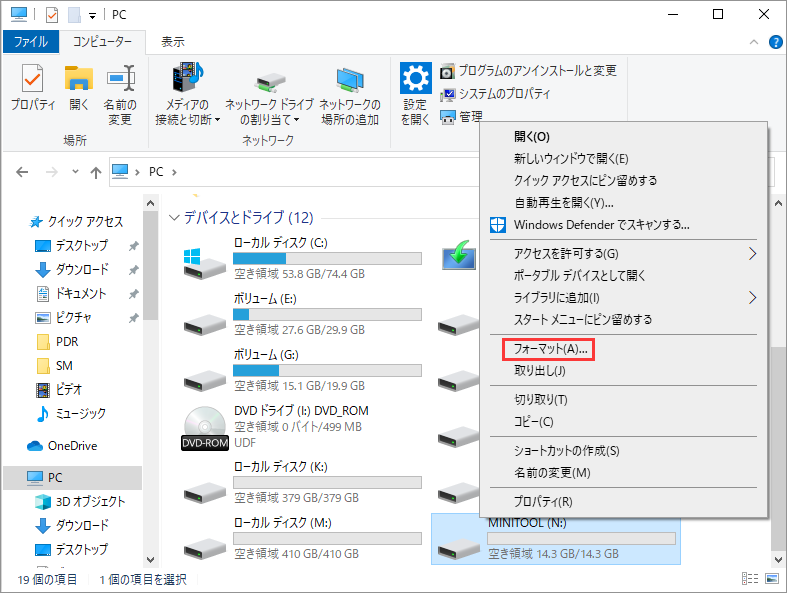
4.フォーマット インターフェイスが表示されます。次に、必要に応じてプロパティを選択してから、「開始」ボタンを押して続行します。
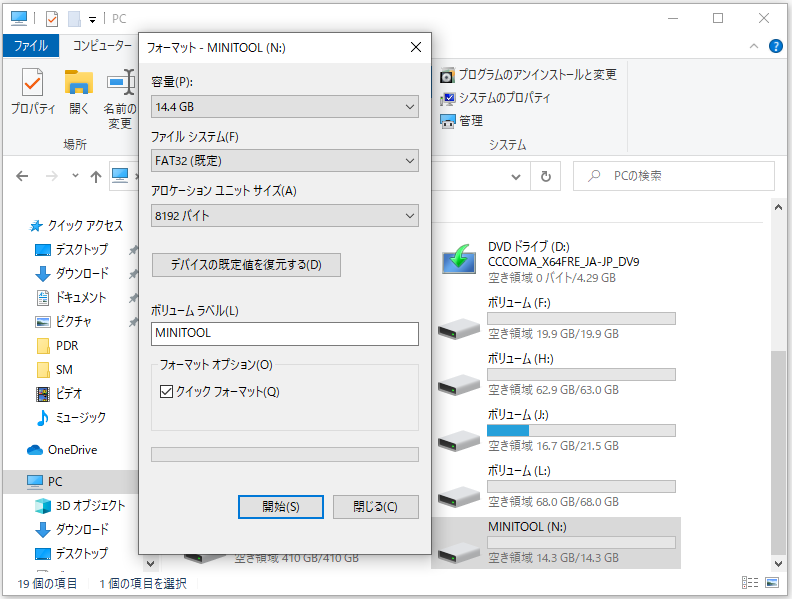
5.確認ウィンドウが表示されます。「OK」ボタンを押して、フォーマットプロセスを開始します。
6.プロセスが完了すると、「フォーマットが完了しました」というポップアップ ウィンドウが表示されます。「OK」と「閉じる」を順にクリックして、すべてのポップアウトウィンドウを終了します。
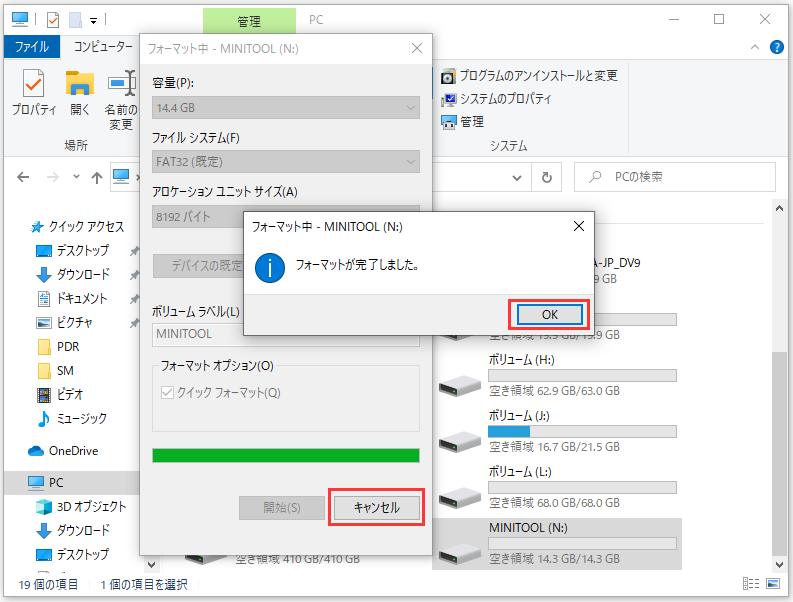
選択肢2:ディスクの管理でSDカードをフォーマットする
1.デスクトップで「Windows」ボタンを右クリックし、ポップアップメニューから「ディスクの管理」を選択します。
2.ディスクの管理インターフェイスで、ターゲットのSDカードに移動して右クリックします。次に、ポップアップメニューから「フォーマット」を選択します。
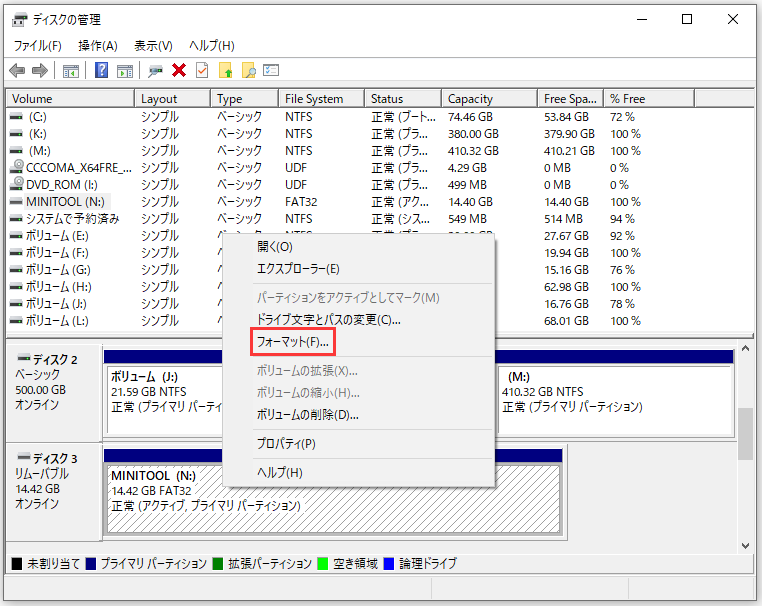
3.次のポップアップウィンドウで、SDカードのボリュームラベル、ファイルシステム、およびアロケーションユニットサイズを選択する必要があります。同時に、クイックフォーマットを実行するかどうかを選択することもできます。次に、「OK」ボタンをクリックして続行します。

4.カード上のデータをバックアップするように提示するポップアップ ウィンドウが表示されます。必要なファイルを安全な場所に復元したので、「OK」ボタンをクリックして続行するだけです。
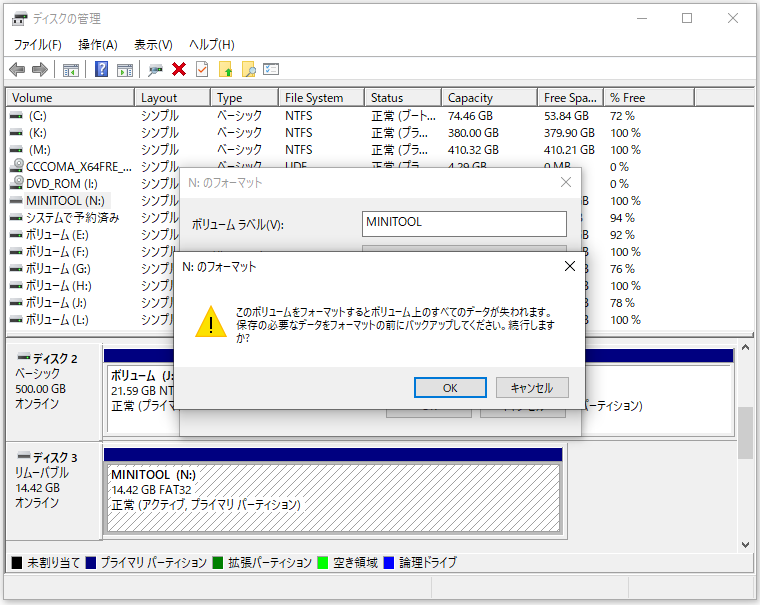
5.フォーマットプロセスが開始されます。そのパーティションに「フォーマット中」が表示されます。フォーマットプロセスが完了したら、パーティションは「正常」と表示されます。
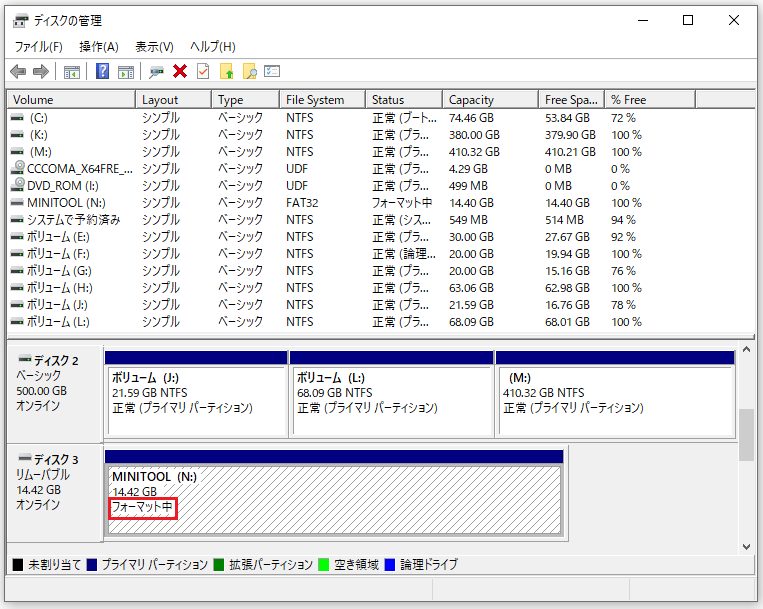
選択肢3:MiniTool Partition WizardでSDカードをフォーマットする
上記の2つの方法でSDカードをフォーマットする以外に、強力なサードパーティツールであるMiniTool Partition Wizardを使用してそれを行うこともできます。
このプログラムは、OSをSSD/HDへの移行、パーティションの作成、パーティションのフォーマットなど、多くの便利な機能を備えたオールインワンのパーティション マネージャーです。「パーティションのフォーマット」は、このソフトウェアの無料機能です。
それでは、このソフトウェアをコンピューターにダウンロードしてから、それを使用して、コマンドボリュームパーティションディスクの失敗の問題があるSDカードをフォーマットしてみましょう。
MiniTool Partition Wizard Freeクリックしてダウンロード100%クリーン&セーフ
詳細なガイドは次のとおりです。
1.MiniTool Partition Wizardを起動して、メインインターフェイスに入ります。
2.SDカードを見つけて、右クリックします。
3.ポップアウトメニューから「フォーマット」を選択します。
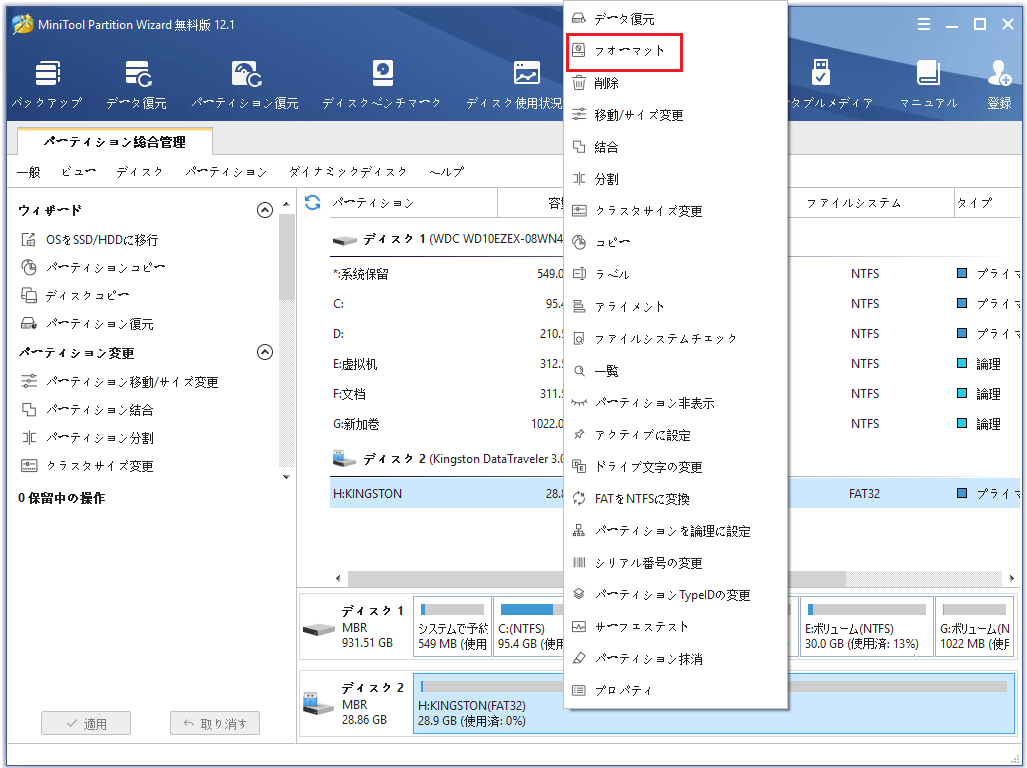
4.次に、パーティションのラベル、ファイルシステム、およびクラスターサイズを選択できます。そして、「OK」を押して、ソフトウェアのメインインターフェイスに戻ります。
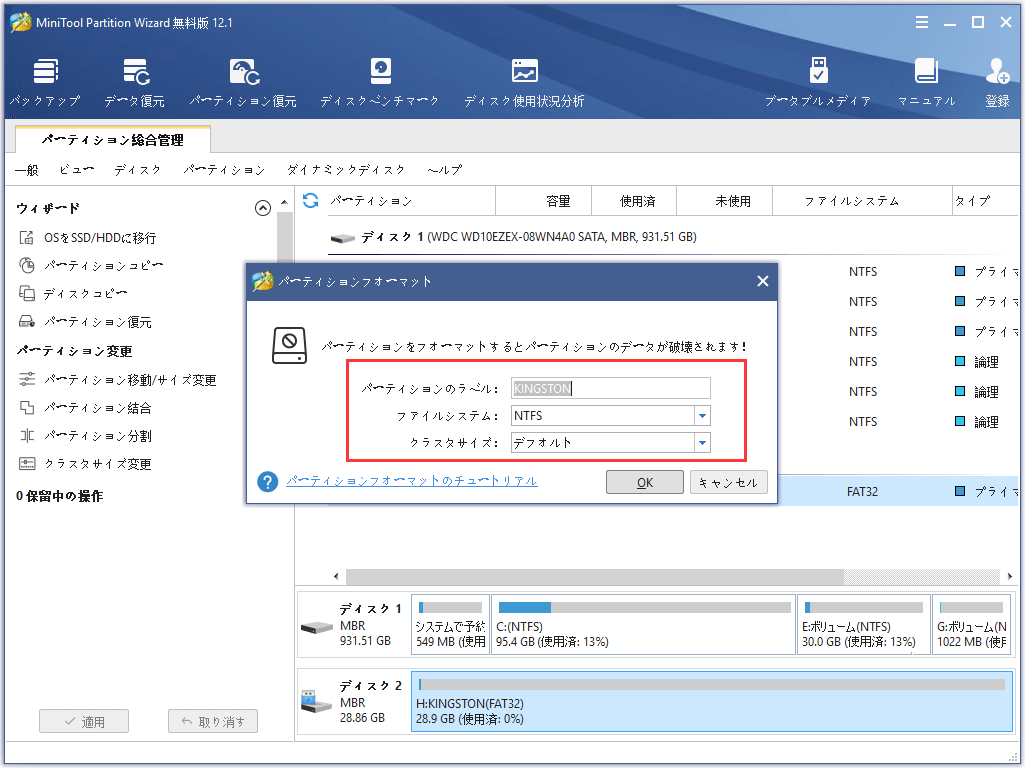
5.ソフトウェアのメインインターフェイスでフォーマット効果をプレビューできます。すべてを確認したら、「適用」ボタンをクリックして変更を保存します。
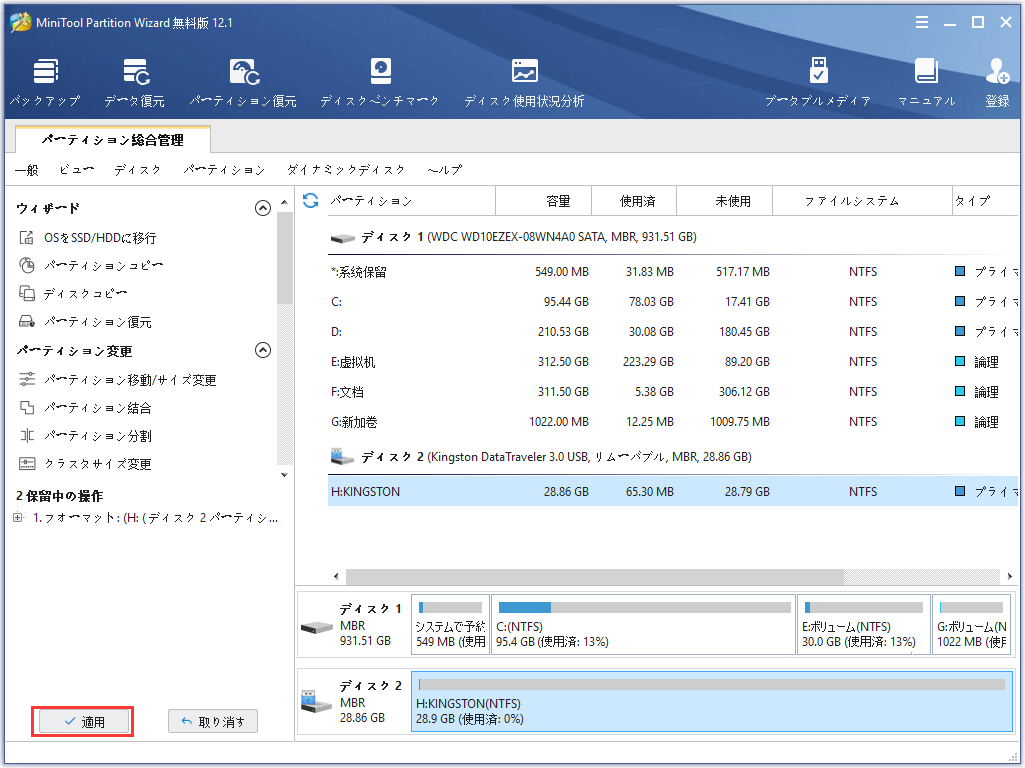
この方法は、上記の2つの方法に比べてより簡単であることに気付くかもしれません。MiniTool Partition Wizardでは、操作の効果をプレビューすることもサポートされます。これにより、誤操作を効果的に回避できます。
上記のいずれかの方法を選択してSDカードを修正しましょう。
これらの3つの方法でSDカードをフォーマットした後、「SDカードボリュームパーティションのディスクがnullで失敗しました」という問題は消えたはずです。
ただし、このエラーメッセージが引き続き表示される場合は、SDカードが物理的に損傷している可能性があります。この状況では、カードを新しいものと交換する必要があります。
結語
AndroidフォンがSDカードのフォーマットに失敗し、コマンドボリュームパーティションディスクの失敗の問題が発生した場合は、お気に入りの方法でコンピューターでカードをフォーマットしてください。
「コマンド10ボリュームパーティションディスクエラー」または同様の問題に対処する際にご質問がありましたら、[email protected]に連絡いただくか、コメントでお知らせください。