オンラインでデータを無料で復元する方法を探していますか?使いやすいオンライン無料データ復元ソフトウェアがありますか?MiniToolから100%クリーンの無料データ復元ソフトウェアをダウンロードして、USBペンドライブ、携帯メモリーカード、コンピューターハードドライブ、および破損した/壊れた/フォーマットされた/アクセスできないハードドライブから削除されたファイルまたは失われたデータを簡単に復元しましょう。
オンラインでUSBから削除されたファイルを復元するにはどうすればいいですか?
オンラインでデータを復元することは可能ですか?
一部のユーザーはUSB、メモリーカード、ハードドライブから削除されたファイルを無料で復元できる方法を探しています。または、ソフトウェアを使用せず、損傷したアクセスできないストレージデバイスから重要なデータを取り戻したい場合もあります。それで、インタネットにアクセスし、オンラインでデータを無料で復元する方法を探してみるかもしれません。
オンラインでデータを無料で復元する(USBペンドライブ、メモリーカードおよび他のストレージデバイス)実現可能な方法はありますか?
失われたデータを復元するためのオンライン無料データ復元サービスを探していれば、近くにあるいくつかのローカルデータ復元サービスを見つけることができる場合があります。ただし、その店を見つけて、ストレージデバイスをサービスセンターに持っていく必要があります。
ソフトウェアなしでインラインでデータを無料で復元するできるオンラインデータ復元ツールを探したいなら、不運です。
ソフトウェアを使用せずにオンラインのデータ復元を行うのは現実ではない理由は以下に説明されます。
周知のように、メモリーカード、ハードディスクおよびUSBペンドライブからデータを復元するには、最高のデータ復元ソフトウェアを使用しても、データ復元サービスを再発しても、ストレージデバイスにアクセスする許可が必要です。
専門的なデータ復元の店に行っても、彼らはデバイスから削除された/失われたデータを復元するためのプロのデータ復元ツールとテクニックを使用する必要があります。
ですから、ソフトウェアなしでデータをオンラインで復元することは非実用的です。100%クリーンの使いやすく信頼できる無料データ復元ソフトウェアを探すことは、USBフラッシュドライブ、SDカード、コンピューターハードディスクなどからデータを復元する最高のショートカットです。
USBペンドライブ、メモリーカード、ハードディスクからデータを復元する最高の無料で安全な方法
オンラインで最高の無料データ復元ソフトウェアを検索すると、多くのデータ復元ツールを含む長いリストが見えます。どちらを選びますか?データを正常に復元するには、クリーンで無料、使いやすく、高速で多機能なプログラムを選択したほうがいいです。ここには、MiniTool Power Data Recoveryをお勧めします。
MiniTool Power Data Recoveryは、インタネットで無料でダウンロードすることができる最高の無料データ復元ソフトウェアです。それを使用すると、3つの手順でUSBペンドライブ、SD/メモリーカード、コンピューターハードドライブ、外付けハードドライブ、CD/DVDドライブなどからデータを簡単に復元できます。
無料版では、最大1GBのデータを無料で復元できます。
MiniTool Power Data Recoveryを使用して、ファイルの誤削除、システムクラッシュ、パソコンの青い/黒い画面エラー(Kernel Data Inpage Error)、マルウェア/ウイルス感染、ハードドライブエラーなどのデータ損失状況に対処することができます。
これは100%クリーンの広告なしのデータ復元ツールで、Windows10/8/7またはWindows Serversと互換性があります。デバイスをスキャンするだけで、データに影響を与えないから、データが安全です。
それ故、オンラインでデータを復元する方法を検索する代わりに、Windows 10/8/7のパソコンにMiniTool Power Data Recovery無料版をダウンロードし、次の3つの簡単な手順に従って様々なストレージデバイスからデータを復元することをお勧めします。.exeファイル全体は40MBぐらいです。ダウンロードとインストールのプロセスは数秒しかかかりません。
MiniTool Power Data Recovery Freeクリックしてダウンロード100%クリーン&セーフ
ステップ1 – オンライン無料データ復元ソフトウェアを起動する
最高のデータ復元ソフトウェアを無料でダウンロードしてパソコンにインストールした後、ソフトウェアをダブルクリックして開き、非常に直感的なインターフェースに入ります。
ステップ2 – デバイスをスキャンしてすべてのデータ(削除、失う、正常)を確認する
次に、データを復元したいデバイスを選択します。左ペインからメインデバイスカテゴリーをクリックし、右ペインで特定のパーティションをデバイスを選択することができます。
このPC:コンピューターのハードディスクから削除された/失われたデータを復元します。右側のウィンドウでハードドライブパーティションを選択して続行します。MiniTool Power Data Recoveryは検出された失われたパーティションと未割り当て領域を表示します。
リムーバブルディスクドライブ:USBフラッシュドライブまたは携帯/ビデオカメラ/SD/メモリーカード(USBリーダーに挿入されている)からデータを復元しようとする場合、このオプションをクリックできます。そして、右側のウィンドウからUSBドライブを選びます。
ハードディスクドライブ:外付けハードドライブをパソコンに接続したら、このカテゴリーをクリックし、右側のウィンドウで外付けハードドライブを選ぶことができます。
CD/DVDドライブ:CD/DVDをパソコンのDVD-ROMに接続するか、外付けDVDドライブを接続して、このオプションをクリックしてDVD/CDからデータを復元することができます。
デバイスを選んだ後、「スキャン」ボタンをクリックして選ばれたデバイスからデータを自動的にスキャンすることを開始します。
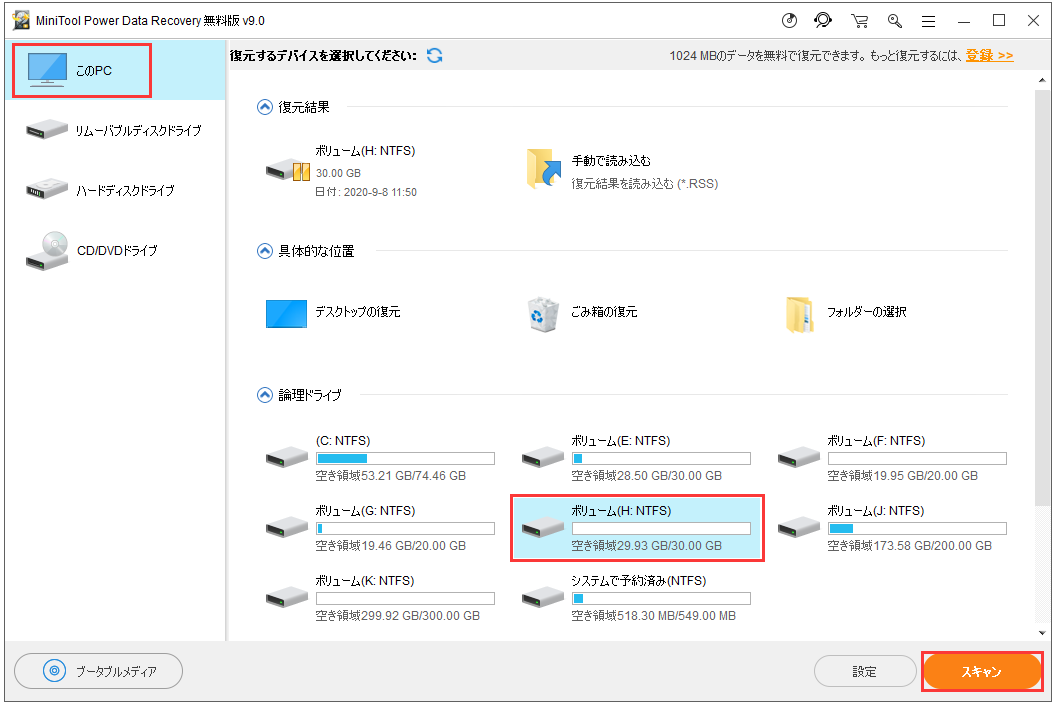
ステップ3 – 必要なファイルを見つけて新しい場所に保存する
スキャンプロセスが完了したら、MiniTool Power Data Recoveryはスキャンされたパーティションまたはドライブ上のすべてのデータとファイルを表示します。すべての通常のデータ、回復可能な削除されたファイルと失われたファイルが含まれています。
スキャン結果ウィンドウでのすべてのファイルを確認し、必要なファイルを見つけてから、「保存」ボタンをクリックします。
このソフトウェアは復元されたファイルを保存する宛先パスを選択するように提示します。宛先パスは元のパスと異なり、失われたデータを含まない必要があることにご注意ください。これは、データが上書きされると、失われたデータが回復不能になるためです。
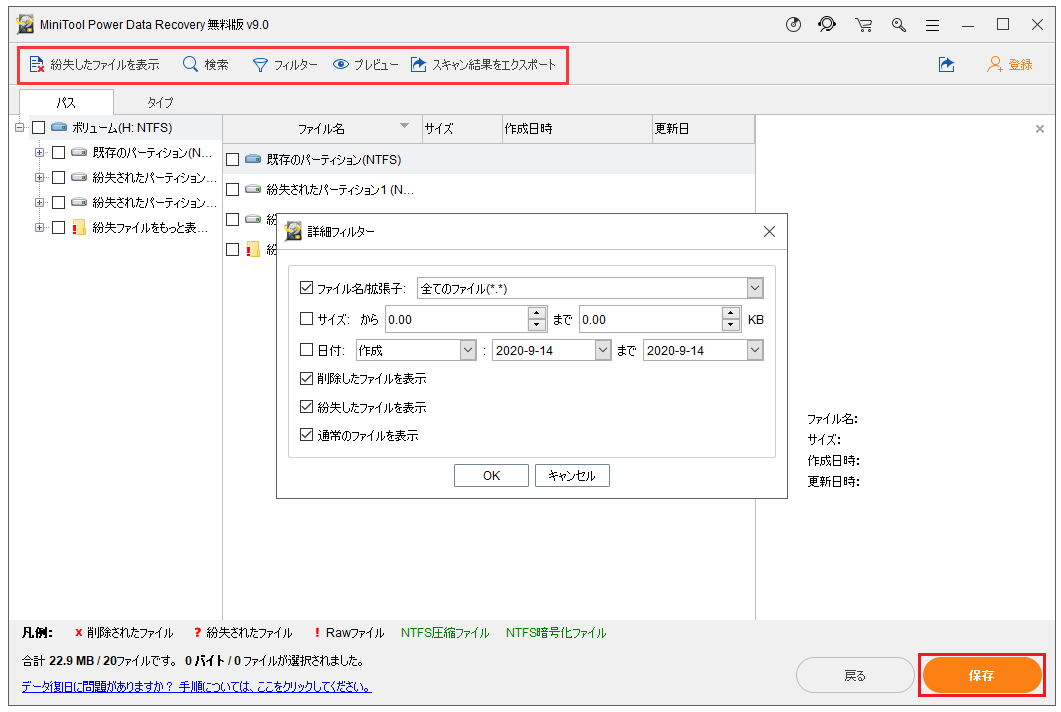
オンラインでUSBペンドライブ、メモリーカードからデータを復元する方法に悩んでいますが、満足のいく結果が見つかりません?様々なデバイスからデータを無料で復元するには、MiniTool Power Data Recoveryは理想的な選択です。
他の便利な機能:
プレビュー:この無料データ復元ソフトウェアは、最高70種類のファイルのプレビューをサポートします。ファイルを保存する前に、スキャン結果でそれをプレビューすることができます。
紛失したファイルを表示:紛失したファイルをすばやく見つけたい場合、「紛失したファイルを表示」をクリックすると、このスマートなソフトウェアはスキャン結果ウィンドウで紛失したファイルのみを表示します。
検索:必要なファイルの名前を覚えている場合、ツールバーから「検索」ボタンをクリックし、ファイル名の一部分または全体を入力してターゲットファイルをすばやく見つけます。
フィルター:「フィルター」ボタンをクリックすると、ファイル名/拡張子、ファイルサイズ、ファイルの作成および変更の日付でスキャン結果をフィルターすることができます。
オンラインでの無料データ復元ツールを検索している場合、これは、USBペンドライブ、コンピューターのハードドライブ、SDカード、外付けハードドライブなどから失われたデータまたは削除されたファイルを無料で復元するのに役立つ、最も推奨される方法です。
MiniTool Power Data Recovery Freeクリックしてダウンロード100%クリーン&セーフ
オンラインツールでデータを復元する時の注意点
外付けハードドライブとUSBのデータ復元
USBペンドライブまたは外付けハードドライブからファイルを誤って削除したら、そのドライブの使用と新しいデータの保存を今すぐ停止する必要があります。
二つの事実があります。
WindowsパソコンでUSBフラッシュドライブと外付けハードドライブから削除したファイルはごみ箱に移動しません。それらを取り戻したいなら、プロのファイル復元ソフトウェアを利用する必要があります。
そのドライブに新しいデータを保存すると、データが上書きされます。上書きは、未使用のファイルシステムクラスタが新しいデータで占有された場合に発生します。上書きは一連のアルゴリズムを利用して、メモリーから元のデータを削除し、新しい生データを書き込みます。古いデータは一旦上書きされれば、プロのデータ復元ツールを使用しても、二度と取り戻しません。
パソコンのデータ復元:
ファイルを誤って削除した場合、通常、ごみ箱を空にしないならそこで見つけることができます。ごみ箱を空にしたら、データ復元ソフトウェアを使用して削除したファイルを復元することができます。
システムクラッシュ、不正なプール発信者ブルースクリーンエラーなどのパソコントラブルが発生する場合、MiniTool Power Data Recoveryは失われたデータを簡単に復元するのに役立ちます。Windows 10のPCが起動しない時、MiniTool Power Data Recoveryを使用すると、ブータブルメディアを作成し、パソコンを成功に起動してデータを復元できます。
関連チュートリアル:起動できないPCからデータを復元する方法
Macユーザーにとって、MiniTool Mac Data RecoveryのようなMacパソコンと互換性があるデータ復元プログラムは良い選択です。
Androidデータ復元の場合は、SDカードをアンドロイドデバイスから取り外し、USBリーダーに挿入してから、MiniTool Power Data Recoveryを使用してSDカードからデータを復元することができます。破損したSDカードもサポートします。または、MiniTool Mobile Recovery for Android Freeを使用して直接的にアンドロイドデバイスからデータを認識して復元することもできます。
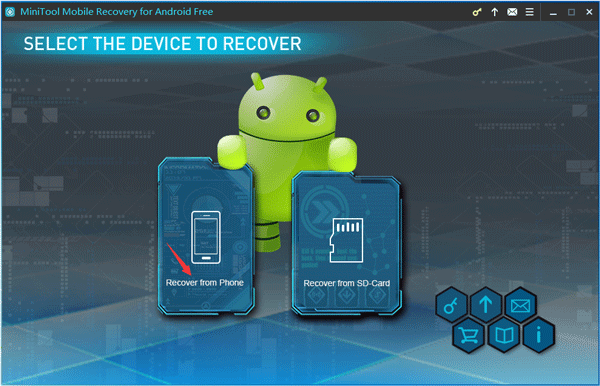
iPhoneユーザーのメモリーカードが取り出せないため、MiniTool Mobile Recovery for iOS Freeを使用してiPhone/iPadからデータを直接的に復元する必要があります。
関連記事:携帯電話のSDを無料で修正:破損したSDカードの修正およびデータ復元(5つの方法)
重要なデータは常にバックアップする
上記のすべてを閲覧した後、ソフトウェアをダウンロードなしでのオンラインデータ復元は現実的ではないことやWindows10/8/7向けの最高のデータ復元ソフトウェアでデータを無料で復元する方法が分かるようになりました。
データのセキュリティを保護するには、データ復元は二番目の手順です。一番目は重要なデータを常にバックアップすることです。
MiniTool ShadowMakerは、すべての面からデータを保護できるWindows10/8/7向けのプロのバックアップソフトウェアです。
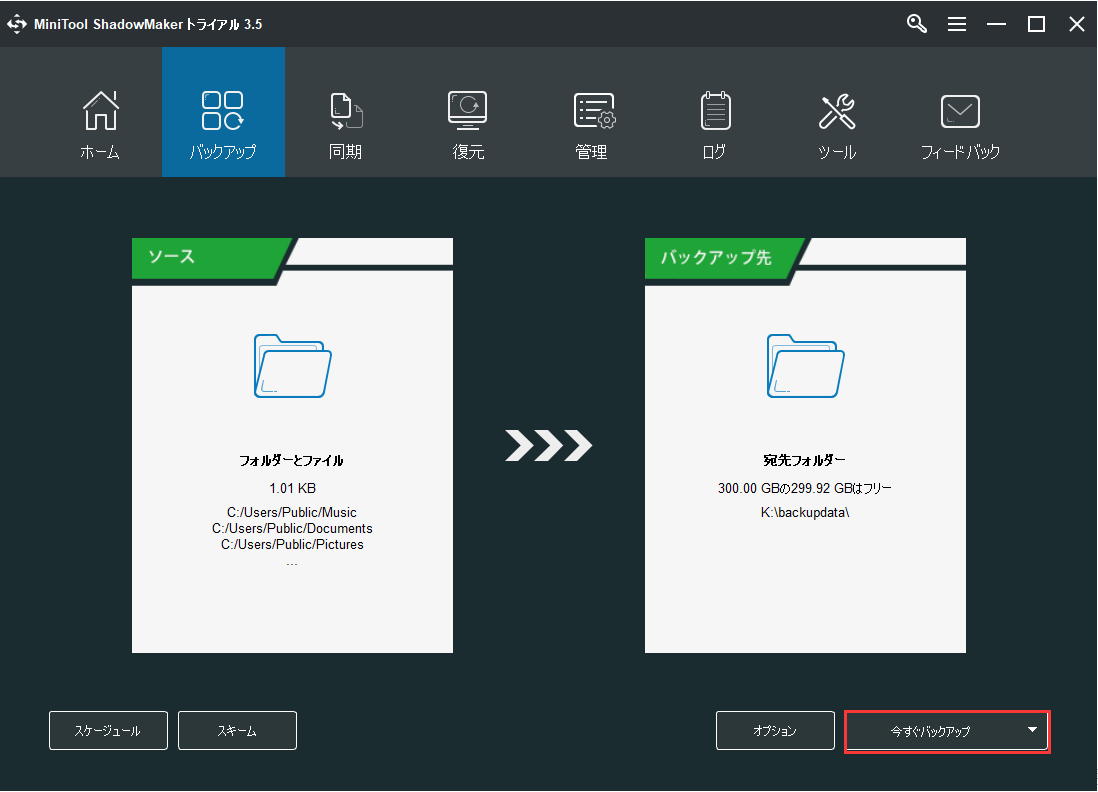
それを使用すれば、外付けハードドライブ、USBドライブ、ネットワークドライブなどにパーティションとディスクドライブまたは個人ファイルとフォルダをバックアップすることができます。「ファイル同期」機能を使用し、ファイルを他の場所に同期してデータの安全を確保することも可能です。さらに、自動スケジュールバックアップと増分バックアップもサポートされます。
もちろん、このツールを使用してWindows 10/8/7のOSをバックアップして回復することもできます。それを利用し、Windows 10/8/7のシステムバックアップイメージを作成したら、必要がある場合、OSを以前の時点に回復することが可能です。
ブータブルメディアビルダー機能もこのバックアップソフトウェアに搭載されています。MiniTool ShadowMakerを介してブータブルUSBドライブ、USBハードドライブ、DVDディスクを作成し、パソコンを起動して以前の正常な状態に回復することができます。
MiniTool ShadowMaker Trialクリックしてダウンロード100%クリーン&セーフ
結語
USBペンドライブ、メモリーカード、ハードディスクからオンラインでデータを無料で復元できる方法を検索している場合、時間を無駄にしないでください。その代わり、信頼できるデータ復元ソフトウェアを見つけ、オンラインサイトから無料でパソコンにダウンロードしてデータを復元してください。さらに、重要なデータをバックアップする習慣をつけることを強くお勧めします。
オンラインでの無料データ復元またはMiniTool Power Data Recoveryでデータを復元する方法について何か質問がある場合、[email protected]までお問い合わせください。