Windowsのアップデートエラー0x80070643で、更新プログラムをインストールすることを停止する問題で困っている方は多いでしょう。このMiniTool ソリューショの記事では、いくつかの対処法を紹介します。それに、Windowsの更新によって、失われた重要なファイルを復元する方法を説明します。
アップデートエラー0x80070643
最新の更新プログラムは、Windowsから以前のバージョンのバグを修正したり、いくつかのパソコンの問題を解決できますが、更新中に表示された0x8024000B、0xc1900107、0x80070643などのエラーコードにより、Windowsの更新が停止してしまうことがあります。
上記のWindows 10アップデートエラーコードの0x80070643の原因や対処法はまだ説明されていないため、この記事で詳しく説明します。
0x80070643エラーについて
エラーコード0x80070643は、WindowsOS・アプリをインストール・更新するときに常に発生します。場合によってエラーメッセージは異なりますが、エラーコード0x80070643で終了します。
たとえば:
1.2019-08×64ベースシステム用のWindows10 Version 1803更新プログラム(KB4023057)-エラー0x80070643
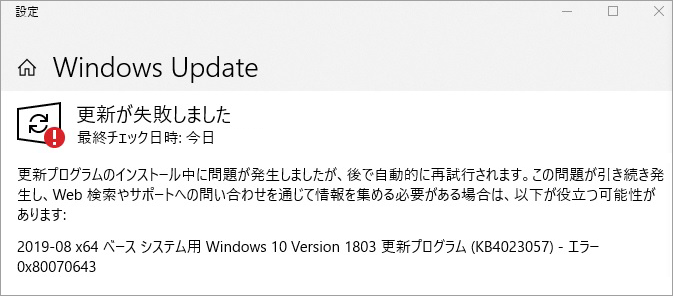
2.更新プログラムのインストール中に問題が発生しましたが、後で自動的に再試行されます。この問題が引き続き発生し、Web検索やサポートへの問い合わせを通じて情報を集める必要がある場合は、次のエラーコードが役立つ可能性があります:(0x80070643)
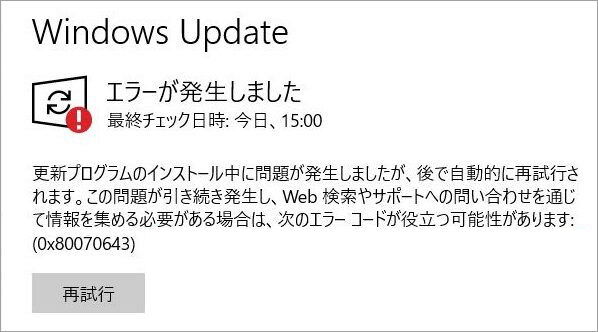
3.更新プログラムのインストール中に問題が発生しましたが、後で自動的に再試行されます。この問題が引き続き発生し、Web検索やサポートへの問い合わせを通じて情報を集める必要がある場合は、次のエラーコードが役立つ可能性があります:
- Windows Defenderの定義の更新-KB2267602(定義x.xxx.xxx.x)-エラー0x80070643
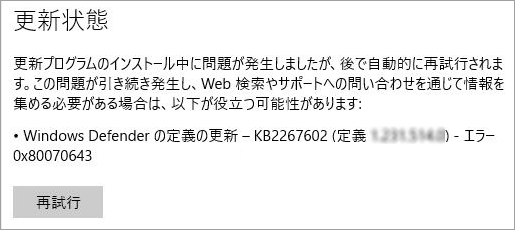
ここで例に挙げられた以外にも、他のエラーメッセージがありますが、ここでは紙幅の都合上、これ以上の例を挙げません。
エラーコード0x80070643の原因
理由はさまざまですが、主な原因は次のとおりです。
- システム設定が正しくありません。
- マルウェア・ウイルスに攻撃されています。
- ドライバーの故障があります。
- 一部のシステムファイルが破損しているか、欠落しています。
- 古いプログラムは正しく削除されません。
- パソコンが正しくシャットダウンされていません。
- もっと
以下では、いくつかの対処法を示します。
Windowsでエラーコード0x80070643を修正する方法
方法1:Windows Updateまたは更新プログラムのインストールを再試行する
場合によっては、不明な理由により、0x80070643エラーが数秒間しか続かないことがあります。もう一度試行してみてください。この方法で問題を解決しない場合は、他の方法を試してみましょう。
方法2:アップデート・インストールファイルを再ダウンロードする
このエラーコードは、ダウンロードしたインストールファイルが破損することによって発生する可能性がありますから、これらのファイルを再ダウンロードして、Windowsを再度更新してみます。
方法3:プログラムを再インストールする
エラー0x80070643が発生した場合は、更新プログラムをパソコンからアンインストールした後、プログラムの公式サイトにアクセスし、最新のインストールファイルをダウンロードしてください。そして、ダウンロードされたインストールファイルをダブルクリックして、更新プログラムをパソコンに再インストールしてください。
方法4:インターネットをチェックする
Windowsの更新中に一部のソフトウェアの更新/インストールには、オンラインサーバーへのネットワーク接続が必要になりますから、ネットワーク接続で問題が発生した場合、エラー0x80070643が発生しやすくなります。そのため、更新プロセス中にネットワークの速度が良好であることを確認する必要があります。ネットワーク接続の問題を解決する方法を知りたい方は、こちらをご覧ください:Win 10インターネット接続の問題をトラブルシューティングする
方法5:現在実行中のすべてのプログラムを閉じる
パソコンで実行されているプログラムは、いくつかの重要なファイルとデバイスソースを使用しているため、Windows Updateまたはプログラムのインストールに影響を与える可能性があります。そのため、すべての実行中のプログラムを閉じる必要があります。それに、「タスクマネージャー」で実行されているプログラムを終了する必要があります。
方法6:PCで他のダウンロードと更新を一時停止する
他のプログラムのダウンロード・更新プロセスは、実行するプログラムの更新と競合する可能性がありますから、一度に1つのタスクを実行することをお勧めします。
Microsoft Store>三つの点メニュー>「ダウンロードと更新」で、他の更新が行われているかどうかを確認します。ダウンロード中の処理がある場合は、一時的に停止してから、再度インストール/アップデートをお試しください。 今のタスクが終わらない限り、他のタスクを開始しないでください。
方法7:パソコンを再起動する
パソコンを再起動すると、ソフトウェアのアンインストールによるファイルの破損や、パソコンの性能に影響を与えるエラーなど、デバイスの一時的な障害を修復できます。
おすすめ記事:パソコンを再起動すると不具合が解消する理由
方法8:Windows Updateの「トラブルシューティング」を実行する
Windows Updateのトラブルシューティングでは、更新プロセス中に発生した問題を見つけて修正できます。
手順:
- 「開始」をクリックします。
- 「設定」(歯車のボタン)>「更新とセキュリティ」>「トラブルシューティング」>「起動して稼働中」に進みます。
- 「Windows Update」をクリックします。
- 「トラブルシューティングの実行」ボタンをクリックします。
- 問題を見つけて修正させます。
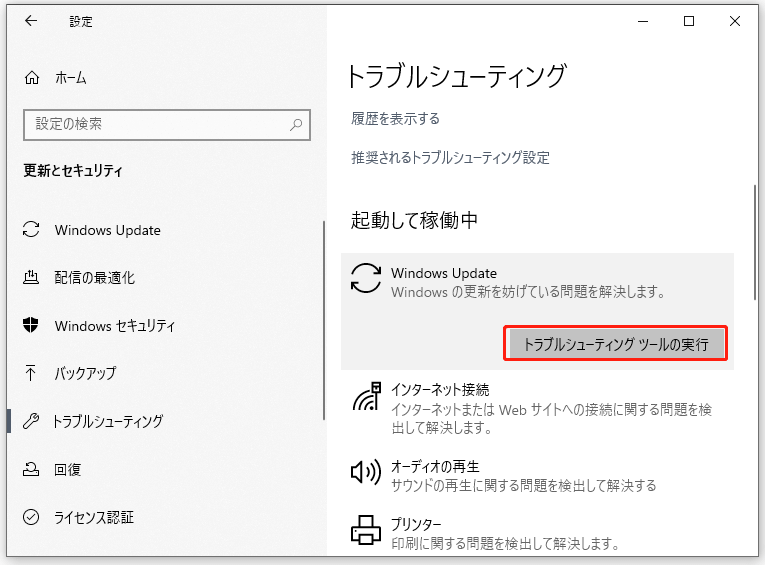
方法9:最新の.NET Frameworkをインストールする
.Net Frameworkは破損・欠落している場合、エラー0x80070643が発生する可能性もありますから、最新の.Net Frameworkを使用していることを確認する必要があります。このページにアクセスして、最新の.Net Frameworkをインストールします。
方法10:「SoftwareDistribution」フォルダーの名前を変更する
名前を変更する方法:
- 「コマンド プロンプト」を選択して、「管理者として実行」をクリックして開きます。
- 次のコマンドを入力し、それぞれの後にEnterキーを押す必要があります。
net stop wuauserv
net stop bits
rename c:\windows\SoftwareDistribution SoftwareDistribution.bak
net start wuauserv
net start bits
方法11:Catroot2フォルダーのコンテンツをクリアする
1.コマンドプロンプトを管理者として開きます。
2.次のコマンドを入力し、それぞれの後にEnterキーを押します。
net stop cryptsvc
md %systemroot%\system32\catroot2.old
xcopy %systemroot%\system32\catroot2 %systemroot%\system32\catroot2.old /s
3.次のコマンドを入力して、Enterキーを押します。
net start cryptsvc
方法12:ウイルス対策を一時的に無効にする
エラーコード0x80070643は、ウイルス・マルウェアが原因の可能性がありますので、まずウイルス対策ソフトでパソコンのウイルス・マルウェアをスキャンしてみてください。
ただし、結果がコンピューターが安全であることを示している場合は、ウイルス対策ソフトウェアによって生成されたアプリのインストールおよびシステム機能と競合がないかどうかを検討する必要があります。この可能性を排除するには、ウイルス対策ソフトウェアを一時的に無効にしてから、問題が解消されるかどうかを確認します。
しかし、ウイルス対策が生成したアプリケーションをインストールすることで、システムの機能と競合することもありますから、ウイルスが見つからなかった場合、ウイルス対策ソフトを一時的に無効にして、問題がなくなるかどうかを確認することをお勧めします。
方法13:SFCスキャンを実行する
SFCスキャンは、パソコンの破損したシステムファイルを見つけて修正できますから、「コマンドプロンプト」を開き、sfc /scannowと入力して、Enterキーを押してみてください。
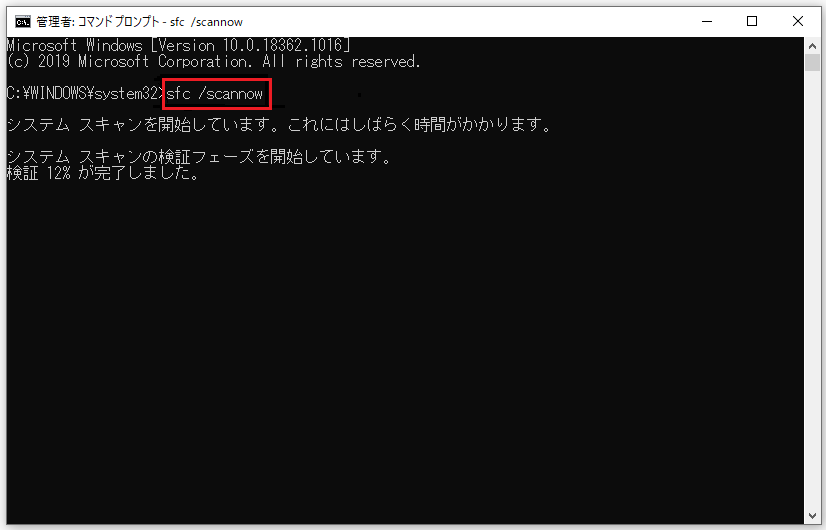
方法14:Windows Updateを手動でインストールする
エラーコード0x80070643でWindowsを自動的に更新できない場合は、手動で更新しましょう。
1.「スタート」>「設定」>「システム」>「バージョン情報」をクリックして、使用しているシステムの種類(64ビットまたは32ビット)を確認します。
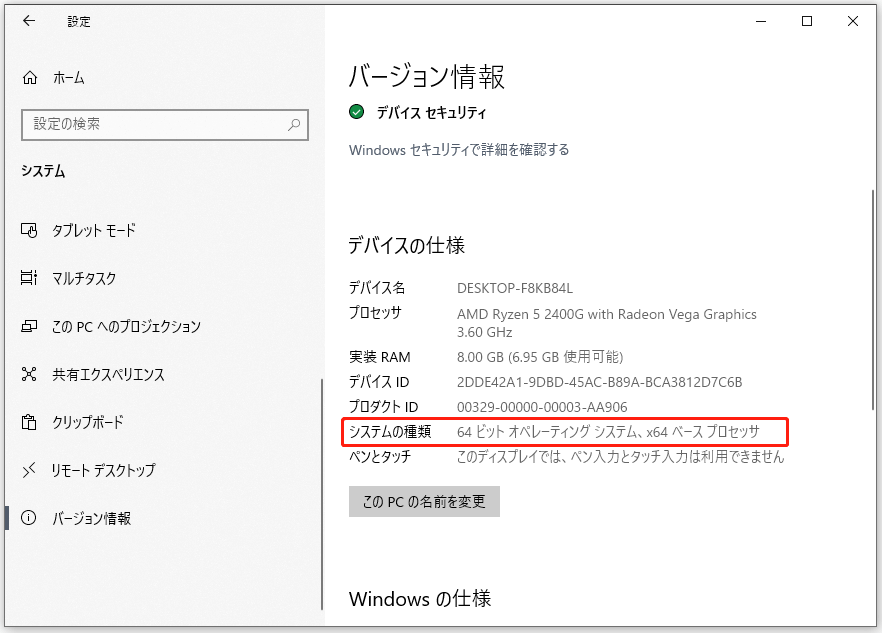
2.「スタート」>「設定」>「更新とセキュリティ」に移動して、失敗した更新のエラーコード(例えば:KB4023057)を確認します。
3.Windows Updateで表示されるエラーコードをMicrosoft Updateカタログページに検索する
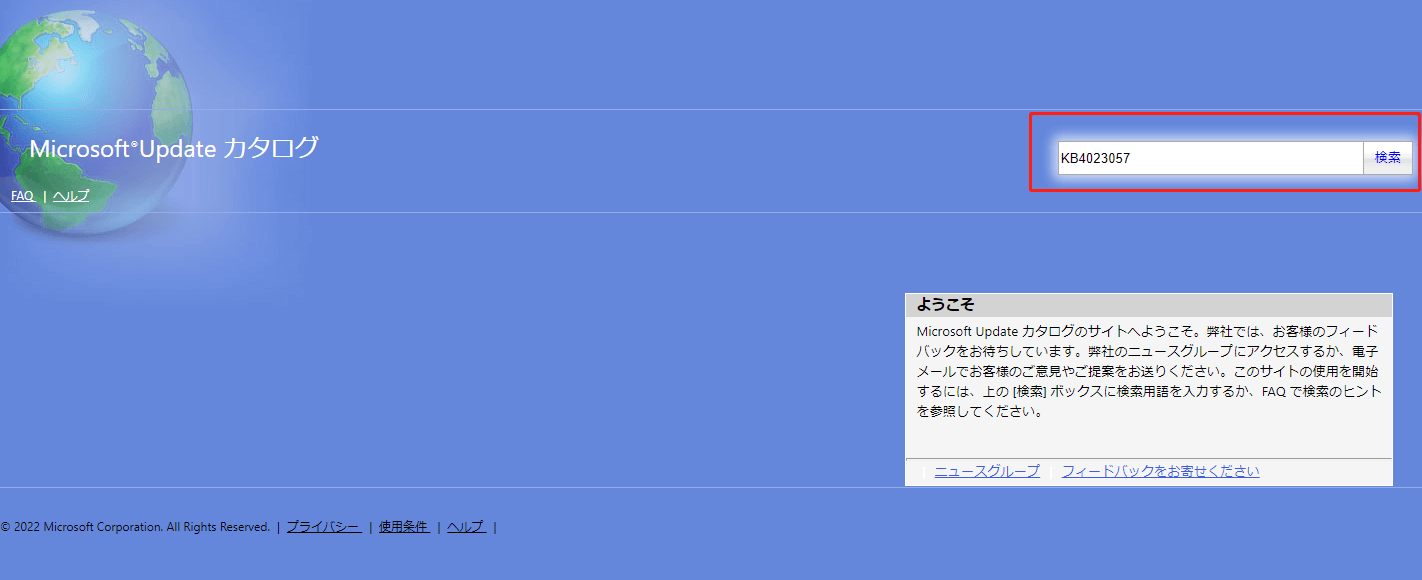
4.対応する更新プログラムを選択します。
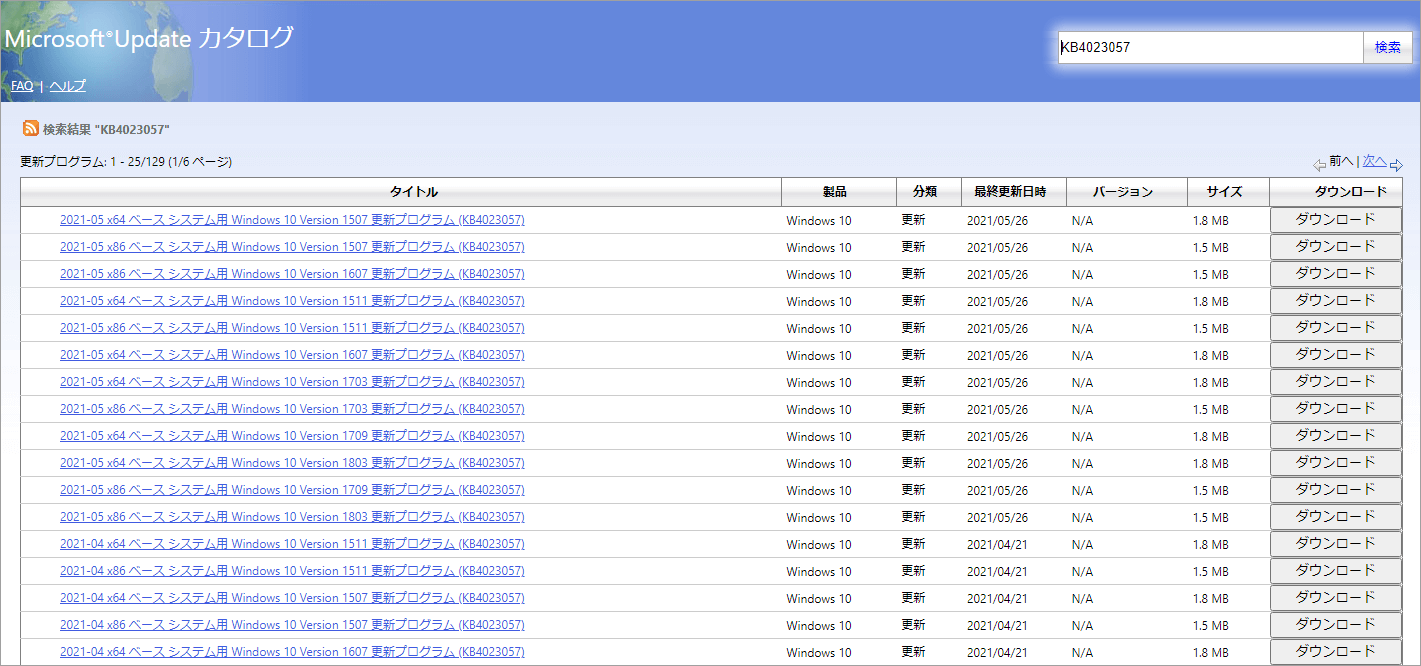
5.ダウンロードしたファイルをダブルクリックして、手動でインストールします。
方法15:Windows Defenderを手動で更新する
Windows Defenderを自動的に更新するときにこのエラーコード0x80070643が表示された場合は、Windows Defenderを手動で更新して試してみましょう。
方法16:クリーンブートでWindowsを更新する
クリーンブートとは、最小限のドライバとスタートアッププログラムを実行した状態でパソコンを起動させるモードです。つまり、エラー0x80070643を引き起こす可能性のあるプログラムに邪魔されることなく、Windowsを更新できます。今すぐクリーンブートでアップデートをお試しください。
この記事は、0x80070643エラーでWindowsやプログラムの更新ができない方は必見です!Twitterでシェア
システムアップデートによりファイルが失われた場合の対処法
Windows 更新した後にファイルが失われることは、よくあります。この問題でお困りの方は、専門的なデータ復元ソフトウェアMiniTool Power Data Recoveryを試してみることをお勧めします。
まず、このソフトウェアの試用版を使って、データを復元したいドライブをスキャンし、スキャンの結果には失われたファイルがあるかどうかを確認するとよいでしょう。 見つけたファイルを保存したい場合は、ソフトをバージョンアップしてください。
MiniTool Power Data Recovery Trialクリックしてダウンロード100%クリーン&セーフ
このソフトウェアは非常に使いやすいです。以下では、使用方法を紹介します:
1.このソフトウェアをインストールします。
2.データを復元したいドライブを選択します。
3.「スキャン」をクリックして、スキャンプロセスを開始します。
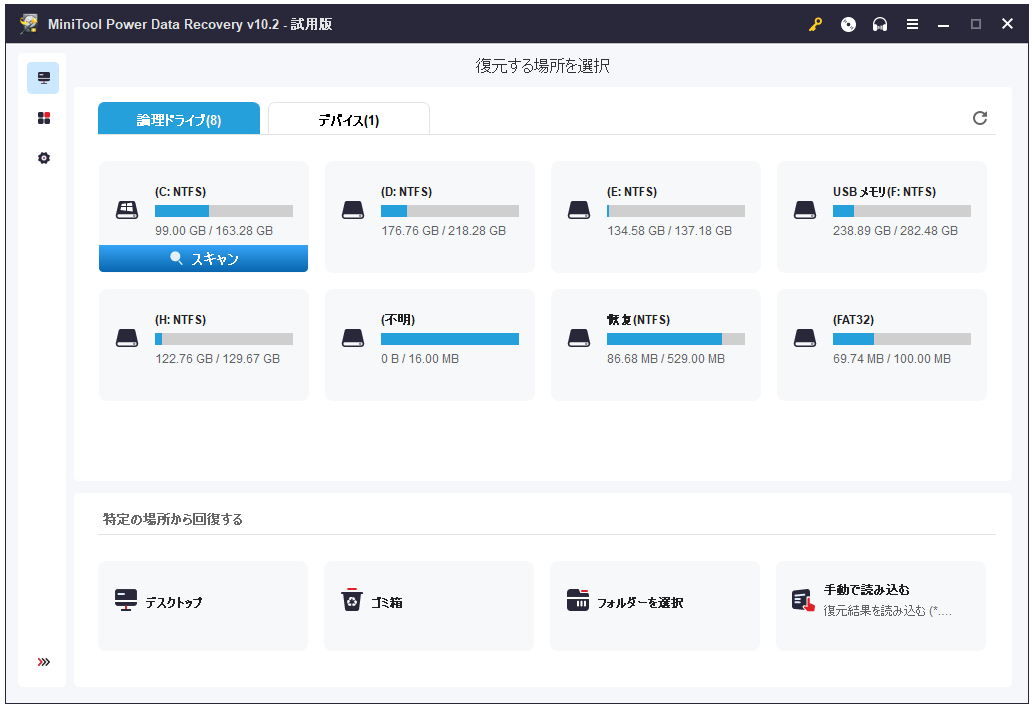
4.スキャン後、スキャン結果から必要なファイルを見つけます。

5.チェックされたファイルを保存する前に、ソフトをバージョンアップする必要があります。
6.「保存」をクリックし、保存先を選択します。失われたファイルの元のフォルダを保存先として使用しないでください。そうでないと、失われたファイルは上書きされ、復元できなくなる可能性があります。
最後に
この記事では、0x80070643を修正するいくつかの方法を説明します。お役に立てれば幸いです。他の良い解決策がある場合や、ご不明な点がございましたら、、コメントで教えてください。または [email protected]まで連絡してください。