Macパソコンが予期せず再起動を繰り返したり、シャットダウンしたりするとき、または「問題が発生したためコンピュータを再起動しました」、「問題が発生したためコンピュータをシステム終了しました」などのエラーメッセージが表示されたとき、このMiniToolの記事が提供された対処方法を参考にしてください。
不具合でパソコンが再起動する現象・原因
現象
Macコンピュータにソフトウェアまたはハードウェアの問題が発生すると、システムが予期せず再起動したり、シャットダウンしたりします。Macが再起動した後、「問題が発生したためコンピュータを再起動しました」または「問題が発生したためコンピュータをシステム終了しました」というエラーメッセージが表示されることがあります。さらに、パソコンが再起動を繰り返したり、正常に起動しなくなったりすることもあります。これは、Macのカーネルパニックとも呼ばれています。
この問題のエラーメッセージは次のようにさまざまです。
- コンピュータを再起動する必要があります。パワーボタンを数秒間押し続けるか、リセットボタンを押してください。
- 問題が起きたためコンピュータが再起動しました。このまま起動する場合は、いずれかのキーを押すか、数秒間そのままお待ちください。
- 問題が発生したためコンピュータを再起動しました。
- 問題が発生したためコンピュータをシステム終了しました。
- …
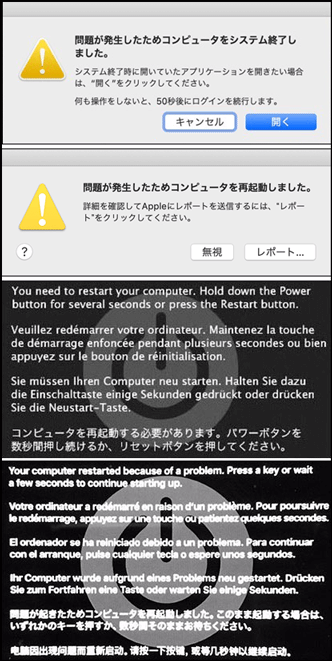
原因
ここでは、いくつかの原因をまとめます。
- お使いのmacOSのバージョンが古いです。
- お使いのMacにインストールされているソフトウェアに問題があります。
- 一部のプラグインや拡張ソフトウェアが、お使いの macOS と互換性がないです。
- 接続されている周辺機器に問題があります。
- ハードウェアに問題があります。
- お使いの macOS に問題が発生しています。
- ログインの問題です。
- 等々…
この記事では、効果的な対処方法をいくつかご紹介していますので、どのような状況であっても、この記事で適切な答えを見つけることができるはずです。しかし、問題の正確な原因がわからない場合は、解決策を一つずつ試していくことをおすすめします。
追加:
カーネルパニックや他の原因でMacの重要なファイルやデータを失った場合、無料のMacデータ復元ソフトウェアStellar Data Recoveryを試してください。
このソフトウェアは、内部ハードディスク、SSD、SDカード、メモリカードなど、さまざまな種類の記憶装置からMacのファイルを復元するために設計されています。削除されたファイルは、新しいデータで上書きされていない限り、復元することができます。
このソフトウェアを使用したことがない場合、まずこの試用版を試して、データを復元したいドライブをスキャンし、スキャン結果から復元したいファイルを見つけ、必要なファイルが見つかったら、ソフトウェアをフルバージョンにアップグレードして、見つかったファイルを復元します。
#方法1:Macを再起動する
おそらく、問題でコンピュータが再起動したのは、Macコンピュータのいくつかの一時的な問題によって引き起こされただけです。エラーメッセージのように、コンピュータを再起動してみてください。
完全にシャットダウンするまで電源ボタンを数秒間押してください。その後、電源ボタンを押してMacコンピュータを再起動します。
おすすめ記事:コンピュータを再起動する問題を解決するには?
#方法2:macOS を更新する
Macがまだ実行されていますが、「問題が発生したためコンピュータが再起動しました」というエラーメッセージが表示される場合は、「無視」ボタンをクリックしてエラーを閉じてから、macOSの更新を実行します。
- 画面上のAppleメニューをクリックします。
- 「システム環境設定」を選択します。
- 「ソフトウェア・アップデート」をクリックします。
- 利用可能なアップデートがある場合は、「今すぐアップグレード」ボタンをクリックして、アップデートします。
- 全体のアップデートプロセスが終了するまでお待ちください。
おすすめ記事:Macを更新できない問題の症状、原因、解決策
#方法3:セーフモードでMacを再起動する
Macのセーフモードは、Macの起動時に読み込まれるソフトウェアに起因する問題をチェックし、修正するために用いられます。Macのカーネルパニック問題を解決するために、セーフモードでMacを再起動してみてください。
Intel搭載Macをセーフモードで再起動する
- 電源ボタンを数秒押して、強制的にシャットダウンします。
- 10秒程度待ちます。
- 電源ボタンを押してMacを再起動し、すぐにShiftキーを長押しします。
- ログイン画面が表示されたら、Shiftキーを離します。
Appleシリコン搭載のMacをセーフモードで再起動する
- 電源ボタンを数秒押して、強制的にシャットダウンします。
- 約10秒待ちます。
- 起動ディスクとオプションが表示されるまで、電源ボタンをしばらく押し続ける。
- Shiftキーを押しながら「セーフモードで続行」をクリックします。
起動中にキーを押さずにMacを再起動してセーフモードを終了します。
#方法4:Apple製以外のプラグインや機能拡張ソフトをアンインストールする
macOSやアプリを更新した場合、現在使用しているプラグインなどのソフトウェアに互換性がないことがあります。お使いのコンピュータのプラグインやソフトウェアがmacOSに対応しているかどうかことを確認するには、Read Meノートを含むメーカーのドキュメントをご覧ください。
#方法5:Appleのキーボードとマウス以外のすべてのデバイスを取り外す
まず、RAM(ランダムアクセスメモリ)やPCI(Peripheral Component Interconnect)カードなど、他メーカーからのハードウェアアップグレードを取り外します。その後、Macを再起動し、正常に起動できるかどうかを確認します。
問題が解決されていない場合は、取り外したデバイスを一度に1つのデバイスを再接続し、Macを再起動して、どのデバイスが問題を引き起こしているのかをチェックしてください。問題が解決された場合、取り外したすべてのデバイスを再接続して、問題が再び発生するかどうかを確認することをお勧めします。
おすすめ記事:ソリューション:外付けHDDを接続するとパソコンがフリーズする問題
#方法6:Apple Diagnosticsを使用して、内部ハードウェアの問題を診断する
Apple Diagnostics(旧称:Apple Hardware Test)は、Appleのスナップインツールで、ロジックボード、メモリ、ワイヤレスコンポーネントなど、Macコンピュータの内部ハードウェアの問題を診断するために使用されます。
Apple公式では、Apple Diagnosticsの使用方法をご紹介します。このガイドに従ってMacカーネルパニック問題を解決してみてください。
#方法7:ディスクのアクセス権を修復する
Macのディスクのアクセス権の破損はカーネルパニック問題を引き起こす可能性があり、Macの破損したディスクのアクセス権を修復することは、一般的なMacのトラブルシューティングの方法となります。
- 「アプリケーション」→「ユーティリティ」に進みます。
- 「ディスクユーティリティ」をダブルクリックします。
- パップアウトウィンドウで左側のペインからMacのシステムパーティションを選択します。通常、Macintosh HDです。
- 「First Aid」タブをクリックします。
- 「ディスクのアクセス権を修復する」ボタンをクリックします。
#方法8:ディスクの空き容量をチェックする
理論的には、カーネルパニックを修正するには、Macに少なくとも20%のディスクの空き容量が必要です。
まず、Appleメニュー>このMacについて>ストレージで、Macの容量をチェックします。容量が足りなくなる場合、Macのディスクスペースを解放する必要があります。
#方法9:不要なスタートアップ項目を無効化する
不要なスタートアッププログラムがこの問題を引き起こす可能性もありますので、不要なスタートアップ項目を無効化することをお勧めします。
- Appleメニューをクリックします。
- 「システム環境設定」→「ユーザーとグループ」を選択します。
- 自分のユーザーアカウントを選択します。
- 「ログイン項目]をクリックすると、すべてのスタートアップ項目が一覧表示されます。
- 「隠す」列で無効させたいスタートアップ項目をチェックし、「–」アイコンを選択します。
- Macコンピュータを再起動し、問題が解決されたかどうかを確認します。
#方法10:PRAM / NVRAMをリセットする
PRAMやNVRAMは、起動ディスクの選択など、コンピュータの重要な設定を保存するために使用されるので、PRAM/NVRAMをリセットして、カーネルパニックを修正することが可能です。
- Macを強制的にシャットダウンします。
- 電源ボタンを押してから、すぐにOption+Command+P+Rキーを押し続けます。
- 約20秒後にMacが再起動し、PRAM / NVRAMをリセットしてしまいます。
#方法11:First Aid を実行する
起動ドライブの不具合も、Macが再起動を繰り返す原因になる可能性もありますから、ディスクユーティリティのFirst Aid機能を使って、起動ドライブを修復してみてください。
Macパソコンが正常に起動できない場合は、リカバリーモードでディスクユーティリティを開くことができます。
ステップ 1:macOSリカバリーモードに入る
- Macを強制的にシャットダウンします。
- 電源ボタンを押し、すぐにCommand+Rキーを長押しします。
- Appleのロゴが表示されたら、すぐキーを離します。
- パスワードを入力します。
- macOSリカバリーモード(macOSユーティリティ)の画面が表示されます。
ステップ2:First Aidを実行する
- macOSユーティリティの「ディスクユーティリティ」を選択します。
- Macの起動ディスクを選択します。
- 「First Aid」をクリックします。
- 「First Aid」ツールは起動ディスクをスキャンして、見つかったエラーを修復します。プロセスが終了するまでお待ちください。
#方法12:macOSを再インストールする
First Aidで問題が解決できない場合は、macOS を再インストールする必要があります。
- macOSのリカバリーモード(macOSユーティリティ)に入ります。
- 「macOSを再インストール」を選択します。
- macOSを再インストールしてから、Mac を再起動します。
これで、エラーは解決されるはずです。
Macのデータを復元する
このセクションでは、Stellar Data Recovery for Macを使って、Mac 上で失われたファイルや削除されたファイルを復元する方法について説明します。
1.MiniTool公式ダウンロードセンターでこのソフトウェアの無料版をダウンロードし、Macにインストールしてください。
2.ソフトウェアを起動します。
3.次のインターフェイスが表示されたら、復元したいデータの種類を選択する必要があります。すべてのタイプを復元したい場合、「すべてのデータ」のボタンをオンにします。
4.「次へ」をクリックして続けます。
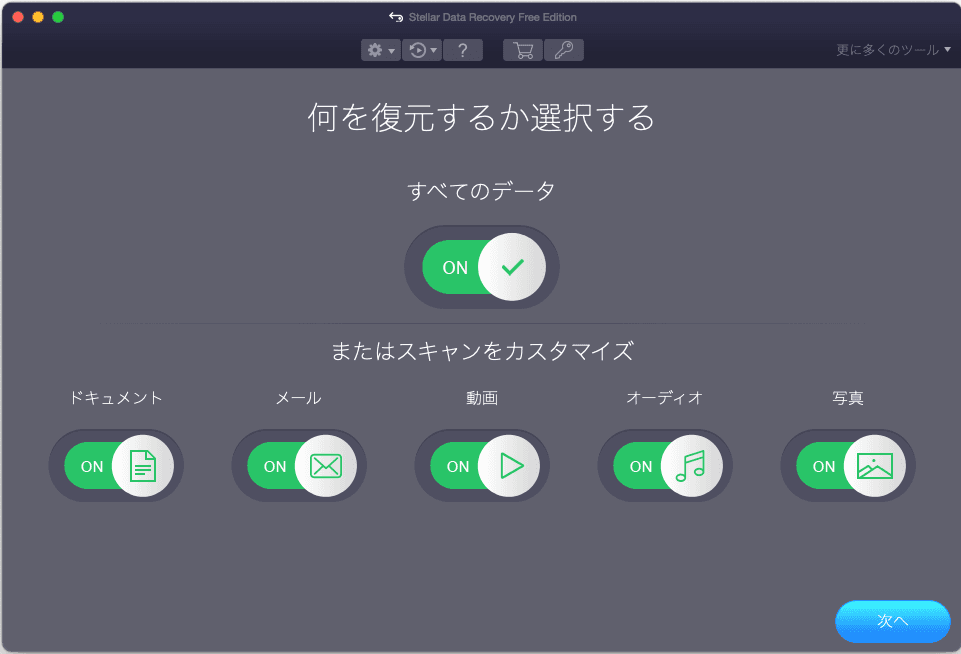
5.そして、スキャンされたすべてのドライブをリストアップします。ここからデータを復元したいドライブを選択してください。フルスキャンを実行したい場合、「詳細スキャン」のボタン(左下隅)をオンにする必要があります。
6.「スキャン」をクリックし開始します。
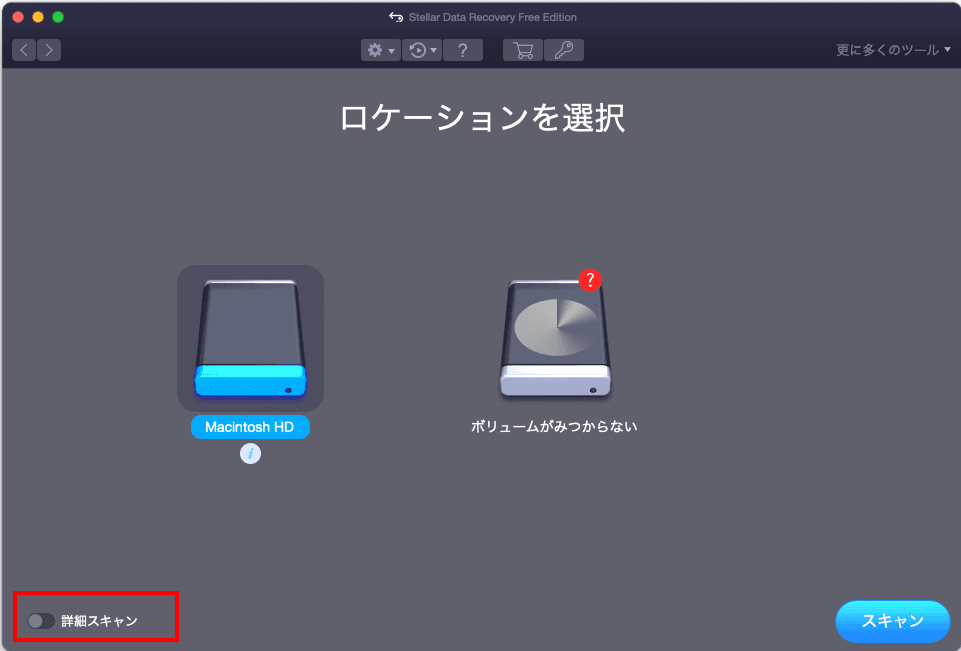
7.スキャン処理は30分以内に終了できます。そして、デフォルトで「クラシック一覧」でスキャン結果を表示します。削除されたファイルだけを復元したいなら、「削除リスト」に切り替えて、スキャン結果をチェックして下さい。
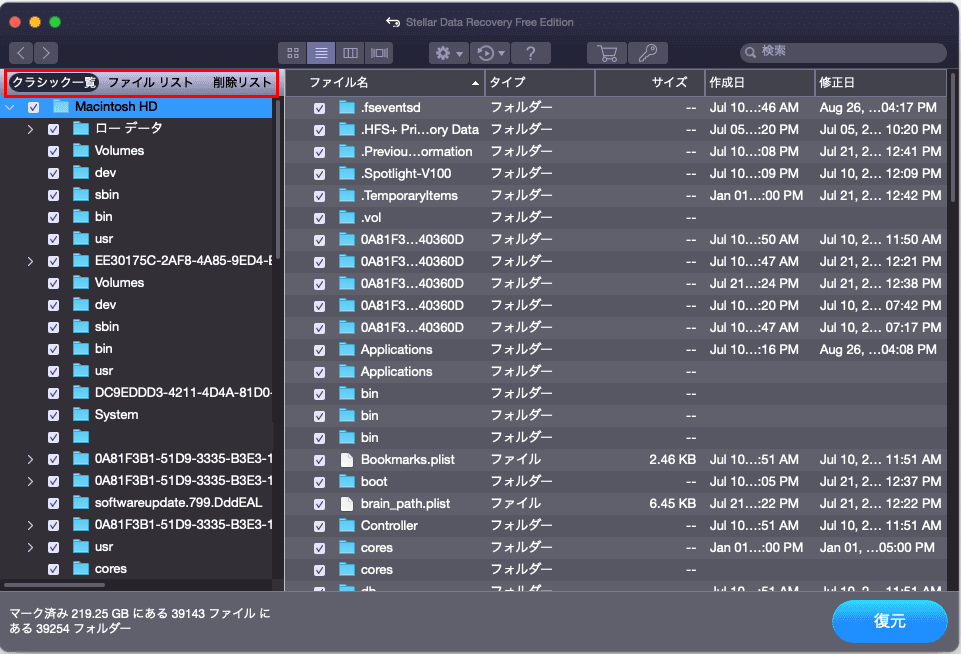
8.チェックしたファイルを保存したい場合は、ソフトをバージョンアップしていただき、バージョンアップ完了したら、「復元」ボタンをクリックしてファイルを保存します。
終わりに
これで、問題を解決する方法が分かっているでしょう。もし、問題の解決中に誤ってデータを削除てしまったら、専門的なMacデータ復元ソフトStellar Data Recovery for Macを利用することをお勧めします。
もし、何かご不明な点がございましたら、コメントで教えてください。あるいは、[email protected]からお問い合わせいただくこともできます。