Windows10でコンテンツをすばやくコピー・貼り付ける・切り取ることで、タスクをより効率的に行うことができます。このMiniToolの記事では、Windows10でコピー&貼り付けを行う 5 つの方法、コピー・貼り付ける・切り取るためのショートカット、Windows 10のコピー&貼り付けが機能しない場合の対処法について紹介します。
Windows10では、切り取り、コピー、貼り付けの機能がよく使われます。この記事では、作業を効率化するための5つの簡単なコピー&貼り付ける方法、役立つヒント、ショートカット、及びWindowsの切り取り、コピー、貼り付けが機能しないときの解決策、Windowsのクリップボード履歴を表示する方法をを紹介します。
MiniTool Power Data Recovery Freeクリックしてダウンロード100%クリーン&セーフ
Windows10でコピー・貼り付ける方法5選
方法1.Windowsのコピー・貼り付けのショートカットを使用する
キーボードショートカットを使用して、Windowsで簡単に切り取り、コピー、貼り付けを行うことができます。コピーのショートカットはCtrl + Cです。貼り付けのショートカットはCtrl + Vです。切り取りのショートカットはCtrl + Xです。以下の詳細ガイドを参照してください。
ステップ1.コピーするものを選択します。
テキストを選択するには、テキストの先頭にマウスを置き、テキストの終わりまでマウスの左ボタンを押したままにして、左ボタンを離します。
タッチスクリーンを使用する場合は、テキストの先頭に指を置き、終点まで指をスライドします。リリースするとテキストが選択されます。
アイテムを選択するには、ファイルまたはフォルダーをクリックして1つのアイテムを選択します。連続する複数のアイテムを選択する場合は、まず最初のアイテムをクリックし、次にShiftキーを押しながら最後のアイテムをクリックします。連続しないアイテムを選択する場合は、Ctrlキーを押しながら必要なアイテムを1つずつクリックしてください。
ステップ2.選択されたコンテンツを切り取る・コピーします。
コピーするものを選択した後、Ctrl + Cキーを押してコンテンツをコピーできます。テキストまたはアイテムを別の場所に移動するには、Ctrl + Xキーを押してください(切り取りのショートカット)。
ステップ3.コピーされたものを貼り付けます。
コピーまたは切り取り後、目的の場所を開き、Ctrl + Vキーを押して、切り取った・コピーしたコンテンツを新しい宛先に貼り付けます。
テキストを貼り付けると、フォント、色、スタイルなどの元の書式設定が保持されます。「書式なし」で貼り付けるには、Ctrl + Shift + Vキーボードショートカットを押します。
間違ったものを貼り付けたら、元に戻すショートカットCtrl + Zキーを使用して貼り付けをキャンセルしてください。
おすすめ記事:ファイルを破損するための無料ファイル破損者トップ3
方法2.マウスを使用してコピー・貼り付ける
ステップ1.方法1と同じ方法で、コピーするものを選択します。
ステップ2.マウスを右クリックし、「コピー」または「切り取り」オプションを選択して、選択されたコンテンツをコピー・切り取ります。
ステップ3.移動先のパスに進み、カーソルを貼り付けたい場所に置き、マウスを右クリックして「貼り付け」オプションを選択します。必要に応じて、元の書式で貼り付けるか、書式なしで貼り付けるかを選択します。
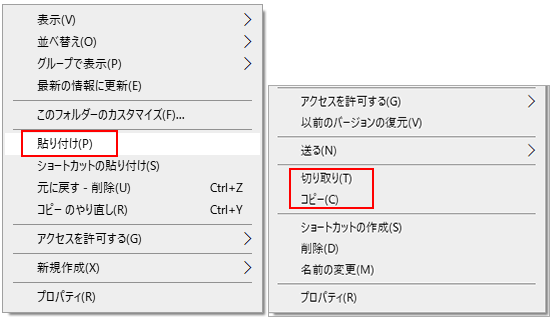
方法3.ツールバーを使ってコピー・貼り付ける
Windows10の一部のプログラムには、コピー、切り取り、貼り付けのアイコンを提供するツールバーがありますから、これを使用して、切り取り、コピー、貼り付けを行ってみましょう。
ステップ1.方法1と同じ手順に従って、コピー・貼り付けたいアイテムを選択します。
ステップ2.選択した後、ツールバーの「ホーム」タブの下にある「コピー」または「切り取り」アイコンをクリックします。次に、ツールバーの「貼り付け」ボタンをクリックします。
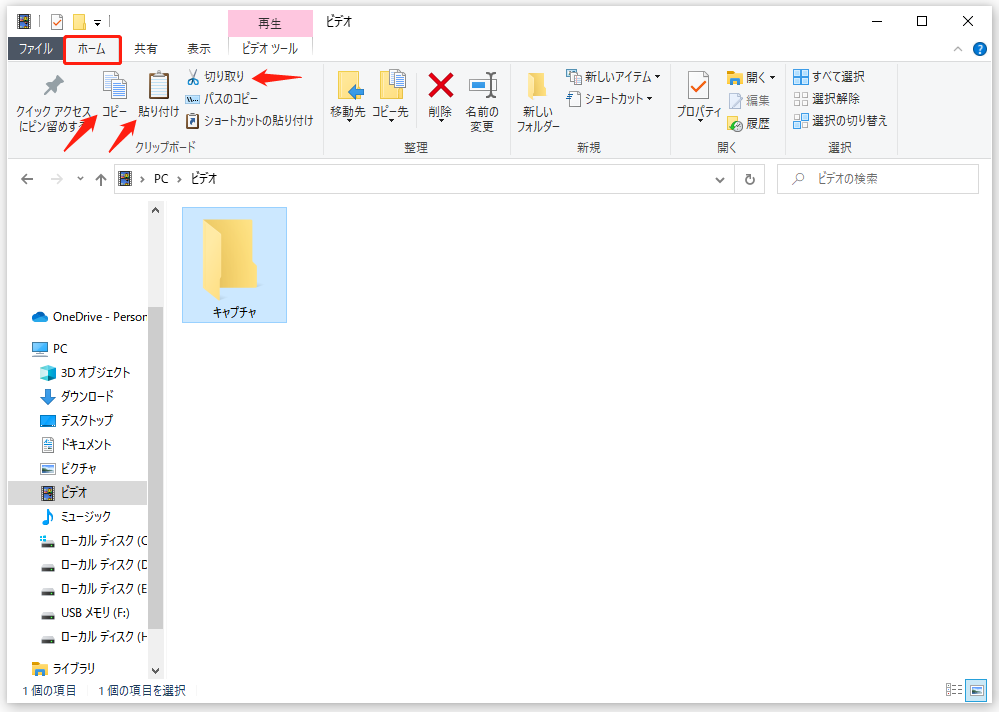
一部のプログラムには、上部のツールバーに「編集」メニューがあります。 「編集」タブをクリックし、ここでは、「コピー」、「切り取り」、「貼り付け」オプションを選択できます。
方法4.ドラッグ・ドロップでコピー・貼り付ける
Windows 10の「ファイルエクスプローラー」でアイテムをクリックし、マウスを押したままにして、選択されたアイテムを宛先フォルダーにドラッグするのも、もう一つファイルを切り取り&貼り付ける方法です。ファイルをコピーしたい場合は、ctrlキーを押しながらファイルを宛先フォルダーにドラッグしてください。
この方法は、ファイルだけでなく、ドキュメント内のテキストにも適用されます。テキストの必要な部分を選択してドラッグするか、ctrlを押しながらドラッグして任意の位置に移動させることができます。
アイテムをWindowsデスクトップから別のフォルダーにドラッグすると、「コピー」は実行されますが、「切り取り」は実行されないことに注意してください。
おすすめ記事:Windows10フォルダサイズが表示されない問題を修正
方法5.「コマンド プロンプト」のコピー・貼り付ける機能を有効にする
「コマンド プロンプト」では、コピー・貼り付けのショートカットを使用することもできます。機能しない場合は、以下の手順に従って、「コマンド プロンプト」のコピー・貼り付け機能を有効にします。
ステップ1.Windows + Rキーを押し、cmdと入力し、Ctrl + Shift + Enterキーを押して、Windows10でコマンドプロンプトを開きます。
ステップ2.「コマンド プロンプト」のタイトルバーを右クリックし、「プロパティ」を選択して、「コマンドプロンプトのプロパティ」ウィンドウを開きます。
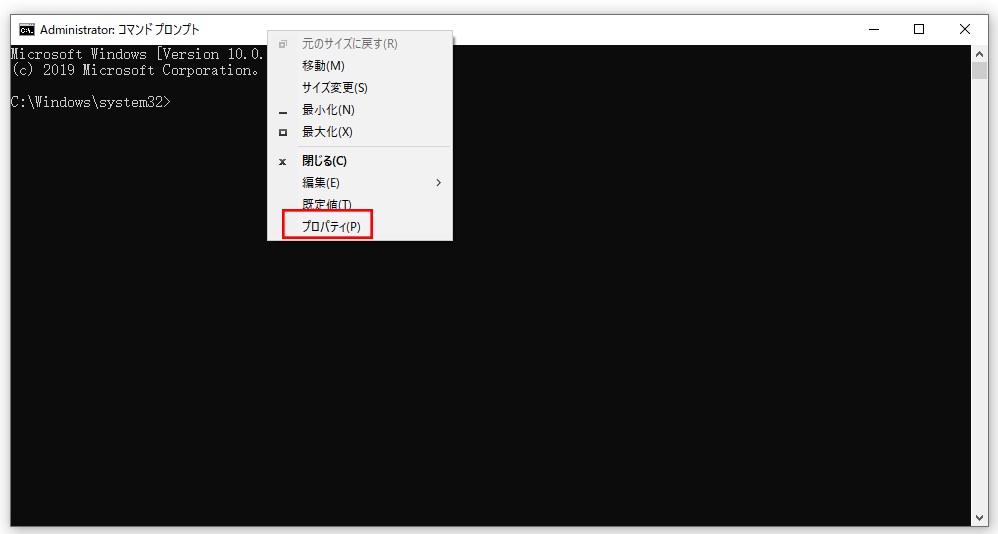
ステップ3.次に、「Ctrlキーのショートカットを有効にする」オプションをチェックします。 「OK」をクリックして設定を保存します。
ステップ4.次に、コピーしたいコマンドラインを選択し、Ctrl + Cキーを押してテキストをコピーし、Ctrl + Vキーを押してコマンドプロンプトに貼り付けます。 CMDと別のプログラムの間でテキストをコピー・貼り付けることもできます。
Windows10のコピー・貼り付けに関するヒントとコツ
切り取りのショートカット(Ctrl + X)
切り取り操作を実行すると、テキストは元の場所から削除され、クリップボードに保存されます。切り取った後、コピーしたテキストはクリップボードに残るため、他の領域にテキストを複数回貼り付けることができます。
古いバージョンのWindows10はクリップボードにコピーしたアイテムの履歴を保持しません。つまり、2番目のコンテンツを切り取ると、クリップボードの最初のコンテンツが失われます。しかし、2018年10月に更新後のWindows 10でクリップボードの履歴にアクセスできます。
Windows 10でクリップボード履歴を有効にするには、Windows+Iキーを押し、「システム」->「クリップボード」をクリックし、「クリップボードの履歴」の下のスイッチをオンにします。
クリップボード履歴を有効にすると、Windows + Vショートカットを押してクリップボード履歴を開くことができます。最近コピー・取り切ったアイテムが一番上に表示されます。リスト内の任意のアイテムをクリックして、選択されたアイテムを任意の位置に貼り付けることができます。
コピーシのショートカット(Ctrl + C)
このショートカットは、選択されたコンテンツのコピーをクリップボードに作成します。元のコンテンツは変更されていません。切り取りと同様に、最近のバージョンのWindows 10 OSを実行している場合は、クリップボードの履歴にアクセスできます。
貼り付けのショートカット(Ctrl + V)
カーソルを正しい場所に置いて右クリックしてコンテンツを貼り付けます。
おすすめ記事:Macでクリップボードの履歴を表示する方法
完全に削除されたファイル、写真などを復元する方法
コピー&貼り付け&切り取りを行う際に誤って重要なファイルを削除したり、紛失してしまった場合は、すぐに専門的なデータ復元ソフトを使用してファイルを復元することをお勧めします。
MiniTool Power Data Recoveryは、Windows向けのデータ復元ツールであり、Windowsコンピューターから削除・紛失したファイルを簡単に復元するために用いられます。その他に、外部メモリカード、USBフラッシュドライブ、SDカード、HDD、SSDなどからファイルを復元することもできます。100%クリーンで安全なソフトです。
WindowsコンピュータにMiniTool Power Data Recoveryをダウンロードし、以下の3つの手順に従ってデータを復元してください。
MiniTool Power Data Recovery Freeクリックしてダウンロード100%クリーン&セーフ
ステップ1.MiniTool Power Data Recoveryを起動します。「論理ドライブ」でファイルを削除・紛失したドライブを選択します。特定の種類のファイルをスキャンするには、左のパネルから歯車のような「設定」アイコンをクリックして、ファイルの種類を選択します。
ステップ2. 「スキャン」ボタンをクリックします。
ステップ3.スキャンの終了を待ちます。スキャン結果から必要なファイルを見つけ、新しい場所に保存します。
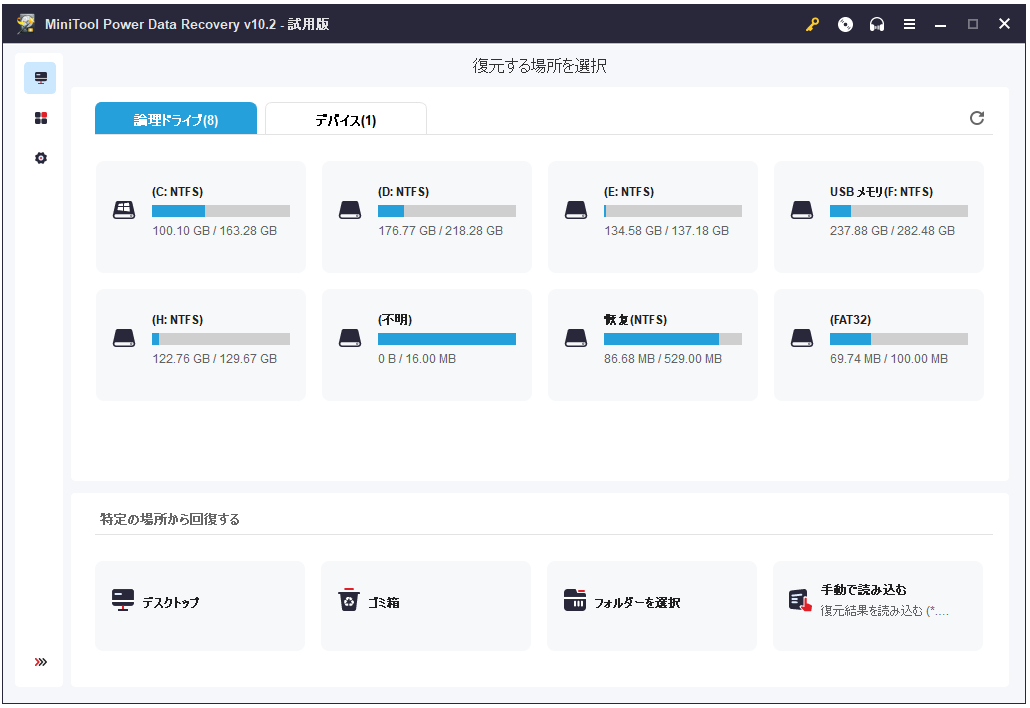
Windows10のコピー・貼り付けが機能しない問題の対処法
Windows10でコピー・貼り付けが機能しない場合は、こちらをご覧ください:Windows 10でコピー&ペーストが機能しない場合の対処法7つ
最後に
この記事では、Windows10でコピー・貼り付けるための5つの方法を詳しく紹介します。コピー・貼り付け・取り切りのショートカットを使用して、タスクをより効率的に実行しましょう。
MiniToolソフトウェアにご興味のある方は、弊社公式サイトをご覧ください。または、[email protected]まで質問をお寄せください。