iTunesのバックアップは、コンピュータに保存され、iCloudのバックアップは、クラウドバックアップサービスが使用されます。ところで、Windows/Macのパソコンで、iTunes/iCloudのバックアップがどこに保存されているかご存知でしょうか?このMiniToolの記事では、iTunes/ iCloudのバックアップ先とiPhone、iPad 、iPod Touchのバックアップを削除・復元する方法を紹介していきます。
iPhone、iPad 、iPod Touchのバックアップについて
iPhone/iPad/iPod Touchのデータを安全に保つために、iTunesやiCloudを使ってデータをバックアップし、必要な時に復元して使えるようにしている方が多いようです。
時々、バックアップの場所を変更したり、不要なバックアップを削除したりと、データのバックアップを管理したい場合もあります。そのためには、まずバックアップの保存先を探す必要があります。
この記事では、iTunesやiCloudのバックアップの保存先と、保存先の変更、バックアップの削除、消えたバックアップデータの復元について説明します。
iTunesのバックアップの保存先
Windows 10 /8 /7 では
Windowsの場合、iTunesのバックアップファイルは通常\Users\(username)\AppData\Roaming\Apple Computer\MobileSync\Backup\に格納されます。
この場所を探すため、まず、デスクトップ上の「PC」を開き、「ローカル ディスク:C」を選択してください。
このフォルダの場所を特定する他の方法:
1.Windows 検索を開きます。
- Windows 7では、「スタート」をクリックします。
- Windows 8では、右上隅にある虫眼鏡のアイコンをクリックします。
- Windows 10では、「スタート」ボタンの横にある検索バーをクリックします。
2.%appdata% (Microsoft StoreからiTunesアプリを入手していない場合) または%USERPROFILE%(iTunesアプリをダウンロードした場合) を入力します。
3.Enterキーを押して、Roaming(%appdata%の場合)またはAdministrator(%USERPROFILE%の場合)フォルダを開きます。
4.Apple/Apple Computer>MobileSync>Backupに進みます。
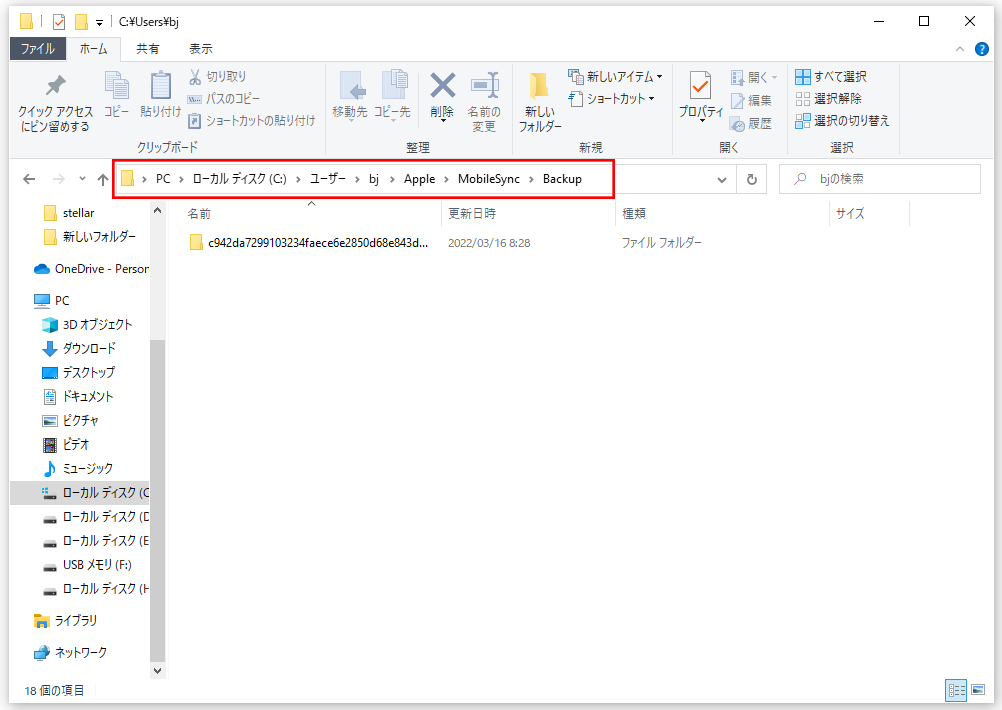
Macでは
MacのiTunesでバックアップしたiPhoneのデータはどこに保存されますか?以下の手順に従って、iTunesのバックアップの保存先を探します。
MacでiTunesのバックアップリストを見つけ:
- メニューバーから拡大鏡のアイコンをクリックします。
- 「~/Library/Application Support/MobileSync/Backup/」と入力するか、コピー&貼り付けます。
- Returnキーを押します。
特定のiTunesバックアップを見つける方法:
ケース1:macOS Catalina 10.15以降の場合
- Finderを開きます。
- 「一般」>「バックアップを管理」に進みます。
- 目的のiTunesバックアップを右クリックし、「Finderで表示」を選択します。
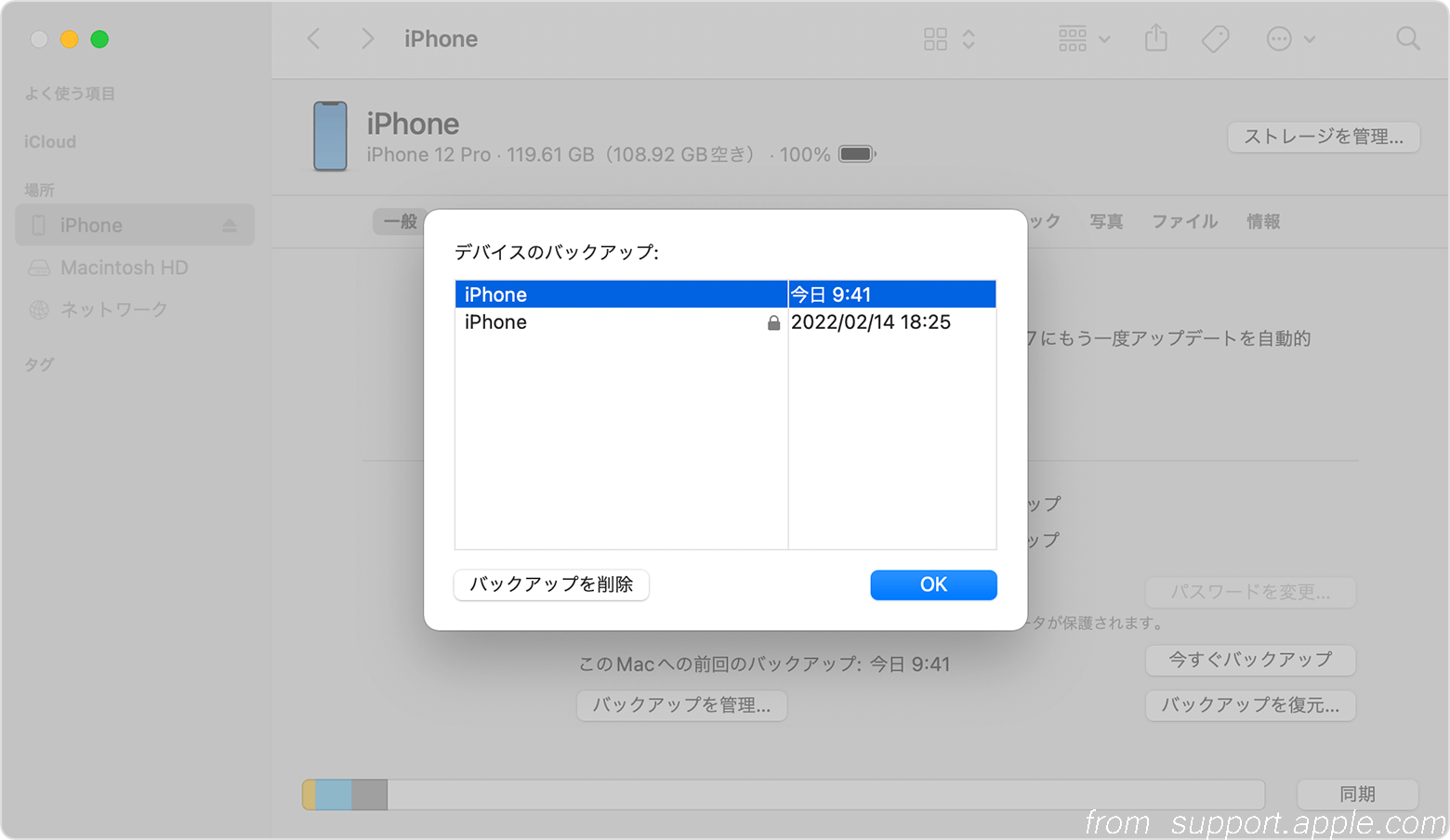
ケース2:macOS Mojave 10.14以前の場合
- iTunesを開きます。
- デバイスをクリックします。
- 「環境設定」をクリックし、「デバイス」をクリックします。
- 目的のiTunesバックアップを右クリックし、「Finderで表示」を選択します。
この記事でやっと、iPhoneのバックアップがどこに保存されているのかがわかるようになりました!Twitterでシェア
iTunesのバックアップをコピーする方法
iPhoneのバックアップをパソコンにコピーしたい場合、iTunesのバックアップの場所に入り、バックアップのフォルダを外付けハードドライブ、メモリーカード、ネットワークストレージなどの別の場所にコピーすればよいでしょう。
iTunesのバックアップを削除する方法
Windowsでは
方法1:ファイルエクスプローラを使用する
ファイルエクスプローラを開いて、iTunesバックアップの場所にアクセスして、目的のフォルダを右クリックして、「削除」を選択してください。
方法2:iTunesを使用する
- iTunesを開きます。
- 「編集」>「設定」と進みます。
- ポップアップインターフェイスの「デバイス」セクションに切り替えます。
- 目的のiTunesバックアップを選択します。
- 「バックアップを削除」ボタンをクリックします。
- ポップアップウィンドウから「削除」ボタンをクリックします。
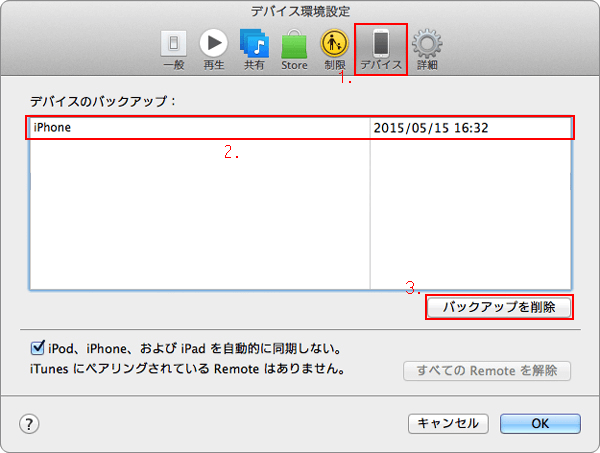
Macでは
macOS Catalina 10.15 以降の場合:
- Finderを開きます。
- 「一般」>「バックアップの管理」を選択します。
- 目的iTunes バックアップを右クリックし、「バックアップを削除」をクリックします。
- 「削除」をクリックして確認します。
macOS Mojave 10.14以前の場合:
- iTunes を開きます。
- デバイスをクリックします。
- 「環境設定」をクリックし、「デバイス」をクリックします。
- 目的バックアップを選択し、「バックアップを削除」をクリックします。
iTunesから削除されたバックアップを復元する方法
間違ってiTunesから削除してしまったバックアップファイルを取り戻すことは可能でしょうか?もちろん、可能です。WindowsとMacでiTunesバックアップの復元を行う方法をそれぞれ紹介していきます。
Windowsでは
「ごみ箱」から復元する
削除されたファイルやフォルダーは、まずごみ箱に移動され、「ごみ箱」から消える前に、元の場所に戻すことができます。
デスクトップ上の「ごみ箱」を開き、目的のiTunesバックアップを見つけ、それを右クリックして、「元に戻す」を選択します。
おすすめ記事:空きにしたゴミ箱からファイルを復元|Windows & Mac
MiniTool Power Data Recovery を使用する
目的のiPhoneバックアップが「ごみ箱」で見つからない場合、それは永久に削除されているはずです。この場合、専門的なWindowsファイル復元ツールは必要になります。MiniTool Power Data Recoveryはいい選択です。
MiniTool Power Data Recoveryは無料のデータ復元ソフトウェアで、内蔵ハードドライブ、外付けハードドライブ、SDカード、メモリカードなどの異なるデータ記憶装置からあらゆる種類のファイルを復元するために用いられます。
まず、このソフトの試用版を使って、バックアップが保存されているドライブ(通常はCドライブ)をスキャンして、必要なファイルが見つかるかどうかを確認します。必要なバックアップが見つかったら、ソフトをフルバージョンにアップグレードするかどうかを検討します。
MiniTool Power Data Recovery Trialクリックしてダウンロード100%クリーン&セーフ
次では、このソフトを使って削除されたiTunesバックアップを復元する方法を説明します。
1.ソフトウェアを開きます。
2.目的のドライブを選択します。
3.「スキャン」をクリックして、スキャンプロセスを開始します。
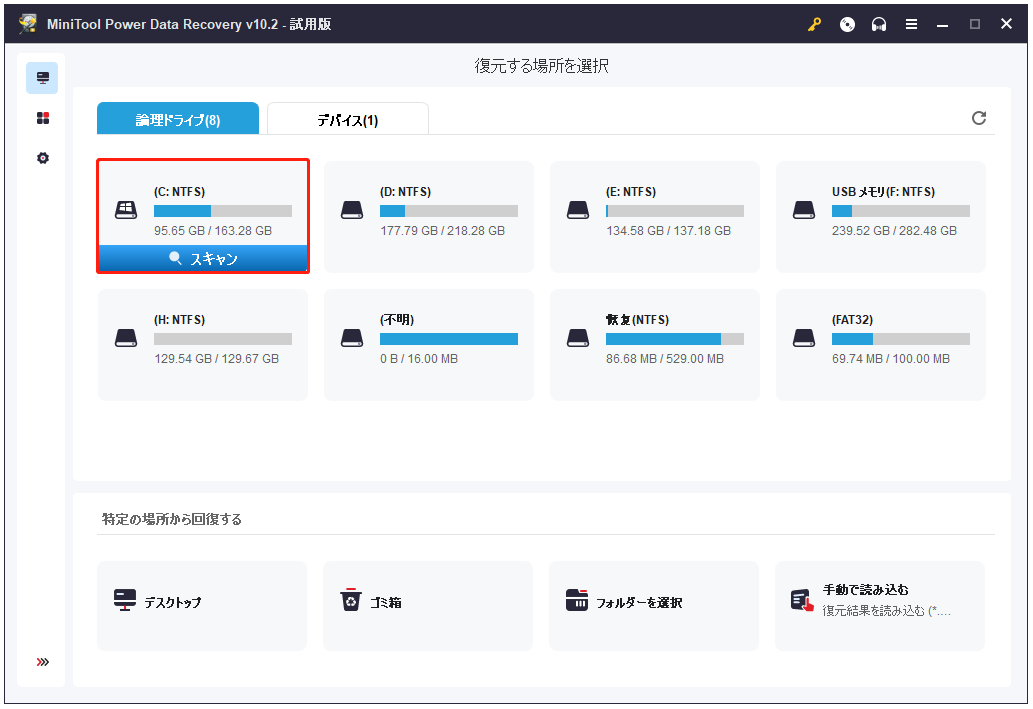
4.スキャンが完了したら、スキャン結果から必要なiTunesバックアップデータを探します。見つかったら、このソフトをフルバージョンにアップグレードしてから、データを保存してください。
Macでは
「ゴミ箱」から復元する
Windowsと同じように、Macで削除されたファイルもまず「ゴミ箱」に転送されます。従って、まず「ゴミ箱」から必要なiPhoneバックアップを探します。見つかったら、復元したいフォルダを右クリックして、「戻す」をクリックします。
Stellar Data Recovery for Macを使用する
「ゴミ箱」からiPhoneバックアップを復元できない場合、無料のMacデータ復元ソフトウェアであるStellar Data Recovery for Macを使うことをお勧めします。このソフトウェアは、Macで失われたファイルや削除されたファイルを復元するために設計されています。
このソフトも試用版があり、MiniToolダウンロードセンターから入手して、無料でお試しください。次のガイドに従って、iTunesのバックアップを復元しましょう。
1.ソフトウェアを開きます。
2.「すべてのデータ」ボタンをオンにします。
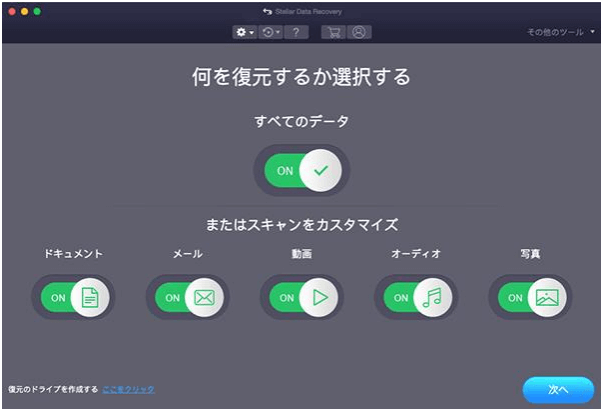
3.データを復元したいドライブを選択します。また、「詳細スキャン」(左下)を有効にすると、フルスキャンを実行します。
4.「スキャン」ボタンをクリックします。
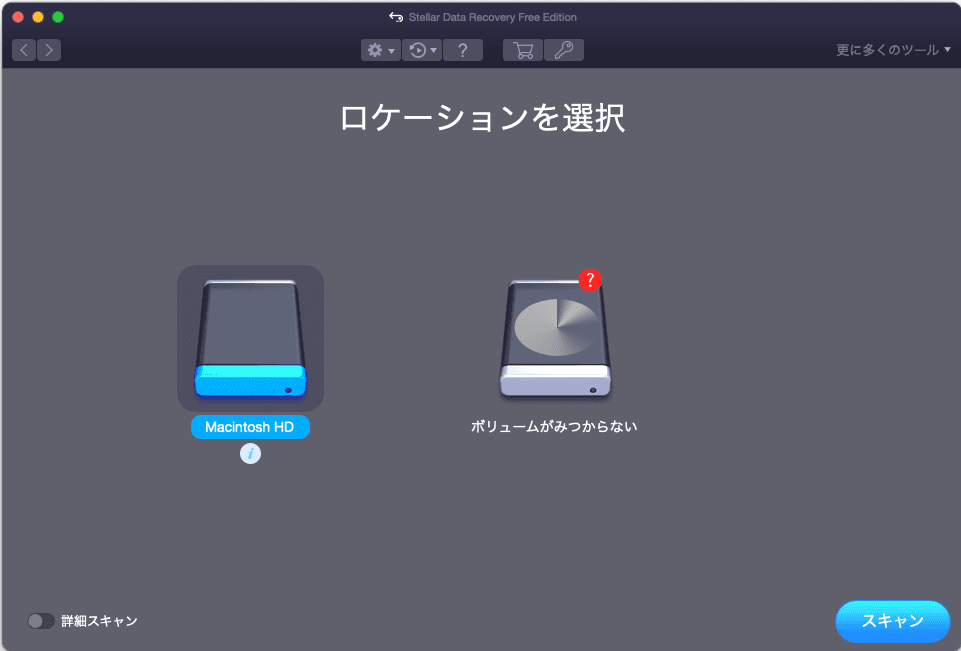
5.スキャンが終了したら、スキャン結果からiTunesのバックアップを探します。
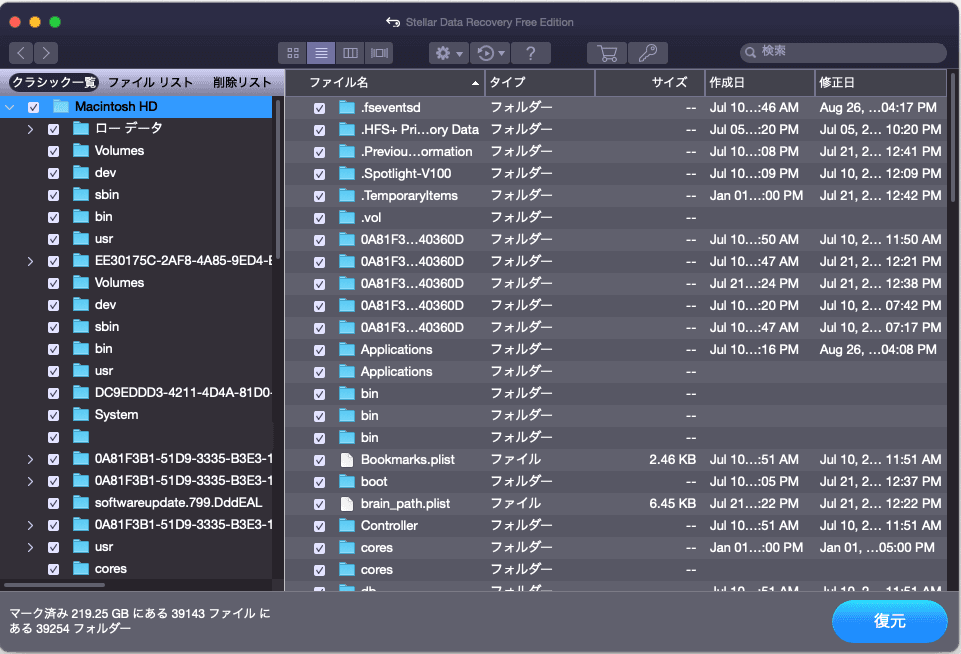
スキャン結果から必要なiTunesバックアップが見つかったら、保存前にソフトをフルバージョンにアップグレードしてください。
削除されたiTunesのバックアップをコンピュータから復元したいですか?ぜひ、この2つのデータ復旧ソフトをお試しください。Twitterでシェア
iCloudのバックアップの保存先
iTunesではなく、iCloudを使用している場合、バックアップデータの保存先はどこでしょうか?
iPhone、iPad、iPod Touchでは
iOS 11以降とiPadOSの場合
「設定」>「自分の名前」>iCloud>「ストレージを管理」>「バックアップ」の順に選択します。
iOS 10.3の場合
- 「設定」>「自分の名前」>iCloudの順に選択します。
- iCloudの使用量を示すグラフをタップします。
- 「ストレージを管理」をタップします。
- 「バックアップ」を選択すると、その詳細情報が表示されます。さらに、バックアップするデータを選択したり、不要なバックアップを削除することも可能です。
Windowsでは
- iCloud for WindowsをPCにインストールします。
- それを開きます。
- Apple IDとパスワードでサインインします。
- 「バックアップ」を選択します。
Macでは
macOS Catalina 10.15以降の場合
- Appleメニューをクリックし、「システム環境設定」を選択します。
- Apple IDをクリックします。
- iCloudをクリックします。
- 「管理」をクリックします。
- 「バックアップ」を選択します。
macOS Mojave 10.14以前の場合
- Apple メニューをクリックし、「システム環境設定」を選択します。
- iCloudをクリックします。
- 「管理」をクリックします。
- 「バックアップ」を選択します。
最後に
この記事では、iCloudとiTunesのバックアップの保存先、および削除されたデータを復元するための2つのソフトについて説明します。以上、ご参考にしていただければ幸いです。
もし何かご不明な点がございましたら、[email protected]までメールを送るか、コメントでお知らせください。