どこにいても紛失・削除されたファイルを復元できるよう、信頼性の高い無料のポータブルデータ復元ソフトを使用したいとお考えの方もいらっしゃるでしょう。これには、MiniTool Power Data Recoveryがおすすめです。MiniToolソフトウェアのこの記事では、他の選択肢もご紹介しています。
無料のポータブルデータ復元ソフトをお探しですか?
情報化の時代、多くの重要なファイルがeデータという形で存在しています。例えば、内蔵ハードドライブ、外付けハードドライブ、SSD、USBメモリ、メモリカードなどにデータを保存します。その利点は、ファイル(特に大きなファイル)を保存して持ち運ぶのに便利ということにあります。さらに、膨大な量のファイルから必要なファイルをすばやく見つけることも可能です。
PCやデータストレージデバイスから削除したファイルを復元するには、ファイル復元ツールが必要です。時には、どこでも持ち運べるデータ復元ソフトを使いたいこともあるでしょう。
ポータブルファイル復元ツールはあるのでしょうか?もちろんあります。Windows向けファイル復元ソフトであるMiniTool Power Data Recoveryは、ポータブルツールとしても使用できます。他にもいろいろな選択肢があるので、今回はこれらをご紹介します。
MiniTool Power Data Recovery: おすすめの無料ポータブルデータ復元ソフトウェア
MiniTool Power Data Recoveryは、すべてのWindowsバージョンで動作するデータ復元ソフトです。開発元はMiniToolソフトウェアです。このソフトで、データストレージデバイスから画像、動画ファイル、ムービーファイル、文書、音楽ファイルなどを復元できます。
このソフトはWindowsで動作しますが、Windowsコンピューターにしかインストールできないというわけではなく、USBメモリにインストールしてどこへでも持ち運ぶことができます。使いたいときは、WindowsコンピューターにUSBメモリを接続して、そこから実行します。
それでは、この無料ポータブルファイル復元ソフトの使い方をご紹介します。
作業1: MiniTool Power Data RecoveryをUSBメモリにインストールする
ステップ1: USBメモリをPCに接続します。
ステップ2: MiniTool Power Data Recoveryのインストールファイル(.exe ファイル)をPCにダウンロードします。
MiniTool Power Data Recovery Freeクリックしてダウンロード100%クリーン&セーフ
ステップ3: ダウンロードしたファイルをダブルクリックして開きます。ユーザーアカウント制御の画面が表示された場合は、「はい」をクリックして続行します。
ステップ4: 以下の画面が表示されたら、「カスタムインストール」をクリックしてオプションを展開し、「インストールパス」の横にある矢印をクリックして、接続したUSBメモリをインストール先として選択します。
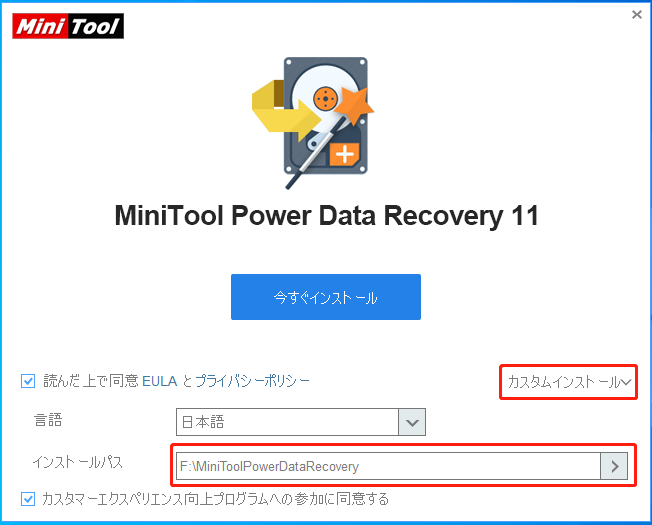
ステップ5: 「今すぐインストール」をクリックして、MiniTool Power Data RecoveryをUSBメモリにインストールします。
これで、MiniTool Power Data Recoveryをポータブルドライブにインストールできました。
作業2: ポータブル版でファイルを復元する
MiniToolポータブルデータ復元ソフトを使ってファイルを復元するには、ポータブルドライブをWindowsコンピューターに接続し、そこからデータ復元を実行します。これをポータブル版のハードドライブ復元ツールやリムーバブルドライブデータ復元ツールとして使用できます。
ステップ1: ポータブルドライブで「MiniToolPowerDataRecovery」というフォルダーを開いて続行します。
ステップ2: 下にスクロールして「PowerDataRecovery.exe」というファイルを見つけ、ダブルクリックします。これでポータブル版MiniTool Power Data Recoveryが開きます。
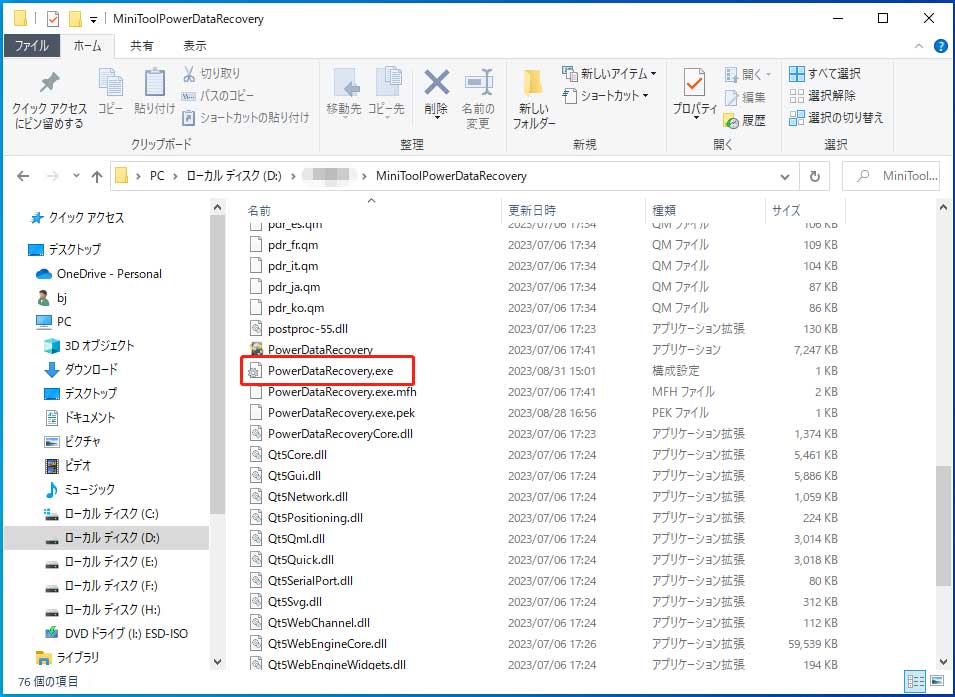
ステップ3: ユーザーアカウント制御の画面が表示された場合は、「はい」をクリックして続行します。
ステップ4: 復元したいドライブにカーソルを合わせ、「スキャン」をクリックしてスキャンします。
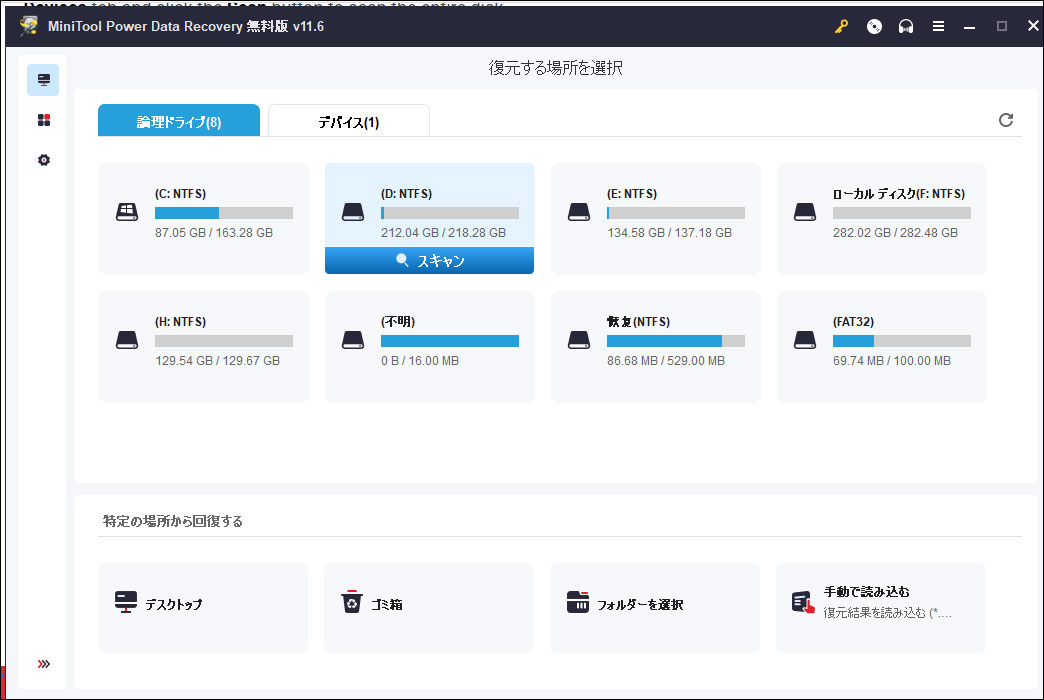
ステップ5: スキャン結果が表示されたら、復元したいファイルを選択して「スキャン」ボタンをクリックし、ファイルの保存先となる適切なドライブを選択します。保存先は、復元したいファイルの元の保存先とは違う場所を指定して下さい。そうでないと、ファイルが上書きされて復元できなくなるおそれがあります。
2.このソフトは、70種類のファイルのプレビューに対応しています。選択したファイルが復元したいファイルか分からない場合は、「プレビュー」を押してプレビューすることができます。
3.また、フィルター機能を使用して、スキャン結果をファイルの種類、更新日、ファイルサイズ、ファイルカテゴリで絞り 込むこともできます。
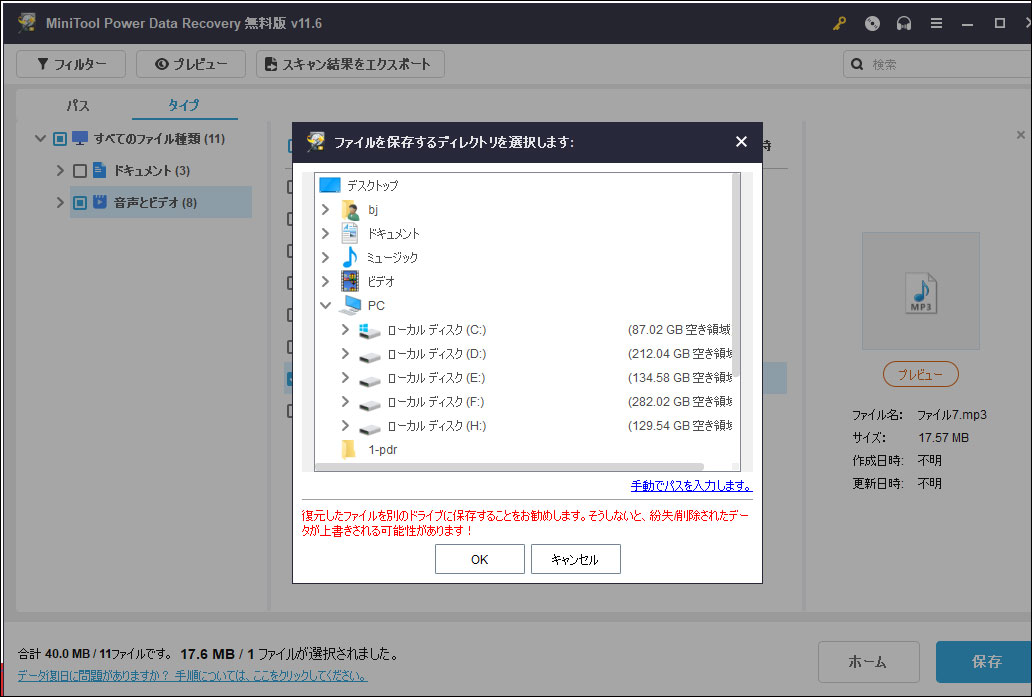
無料版では1GBまでの復元が可能です。さらに多くのファイルを復元するには、フル版が必要です。MiniToolソフトウェアは、個人ユーザー、プロユーザー、ビジネスユーザー向けにそれぞれ異なるエディションを提供しています。MiniToolストアでデータ復元ソフトを購入する際に、状況に応じて適切なエディションを選択して下さい。
その他のおすすめポータブルデータ復元ソフトウェア
Windows向けのポータブルデータ復元ソフトはMiniTool Power Data Recoveryだけではありません。他にも次のようなツールがあるので、試してみて下さい。
- TestDisk
- Recuva
- Wise Data Recovery
- EaseUS Data Recovery Wizard
- Recoverit Data Recovery
インターネットでこのようなツールを検索し、ダウンロード・インストール用のソースを見つけることができます。コンピューターやUSBメモリをウイルスから守るため、各データ復元ソフトの公式サイトからインストールパッケージをダウンロードして下さい。不正なサイトからファイルをダウンロードすると、デバイスを危険にさらすことにもなりかねません。
最後に
以上、Windowsユーザー向けに信頼性の高い無料のポータブルデータ復元ソフトをご紹介しました。新しいデータで上書きされていない限り、失われたファイルや削除されたファイルを復元するために、このようなソフトは試してみる価値があります。他にご提案や関連する問題がございましたら、[email protected]までお問い合わせ下さい。