Dropboxは一つアカウントにサインインしたら、同期されたファイルをさまざまなデバイスで閲覧・使用できるクラウドサービスを提供するアプリです。ユーザーが誤ってコンピューターのファイルを削除したり、Dropboxファイルを削除したり場合はどうしますか? この記事では、MiniToolはいくつかの対処法を紹介します。
Dropboxから削除ファイルを復元することについて
Dropboxは、クラウドストレージ、ファイル同期、パーソナルクラウド、クライアントソフトウェアなどのファイルホスティングサービスを提供するアプリです。このクラウドサービスは、かなりの便利性をもたらします。Dropboxをダウンロードした後、あるフォルダを作成し、このフォルダにデータをコピーすると、Dropboxのサーバーにもこれらのデータを同期します。
それに、パソコンやAndroid / iOS / WindowsのスマホなどのDropboxがインストールされているデバイスで同期するファイルを閲覧・利用することができ、それに、同じファイルを最新の状態に保つことができます。例えば、不要なファイルをクラウドから削除することができます。
もし誤ってDropboxファイルを削除し、削除されたファイルを使いたい場合、Dropboxを使って削除したファイルを復元してみてください。
おすすめ記事:SDカードは妙にファイルを自動削除しまった!復元するには?
Dropboxで削除したファイルを復元することは可能ですか?
これは確かにそうですが、状況によって対処法も異なります。以下では、2つの異なる状況について詳しく説明します。
Dropboxで削除したファイルを復元する効果的な方法
状況1:30日 / 120日以内に削除したDropboxファイルを復元する
実際、Dropboxからファイルを削除しても、ファイルは「削除したファイル」ページに移動され、すぐには消えません。BasicとPlusのユーザーの場合は、30日間そこにとどまりますが、Professionalユーザーである場合、この期間は120日になります。
復元したいファイルが「削除したファイル」ページから削除される前に、Dropboxでファイルを復元するのは非常に簡単なことです。ここでは、三つの方法を紹介します。
方法1:検索ボックスを利用する
Webサイトでいつも指定されたファイルを見つけるのに検索ボックスがあります。Dropboxも例外ではありません。
復元したいファイルがまだ「削除したファイル」ページに存在する場合は、検索ボックスでファイルの名前またはいくつかのキーワードを入力してを直接見つけることができます。
ステップ1:dropbox.comに登録します。次に、ページの右上にある検索ボックスで見つけたいファイルまたはフォルダの名前 / キーワードを入力します。そして、Enterキーを押しください。
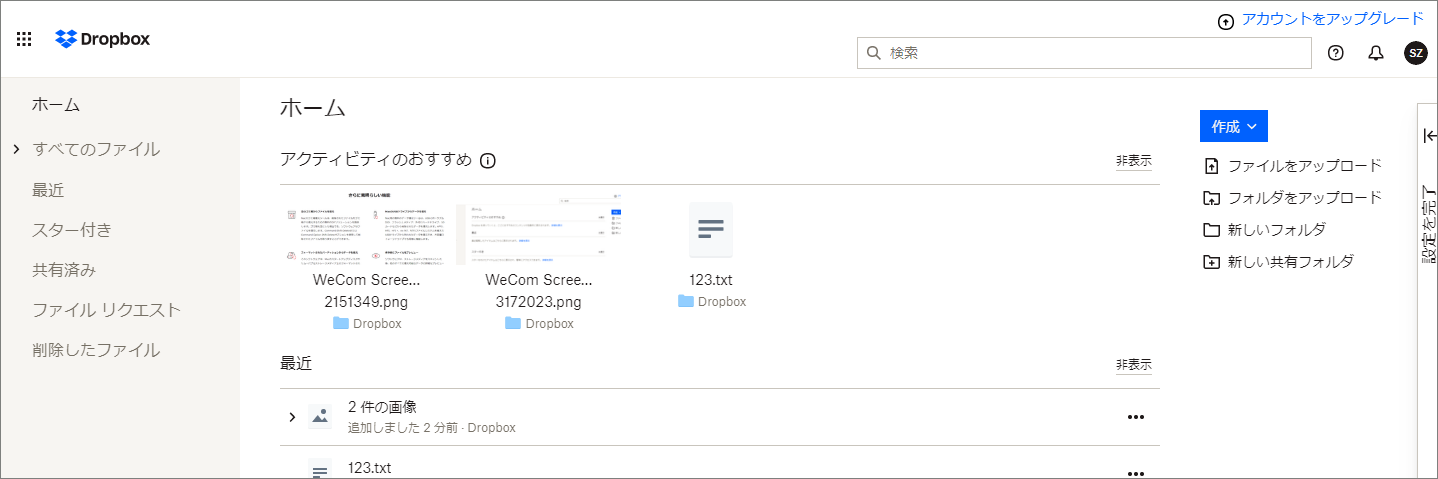
アカウント種類によって検索制限も異なります。
- Professional / Businessユーザー、または個人アカウントとBusinessアカウントをペアリングしたBasic / Plusユーザーにとって、ファイル名、拡張子、またはファイルの内容を検索できます。
- それ以外のユーザーにとって、ファイル名のみを検索できます。
ステップ2:検索結果のページに削除されたファイルが表示されます。復元したいファイルをチェックして、「復元」オプションを選択します。
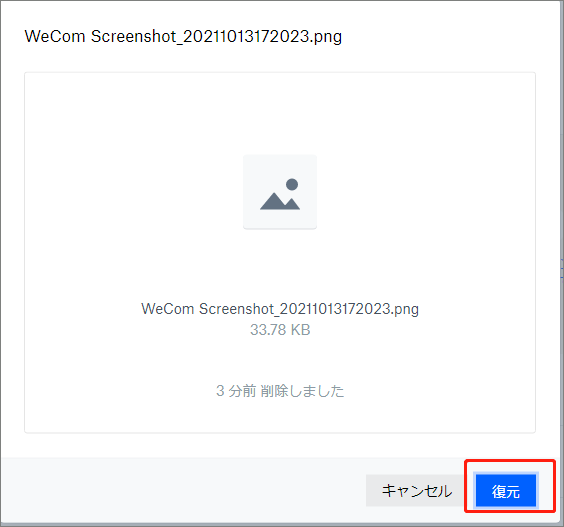
方法2:「削除したファイル」ページを利用する
ステップ1:Dropboxのインターフェイスで、左側のサイドバーから「削除したファイル」オプションをクリックします。
ステップ2:次に、検査結果のリストから復元したいアイテムをクリックしてください。
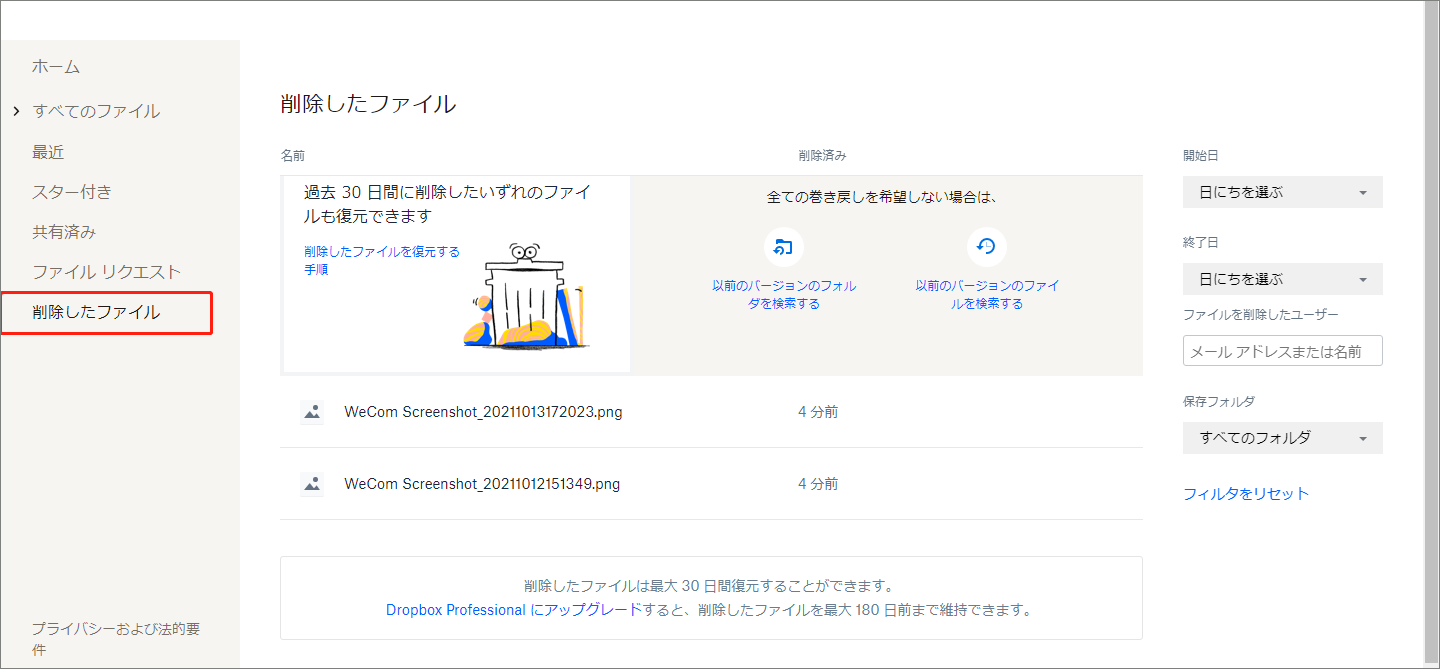
この方法で復元したいファイルを見つけることができない場合は、「イベント」ページを試してみてください。
方法3:「イベント」ページを使う
ステップ1:dropbox.comに登録した後、dropbox.com / eventsに入ってください。
ステップ2:追加、編集、削除、名前の変更、移動などのアクションは、ここのイベントページに記録されるから、復元したいファイルを見つけて復元できます。
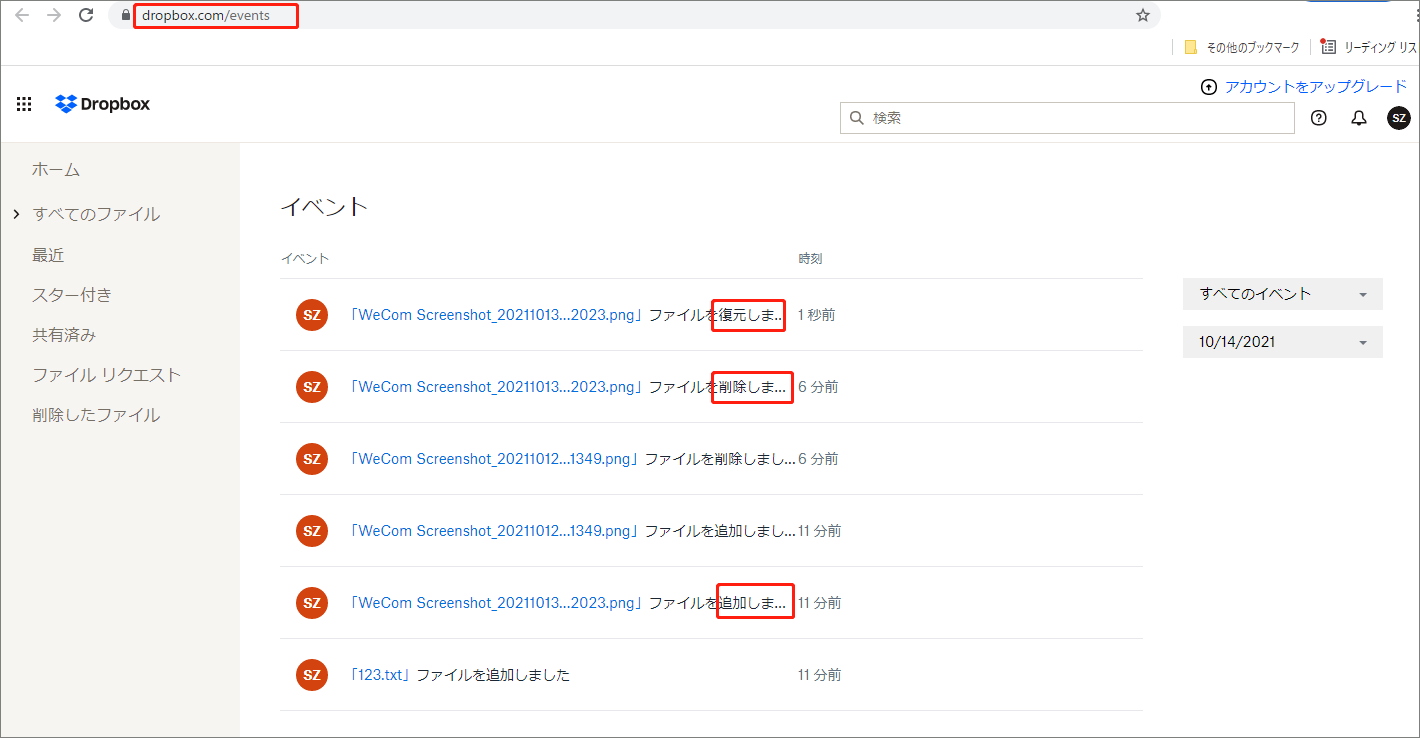
もし復元したいファイルは「削除したファイル」ページから削除されたようになったら、Dropboxから直接復元することはできません。残念ながら、別の方法を見つけてください。
この場合、サードパーティのファイル復元ツールを使うことを勧めします。以下では、具体的な復元プロセスを示しますので、参考にしてください。
誤ってDropboxファイルを削除しました!幸いなことに、3つの方法を使ってファイルを取り戻しました。これらの方法を皆さんと共有したい。Twitterでシェア
状況2:30日 / 120日後に削除したDropboxファイルの復元
Dropboxで30日より古い削除したファイルを復元することは簡単な仕事ではないが、完全に不可能というわけではありません。
一般的には、ファイルがコンピューターのハードドライブまたはスマートフォンからDropboxの規定なフォルダに移動されますから、デバイスで削除したDropboxファイルを見つける可能性があります。
もしこれらのファイルがデバイスからも削除されているようになったら、新しいデータで上書きされていない限り、専門的なデータ復元プログラムを使って復元することができます。どうしてもこれらのファイルを取得したい場合は、以下の方法を試してみてください。
ケース1:ハードドライブからファイルを復元する
削除したDropboxファイルを復元するため、MiniTool Power Data Recoveryを使うことをお勧めします。
まずは体験版をお試しいただき、削除したファイルを含んでいたディスクやパーティションをスキャンして、スキャン結果に復元したいファイルがあるかどうかを確認してください。ある場合は、フルバージョンをダウンロードしてファイルを復元できます。
また、MiniTool data recoveryソフトのメインインターフェイスでは、外付きデバイスとコンピューターのすべての「理論ドライブ」と「ディスク」を表示します。コンピュータのハードドライブ、USBフラッシュドライブ、SDカード、メモリカードなどの様々なタイプドライブから削除したファイルを復元することができます。
では、次のボタンを押して、MiniTool Power Data Recovery体験版を体験しましょう。
MiniTool Power Data Recovery Trialクリックしてダウンロード100%クリーン&セーフ
この強力なファイル復元ツールを使ってDropboxから削除したファイルを復元する方法は以下の手順に従って操作してください。
MiniTool Power Data Recoveryを開き、ハードドライブから削除したファイルを復元しましょう。
ステップ1:この無料のソフトを起動すると、直接にマインインターフェイスに入ります。ここでは、すべての検出するドライブを表示します。
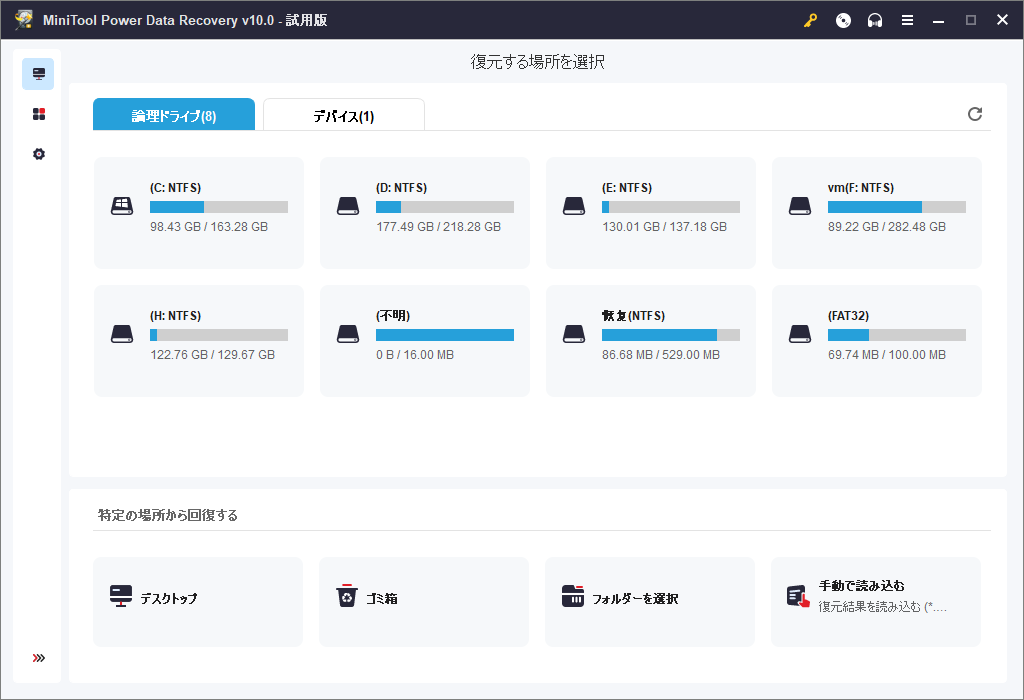
そして、復元したいファイルを含んでいたドライブを選択して、「スキャン」ボタンをクリックしてスキャンして始まります。
ステップ2:スキャンプロセスが終了すると、スキャンされたファイルがパスごとに表示されます。
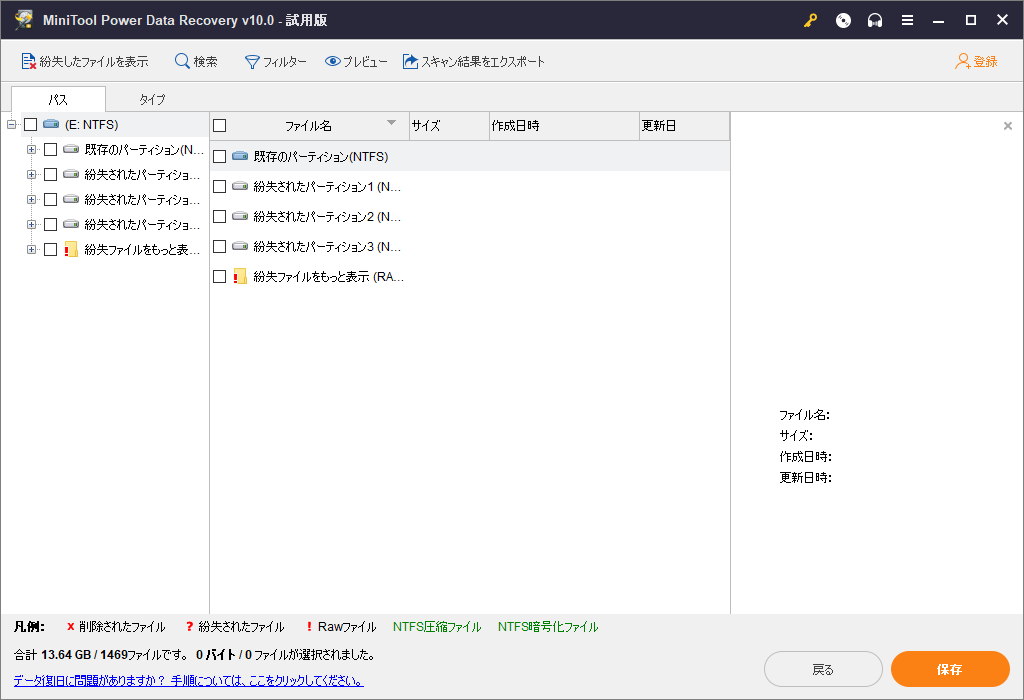
そして、パスを一つずつ開いて、復元したいファイルを見つけることができます。
ターゲットファイルを素早く見つけられるのに役立つ機能も備えています。
- タイプ:スキャン結果のインターフェースで「タイプ」機能をクリックすると、スキャンされたファイルをタイプ別に表示します。これで、ファイルを素早く簡単に見つけることができます。
- 検索:復元したいファイルの名前をまだ覚えている場合は、「検索」機能をクリックして名前を入力し、ファイルが直接に見つけられます。
- フィルター:フィルター機能は、条件に応じて検索範囲を狭めるようになります。必要に応じてご利用ください。
これで、このソフトウェアが復元したいファイルを見つけられるかどうかを確認できます。
ただし、体験版ではスキャンしたデータの復元には対応していません。スキャンしたデータを復元する場合は、ソフトウェアをより高度なバージョンにアップグレードしてください。
ステップ3:ソフトウェアをより高度なバージョンにアップグレードした後、すべての復元したいファイルをチェックして、「保存」ボタンをクリックして適切な保存先を選択してください。
選択されたファイルを元のパスに保存しないでください。そうしないと、ドライブ上の復元したいファイルが新しいデータに上書きされ、復元できなくなる可能性があります。
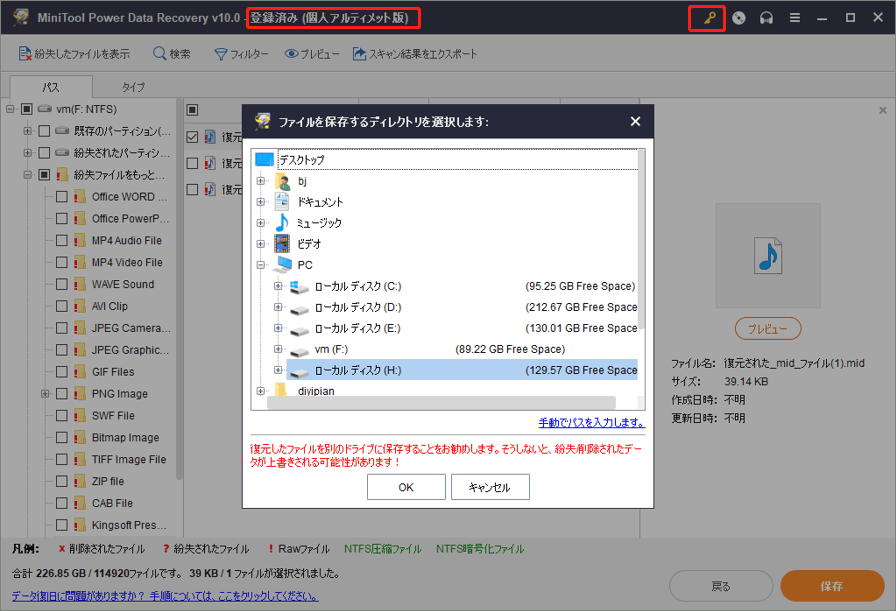
MiniToolを使ってコンピュータのハードドライブから削除したファイルを復元するのはとても簡単なことでしょう。
Dropboxから完全に削除したファイルを復元する方法は? MiniTool Power Data Recoveryソフトウェアを試してみるべきだと思います。Twitterでシェア
ケース2:スマートフォンからファイルを復元する
iPhoneから削除されたファイルを復元する方法
iPhoneから削除したDropboxファイルを復元したい場合は、iOS向け無料のMiniTool Mobile Recoveryは良い選択です。
このソフトウェアには、「Recover from iOS Device」、「Recover from iTunes Backup File」、「Recover from iCloud Backup File」の3つの復元モジュールがあります。その機能を使って、デバイスまたは利用可能なiTunes&iCloudバックアップファイルからiPhoneデータを復元できます。
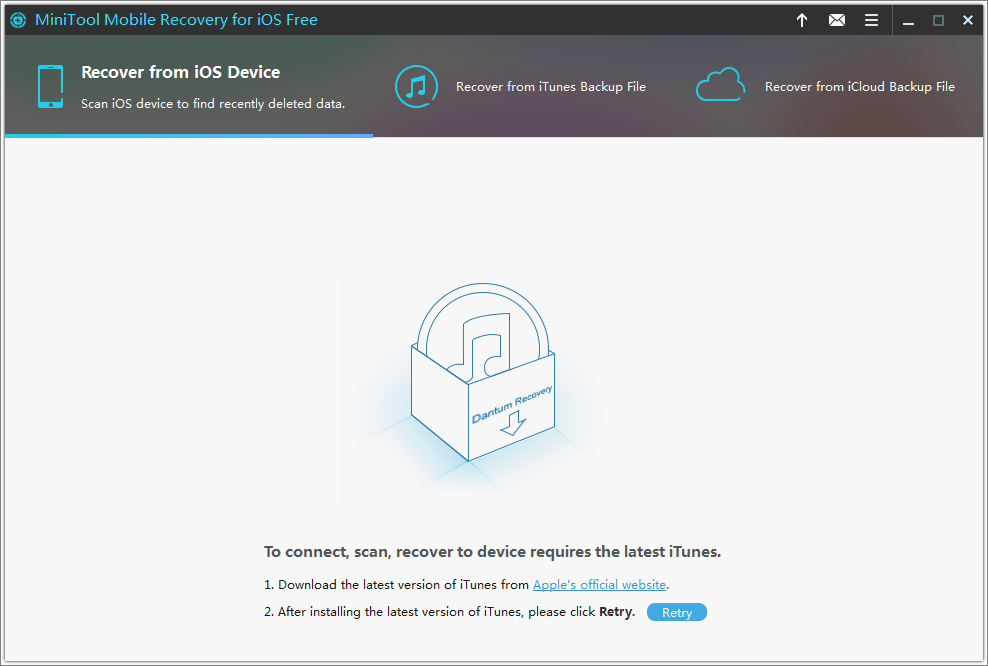
このソフトウェアの無料版は、メモ、カレンダー、リマインダー、ブックマーク、ボイスメモ、アプリドキュメントなどの特定の種類のファイルを無料で復元することを対応しています。それに、毎回2枚の写真またはビデオを復元できます。
MiniTool Mobile Recovery for iOSの機能制限ページでは、復元できるデータ型について詳細情報を紹介します。
iPhoneデータを無制限に復元したい場合は、無料版をより高いバージョンにアップグレードしてください。
おすすめ記事:iPhoneから削除したメッセージを復元する最高の対処法!
Androidから削除したファイルを復元する方法
Androidで削除したファイルを復元したいなら、MiniTool Mobile Recovery for Androidを試してください。
この無料のAndroidデータ復元ソフトウェアには「Recover from Phone」と「Recover from SD-Card 」2つの復元モードがあり、この機能でAndroidデバイスとSDカードから直接ファイルを復元することができます。
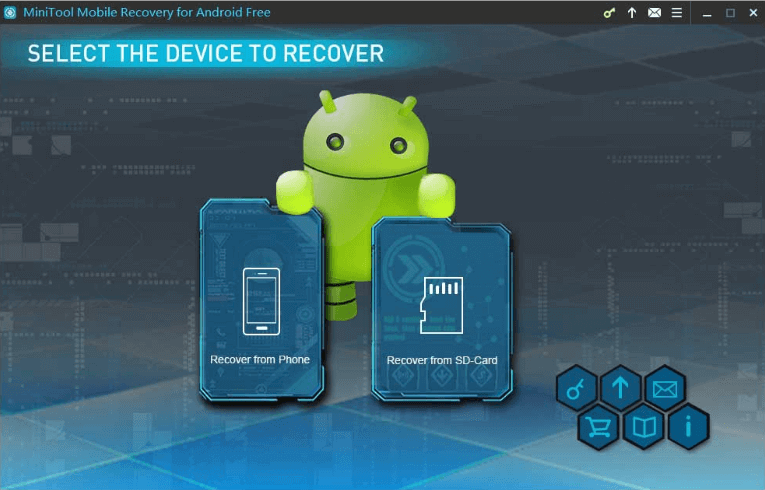
削除したファイルが新しいデータに上書きされない限り、このソフトウェアを使用してデータを元に戻すことができます。
ソフトウェアの無料版で、1つのタイプの10個のファイルを復元できます。復元したいファイルが見つかるかどうかを確認するため、この無料ソフトを試してみましょう。
結語
Dropboxは、異なるデバイス間でデータを同期するのに適するよいアプリです。ご気軽に体験してみましょう。
次に、Dropboxから削除されたファイルを復元する方法は?はい、この記事で紹介する3つの方法を使用して、削除したDropboxファイルを30日/ 120日以内に復元できます。 直接にDropboxからファイルを復元できない場合は、MiniTool data recoveryを使用することをお勧めします。
コンピュータのハードドライブやスマートフォンからデータを復元したい場合でも、MiniToolには適切なソフトウェアをご用意しています。
MiniTool data recoveryソフトウェアの使用時、またはDropboxから永久に削除したファイルの復元について質問やご意見がございましたら、お気軽に[email protected]に電子メールを送信するか、コメントにお問い合わせください。こちらはできるだけ早く返信いたします。