重大なハードウェアエラーについて
ファイルを転送またはコピーしようとするところ、「デバイスで重大なハードウェアエラーが発生したため、要求が失敗しました」というエラーメッセージが表示され、HDDなどのデバイスにアクセスできなくなります。WD HDDとSeagate 外付けHDDにそういう現象は多発しています。
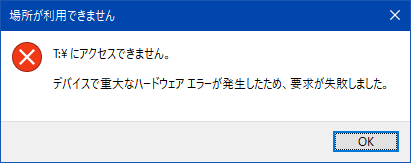
実例を挙げましょう。
外付けHDD内いくつかの画像が表示されなくなりました。 多少時間がかかるけれど今まではファイルを開いたら小さな画像がたくさん表示されていましたが、今はその中のいくつかのファイルが参照画像のように途中から表示されなくなりました。ファイルの種類はJPEGとPNGです。 普段使うフォトショップ、ペイントで使ってみましたがどちらも読み取れない、サポートされていない形式ですなどのエラーが出てしまいます。画像は表示されなくても印刷できればと思いましたが、印刷もだめでした。パソコンの設定は変えていません。ただ、PNGファイルについては、HDDからPC本体にコピーするときに、「デバイスで重大ハードウェアエラーが発生したため、要求が失敗しました」と表示が出たファイルのみ、表示されない現象が起こりました。 JPEGについては、コピーなどもしていませんが表示されなくなりました。 また同時に、外付けHDDをつなげると、2つのPCを使っていますが、ノートPCでのみスキャンして修復しますか?みたいな表示が出ます。修復するを選んでいるのですが、画像は元に戻りません。 自力で直す方法は何かありますか?もしファイルが破損してしまったのなら直すにはどうしたらいいでしょうか? 使用しているPCはダイナブックT75/78MRSとバリュースターVN770/Tで、外付けHDDはSeagateの2TBを使っています。 バックアップを取ってない自分が悪いんですが、年賀状で使いたい画像もあるので、何とか直したいのでよろしくお願いします。 yahoo知恵袋
実例を読んだ後、あなたはバックアップの重要性に気づきましたか。
大切なデータを長期間保存するのに使う記録メディアのほとんどは、外付けHDD、SSD、USBメモリなどです。いずれもメディアとしての寿命や特性が大きく異なります。「デバイスで重大なハードウェアエラーが発生したため、要求が失敗しました」のような障害がいつ起こるか誰でも分かりません。
ですから、大切なデータをすべて同じ記録メディアに保存しては万全ではありません。2種類以上の記録メディアにバックアップを保存したほうがいいと思います。例えば、外付けHDDとUSBメモリの両方にバックアップを作成すれば、たとえ外付けHDDが論理的または物理的に壊れたとしても、USBメモリは同時に故障する可能性は低いでしょう。
おすすめ:
2種類以上の記録メディアにバックアップを作成するのは3-2-1バックアップルールの要点の一つです。詳細については、完璧な3-2-1バックアップルールを参照してください。
これから、まずエラーメッセージの対処法を説明します。対処法を一つずつ試して役立つかどうか確認してください。
重大なハードウェアエラーの対処法
対処法1. USB/SATAケーブルの接触不良や劣化を確認する
Tom’s Hardwareのフォーラムで私はこういうケースを発見しました。質問の投稿者はディスクの管理でSSDを初期化しようとしたところ、「デバイスで重大なハードウェアエラーが発生したため、要求が失敗しました」と出ました。ディスクの状態は「不明•初期化されていません」でした。再接続した後、エラーは解消しました。
時々、HDDやSSD本体に故障がないが、SATAケーブルの接触不良や劣化でエラーが発生することがあります。ですから、USB/SATAケーブルをきちんと差し直すか、別のUSB/SATAケーブルを使うか、別のUSB/SATAポートに接続してください。または、別のコンピュータに接続してみることもできます。
対処法2. MiniTool Power Data Recovery-安心なソリューション
対処法1が役立たない場合、今すぐ使いたいデータやどうしても失いたくないファイルのバックアップがあれば、何も心配は要りませんが、バックアップがなければ、まず重要なデータやファイルを取り出したほうが良いです。
アクセスできないパーティションからデータを回復できる力を持っているMiniTool Power Data Recoveryをお薦めします。USBフラッシュドライブ、SDカード、HDDなどのストレージデバイスをサポートしています。ウィザード形式のユーザーインターフェイスを備えているため、経験の浅いユーザーでも手軽に復元処理を行うことができます。試用版を試しましょう。
{loadmodule mod_custom,Article Down Button – PDR Trial}
もちろん、MiniTool Power Data Recovery 無料版は使えます。無料版を試して、必要なデータが検出できるかどうかを確認することができます。しかし、無料版のデータ復元上限は1GBです。外付けHDDなどのデバイスをスキャンした後、救出したいデータは1GBを超えている場合、1GBの制限を解除するには、個人版を利用してください。
アクセスできないHDDからデータを取り出す方法
①MiniTool Power Data Recovery 試用版をインストールします。「デバイスで重大ハードウェアエラーが発生したため、要求が失敗しました」と出たHDDをコンピュータまたはパソコンに接続します。その後、ソフトウェアを実行します。
②ソフトウェアの左側にはこのPC、リムーバブルディスクドライブ、ハードディスクドライブ、CD/DVDドライブという四つの復元モジュールがあります。エラーが発生した外付けHDDからデータを取り戻す必要があるので、ハードディスクドライブモジュールを選んでください。
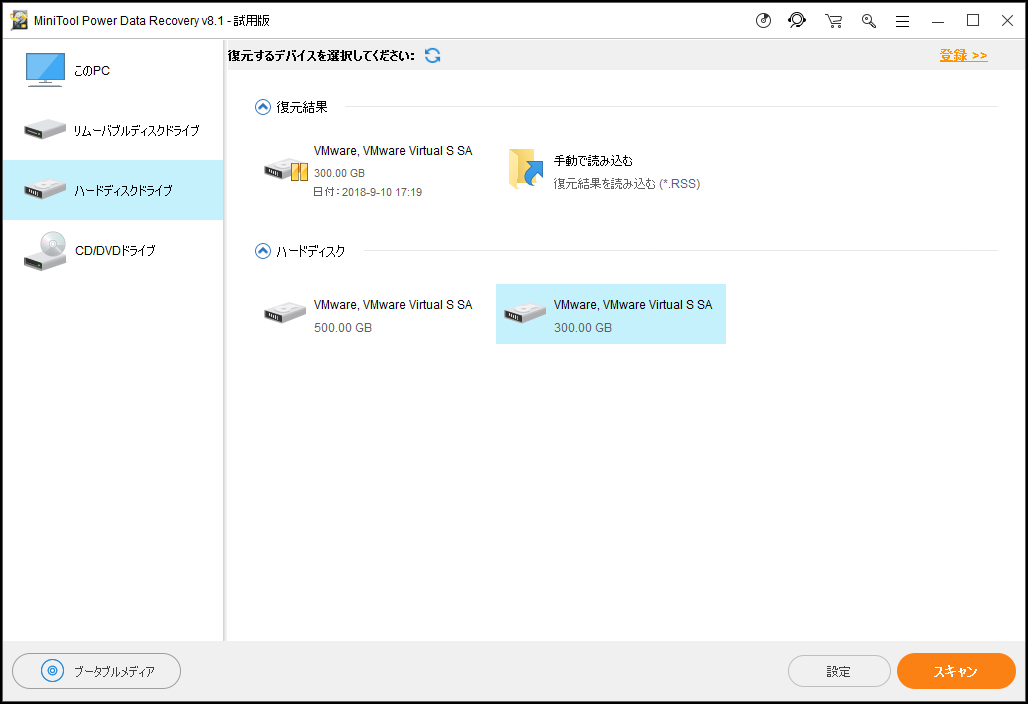
③外付けHDDを選択します。スキャン時間を節約するには、「設定」をクリックし、特定の種類のファイルだけスキャンするように設定できます。
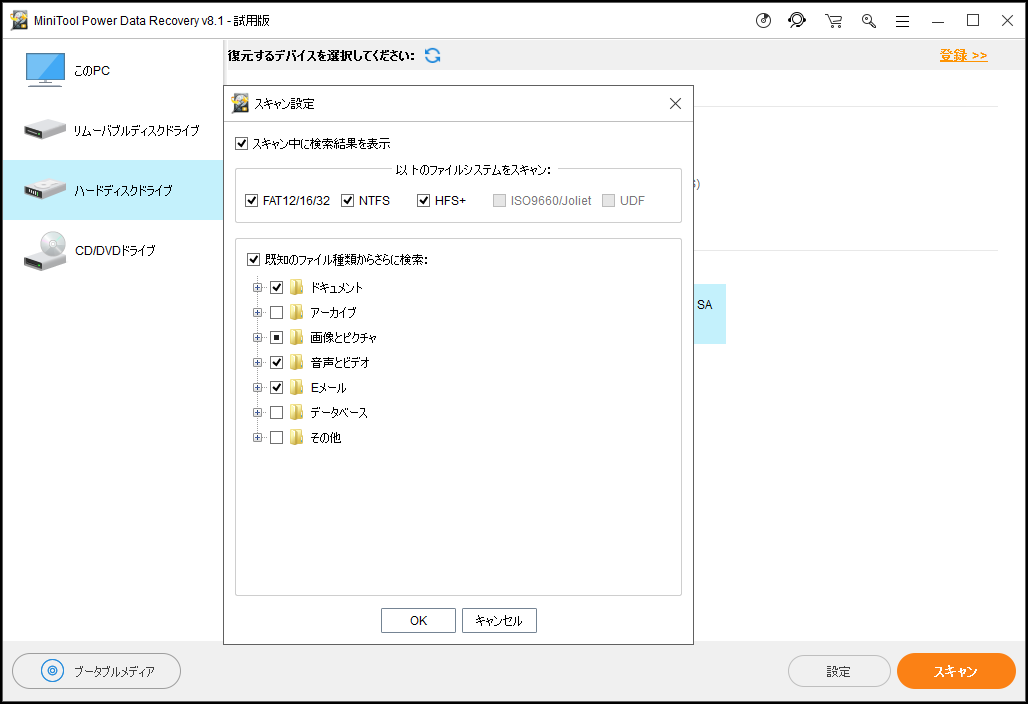
④スキャン中に、検出したファイルは次々と表示されます。最大限の復元結果を得るには、一時停止または停止をクリックしないでスキャンが完了するまでお待ちください。
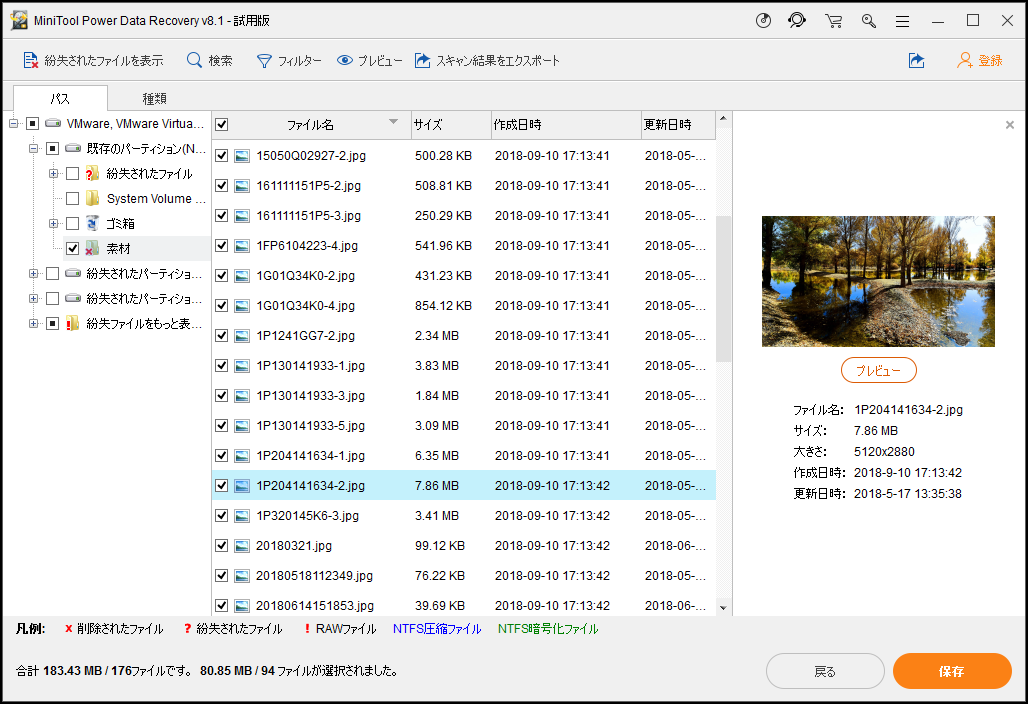
⑤「種類」と「検索」オプションを使って望みのファイルをすばやく見つけることができます。取り戻したいファイルにチェックを入れて、保存します。
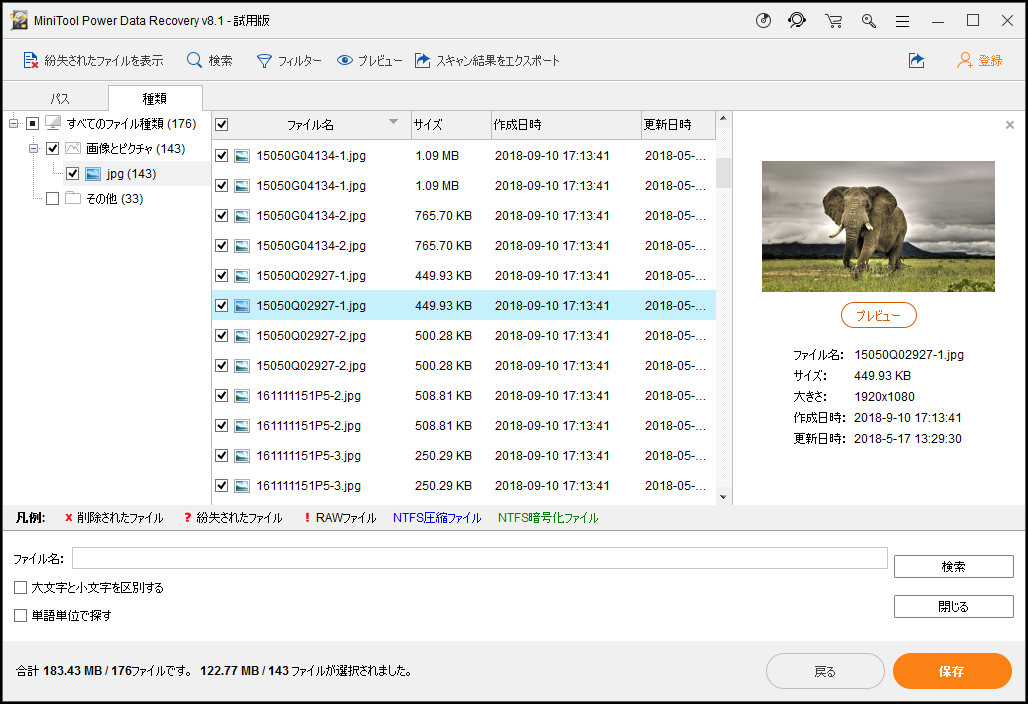
対処法3.再フォーマットする
ディスクの管理
スタートメニューを右クリックしてディスクの管理を開きます。重大なハードウェアエラーが発生した外付けHDDを見つけて「フォーマット」を選択します。ファイルシステムを指定して「OK」をクリックします。
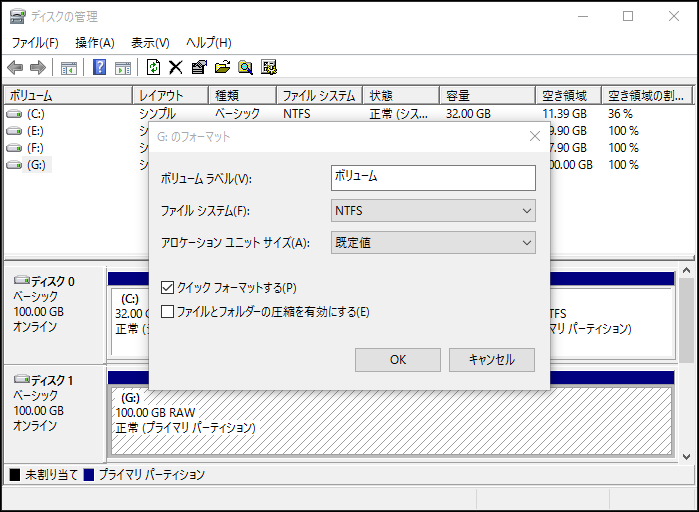
MiniTool Partition Wizard
MiniTool Partition Wizard無料版を実行して、外付けHDDのパーティションをクリックして、左のアクションパネルから「パーティションのフォーマット」を選びます。ファイルシステムを選択して「適用」をクリックし、フォーマットを実行します。(ここでは、プロ版を例に取ります。)
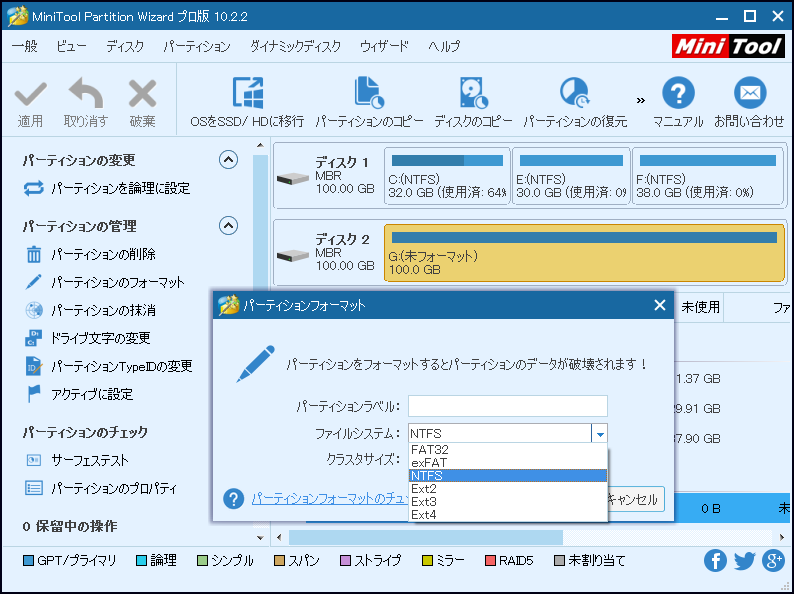
{loadmodule mod_custom,Article Down Button – PW Free}
対処法4. チェックディスク
ハードディスクの状態をチェックして不良セクタ、クラスタの喪失、ファイルシステムエラーなどを修復することができます。
MiniTool Partition Wizard
①MiniTool Partition Wizard無料版を実行して、外付けHDDをクリックして、左のアクションパネルから「ファイルシステムのチェック」を選びます。
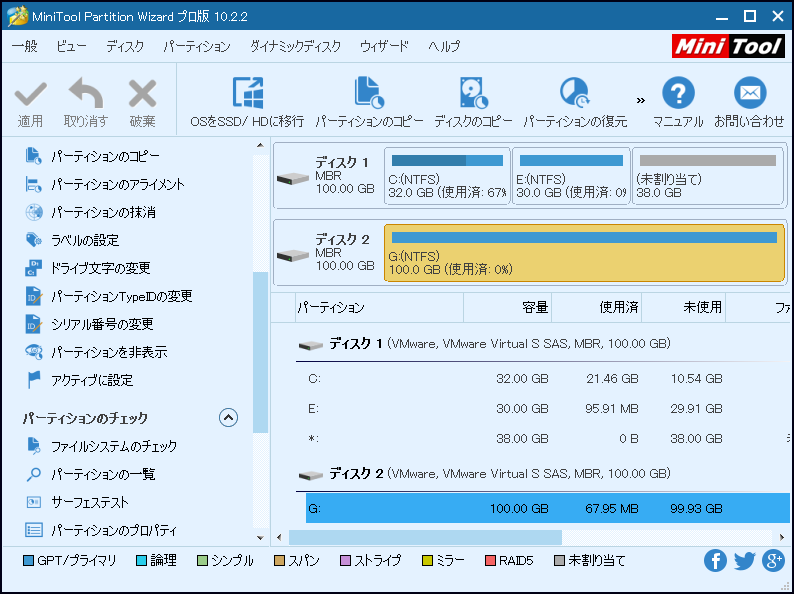
②「チェック及び検出したエラーを修正する」を選択します。外付けHDDに複数のパーティションがある場合、パーティションを一つずつチェックして検出したエラーを修正してください。
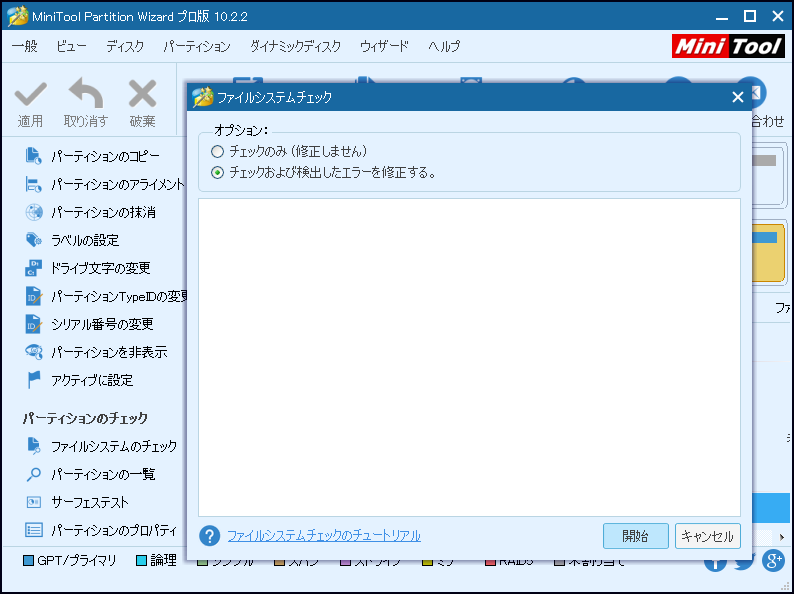
Windowsエクスプローラー
①外付けHDDを右クリックして「プロパティ」を選択します。
②「ツール」タブをクリックして「エラーチェック」欄の「チェック」をクリックします。
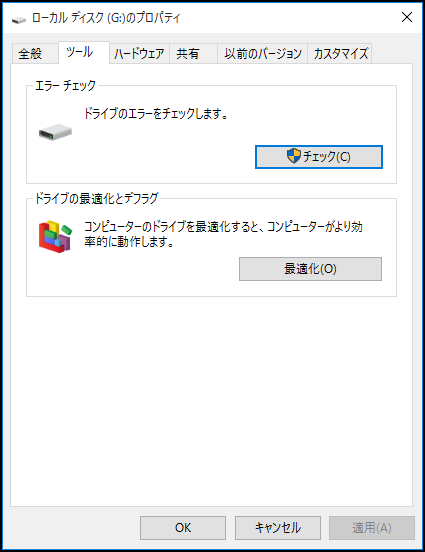
③ハードディスクにエラーが検出された場合、画面の案内に従い、ドライブの修復を行ってください。パソコンの再起動が必要となる場合があります。
コマンドプロンプト
コマンドプロンプトを管理者として実行します。
①「chkdsk n: /f」を入力してEnterを押し、ディスクのエラーを修復します。
②「chkdsk n: /r」を入力してEnterを押し、不良セクターを検出して、読み取り可能な情報を回復します。
直接に「chkdsk n: /f r/」を入力することもできます。
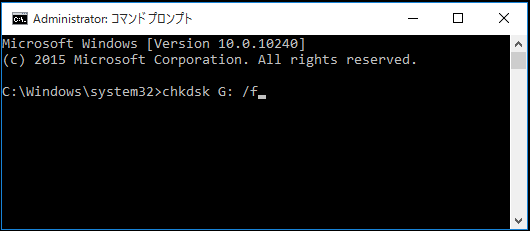
対処法5.ディスクの状態を取得する
コマンドプロンプトを管理者として実行して、「wmic diskdrive get status」と入力します。ハードディスクの状態が正常であれば、「OK」と表示されます。状態が「Bad」、「Unknown」、 「Caution」などだったら、MiniTool Power Data Recoveryを使ってみて、一刻も早くデータを救出してください。
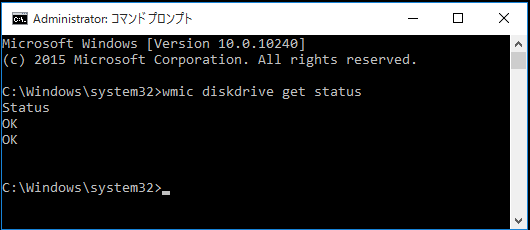
対処法6.ドライバーを更新する
①スタートボタンを右クリックして、「デバイス マネージャー」を選びます。
デバイスマネージャーの「ディスクドライブ」の項目の前の「>」をクリックすると、パソコンに搭載されているディスクの一覧は表示されます。
いずれかのカテゴリを展開して、重大なハードウェアエラーが発生したデバイスの名前を見つけて、それを右クリックし、「ドライバー ソフトウェアの更新」 を選びます。
②通常は「ドライバー ソフトウェアの最新版を自動検索します」を選択します。インストーラーの指示に従ってデバイスドライバーの更新を完了してください。
対処法7.ディスクの交換
ディスクの管理を開いて、フォーマットまたは初期化しようとするところ、「デバイスで重大なハードウェアエラーが発生したため、要求が失敗しました」と出ることもあります。ディスクの領域が空白な場合、ディスクの物理的な故障が発生した可能性が高いと思います。
多分、あなたは前述した対処法を試しても、役立ちません。外付けHDDとUSB などのデバイスを交換する必要があると思います。
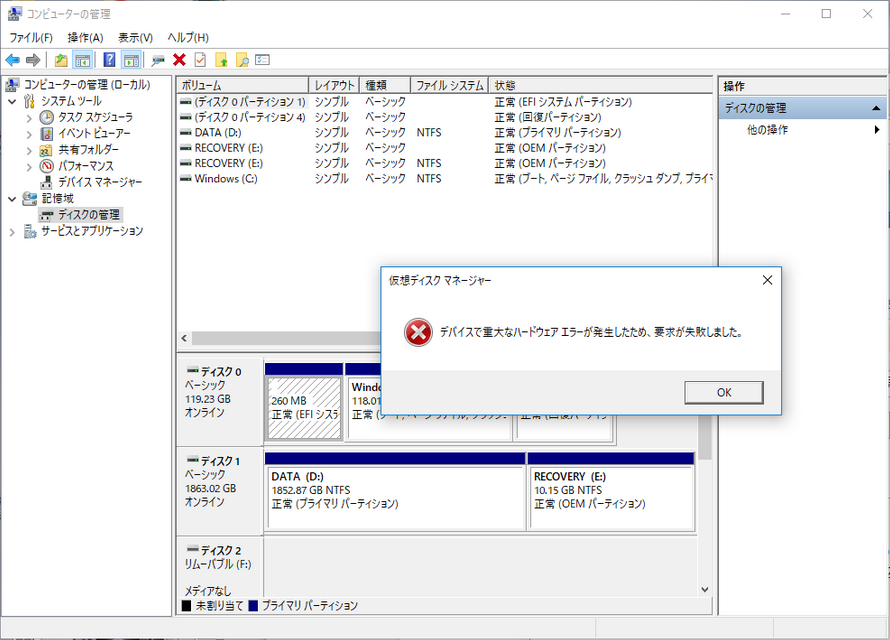
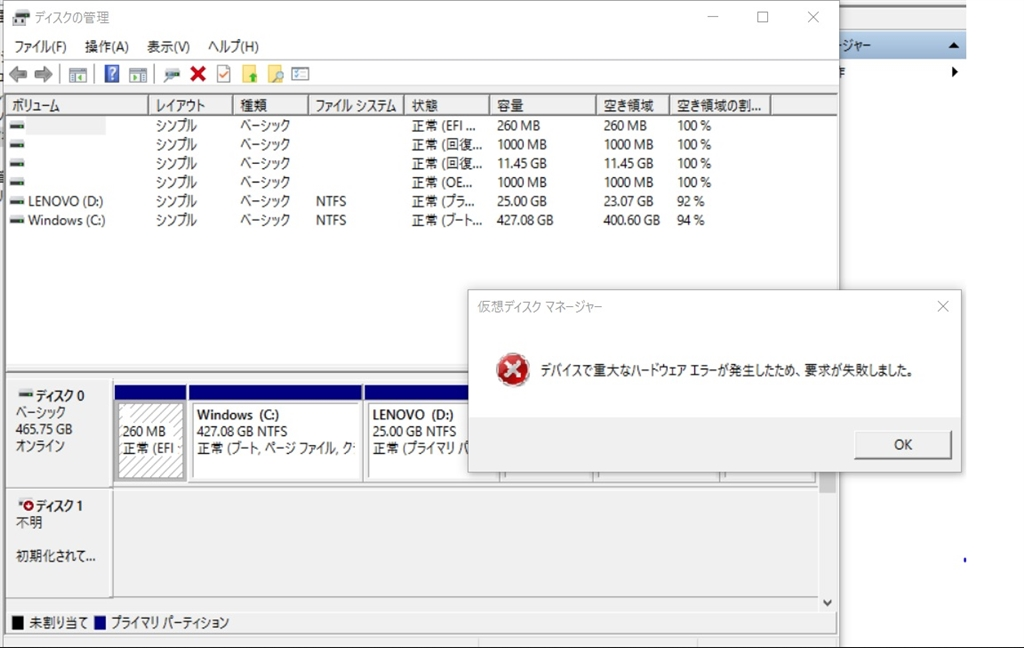
バックアップする習慣を身につける
誰でもデータ消失に見舞われたことがあると思います。ウイルスの攻撃、誤操作、システム障害によるデータ紛失はあり触れています。バックアップする習慣を身につけば、データ紛失を最小限に抑えることができます。
コピーと貼り付けによってデータをバックアップする人が多いと思います。バックアップ量が少ない場合、コピーして貼り付けるだけで、バックアップを作成することができますが、膨大な量のデータをバックアップする必要がある場合、そういう方法は賢明ではありません。
おすすめ記事:
コピー(切り取り)ペーストの作業中、データが消えた場合、切り取りと貼り付けでファイル移動をする際に消えたデータの復元を参照してください。
MiniTool ShadowMakerという専門的で使いやすいバックアップツールをお薦めします。大量の貴重なデータを格納したパーティション/ディスクをバックアップすれば、パーティション/ディスクの中身も同時にバックアップされます。完全バックアップ、増分バックアップ、差分バックアップ、イベント時のバックアップを作成することができます。定期的な自動バックアップを行うこともできます。バックアップの作成中に、ファイルが圧縮され、ディスクの領域は大幅に節約されます。
次のボタンをクリックして、素晴らしいバックアップソフトウェアの力を発見しましょう。
ブルースクリーン、ブラックスクリーンなどのシステムクラッシュに遭遇したことがありますか。MiniTool ShadowMakerでWindows 10/8/7のシステムイメージを作成すれば、システムクラッシュが発生した時に、システムイメージを使ってパソコンを正常な状態に戻すことができます。
結語
この記事では、「デバイスで重大なハードウェアエラーが発生したため、要求が失敗しました」
エラーの対処法、データを救出する方法、及びバックアップについて説明しました。
あなたは何か別の役立つ対処法を見つけたら、ぜひコメント欄にお寄せください。
対処法やMiniTool Partition Wizardの使い方に関して、何か不明点があったら、[email protected]までお問い合わせください。
重大なハードウェアエラーで要求失敗についてよくある質問
- すべてのケーブル接続を確認します。
- ドライバーを更新または再インストールします。
- すべてのコードを確認します。
- IDEチャネルプロパティでドライブ転送モードを変更します。
- コマンドプロンプトでデバイスをチェックして修復します。
- USB/SATAケーブルの接触不良や劣化を確認する
- MiniTool Power Data Recoveryを使用してデータを取出する
- 再フォーマットする
- ディスクをチェックする
- ディスクの状態を取得する
- ドライバーを更新する
- ディスクの交換
- Windows10インストールメディアからPCを起動します。
- 「Shift + F10」を押して、コマンドプロンプトを開きます。
- コマンドプロンプトが開いたら、dism.exe /image:c: /cleanup-image /revertpendingactionsを入力します。
- 「Enter」キーを押して実行します。
- プロセスが完了するのを待ちます。